Similar presentations:
Microsoft Word. Создание первого документа Word
1. Microsoft Word
Создание первого документаWord, часть I
2.
1. Научиться создавать и сохранять документ.2. Уметь исправлять орфографические и
грамматические ошибки при вводе.
3. Добавлять к тексту форматирование.
4. Изменять поля страницы.
3. Запуск приложения Word
При запуске Wordотображаются две
основные части:
1 лента, расположенная
над документом,
которая содержит
набор кнопок и
команд, позволяющих
выполнять различные
действия с документом
2 (например, печатать
его);
пустой документ,
который выглядит как
белый лист бумаги и
занимает почти все
окно.
Новый, пустой документ
4. Ввод текста
• В документе обратитевнимание на курсор,
который показывает,
где именно на
странице будет
появляться вводимый
текст. Приложение
Word ожидает, пока вы
начнете ввод.
Курсор — мигающая вертикальная черточка в
верхнем левом углу страницы
Чтобы начать ввод не
на самом верху
страницы, а ниже,
нажимайте клавишу
ВВОД на клавиатуре,
пока курсор не
появится в нужном
месте.
5. Ввод текста
При вводе текста курсорсмещается вправо.
Когда вы достигнете
конца строки, просто
продолжайте печатать.
Текст и точка вставки
автоматически
переместятся на
следующую строку.
Курсор — мигающая вертикальная черточка в
верхнем левом углу страницы
6. Ввод текста
После завершенияввода первого абзаца
нажмите клавишу
ВВОД, чтобы перейти к
следующему абзацу.
Если требуется
увеличить интервал
между абзацами, еще
раз нажмите клавишу
ВВОД перед началом
ввода второго абзаца.
Курсор — мигающая вертикальная черточка в
верхнем левом углу страницы
7. Ввод текста
Если вы сделалиошибку при вводе,
просто нажмите
клавишу BACKSPACE,
чтобы "стереть"
неправильные
символы или слова.
Курсор — мигающая вертикальная черточка в
верхнем левом углу страницы
8. Исправление орфографических и грамматических ошибок
Такие волнистые линии предупреждают о наличииорфографических и грамматических ошибок.
При вводе Word
предупреждает о
наличии
орфографических или
грамматических
ошибок, подчеркивая
текст волнистой
красной, зеленой или
синей линией.
Красное
подчеркивание —
указывает на возможную
орфографическую
ошибку или на то, что
слово (например, имя
собственное или
географическое
название) не распознано
Word.
9. Исправление орфографических и грамматических ошибок
Зеленое подчеркивание— указывает на
необходимость проверки
грамматики.
Синее подчеркивание —
указывает на то, что слово
написано правильно, но не
подходит к этому
предложению. Например,
введено слово "осень",
тогда как в предложении
должно быть "очень".
Такие волнистые линии предупреждают о наличии
орфографических и грамматических ошибок.
10. Исправление орфографических и грамматических ошибок
Чтобы просмотретьпредложенные
исправления, щелкните
подчеркнутое слово
правой кнопкой мыши.
Щелкните исправление,
чтобы заменить слово в
документе и удалить
подчеркивание.
Такие волнистые линии предупреждают о наличии
орфографических и грамматических ошибок.
11. Исправление орфографических и грамматических ошибок
Небольшоепредупреждение о зеленых
и синих подчеркиваниях:
Word хорошо определяет
орфографические ошибки,
большинство из которых
исправить довольно
просто. Но найти
грамматические ошибки
или ошибки
словоупотребления
значительно труднее.
Если вы считаете, что вы
правы, а Word предлагает
неправильный вариант,
щелкните слово правой
кнопкой мыши, чтобы
пропустить исправления и
удалить подчеркивания.
Такие волнистые линии предупреждают о наличии
орфографических и грамматических ошибок.
12. Форматирование текста
В пресс-релизе, которыйвы печатаете,
объявляется о чистом
доходе и цене акций
компании Contoso
Pharmaceuticals.
Можно привлечь
внимание к этой важной
информации, выделив
текст полужирным
начертанием, курсивом
или подчеркиванием.
Существует множество способов выделить текст, например
полужирное начертание, курсив и подчеркивание.
13. Форматирование текста
Выделим текстполужирным
начертанием. Помните
ленту, которая
упоминалась в начале
урока? Узнаем, как
можно ее использовать.
Как видно на рисунке,
вверху окна есть
несколько вкладок.
Каждая из них
представляет
определенный набор
действий. Должна быть
выбрана вторая вкладка,
Главная (если она не
выбрана, щелкните ее).
Существует множество способов выделить текст, например
полужирное начертание, курсив и подчеркивание.
14. Форматирование текста
Существует множество способов выделить текст,например полужирное начертание, курсив и
подчеркивание.
На каждой вкладке
расположены несколько
групп команд, в
которых объединены
связанные элементы.
Обратите внимание на
группу Шрифт вкладки
Главная: здесь собраны
кнопки и команды,
позволяющие выполнить
с документом
определенное действие.
Например, при нажатии
кнопки Полужирный
текст выделяется
полужирным
начертанием. Цвет и
размер шрифта текста
можно изменить с
помощью кнопок Цвет
шрифта и Размер
шрифта.
15. Применение стиля
Большую частьизменений можно
внести в текст с
помощью группы
Шрифт, но ее удобно
использовать только для
форматирования
отдельных символов и
слов.
Однако все только что
сделанные изменения
можно было бы внести
с помощью всего
одной команды,
используя стили.
Группы Абзац и Стили на вкладке Главная.
16. Применение стиля
Стили доступны навкладке Главная в
группе Стили.
Достаточно выбрать
стиль, и размер текста,
шрифт, атрибуты и
форматирование
абзацев изменятся
автоматически.
Группы Абзац и Стили на вкладке Главная.
17. Изменение полей
Поля страницы — этопустое пространство
возле краев страницы.
У верхнего, нижнего,
левого и правого края
страницы имеется поле
шириной 1 дюйм (2,54
см).
Это обычная ширина
полей, которая
подходит для
большинства
документов. Однако
если потребуются поля
другого размера,
необходимо уметь
изменять их.
Кнопка Поля на вкладке Макет страницы.
18. Изменение полей
Для изменения полейтакже используется
лента, но на этот раз —
вкладка Макет
страницы.
Сначала щелкните ее,
чтобы выбрать, а затем
в группе Параметры
страницы нажмите
кнопку Поля. Появятся
небольшие
изображения (значки)
полей с указанием их
размеров.
Кнопка Поля на вкладке Макет страницы.
19. Изменение полей
Первое значение всписке — поле
Обычное, которое
активно в текущий
момент. Чтобы
получить более узкие
поля, нажмите кнопку
Узкое. Если требуется
сделать левое и правое
поля значительно
шире, нажмите кнопку
Широкое.
При выборе типа поля
он автоматически
применяется ко всему
документу.
Кнопка Поля на вкладке Макет страницы.
20. Изменение полей
При выборе поля цветфона значка для этого
поля изменится.
При повторном
нажатии кнопки Поля
благодаря такому
изменению цвета фона
можно понять, какой
размер полей
установлен для
документа.
Кнопка Поля на вкладке Макет страницы.
21. Сохранение, печать и закрытие документа
Возможно, вы уже ввелитщательно продуманное
предложение или
несколько абзацев идей,
фактов или цифр,
которые бы не хотелось
утратить при внезапном
отключении
электричества или
прыжке кота на
клавиатуру.
Чтобы не потерять
результаты работы, их
нужно сохранять, и чем
раньше вы это сделаете,
тем лучше.
Представление Backstage, позволяющее сохранять
и печатать документ.
22. Сохранение, печать и закрытие документа
На ленте откройтепервую вкладку —
Файл.
Откроется большое
окно под названием
Backstage, в котором
можно выполнять
различные операции,
например сохранять
документы и печатать
их.
Представление Backstage, позволяющее сохранять
и печатать документ.
23. Сохранение, печать и закрытие документа
В левой областивыберите пункт
Сохранить. Откроется
окно меньшего размера
(диалоговое окно). С
помощью этого окна
можно указать, где на
компьютере
необходимо сохранить
документ и как он будет
называться.
Продолжая работу
после сохранения
документа,
периодически
сохраняйте внесенные
изменения.
Представление Backstage, позволяющее сохранять
и печатать документ.
24. Сохранение, печать и закрытие документа
Требуется напечататьдокумент? Если
документ готов к печати,
снова откройте вкладку
Файл (первую вкладку).
В левой области
выберите команду
Печать. Откроется
большое окно, в
котором нужно нажать
кнопку Печать.
Конечно, для печати к
компьютеру должен
быть подключен
принтер.
Представление Backstage, позволяющее сохранять
и печатать документ.
25. Сохранение, печать и закрытие документа
После того как работанад документом
завершена и сохранена,
закройте файл.
Откройте вкладку Файл
и в левой области
выберите пункт
Закрыть.
Представление Backstage, позволяющее сохранять
и печатать документ.
26. Упражнения для тренировки
1. Введите в документе какой-нибудь текст.2. Примите исправления для подчеркнутых слов.
3. Выделите текст.
4. Добавьте форматирование; примените несколько стилей.
5. Создайте список.
6. Измените поля страницы.
7. Сохраните документ.
27. Проверочный вопрос 1
Когда следует сохранять документ? (Выберите одинответ.)
1. Вскоре после начала работы.
2. После того как текст введен.
3. Не имеет значения.
28. Проверочный вопрос 1
Когда следует сохранять документ?Ответ:
1. Вскоре после начала работы.
Чтобы лишиться всей проделанной работы, достаточно
секунды. Возьмите за правило сохранять документ сразу же
после его создания, а также часто сохранять его в процессе
работы.
29. Проверочный вопрос 2
Слово подчеркнуто красной линией. Это значит, чтооно неправильно написано. (Выберите один ответ.)
1. Верно.
2. Неверно.
30. Проверочный вопрос 2
Слово подчеркнуто красной линией. Это значит, чтооно неправильно написано.
Ответ:
2. Неверно.
В приложении Word неправильно написанные слова
подчеркиваются красной волнистой линией. Однако словарь
Word содержит не все слова. Некоторые слова, например
имена собственные, могут быть подчеркнуты, поскольку они
не были распознаны Word.
31. Проверочный вопрос 3
По мере ввода текста для перехода с одной строки надругую нужно нажимать клавишу ВВОД. (Выберите один
ответ.)
1. Верно.
2. Неверно.
32. Проверочный вопрос 3
По мере ввода текста для перехода с одной строки надругую нужно нажимать клавишу ВВОД.
Ответ:
2. Неверно.
При вводе текста не нужно нажимать клавишу ВВОД,
если не требуется начать новый абзац. Вот в этом случае
нажмите клавишу ВВОД.
33. Проверочный вопрос 4
Что нужно сделать в первую очередь, чтобы удалитьтекст? (Выберите один ответ.)
1. Нажать клавишу DELETE.
2. Нажать клавишу BACKSPACE.
3. Выделить текст, который требуется удалить.
34. Проверочный вопрос 4
Что нужно сделать в первую очередь, чтобы удалитьтекст?
Ответ:
3. Выделить текст, который требуется удалить.
Выделите текст с помощью указателя мыши или
клавиатуры и нажмите клавишу DELETE либо
BACKSPACE.
35. Проверочный вопрос 5
Необходимо выделить несколько слов текста. Что нужносделать в первую очередь? (Выберите один ответ.)
1. Выделить текст, который требуется отформатировать,
и нажать кнопку Полужирный в группе Шрифт.
2. На вкладке Главная в группе Шрифт нажать кнопку
Полужирный.
3. Нажимать на клавиши как можно сильнее.
36. Проверочный вопрос 5
Необходимо выделить несколько слов текста. Что нужносделать в первую очередь?
Ответ:
1. Выделить текст, который требуется отформатировать, и
нажать кнопку Полужирный в группе Шрифт.
Сначала нужно выделить текст, чтобы показать Word, к
какому фрагменту нужно применять форматирование, а
затем нажать кнопку Полужирный.


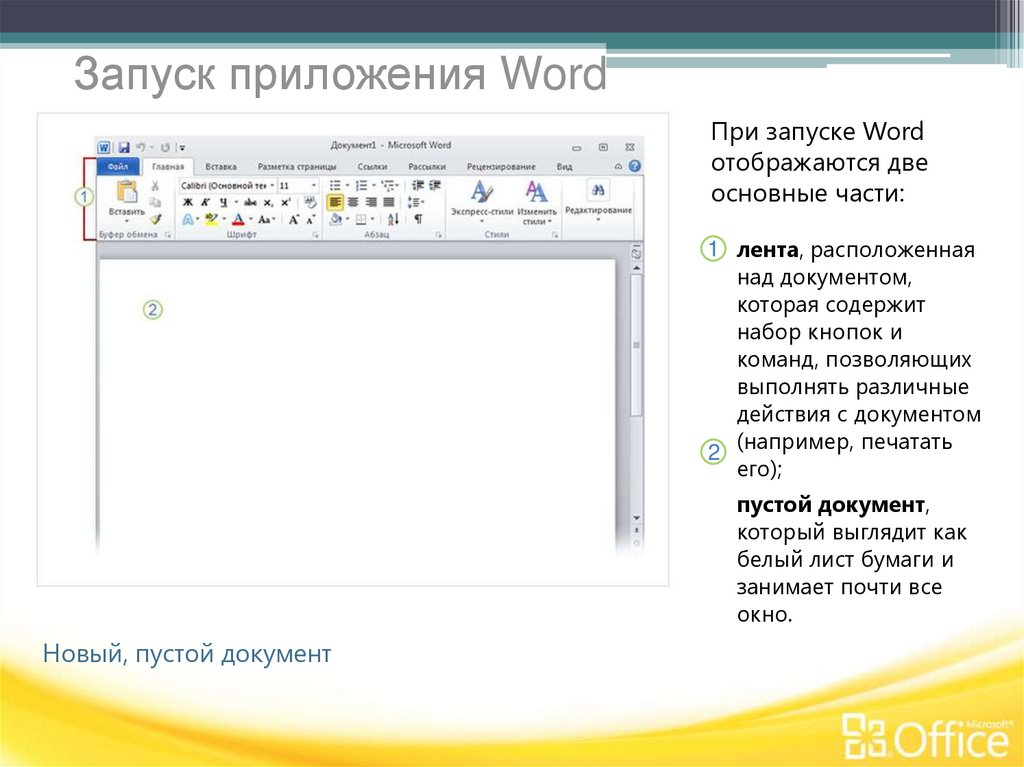


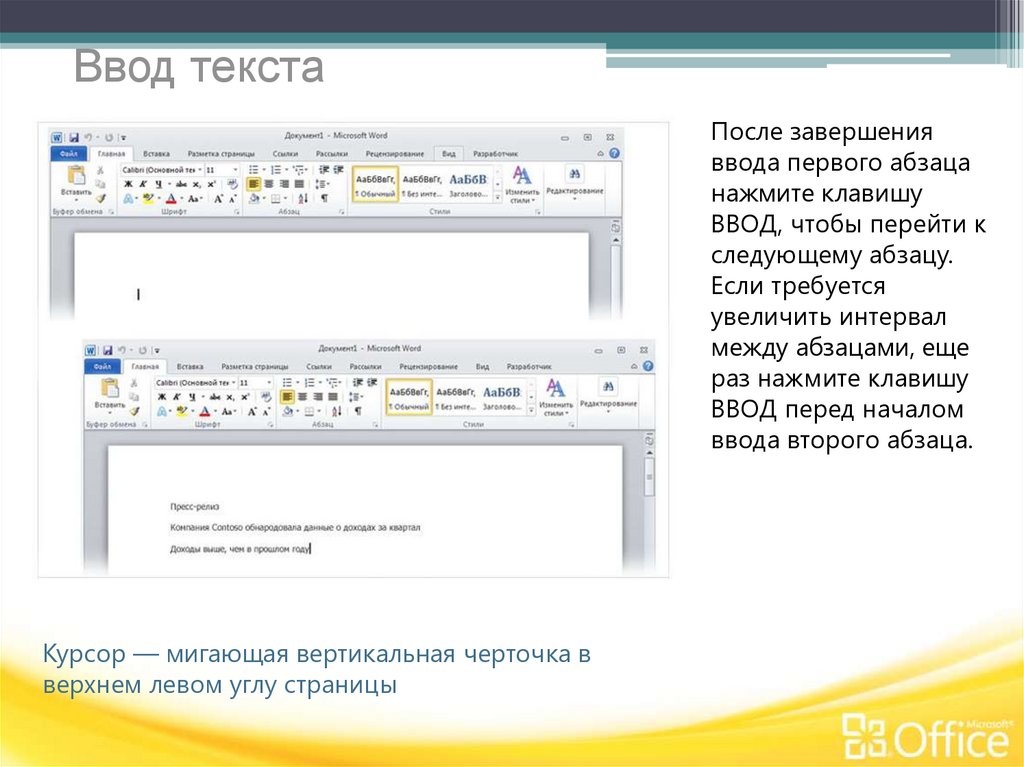

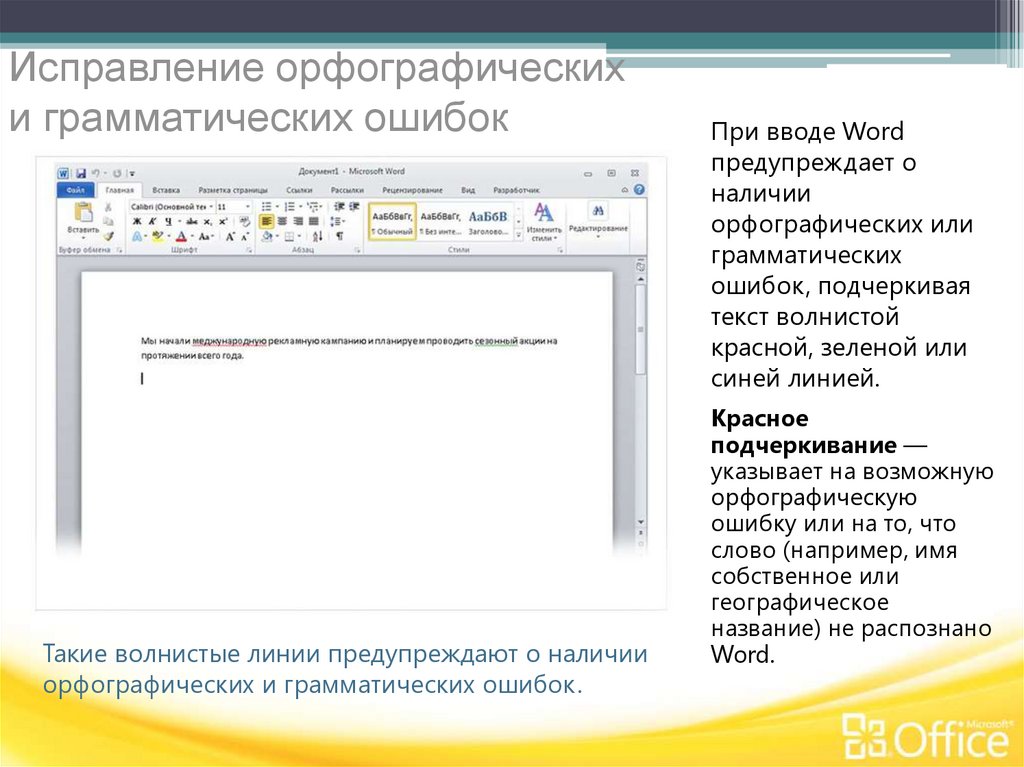
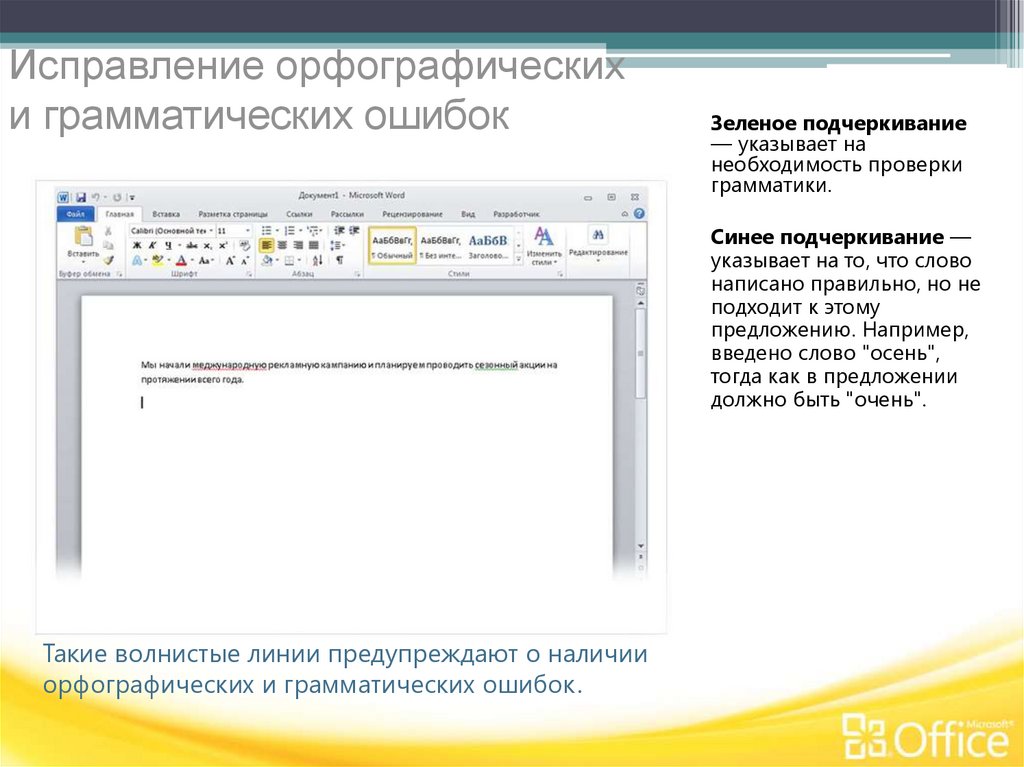









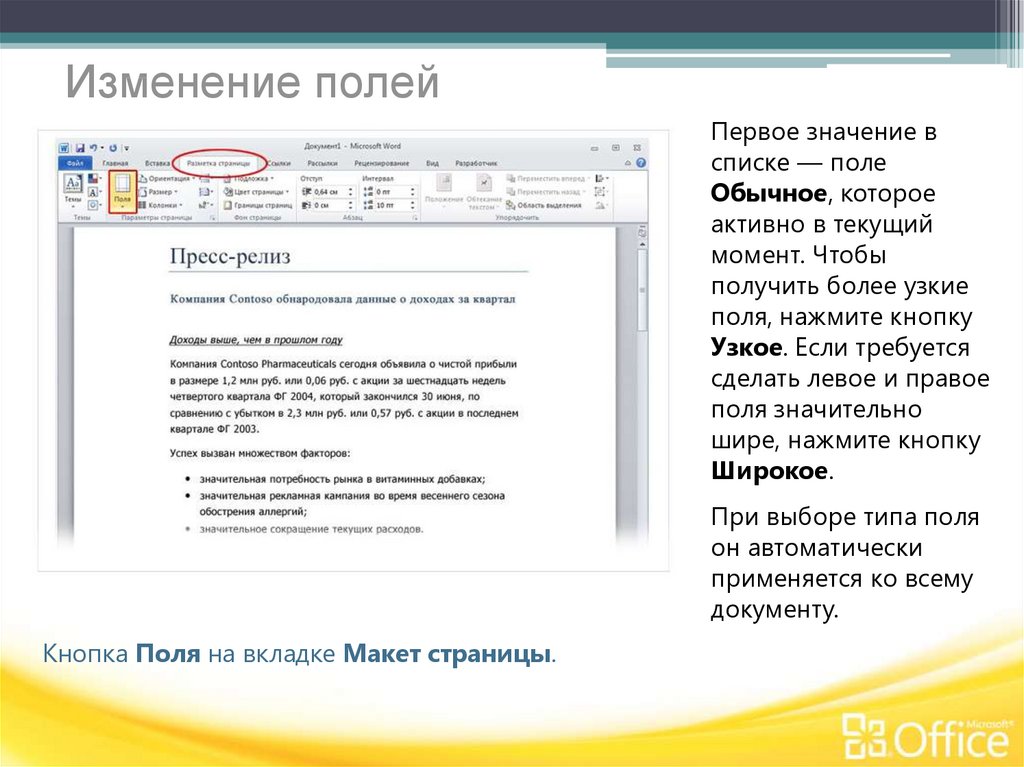

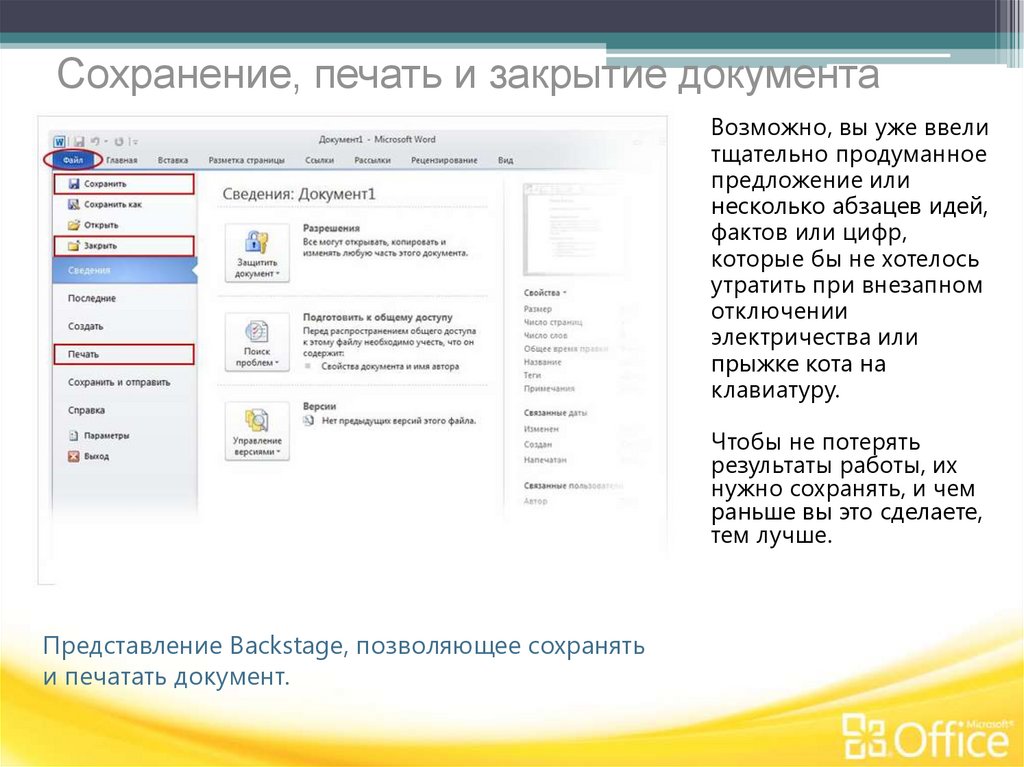

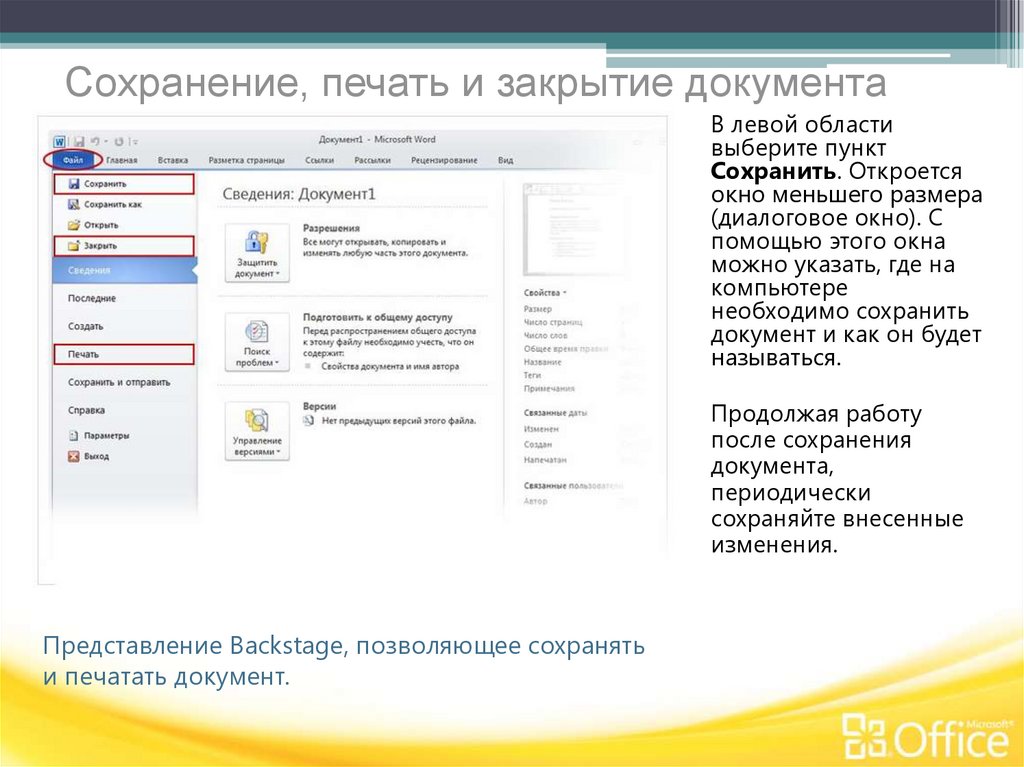

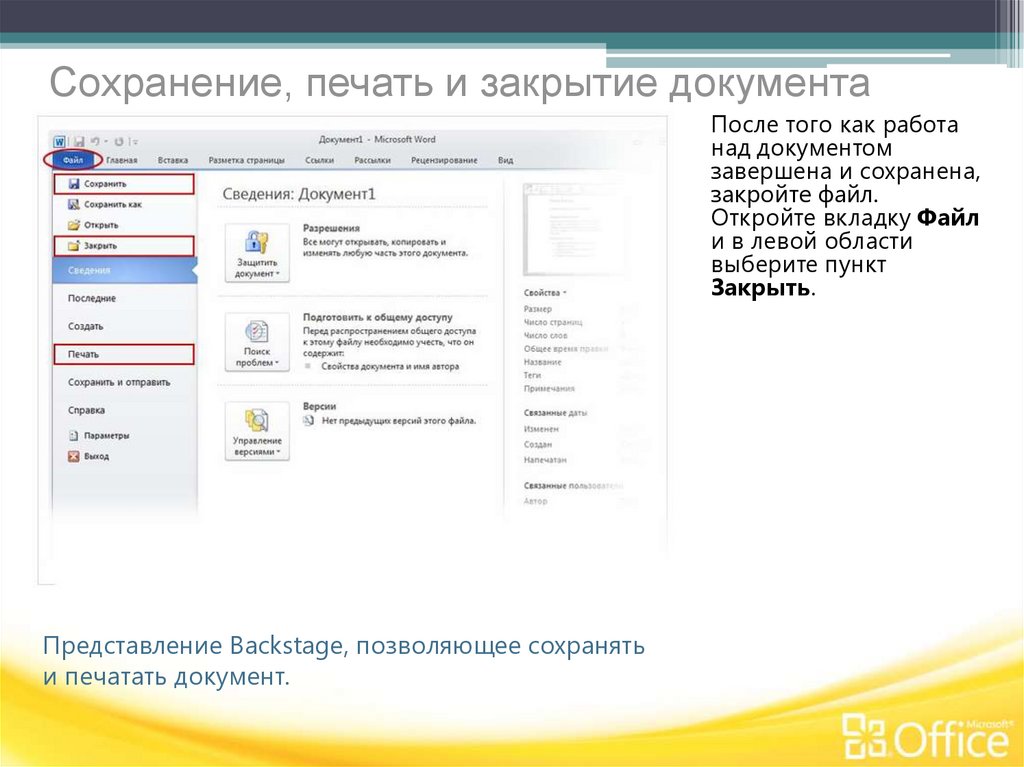











 software
software








