Similar presentations:
Microsoft WORD. Создание документов и основы редактирования
1. Microsoft WORD
Текстовый процессорMicrosoft WORD
Создание документов и
основы редактирования
2. Создание нового документа
Призапуске
программы
WORD
автоматически создается новый документ.
Достаточно просто начать вводить текст,
а затем сохранить его.
3. Окно WORD
Строка заголовкаМеню
Панель инструментов
Панель форматирования
Линейка
Область заданий
Полоса прокрутки
Эскиз
Панель рисования
Строка состояния
Языковая панель
4. Редактирование текста
Перед внесением изменения в текст,необходимо перейти к тому месту, где эти
изменения будут сделаны.
Перемещаться по тексту можно с
помощью
мыши,
клавиатуры,
схемы
документа.
5. Навигация с помощью мыши
1.2.
3.
Щелкнуть мышью вверху или внизу полосы прокрутки
для перемещения на один экран вверх или вниз.
Выбрать команду Сервис \ Параметры и во вкладке Вид
диалогового окна Параметры установить флажок
Строка состояния. Теперь по мере перетаскивания
ползунка полосы прокрутки будет отображаться
подсказка с номером и первым заголовком текущей
страницы.
При использовании мыши с колесиком перемещение
можно выполнять, вращая колесико мыши.
6. Использование клавиатуры
Чтобы максимально эффективноиспользовать
клавиатуру
следует
использовать для навигации клавиши со
стрелками
а так же клавиши Page Up, Page Down
7. Форматирование текста
Под форматированием понимают:Изменение размера, цвета, стиля шрифта;
Изменение начертания;
Выравнивание текста;
Установку нумерованных и маркированных
списков.
Форматировать можно фрагмент текста или целый текст.
Чтобы работать с текстовым фрагментом
сначала его необходимо выделить.
8. Выделение текста.
Несложно выделять текст с помощью мышиДействие
Выделяет
Перетаскивание по тексту
Текст, по которому происходит
перетаскивание, по одному слову
Двойной щелчок
Целое слово
<Ctrl+щелчок>
Все предложение
Тройной щелчок
Целый абзац
Один щелчок по левому полю
Вся строка
Двойной щелчок по левому
полю
Целый абзац
9. Перемещение и копирование текста
При перемещении текст удаляется изисходного места и помещается в другое.
При
копировании
фрагмент
текста
остается в исходном месте, а на место
назначения помещается его копия.
10. Перемещение и копирование текста
Этапы копирования и перемещения текста.Выделить
текст,
который
нужно
скопировать или переместить.
Скопировать (или вырезать) выделенный
текст.
Переместить курсор в место вставки.
Вставить скопированный или выделенный
текст.
11. Перемещение и копирование текста
С помощью:Вырезать
Клавиатуры
<Ctrl+X>
Панели
инструментов
Меню
Правка\Вырезать
Копировать <Ctrl+C>
Правка\Копировать
Вставить
Правка\Вставить
<Ctrl+V>
12. Сохранение документа
1.2.
3.
4.
Выполнить команду Файл\Сохранить как…
Открыть папку, в которой должен быть сохранен
документ.
В поле Имя файла записать название документа.
Клацнуть на кнопке Сохранить.
Диалоговое окно
Сохранения документа


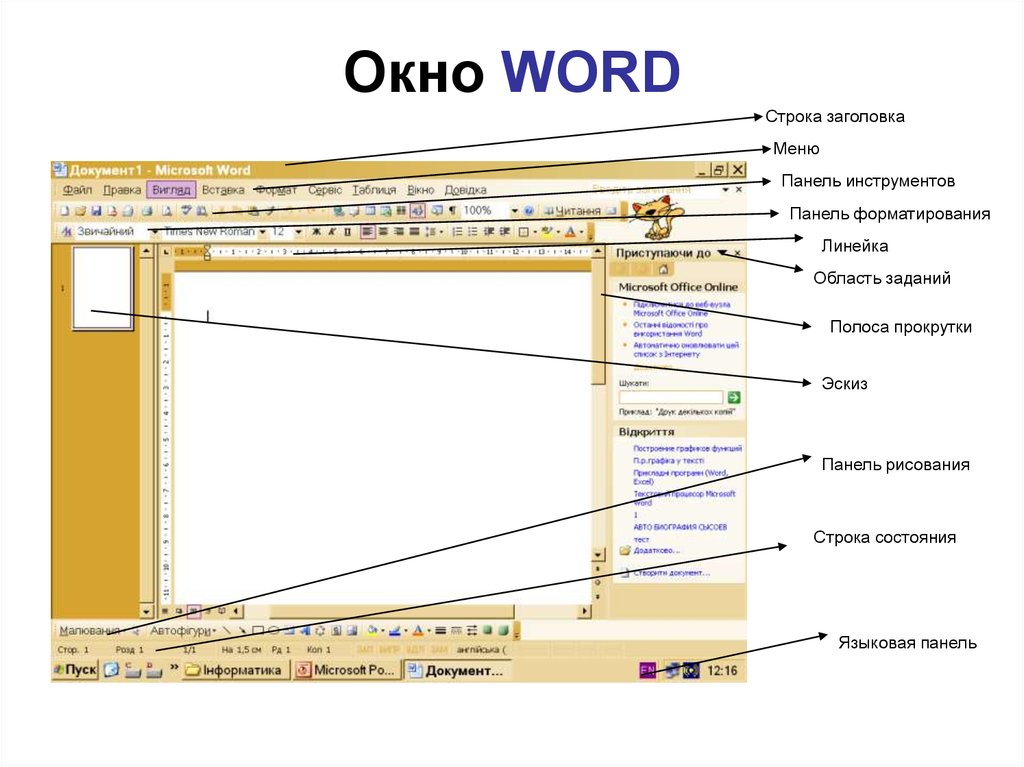







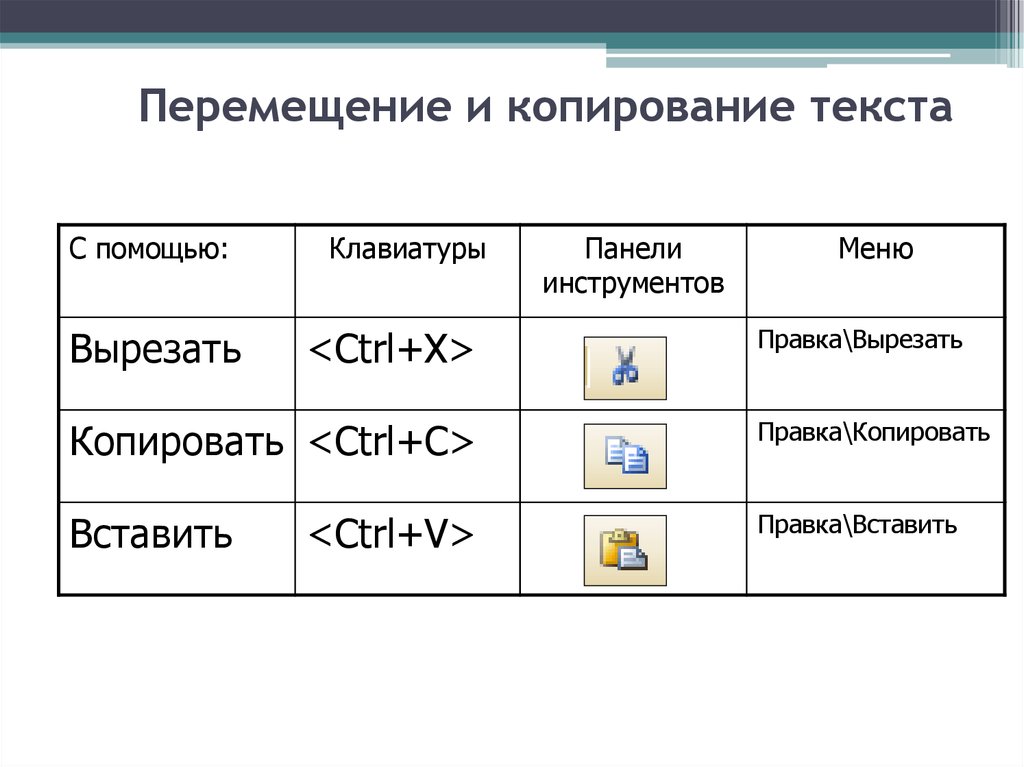
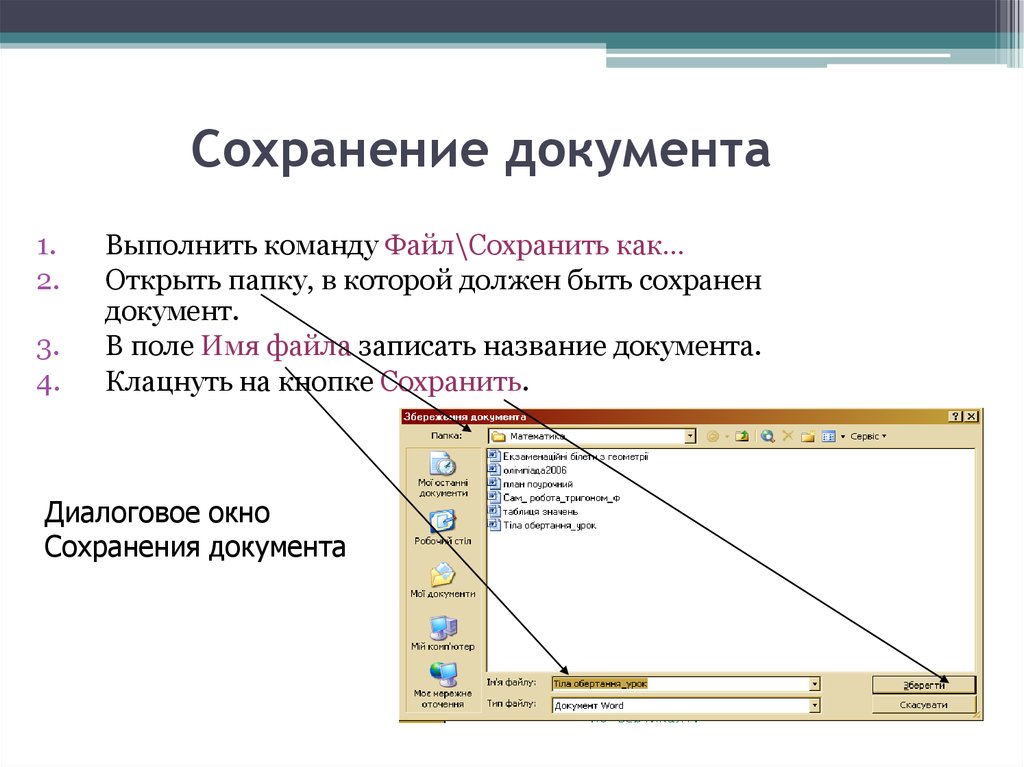
 software
software








