Similar presentations:
Текстовый редактор Microsoft office Word
1. Текстовый редактор Microsoft office Word
ГУ СШ №1 г.АктобеУчитель: Тлегенова Л.В.
2. содержание
Содержание…………………………………………………Слайд 2Общие сведения…………………………………….….Слайд 3
Запуск программы………………………………….….Слайд 4
Выход из программы………….………............Слайд 5
Основные элементы окна Word………….…….Слайд 6
Правила ввода текста………………………….Слайды 7-8
Перемещение по тексту……………………….……Слайд 9
Выделение фрагмента текста….………Слайды 10-11
Редактирование текста……………………….….Слайд 12
Форматирование текста……………………Слайды 13-21
Параметры страницы……………………….Слайды 22-23
Вставка таблицы……………………………..………Слайд 24
Создание таблицы…………………………………..Слайд 25
Вставка рисунка, картинки, клипа…………Слайд 26
Печать……………………………………………….Слайды 27-28
Список литературы………………………………….Слайд 29
3. Общие сведения
MsWord – программа предназначенная для создания,просмотра, изменения и печати текстовых документов
MsWord обладает
процессора:
следующими
качествами
современного
- создание и набор документа;
- форматирование его с использованием множества
шрифтов;
- использование таблиц, графики, математических
формул;
- проверка правописания и автоматический перенос слов;
- использование Мастера и Шаблонов для оформления
деловых писем, договоров, форм отчетности и т.д.
3
4. Запуск программы
Запуск MsWordспособами:
1) Пуск
можно
Программы
осуществить
Microsoft Office
2) Щелкнуть мышью по ярлыку
несколькими
MsWord 2013;
на рабочем столе;
3) Щелкнуть на рабочем столе правой кнопкой мыши, в
предложенном меню выбрать Создать документ MsWord;
4
5. Выход из программы
Для правильного завершения работы втекстовом процессоре можно воспользоваться
следующими способами:
1) Выбрать: Кнопка MsOffice
Выход из Word;
2) Нажать комбинацию Alt+F4;
3) Щелкнуть по кнопке «закрыть» в правом
верхнем углу строки заголовка.
5
6. Основные элементы окна Word
67. Правила Ввода текста
Для ввода заглавной буквы или символанужно удерживать нажатой клавишу Shift;
Если нужно ввести заглавными несколько
слов, необходимо включить CapsLk;
Один пробел ставиться между словами и
после знака препинания;
Дефис
ставится без пробелов (webстраница);
Тире ставится с пробелом до и после;
7
8.
При вводе дат, инициалов и в подобныхслучаях используется неразрывный пробел.
Вводится он нажатием сочетания клавиш
Ctrl+Shift+пробел (2011 г., 1 сентября);
Слова, заключенные в кавычки или скобки,
не отделяются от них пробелами (журнал
«Информатика»);
Для ввода римских цифр используются
прописные латинские буквы;
Клавишу Enter нажимают в конце абзаца.
Перенос строк происходит автоматически.
8
9. Перемещение по тексту
Перемещать курсор (мигающая черточкана экране) можно стрелками, клавишами
Home (в начало строки), End (в конец
стороки), PageUp и PageDown (на страницу
вверх или вниз). Для перемещения в конец
текста – сочетание клавиш Ctrl+End.
9
10. Выделение фрагмента текста
Установите курсор в начало выделениятекстового фрагмента. На клавиатуре нажмите
клавишу Shift и, удерживая ее, нажмите на ту
или иную клавишу перемещения курсора. В
результате вы обнаружите, что при каждом
нажатии клавиш перемещения курсора,
выделяется некоторый фрагмента текста.
10
11.
Установите указатель мыши в начало выделения и,удерживая нажатой левую кнопку, протащите мышь до конца,
выделяемого фрагмента.
Выделение отдельного
щелчком левой кнопки мыши.
слова
производится
двойным
Выделение абзаца – тройным щелчком левой кнопки мыши в
произвольном месте абзаца.
Выделение строки – одинарным щелчком левой кнопки
мыши слева от строки текста.
Выделение объекта (рисунка, формулы, диаграммы) –
одинарным щелчком левой кнопки мыши на объекте. Выделение
текста всего документа осуществляется нажатием клавиш Ctrl+A
или с помощью последовательности команд Правка, Выделить
все.
11
12. Редактирование текста
Копирование текста.Для осуществления процедуры копирования
фрагмента текста выделите его и далее, используйте команду Копировать на
вкладке ленты Главная (или с помощью одновременного нажатия клавиш Ctrl+C).
Таким образом, вы скопировали выделенный фрагмент текста в буфер обмена.
Далее, необходимо вставить копию выделенного фрагмента с помощью команды
Вставить на этой же вкладке.
Перемещение текста.
Для перемещения фрагмента текста из одного
раздела документа в другой выделите его и, далее используйте команду
Вырезать
(подобного
эффекта
можно
достичь
с
помощью
одновременного нажатия клавиш Ctrl+X). Затем после установки курсора в место
вставки текстового фрагмента воспользуйтесь командой Вставить или же
клавишами Ctrl+V.
Удаление текста.
Для удаления фрагмента текста выделите его и, далее
используйте клавишу Delete.
12
13. Форматирование текста
Основные параметры форматирования шрифта –гарнитура (тип шрифта), кегль (размер), цвет. Команды
форматирования можно выбрать на вкладке ленты Главная:
13
14.
Основные параметры форматирования абзаца:отступы, выравнивание, междустрочный интервал. Команды
форматирования можно выбрать в разделе ленты Главная.
в абзаце может быть:
14
15.
устанавливают по линейке:15
16.
Создание. В списке каждый абзац
отформатирован одинаково и начинается с номера
(нумерованный список) или специального значка –
маркера (маркированный список).
Чтобы начать и завершить список, щелкните кнопку
Начать список
16
17.
При созданииможно
использовать
различные
типы
маркеров,
как
по
начертанию, так и по размеру
и цвету. Для того чтобы
создать маркированный список
следует выделить фрагмент
текста
и
выполнить
команду Список.
В открывшемся диалоговом окне Список, следует
выбрать вкладку Маркированный и, далее выбрать понравившийся стиль маркера.
17
18.
Прииспользовании
можно
использовать,
как
различные стили нумерации
(например,
арабские
и
римские
цифры),
так
и
начинать
нумерацию
с
различного уровня.
Чтобы
поменять
стиль
нумерации, размер, уровень и
т.п.,
следует
щелкнуть
по кнопке Изменить и, далее
выбрать
соответствующие
атрибуты шрифта.
18
19.
Для созданияследует в
диалоговом
окне
Список
щелкнуть
по
вкладке
Многоуровневый.
Далее
можно
выбрать
стиль многоуровневого списка
и изменить атрибуты списка,
воспользовавшись
кнопкой
Изменить.
19
20.
Дляизменения
необходимо в диалоговом
окне Абзац, в разделе
Интервал,
выбрать
из
раскрывающегося
списка
межстрочный интервал.
20
21.
Программа MsWord предлагает шесть возможностейустановки
межстрочного
интервала,
то
есть
расстояния между строками:
Одинарный
–
интервал,
достаточный
для
изображения самых крупных символов в строке;
Полуторный
–
равен
полутора
одинарным
интервалам;
Двойной – в два раза больше одинарного интервала;
Минимум – устанавливает минимальное допустимое
расстояние между строками, не превосходящее
величины, заданной в поле Значение;
Точно – расстояние между строками определяется
величиной из поля Значение;
Множитель – используется для ввода кратных
межстрочных интервалов, отличных от одинарного,
полуторного или двойного. Шаг множителя – половина
высоты строки.
21
22. Параметры страницы
Во вкладкеможно
установить: Верхнее, Нижнее,
Левое, Правое поля страницы.
В рамке
можно
выбрать книжную или альбомную
ориентацию страницы.
В рамке
показан
внешний
вид
страницы
с
выбранными параметрами.
При отсутствии необходимых
в списке, то в
поле Ширина и Высота можно
ввести
соответствующие
значения
22
23. Разрыв страницы
Для изменения разметки иформатирования одной или
нескольких
страниц
документа
используются
.
Например,
можно
разметить часть страницы с
одной колонкой как имеющую
две
колонки,
разделить
главы документа так, чтобы
нумерация
страниц
для
каждой из глав начиналась с
1,
или
задать
разные
колонтитулы для различных
разделов документа
23
24. Вставка таблицы
Чтобы вставить в документ таблицу из коллекции предварительно отформатированныхтаблиц, можно воспользоваться шаблонами таблиц.
2.
Щелкните место, куда требуется вставить новую таблицу.
На вкладке Вставка в группе Таблицы нажмите кнопку Таблица, выберите нужный шаблон.
3.
Замените данные шаблона своими данными.
1.
Щелкните в документе место, куда требуется вставить новую таблицу.
2.
На вкладке Вставка в группе Таблицы нажмите кнопку Таблица, а затем в области Вставить
таблицу путем перетаскивания выберите нужное число строк и столбцов.
1.
С помощью команды Вставить таблицу можно перед вставкой таблицы в документ указать ее
размеры и формат.
1.
Щелкните в документе место, куда требуется вставить новую таблицу.
2.
На вкладке Вставка в группе Таблицы щелкните Таблица и затем выберите Вставить
таблицу.
3.
В области Размер таблицы введите количество столбцов и строк.
4.
В области Автоподбор ширины столбцов выберите параметры подстройки размера таблицы.
24
25. Создание таблицы
Таблицу можно создать, нарисовав ее или преобразовав текст в таблицу.Сложную таблицу, например таблицу с ячейками разной высоты или с
меняющимся числом столбцов в строке, можно нарисовать.
1.
Щелкните в документе место, где требуется создать таблицу.
2.
На вкладке Вставка в группе Таблицы щелкните Таблица и затем выберите
Нарисовать таблицу. Указатель мыши примет вид карандаша.
3.
Чтобы определить внешние границы таблицы, нарисуйте прямоугольник. Затем
внутри этого прямоугольника нарисуйте линии столбцов и строк.
Чтобы стереть линию или блок линий, на вкладке Конструктор контекстных
инструментов Работа с таблицами в группе Нарисовать границы нажмите кнопку
Ластик.
4.
25
26. Вставка рисунка, картинки или клипа
Рисунки и клипы можно вставлять иликопировать в документ из множества различных
источников, например загружать их с веб-узлов,
копировать с веб-страниц или вставлять из
содержащих их файлов.
Щелкните место вставки рисунка.
2. На вкладке Вставка в группе Иллюстрации
щелкните Рисунок.
1.
Найдите изображение, которое нужно вставить.
4. Дважды
щелкните
изображение,
которое
необходимо вставить.
3.
26
27. печать
Пункт "Печать" находится вменю кнопки "Office" (сочетание
клавиш Ctrl+P)
Опция "Быстрая печать" предназначена
для
случая,
когда пользователь полностью
уверен
в
правильности
подготовки
документа
и
настройках принтера для печати
документа
"по
умолчанию".
Документ сразу же отправляется
на печать.
Опция "Печать" - позволяет
произвести настройки принтера
перед печатью документа.
27
28.
Список"Имя
принтера"
актуально, если к вашему компьютеру
подключено несколько принтеров или
же компьютер подключен к сети,
содержащей
несколько
принтеров.
Тогда
из
выпадающего
списка
необходимо выбрать тот принтер, на
который будет выводиться документ.
Панель
"Страница"
предназначена для выбора конкретных
страниц документа (или диапазона),
которые надо вывести на печать.
Список "Включить" - по умолчанию
стоит
значение
"Все
страницы
диапазона". Еще доступны значения:
"Четные
страницы";
"Нечетные
страницы".
На панели "Копии" можно указать
количество
печатаемых
копий
документа.
Для
настройки
принтера
служит кнопка "Свойства" (следует
иметь ввиду, что для разных моделей
принтеров окно будет выглядеть поразному).
28
29. Список литературы
Бартников О. С. Word 97. 101 совет обо всем. - М:НОЛИДЖ, 1998 г.
2. Вьюшкова Е.А., Параскун Н.В. Информатика: учебник
для 5 классов. - Астана: Арман-ПВ, 2013.
3. Миллхоллон М., Мюррей К. Word 2002. Эффективная
работа. – Питер, 2003.
4. Симонович С.В . Эффективная работа. MS Word 2007. –
СПб.: Питер, 2007.
5. Симонович С.В. и др. Информатика. Базовый курс. СПб.: Питер, 1999г. - 640 с.
6. Шевчук Е.В., Кольева Н.С. Информатика: учебник для
8 классов. 3-е изд. – Алматы: Мектеп, 2012. – 128 с.
7. http://infokyrs.ru/video-lessons/283-videourokimicrosoft-word-2010-skachat-besplatno.html
8. http://ru.wikipedia.org/
1.
29





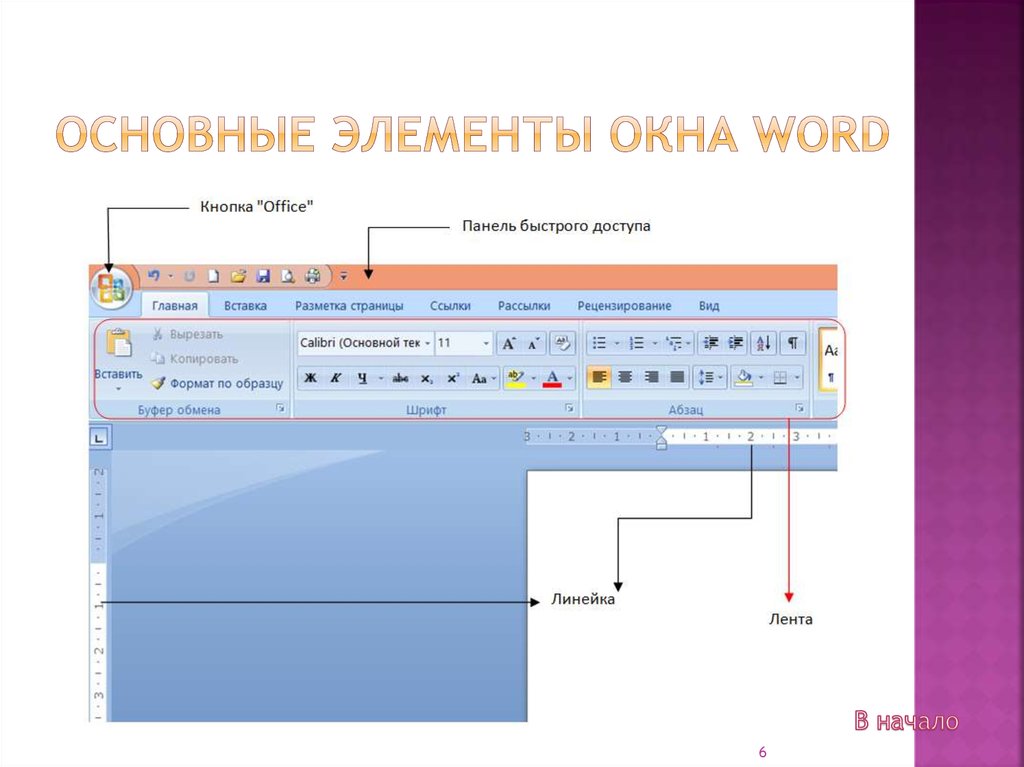







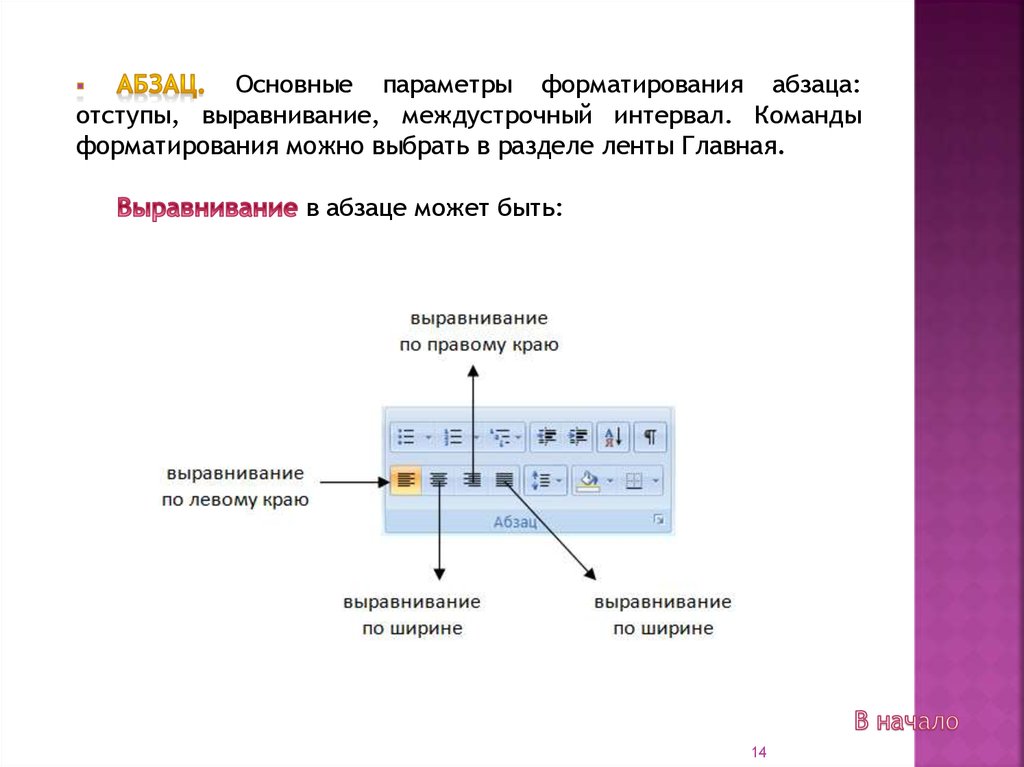



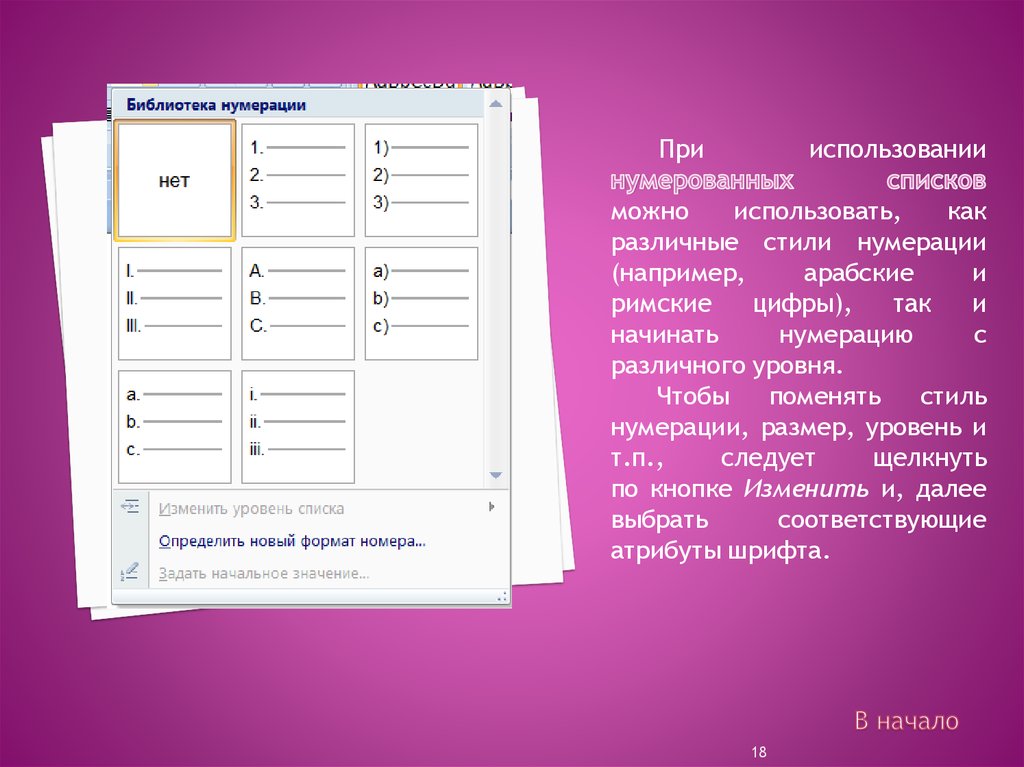
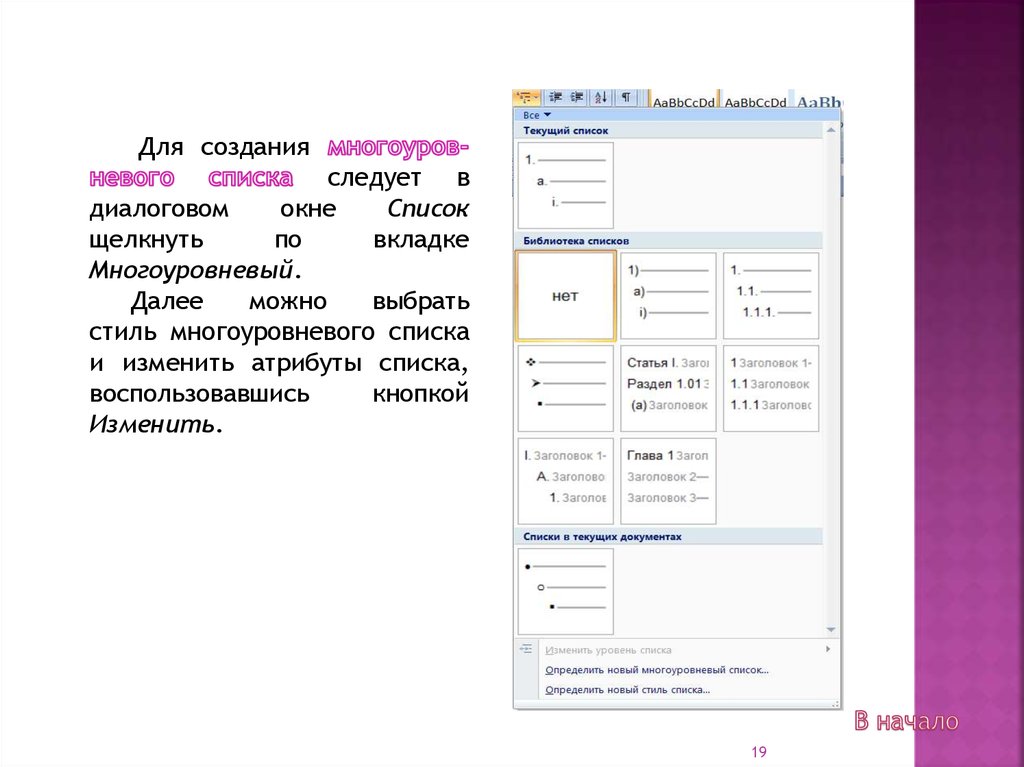



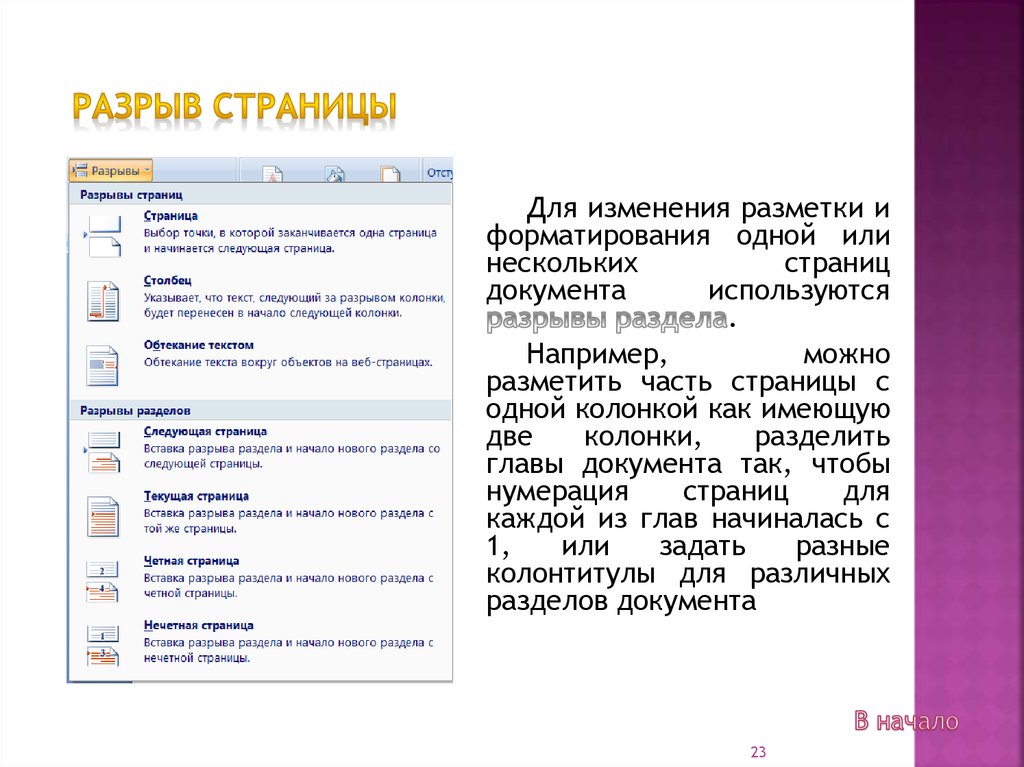



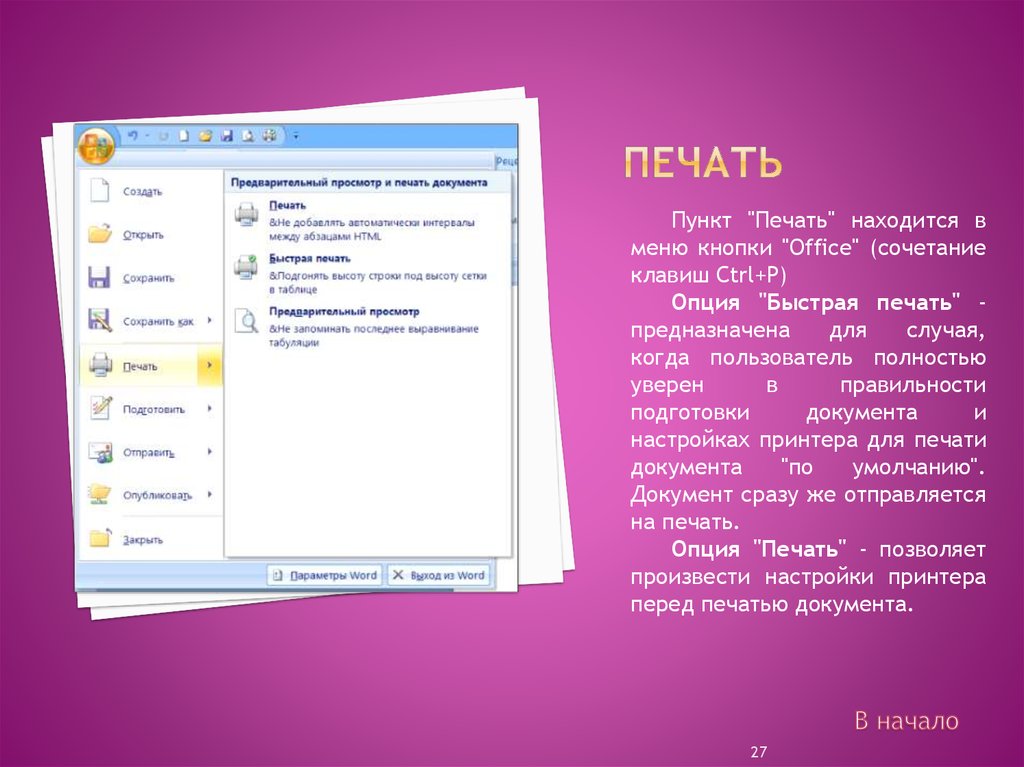
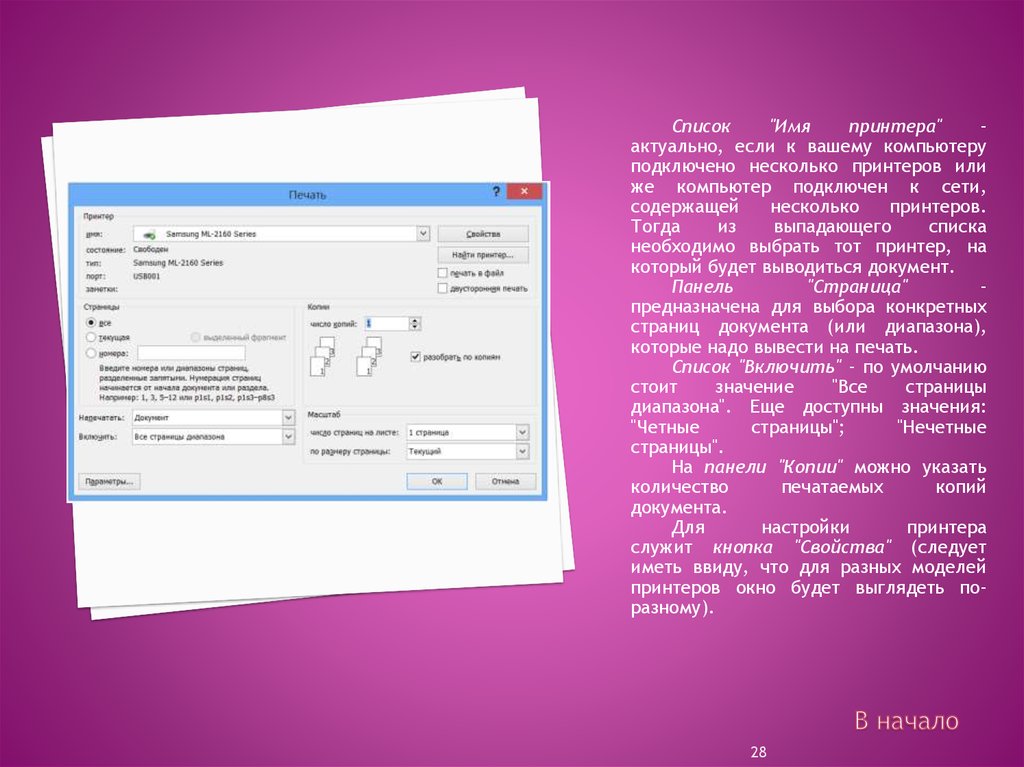

 software
software








