Similar presentations:
Microsoft word 2010. Форматирование страниц. Урок 6
1. Microsoft Word 2010
УРОК 62.
В документе страница оформляется поопределенным правилам. При
создании нового документа в Word,
используются установленные по
умолчанию размер, ориентация, поля страницы, нумерация страницы и
другие параметры.
При необходимости заданные установки можно изменить, используя
инструменты панели «Параметры страницы» из меню Разметка страницы.
Средства меню Разметка страницы предоставляют следующие возможности:
установка конца раздела;
установка конца страницы или абзаца;
установка ширины полей;
изменение размеров листа;
изменение ориентации страницы;
разбивка текста на колонки.
3.
На первом этапе работы с документомнадо
установить
параметры
его
страниц. К основным параметрам
относятся размер и ориентация
листа, величина полей.
Для
установки
параметров
страницы используют команду
Разметка страницы - Параметры
страницы.
В диалоговом окне 3 раздела:
Поля,
Размер бумаги,
Источник бумаги.
4.
Обязательным элементом форматирования страницы являются поля,которые могут быть пустыми, а могут содержать колонтитулы, номера
страниц, сноски и т.д. Ширину полей можно изменить как во всем
документе, так и в отдельных его разделах.
Установка ширины полей, ориентации с
помощью команды:
1. Выделите фрагмент текста, для которого
надо изменить размеры полей, или поместите
курсор в требуемый раздел;
(если нужно установить поля с определенного
места до конца документа, надо поместить курсор
в то место, откуда будут начинаться новые
установки поля, и указать, что новые размеры
полей следует применять до конца).
2. Выберите команду Разметка страницы –
Параметры страницы и на вкладке «Поля»
задайте размеры полей, ориентацию страницы;
3. В списке Применить выберите, к какой
части
документа
относятся
сделанные
установки. Нажмите ОК.
5.
Установка полей с помощью горизонтальной и вертикальной линеекКаждая линейка имеет затененную и белую области. Затененная область
обозначает поля, белая – текстовую область. Линия раздела между ними
определяет положение границы полей. Передвигая мышью границы полей,
можно изменить их ширину, при этом курсор изменит вид двунаправленной
стрелки.
Горизонтальная, позволяет установить ширину левого и правого полей:
Вертикальная, позволяет установить ширину верхнего и нижнего полей:
6.
В Word перед форматированием документжелательно разбить на разделы, которые
можно по-разному оформить (например,
разные поля в разделах, для таблиц
использовать
альбомную
ориентацию
страницы, в некоторых разделах разбить
текст на колонки и т.д.).
Отдельные части документа называются
разделами.
Текст, следующий за разрывом, начнется с
новой страницы.
Разрыв страницы и разбивка документа
на разделы осуществляется путем вставки
символа разрыва с помощью команды
«Разметка страницы» - «Разрывы».
В открывшемся списке выбирается нужная
команда.
7.
Установка размера страницы и вертикального выравнивания страниц:1. Выберите команду Разметка страницы –
Параметры страницы, на вкладке «Размер
бумаги» выберите требуемый размер листа, или
задайте сами в поле Ширина и Высота;
2. В списке Применить выберите, к какой части
документа относятся сделанные установки.
3. Вертикальное выравнивание текста можно
выполнить на вкладке «Источник бумаги»:
Вертикальное выравнивание определяет положение текста в разделе
документа относительно верхнего и нижнего полей. Вертикальное
выравнивание часто применяется для создания обложки или титульного
листа документа.
8.
Word позволяет создавать колонки текста и задавать вертикальныелинии.
Форматирование текста в колонки:
1. Выделите фрагмент текста или
установите курсор внутрь документа;
2. Нажмите на кнопку Колонки в меню
Разметка страницы;
3. В окне Колонки в группе Тип
выберите нужный элемент: одна, две,
три колонки или задайте сами;
4. При необходимости установите
флажок Разделитель. Нажмите ОК.
9.
1. Выберите команду Вставка – Номер страницы.2. В раскрывающемся списке выберите место, где
должны располагаться номера страниц. Затем в
выплывающем списке выберите тип и оформление
нумерации. Нажмите ОК.
1. Установите курсор в нужное место
документа,
можно
двойным
щелчком в колонтитул.
2. Выберите команду Вставка – Дата
и Время.
3. В диалоге Дата и Время в списке
Форматы
выделите
нужный
формат
и
установите
флажок
«Обновлять автоматически», для
изменения даты и времени при
обновлении.
4. Нажмите ОК.
10.
Колонтитулы – это небольшие поля, которые размещаются в верхней инижней части страницы и могут содержать любую информацию, а также:
номер страницы, дату, имя файла, имя автора и т.д.
Информация, содержащаяся в
колонтитулах, повторяется на каждой
странице документа.
Вставка верхнего или нижнего колонтитула:
1. Выберите команду Вставка – Верхний
колонтитул или Нижний колонтитул.
2. Выберите тип колонтитула, введите текст,
отформатируйте его.
3. Нажмите кнопку
«Закрыть окно колонтитула»:
Редактирование колонтитулов:
Дважды щелкните по тексту колонтитула и отредактируйте его, затем нажмите
кнопку «Закрыть окно колонтитула».
11.
12. Задание на самоподготовку
ЗАДАНИЕ НА САМОПОДГОТОВКУПрочитать конспект урока по
теме «Форматирование страниц»



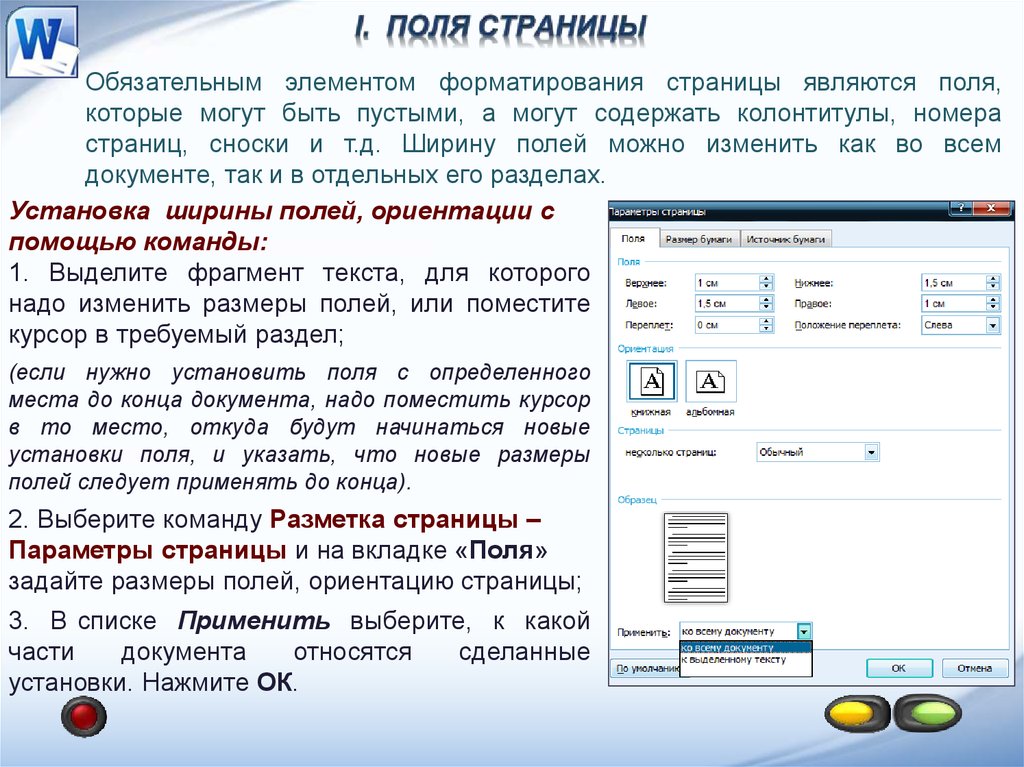
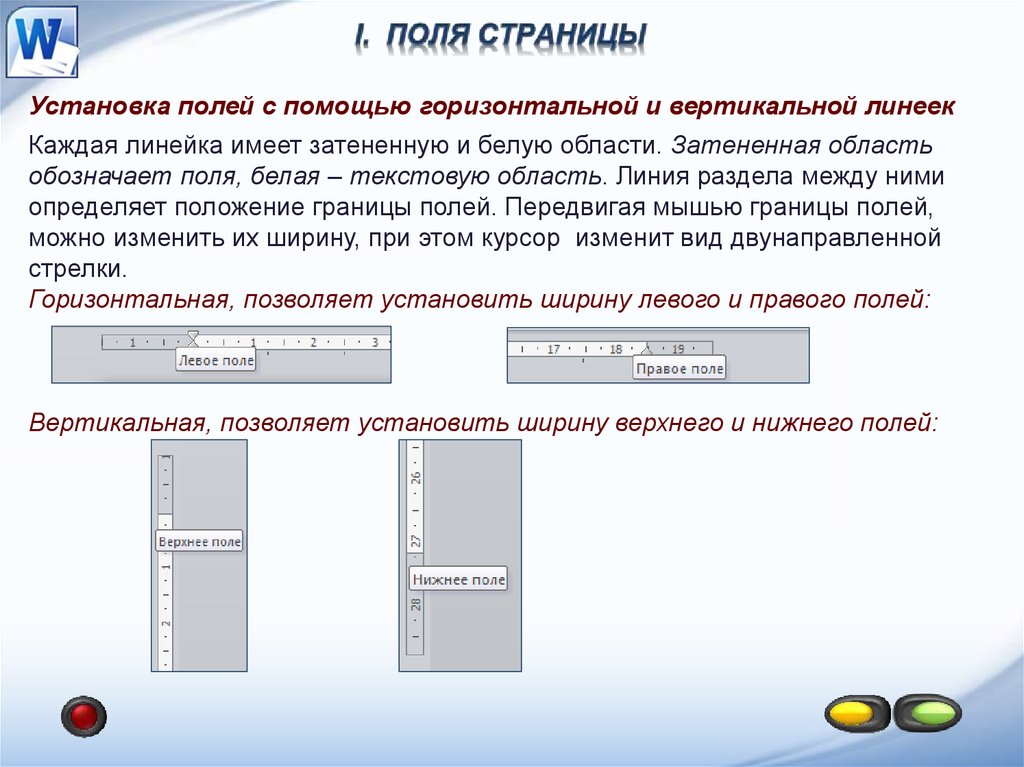

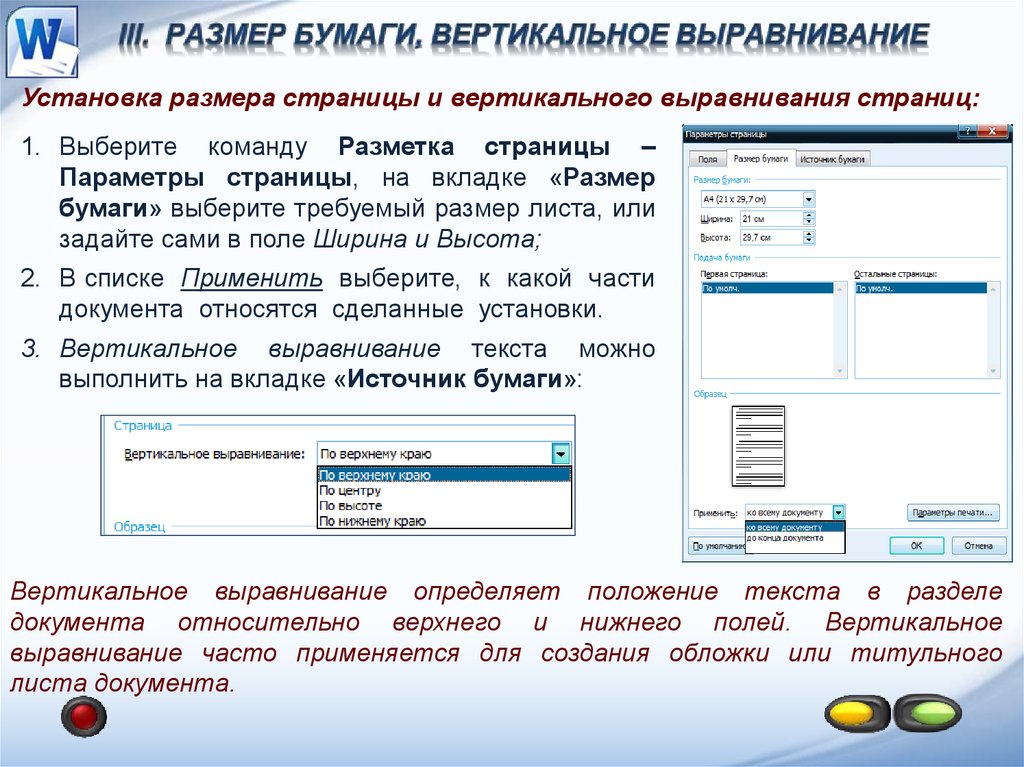
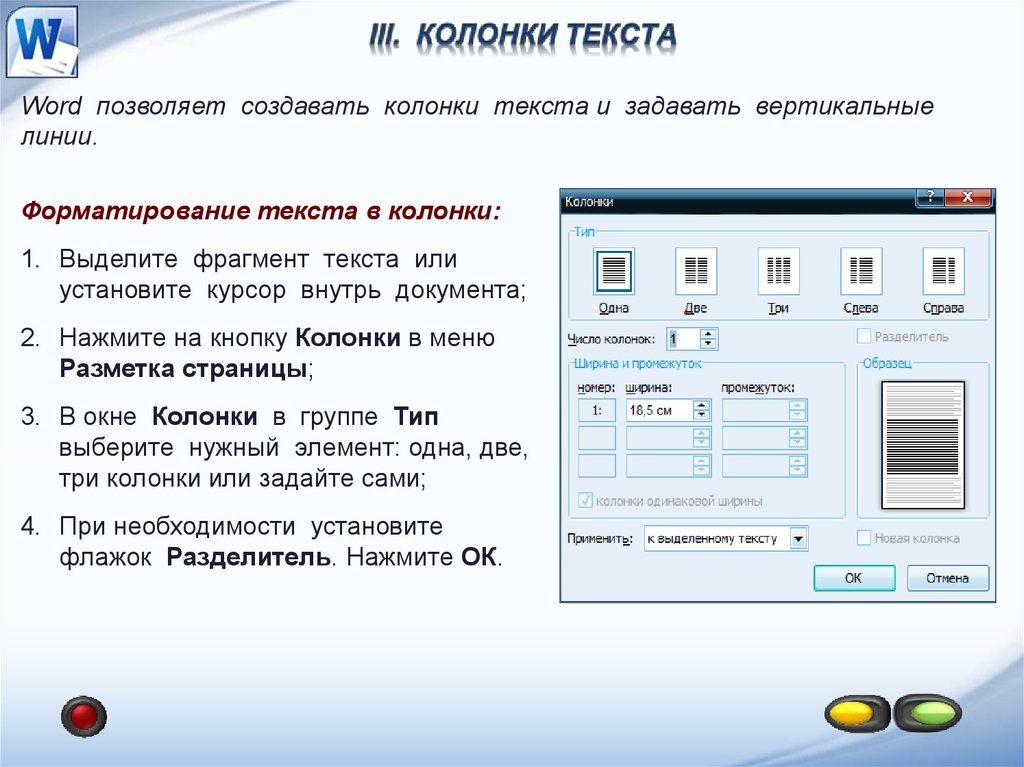




 software
software








