Similar presentations:
Microsoft Word 2010
1. Microsoft Word 2010
УРОК 122.
К графическим объектам в Word относятся:Объекты WordArt
Автофигуры
Объекты Надпись
Алгоритм вставки:
Установите курсор в точку вставки объекта
в документе;
В меню Вставка нажмите кнопку
и выберите стиль оформления текста.
В рамке введите нужный текст.
3.
Алгоритм вставки:1) Установите курсор в точку документа;
2) В меню Вставка нажмите кнопку Фигуры
выберите фигуру и нарисуйте ее.
3) Для ввода текста внутрь фигуры нужно из
контекстного меню фигуры вызвать
команду Добавить текст.
Алгоритм вставки:
1) Установите курсор в точку документа;
2) В меню Вставка нажмите кнопку Надпись
выберите команду Нарисовать надпись и введите
текст или выберите встроенный готовый формат
Надписи.
4.
Перед форматированием объекта его необходимо выделить щелчком кнопкимыши.
Выделить несколько объектов можно щелчком кнопки мыши по каждому
объекту при нажатой клавише Shift.
При выделении вставленного объекта на экране появится лента с кнопками
форматирования:
5.
С помощью группы кнопок Стили оформленияможно
изменить стиль фигуры или линии;
С помощью кнопки Заливка фигуры
можно добавить
цвет и тип заливки фигуры;
С помощью кнопки Контур фигуры
можно изменить цвет,
ширину, тип линии контура;
С помощью кнопки Эффекты фигур
можно добавить
тень, свечение, отражение, вращение;
С помощью кнопки Заливка текста
текста на градиентную, рисунком и т.д.
можно изменить заливку
6.
С помощью кнопки Контур текстаможно изменить цвет, ширину
и тип линии для контура текста;
С помощью кнопки Анимация
применить к тексту различные
эффекты оформления: тень, свечение, отражение, объемное вращение.
С помощью кнопки Направление текста
можно
изменить ориентацию текста на вертикальную, в столбик, либо
повернуть текст в заданном направлении;
С помощью кнопки Выровнять текст
можно
изменить способ выравнивания текста в рамке: сверху, посередине, снизу;
С помощью кнопки Создать связь
можно связать текущую
надпись с другой, чтобы текст перетекал между ними.
7.
С помощью кнопки Положениеможно задать положение объекта на
странице;
С помощью кнопки Обтекание текстом
можно изменить способ
обтекания текстом выделенного объекта;
С помощью кнопок Переместить вперед
Переместить назад
и
можно переместить выделенный
объект на один уровень вверх (вниз) по отношению к другим объектам.
С помощью кнопки Область выделения
можно выделить
отдельные объекты и изменить их порядок, показать все или скрыть;
8.
С помощью кнопок группы Размерможно изменить высоту и
ширину выделенного объекта;
С помощью кнопки Группировать
можно выполнить
группирование объектов, чтобы обрабатывать их как один объект.
Чтобы разгруппировать объекты выберите из их контекстного
меню команду Группировка – Разгруппировать.
С помощью кнопки Выровнять
можно выровнять выделенные
объекты по центру или равномерно по ширине страницы;
С помощью кнопки Повернуть
можно осуществить поворот или
отражение выделенного объекта.
Все перечисленные команды форматирования также можно выбрать из
контекстного меню выделенного объекта.
9.
10. Задание на самоподготовку
ЗАДАНИЕ НА САМОПОДГОТОВКУПрочитать конспект лекции.
Выучить назначение основных кнопок на
панели «Формат объектов»

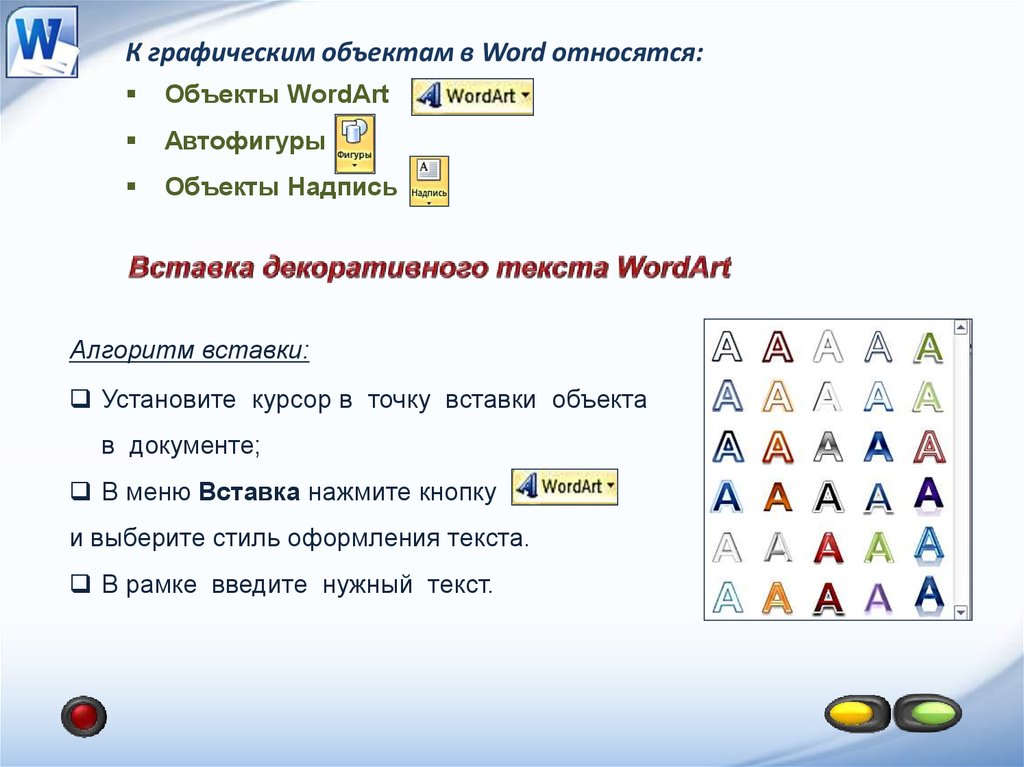


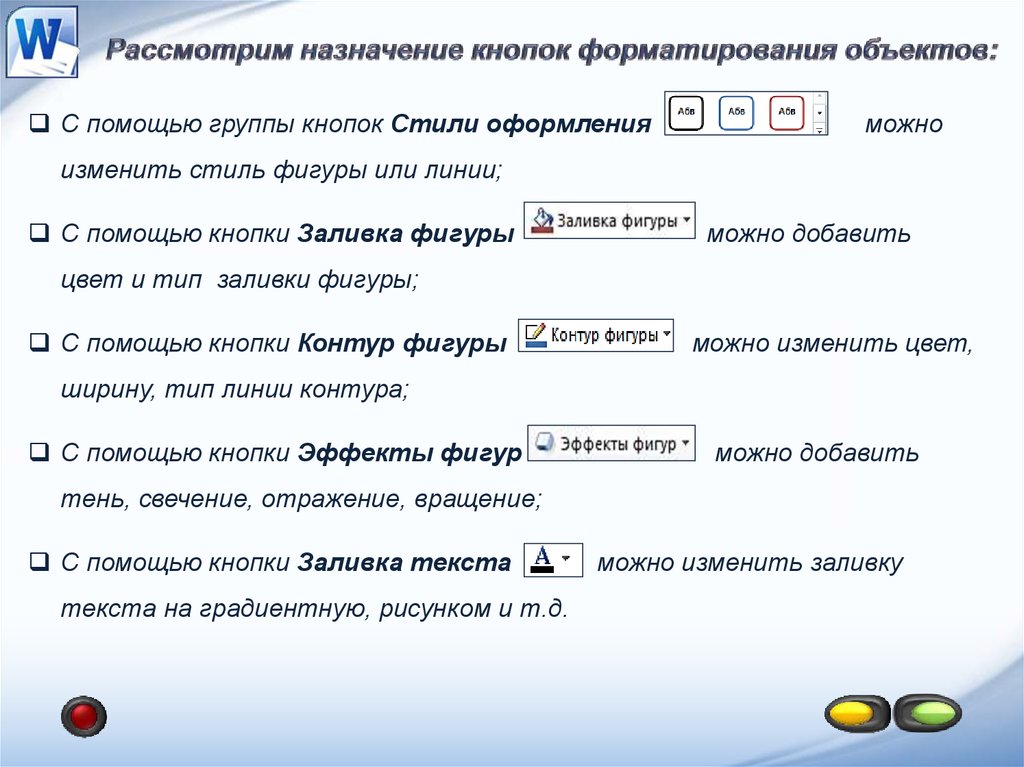
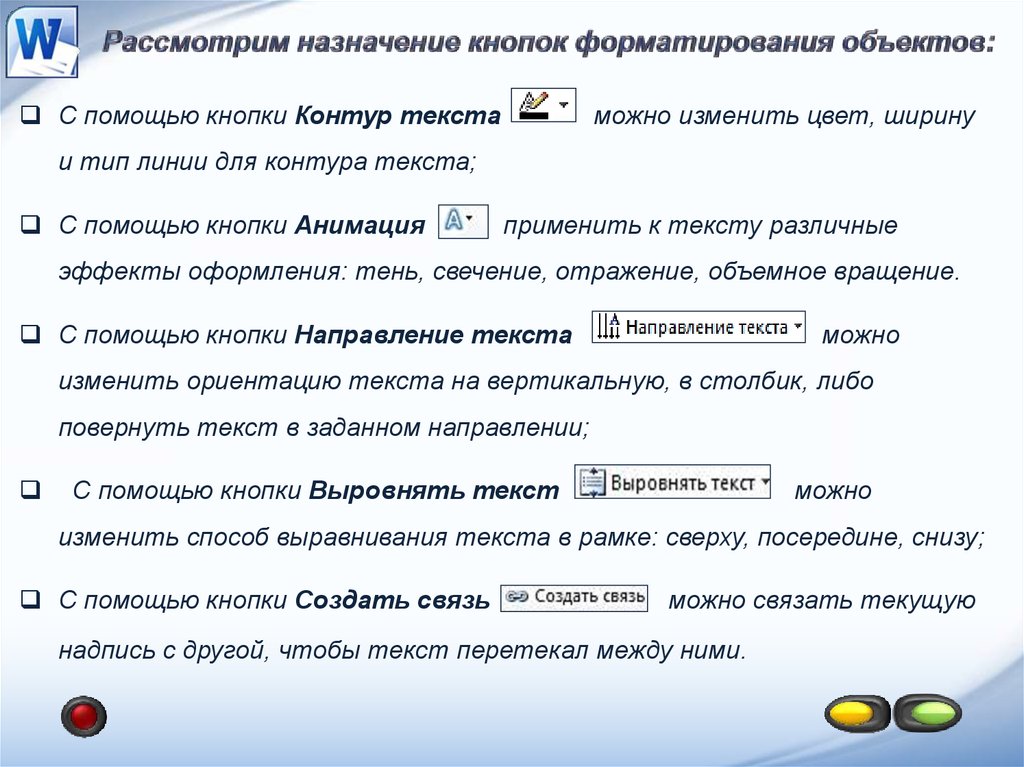
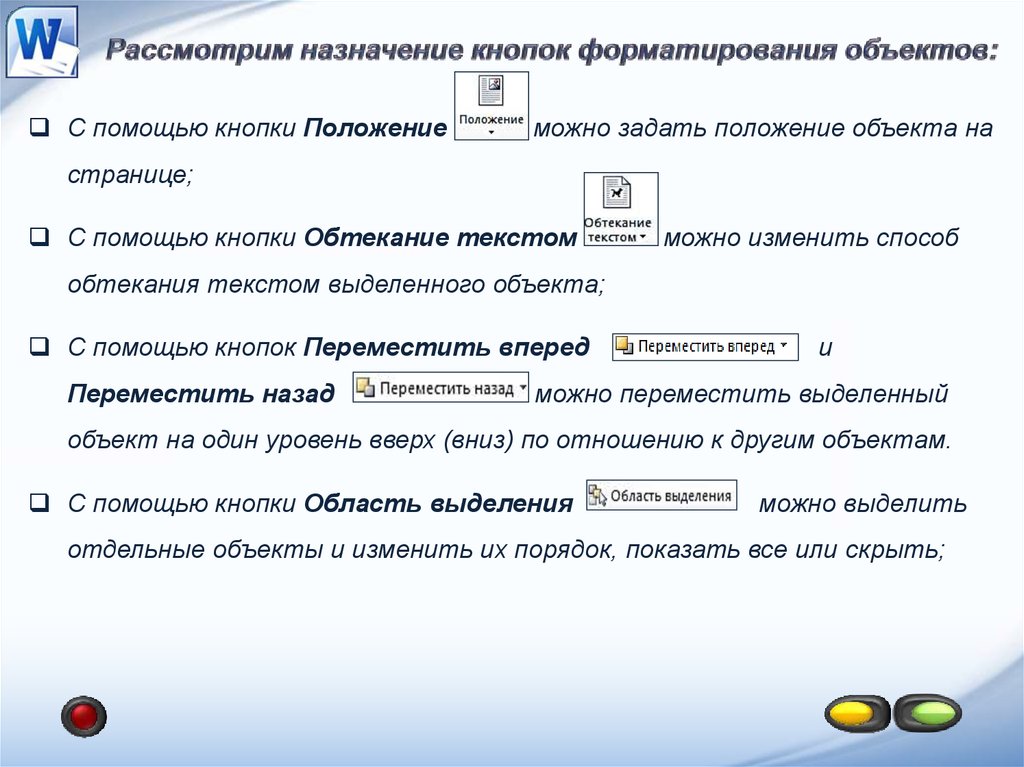



 software
software








