Similar presentations:
Создание и редактирование табличного документа
1.
2.
Excel 2007Редактор электронных таблиц, предоставляющий
мощные средства, для анализа, вычисления, совместно
использования и контроля данных.
Функциональные
возможности Excel
Excel 2007 позволяет
формировать и выводить на
печать документы,
представленные в табличном
виде, выполнять расчеты на
основании исходных данных и
др.
3.
Задачи, решаемые с помощьютабличного редактора Excel:
• Создание, редактирование и оформление разнообразных
табличных документов.
• Выполнение расчетов на основании исходных данных с
применением специально предназначенного инструмен
тария.
• Сохранение созданного документа в различных форматах
(Excel, веб-страница, шаблон, текстовый документ и др.).
• Ввод и обработка табличных данных с помощью
встроенных механизмов формул, функций, макросов и др.
• Анализ и управление данными (автоматический расчет
итоговых и промежуточных данных, их структуризация и
консолидация, использование сводных таблиц и отчетов и
др.).
4.
• Вставка в документ различных объектов (рисунок, функция,примечание, объект и др.).
• Выполнение операций по ручному и автоматическому
форматированию документа и его составных элементов.
Автоматическая проверка орфографии документа,
оперативное устранение допущенных некорректностей с
использованием механизма автозамены.
• Импорт необходимых данных из различных источников
(включая базы данных OLAP) и последующая их обработка.
Поддержка XML-формата.
• Настройка параметров представления табличного
документа, а также настройка пользовательского интерфейса.
• Доступ к данным других программ (например, Word,
PowerPoint, Access и др.).
5.
• Формирование самых разнообразных отчетов –аналитических, сводных, графических, в виде диаграмм и др.
• Выполнение стандартных функций Microsoft Office – печать
документа, поиск данных и их замена, проверка наличия
ошибок и др.
• Создание приложений с применением языка
программирования VBA.
• Создание рисунков с использованием специально
предназначенной функции.
• Защита табличного документа от неквалифицированного и
несанкционированного доступа.
Специфика использования табличного редактора Excel 2007
во многом определяется потребностями конкретного
пользователя, поэтому перечень задач может меняться в
зависимости от конкретной ситуации.
6.
Запуск программыДля запуска программы необходимо войти в главное меню щелкнув
кнопку Пуск, затем выбрать элемент программы и в появившемся
подменю щелкнуть Microsoft Excel.
Рабочая книга Excel 2007 – это файл, который
создается, редактируется и сохраняется
средствами Excel 2007. По умолчанию рабочая
книга Excel 2007 имеет расширение XLSX
7.
Окно программы называется книгой, книга в свою очередь состоит излистов.
Рабочий лист – основной элемент рабочей книги, предназначенный для
ввода, редактирования и хранения данных, а также для выполнения
вычислений.
По умолчанию в состав каждой книги Excel 2007 включено три рабочих
листа, которым по умолчанию присвоены названия Лист1, Лист2 и Лист3.
Однако при необходимости вы можете изменить количество листов новой
книги. Чтобы добавить в книгу Excel 2007 новый рабочий лист, щелкните
правой кнопкой мыши на ярлыке любого листа и в появившемся контекстном
меню выберите пункт Вставить. В открывшемся окне щелкните кнопкой мыши
на ярлыке Лист и нажмите кнопку ОК. В результате в текущей книге появится
новый лист, которому по умолчанию будет присвоено имя ЛистN, где N –
следующий порядковый номер листа.
При необходимости присвоенные по умолчанию названия рабочих листов
можно изменять. Для этого щелкните правой кнопкой мыши на ярлыке листа,
затем в открывшемся контекстном меню выполните команду Переименовать
и с клавиатуры введите требуемое название.
8.
Чтобы удалить лист из книги, щелкните правой кнопкой мыши на егоярлыке и в открывшемся контекстном меню выполните команду Удалить.
Если лист не содержит никаких данных, то он будет удален сразу, а если на
листе имеются данные, то программа выдаст дополнительный запрос на
подтверждение операции удаления.
Приложение не разрешит удалить все листы
рабочей книги – хотя бы один должен
обязательно остаться. Если же вы хотите
непременно удалить все имеющиеся листы, то
либо удаляйте полностью текущую рабочую
книгу Excel 2007, либо добавьте в нее новый
пустой лист, а затем удалите все те, которые
были ранее.
9.
Вы всегда можете скрыть от посторонних глазлюбой лист рабочей книги. Для этого щелкните
правой кнопкой мыши на ярлыке данного листа и в
открывшемся контекстном меню выполните команду
Скрыть. Сразу после этого лист будет скрыт без
предупреждения.
Чтобы впоследствии включить
отображение скрытого листа,
выполните в этом же контекстном
меню команду Отобразить.
Откроется окно, в котором
содержится список ранее скрытых
листов. Чтобы отобразить любой
из них, выделите его в списке и
нажмите кнопку ОК.
Скрыть все имеющиеся в книге рабочие листы невозможно – в ней
постоянно должен отображаться хотя бы один лист.
Если установить флажок Создавать копию, то лист-источник по
окончании операции останется на своем месте. Если же данный флажок
снят, то он исчезнет (будет перемещен в место, указанное в окне
Переместить или скопировать).
10.
При необходимости вы можетепереместить или скопировать данные с одного
листа книги на другой или вообще в другую
книгу. Для этого щелкните правой кнопкой
мыши на ярлыке листа, содержимое которого
нужно переместить либо скопировать, и в
открывшемся контекстном меню выберите
пункт Переместить/скопировать.
В открывшемся окне в поле в книгу
укажите рабочую книгу Excel, в которую
необходимо скопировать информацию (по
умолчанию здесь выбрано имя текущей книги).
Учтите, что книгу можно выбирать только из
числа открытых в данный момент книг Excel.
В поле перед листом содержится список рабочих листов книги,
которая была указана в поле в книгу. Выделите мышью название рабочего
листа, перед которым должен появиться новый лист со скопированной
(перемещенной) информацией.
11.
Лист электронной таблицы состоит из вертикальных колонок, каждая изкоторых обозначается одной или несколькими буквами латинского алфавита и
горизонтальных рядов, которые обозначаются цифрами.
Основной структурной единицей рабочего листа является ячейка.
Пересеченные колонки ряда называют электронной клеткой (ячейкой) и
обозначаются буквой колонки и цифрой ряда, например: A1.Клетка, на которой
установлен курсор называется активной клеткой и ее адрес высвечивается
вверху электронной таблицы.
В активную клетку можно вводить
текст, цифры, формулы.
Имя - создание имени для ячейки, диапазона, константы или вычисляемого значения.
Это имя позволит в дальнейшем ссылаться на ячейку, диапазон или значение.
12.
Чтобы выделить нужнуюячейку, щелкните на ней
кнопкой мыши либо, используя
клавиши управления курсором,
переместите рамку выделения.
Если
нужно
выделить
диапазон,
то,
нажав
и
удерживая
кнопку
мыши,
перетащите указатель в любое
место, в зависимости от
требуемого размера диапазона.
При этом первая ячейка
диапазона (то есть ячейка, с
которой
началось
перетаскивание
указателя
мыши) визуально останется
невыделенной (но все равно
она
входит
в
состав
диапазона).
13.
Возможности программыпредусматривают выделение нескольких
ячеек, не являющихся смежными, а
разделенных другими ячейками. Для
этого щелкайте кнопкой мыши на
требуемых ячейках, удерживая при этом
нажатой клавишу Ctrl. По такому же
принципу можно выполнить выделение
нескольких расположенных по
отдельности диапазонов.
Выделение столбика
Выделение строчки
Выделение диапазона и всей
таблицы
14.
Можно мышью перетащить любую ячейку с еесодержимым в другое место. Для этого подведите
указатель мыши к любому углу ячейки (кроме правого
нижнего), при этом появится крестик со стрелками.
Теперь, нажав и удерживая кнопку мыши,
перетащите ячейку со всем содержимым в требуемое
место. Подобным образом вы можете переносить с
одного места на другое и предварительно выделенные
диапазоны ячеек.
Режим перетаскивания ячеек и
диапазонов действует лишь тогда, когда
в настройках программы в разделе
Дополнительно (подраздел Параметры
правки) установлен флажок Разрешить
маркеры заполнения и перетаскивание
ячеек. Если здесь же установлен
флажок Предупреждать перед
перезаписью ячеек, то перед заменой
имеющихся данных новыми программа
будет выдавать дополнительный запрос
на подтверждение этой операции. Оба
флажка по умолчанию установлены.
15.
Текст в ячейку обычно вводят с клавиатуры. При вводе текстабольшого объема может создаваться видимость того, что он
перекрывает содержимое соседних ячеек. Однако это только
иллюзия, и введенный текст всегда остается в своей ячейке. Чтобы
убедиться в этом, установите курсор в ячейку с введенным текстом
и посмотрите на строку формул –
в ней отобразится весь введенный
в ячейку текст.
Если после этого вы переместите курсор в соседнюю ячейку,
которая якобы перекрыта, то в строке формул отобразится ее
прежнее значение, что свидетельствует о том, что введенная ранее
информация «не пострадала».
Вводить данные в ячейки выделенного диапазона следует так.
Выделите диапазон, а затем введите данные, которые появятся в
первой его ячейке (она не затемнена), после этого перейдите к
следующей ячейке, нажав клавишу Tab или Enter, и заполните ее.
Когда вы аналогичным образом заполните последнюю ячейку
диапазона, то снимите выделение с диапазона, нажав любую
клавишу со стрелкой.
16.
Можно редактироватьсодержимое ячейки в строке
формул – иногда это удобнее.
Выделите эту ячейку, щелкните
кнопкой мыши в строке
формул и с клавиатуры введите
нужный текст.
Иногда в процессе работы
возникает необходимость
ввести в ячейку текст не в одну
строку, а в несколько, в
пределах одной строки. При
этом можно пользоваться
кнопкой «перенос текста». Или
использовать комбинацию
клавиш Alt+Enter.
При работе с большими объемами данных активная ячейка (то
есть ячейка, на которой установлен курсор) может исчезнуть из
поля видимости – например, после использования полосы
прокрутки либо в иных случаях. Чтобы быстро найти ее, нажмите
комбинацию клавиш Ctrl+BackSpace.
17.
В случае надобности можно весьвыделенный диапазон быстро
заполнить одним и тем же значением:
введите это значение в первую ячейку
выделенного диапазона и нажмите
комбинацию клавиш Ctrl+Enter.
Можно объединить несколько
расположенных рядом ячеек в одну,
равную по размеру выделенному
диапазону (при условии, что этот
диапазон прямоугольный). Для этого
выполните команду контекстного меню
Формат ячеек (ее можно вызвать также
комбинацией клавиш Ctrl+1) и в
открывшемся окне установите флажок
объединение ячеек вкладки
Выравнивание, нажмите кнопку ОК.
18.
Также для объединенияячеек можно
воспользоваться
функцией «объединить
и поместить в центре»,
вкладки Выравнивание
элемента меню Главная
Чтобы разъединить ранее объединенные ячейки, снимите данный
флажок и нажмите кнопку ОК (не забывайте, что предварительно
следует выделить разъединяемую ячейку или обрабатываемый
диапазон).
19.
Вы можете добавить ячейку в любое месторабочей области. Для этого на вкладке Главная,
которая расположена на ленте Excel 2007, в панели
Ячейки нажмите кнопку Вставить и в открывшемся
меню выберите пункт Вставить ячейки; также можно
воспользоваться командой контекстного меню
Вставить <объект>. Затем в открывшемся окне
укажите направление смещения имеющихся ячеек
вместе с их содержимым для освобождения места для
новой ячейки и нажмите ОК.
Для удаления из ячейки всего содержимого
выделите ее и нажмите клавишу Delete
(так же очищается и предварительно выделенный диапазон).
Если же требуется не просто очистить содержимое ячейки, а
удалить и ее саму, то выделите ее и выполните команду контекстного
меню Удалить. В результате откроется окно, в котором нужно выбрать
направление сдвига – влево либо вверх. В соответствии с выбранным
направлением после нажатия кнопки ОК данные будут перемещены
на место удаляемой ячейки.
20.
В программе реализована возможность быстрого ввода данныхв ячейки с помощью механизма автозаполнения. Наиболее простой
способ выглядит так: введите значение в ячейку, подведите
указатель мыши к правому нижнему углу ячейки (этот угол помечен
жирной точкой), чтобы указатель принял вид небольшого крестика.
Затем, нажав и удерживая кнопку мыши, перетащите указатель в
том направлении, в котором необходимо заполнить ячейки.
Как только вы отпустите
кнопку мыши, все ячейки
выделенного диапазона будут
заполнены (в них будет
скопировано значение,
введенное в первую ячейку).
Кроме этого, возле
последней ячейки выделенного
диапазона отобразится кнопка,
нажав которую вы откроете
специальное меню.
21.
В данном меню укажите подходящий вариант автозаполненияячеек. При выборе варианта Копировать ячейки содержимое первой
ячейки выделенного диапазона будет скопировано во все остальные
ячейки. Если указать вариант Заполнить (данное значение
заблокировано тогда, когда первая ячейка диапазона содержит
текстовое значение), то все ячейки будут заполнены числовой
последовательностью в порядке возрастания.
Например, если в первую
ячейку диапазона введено значение
1, то при выборе варианта
Заполнить значения следующих
ячеек сформируются так: 2, 3, 4, 5 и
т. д. При установленном значении
Заполнить только форматы во все
ячейки диапазона будет скопирован
только формат первой ячейки, а при
выборе варианта Заполнить только
значения – только значение первой
ячейки (форматы останутся
прежними).
22.
Любую строку либо любой столбецпри необходимости можно скрыть. Для
этого выделите данный элемент и
выберите пункт контекстного меню
Скрыть. Чтобы восстановить скрытые
строки и столбцы, выполните команду
контекстного меню Отобразить.
Высоту строки и ширину столбца можно
регулировать по своему усмотрению. Для
перехода в режим редактирования высоты
строки выберите пункт контекстного меню
Высота, а для редактирования ширины
столбца – команду Ширина. При выполнении
любой из этих команд открывается окно, в
котором с клавиатуры нужно указать
требуемое значение и нажать кнопку ОК.
23.
Создание примечаний к ячейкамМожно добавлять к ячейкам примечания, которые могут
отображаться как постоянно, так и только при подведении указателя
мыши к ячейке. Вариант отображения примечаний устанавливают в
настройках программы в разделе Дополнительно (подраздел Экран)
с помощью переключателя Для ячеек с примечаниями показывать,
который имеет три положения:
• ни примечания, ни индикаторы – ни примечания, ни
индикаторы не будут отображаться ни в каком виде, то есть ячейки с
примечанием визуально ничем не будут отличаться от других ячеек;
• только индикаторы (и всплывающие примечания) – будет
отображаться только индикатор примечания в виде маленького
красного треугольника в правом верхнем углу ячейки, а текст
примечания вы увидите, только если подведете к данной ячейке
указатель мыши;
• примечания и индикаторы – в ячейках с примечаниями будут
постоянно отображаться и примечания, и индикаторы.
Пример ячейки, к которой добавлено примечание.
24.
Чтобы создать примечание,щелкните правой кнопкой мыши на
соответствующей ячейке и в
открывшемся контекстном меню
выполните команду Вставить
примечание.
Появится окно примечания, в котором по умолчанию будет
отображаться имя пользователя. Введите текст примечания и щелкните
кнопкой мыши в любом месте рабочей области – примечание создано.
Введенное ранее примечание вы всегда можете изменить.
Щелкните правой кнопкой мыши на ячейке с примечанием и в открывшемся контекстном меню выберите пункт Изменить примечание.
В результате появится окно примечания, внесите требуемые
корректировки и щелкните кнопкой мыши в любом месте рабочей
области.
Чтобы удалить примечание, выполните команду контекстного
меню Удалить примечание (она отображается только при щелчке
правой кнопкой мыши на ячейках с примечаниями). При этом помните,
что подтверждение операции удаления не требуется.
25.
Можно создать любое количество примечаний, в зависимостиот своих потребностей. При необходимости можно быстро
выделить все ячейки текущего рабочего листа, имеющие
примечания. Для этого достаточно нажать комбинацию клавиш
Ctrl+Shift+O. Чтобы удалить примечания из всех ячеек рабочего
листа, выделите их, нажав комбинацию клавиш Ctrl+Shift+O,
затем щелкните правой кнопкой мыши на любой из этих ячеек и
выполните команду контекстного меню Удалить примечание.
Вы можете по своему усмотрению настраивать представление
данных в любой ячейке либо диапазоне, то есть форматировать
активную ячейку или вы деленный диапазон.
Чтобы перейти в данный режим,
выполните команду контекстного
меню Формат ячеек либо нажмите
комбинацию клавиш Ctrl+1.
Откроется окно, которое содержит
несколько вкладок: Число,
Выравнивание, Шрифт, Граница,
Заливка и Защита.
26.
На вкладке Число выбирают подходящий числовой форматячейки (диапазона), а также настраивают параметры выбранного
формата. Пример того, как будет выглядеть содержимое ячейки
(диапазона) при текущих настройках, вы можете увидеть в поле
Образец.
Вкладку Выравнивание используют, для того чтобы настроить
отображение данных в ячейке. В области Выравнивание
осуществляют горизонтальное и вертикальное выравнивание
содержимого ячейки; подходящие
варианты выбирают из
раскрывающихся списков
по горизонтали и по вертикали.
Если в поле по горизонтали
выбрано значение по левому краю
(отступ), то для редактирования
становится доступным
расположенное правее поле
отступ, в котором указывают
необходимую величину отступа.
27.
Excel поддерживает следующие форматы:- Общий (General) - назначается автоматически, в том случае если
не указывается формат специально.
- Числовой (Number) - наибольший общий способ представления
чисел
- Денежный (Currency) - денежные величины
- Финансовый (Accounting) - денежные величины с выравниванием
по разделителю целой и дробной частью
- Дата (Data) - дата или дата и время
- Время (Time) - время или дата и время
- Процентный (Percentage) - значение ячейки, умноженное на 100 с
символом % в конце
- Дробный (Fraction) - рациональные дроби с числителем и
знаменателем
- Экспоненциальный (Scientific) - десятичные дробные числа
- Текстовой (Text) - текстовые данные отображаются точно так же,
как вводятся и обрабат. строки, вне зависимости от их содержания
- Дополнительный (Special) - форматы для работы с базами данных
и списками адресов
28.
В области Ориентация устанавливают требуемый варианториентации текста ячейки (например, можно расположить текст в
ячейке вертикально либо под произвольным углом). В области
настроек Отображение есть три флажка. Если вы установите флажок
переносить по словам, то вводимый в ячейку текст будет
автоматически переноситься на следующую строку при достижении
правого края ячейки.
Установка
флажка автоподбор
ширины позволяет
уменьшить
размер символов
шрифта
таким образом,
чтобы
содержимое ячейки
помещалось в
столбце.
29.
Настройку шрифта ячейки или диапазона выполняют на вкладкеШрифт. Здесь указывают подходящий стиль шрифта, выбирают его
начертание и размер. В поле Образец вы можете увидеть, как будет
представлено содержимое ячейки при текущих настройках.
На вкладке Граница настраивают отображение границы ячейки
(диапазона).
В области Линия,
которая находится в
левой части вкладки,
щелчком кнопкой
мыши задают
подходящий тип линии
границы и из
раскрывающегося
списка выбирают ее
цвет. В правой части
вкладки указывают
область применения
границы.
30.
На вкладке Заливка вы можетеуказать цвет фона ячейки (диапазона),
а также выбрать узор, которым будет
оформлена ячейка (диапазон). В поле
Образец можно видеть, как будет
выглядеть ячейка (диапазон) при
текущих настройках.
31.
На вкладке Защита с помощью флажков Защищаемая ячейка иСкрыть формулы устанавливают защиту ячейки от
несанкционированного доступа (редактирования, удаления и т. д.).
Следует
отметить, что
использование
данной
функциональности
имеет смысл
только в том
случае, если
действует
защита листа.
32.
Защита рабочего листа от несанкционированного доступаПри необходимости вы можете включить защиту рабочего листа
от несанкционированного доступа. Эту функциональность удобно
применять, например, если один компьютер доступен для
нескольких пользователей.
Чтобы открыть режим настройки защиты рабочего листа,
щелкните правой кнопкой мыши на его ярлыке и в открывшемся
контекстном меню выберите пункт
Защитить лист либо нажмите кнопку
Защитить лист, которая находится на
вкладке Рецензирование ленты Excel.
В появившемся окне установите
флажок Защитить лист и содержимое
защищаемых ячеек. Если он снят, то вы
не сможете включить защиту, поскольку
будет заблокирована кнопка ОК.
33.
В поле Пароль для отключения защиты листа можно ввестипроизвольный пароль на снятие устанавливаемой защиты. Для
исключения ошибки его придется ввести два раза: первый раз – в
поле Пароль для отключения защиты, а второй – в диалоговом окне
Подтверждение пароля, которое выводится на экран после нажатия
кнопки ОК. В поле Разрешить всем пользователям этого листа
установить соответствующие флажки, чтобы определить перечень
действий, которые разрешено выполнять на защищенном рабочем
листе.
Например, можно запретить выполнение
любых действий, кроме вставки столбцов и
строк, их удаления, вставки гиперссылок,
использования автофильтра и т. д. По
умолчанию в данном поле установлены
флажки выделение заблокированных ячеек
и выделение незаблокированных ячеек – это
означает, что выполнение любых других
действий на защищенном рабочем листе
будет невозможно.
34.
Режим защиты рабочего листа включают нажатием кнопки ОК.Кнопка Отмена закрывает данное окно без включения защиты и
сохранения выполненных в нем изменений.
Чтобы снять защиту с рабочего листа, выполните в контекстном
меню, вызываемом нажатием правой кнопкой мыши на ярлыке
листа, команду Снять защиту с листа (она отображается только для
защищенных листов вместо команды Защитить лист). В
открывшемся окне с клавиатуры введите пароль, установленный
при включении защиты рабочего листа, и нажмите кнопку ОК. При
вводе пароля нельзя забывать, что программа различает регистр
символов (прописные либо строчные). Если введен неправильный
пароль, то программа выдает соответствующее информационное
сообщение.





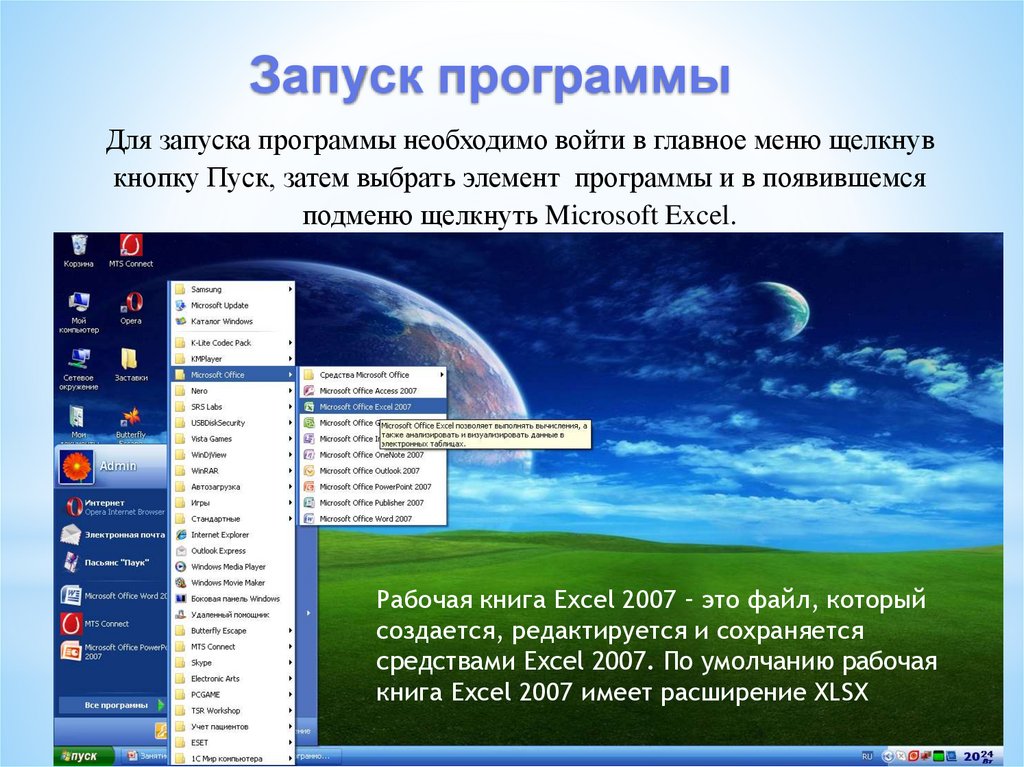


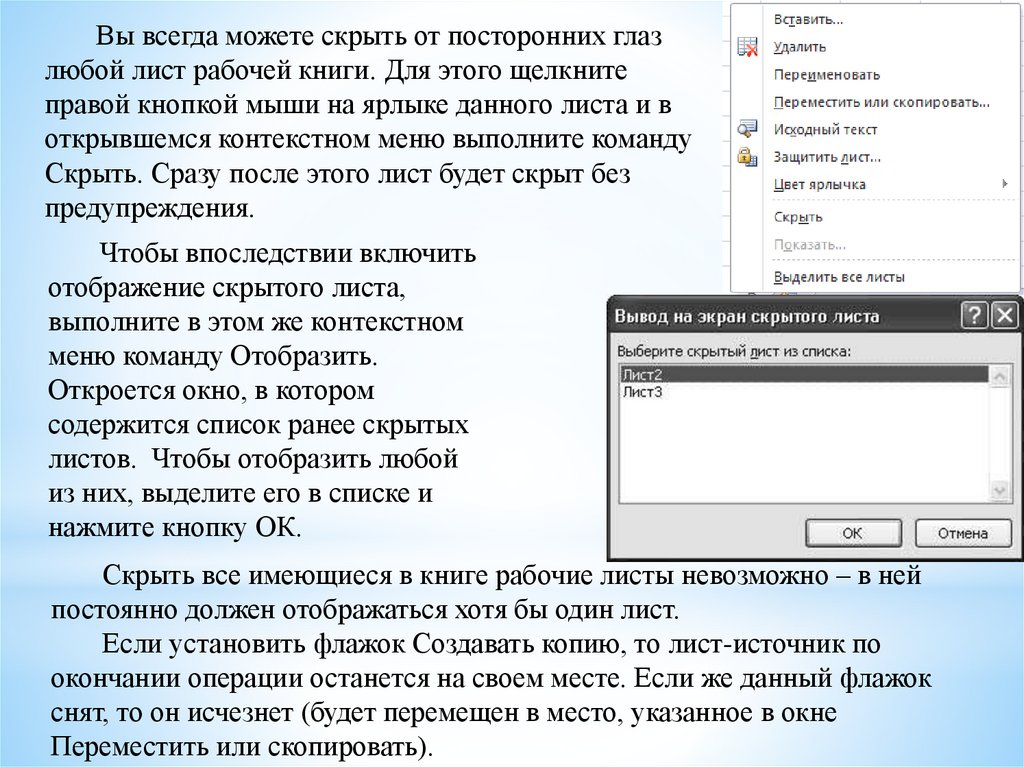
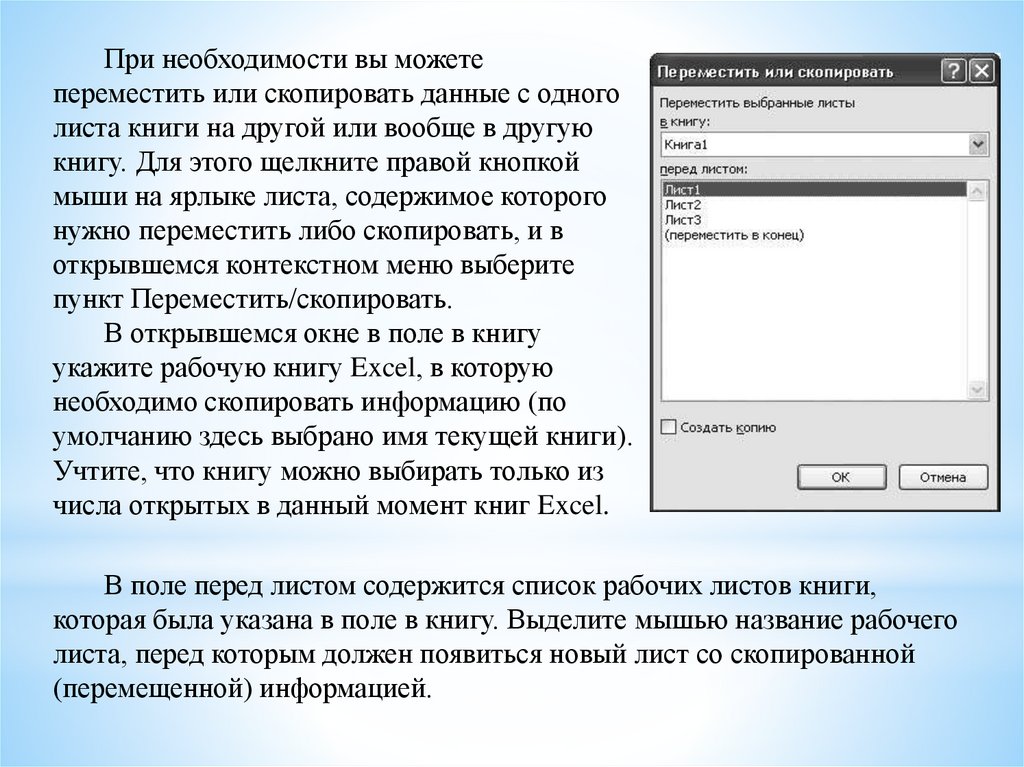



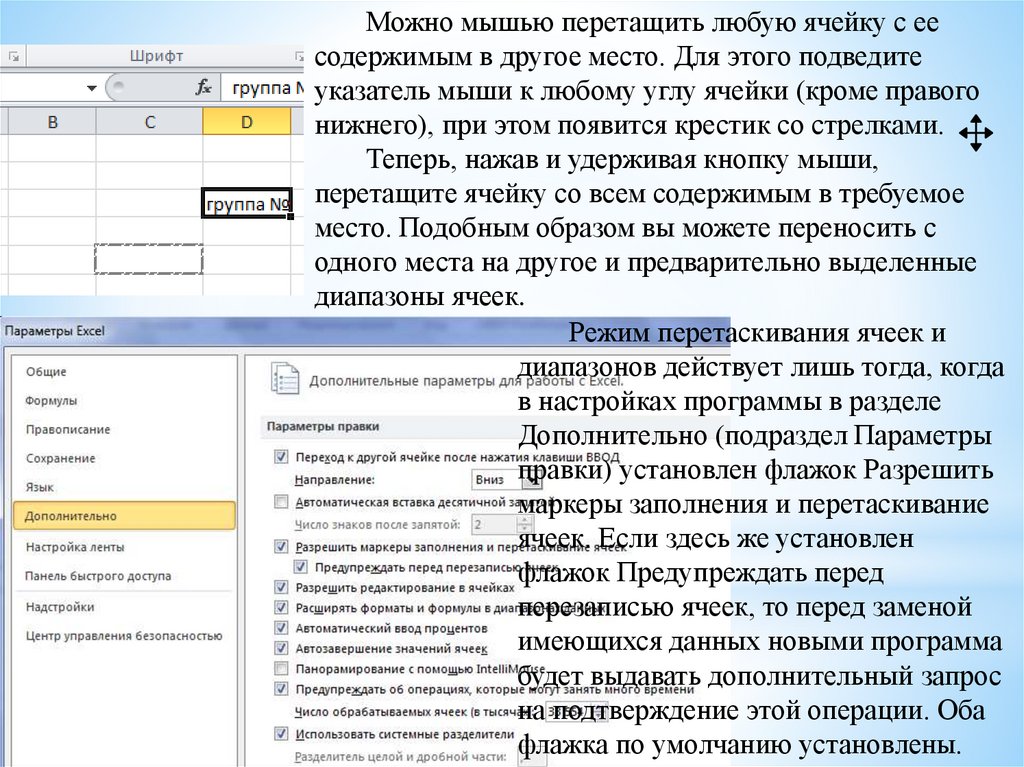
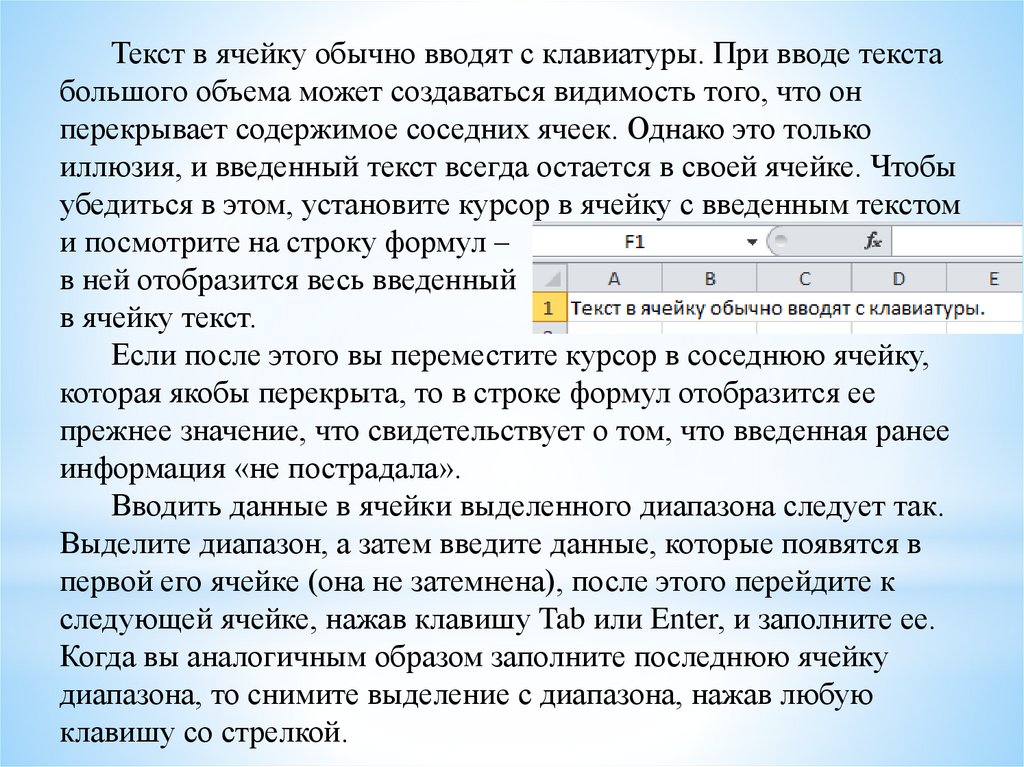
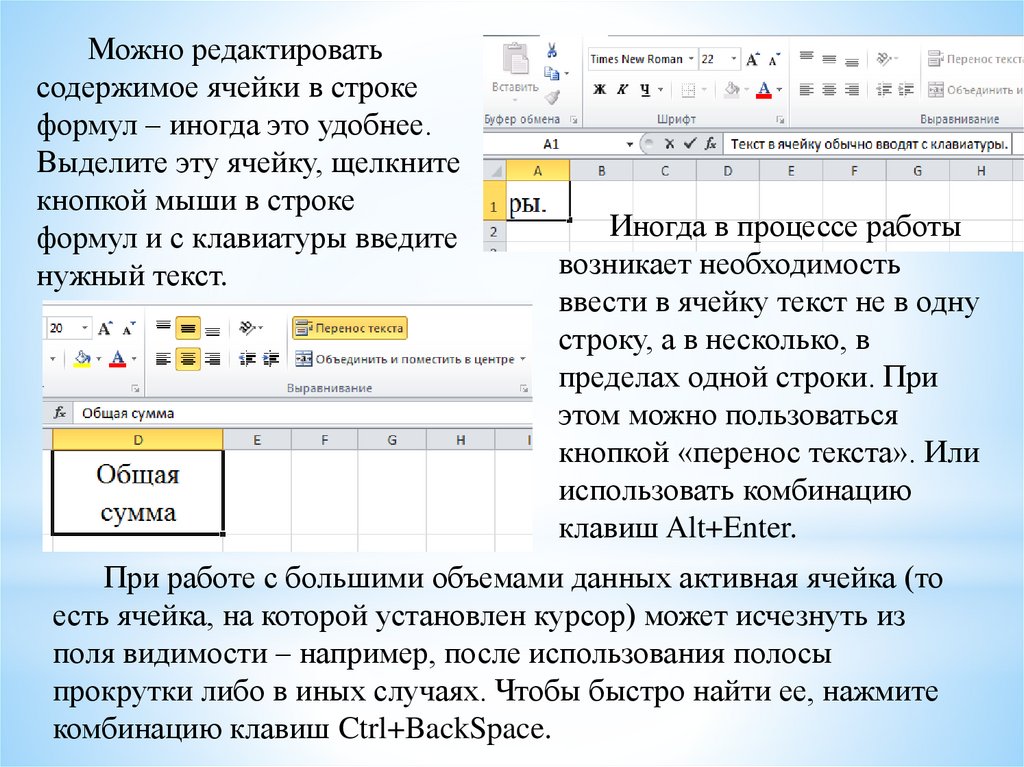

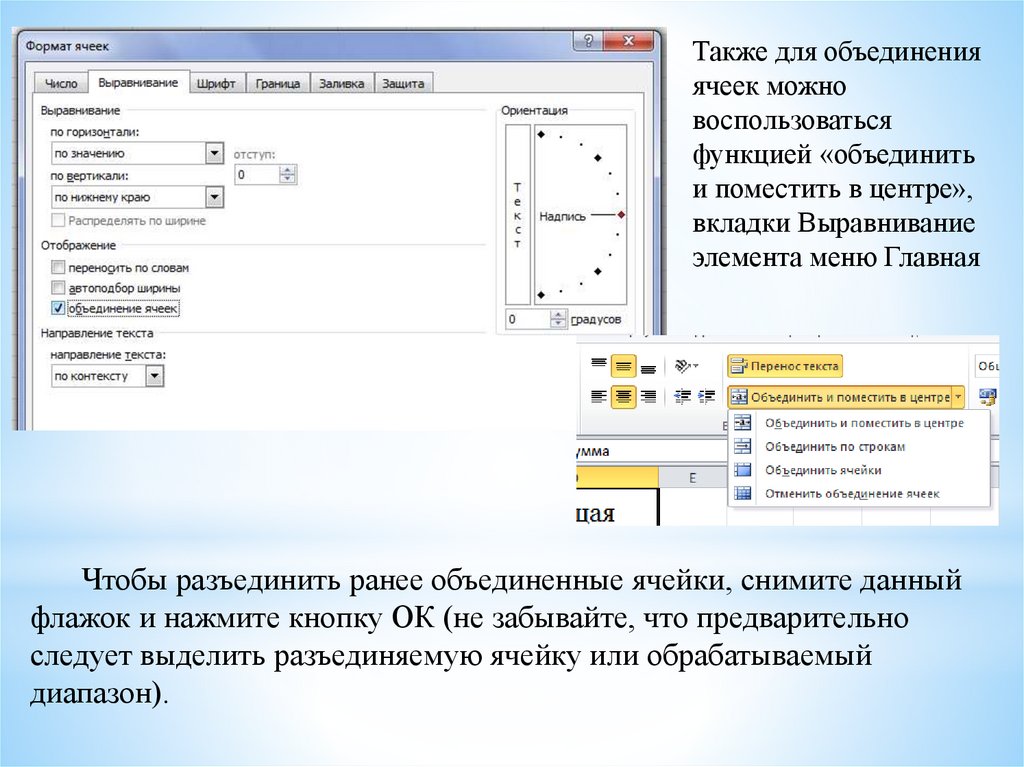



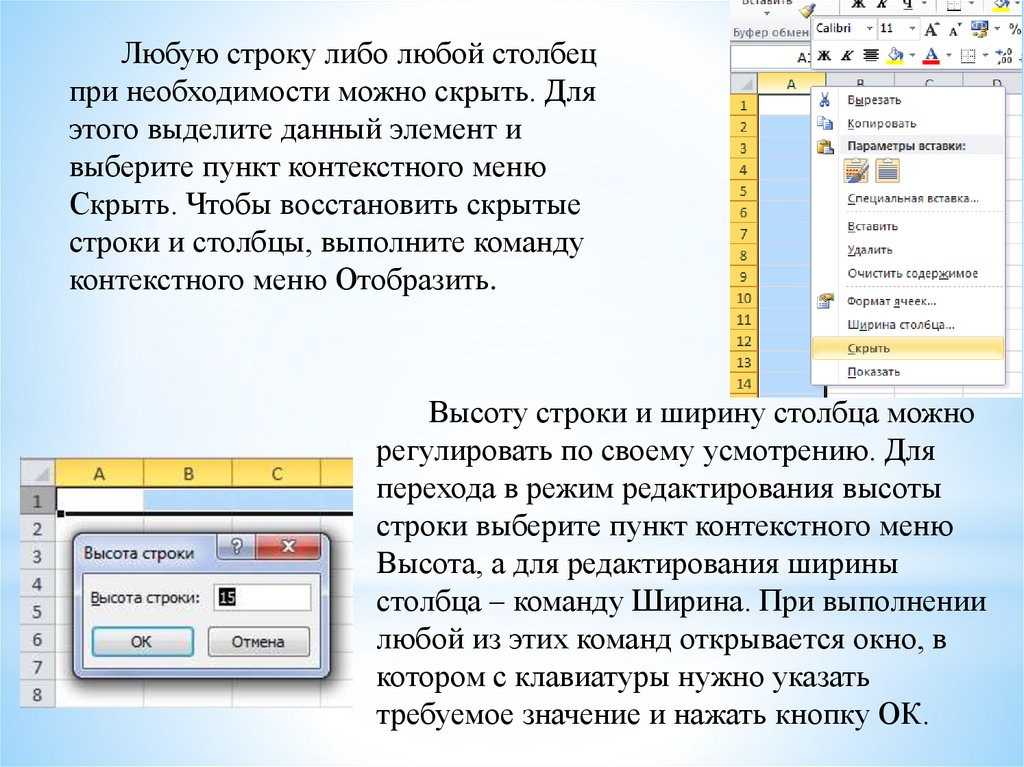


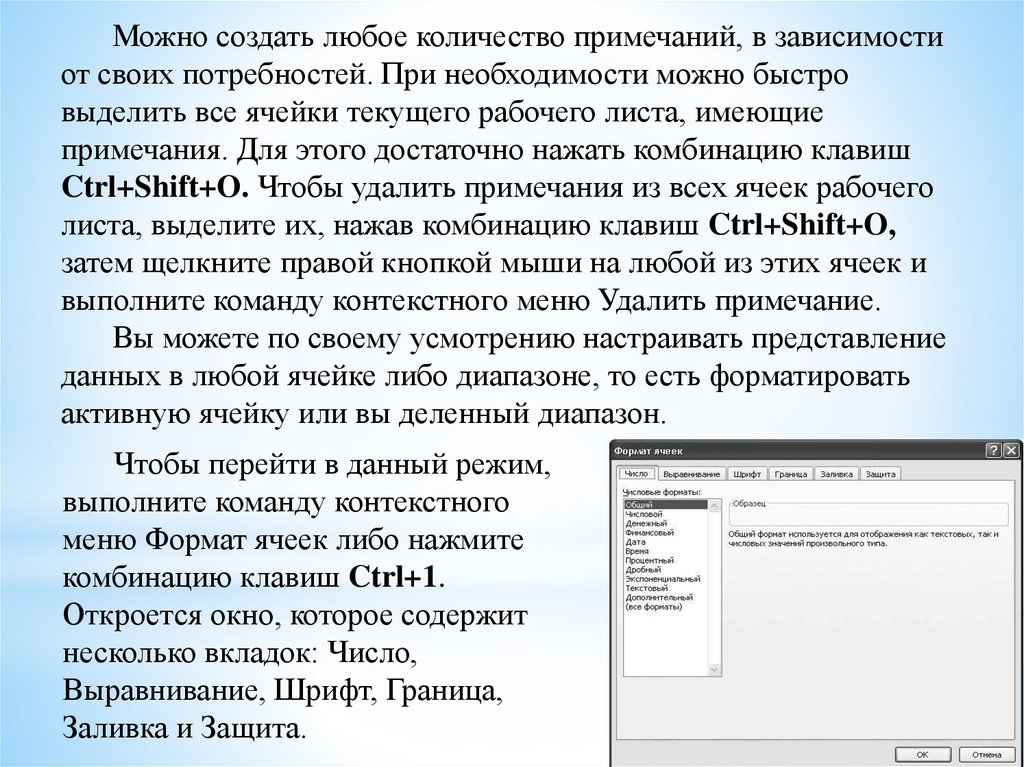
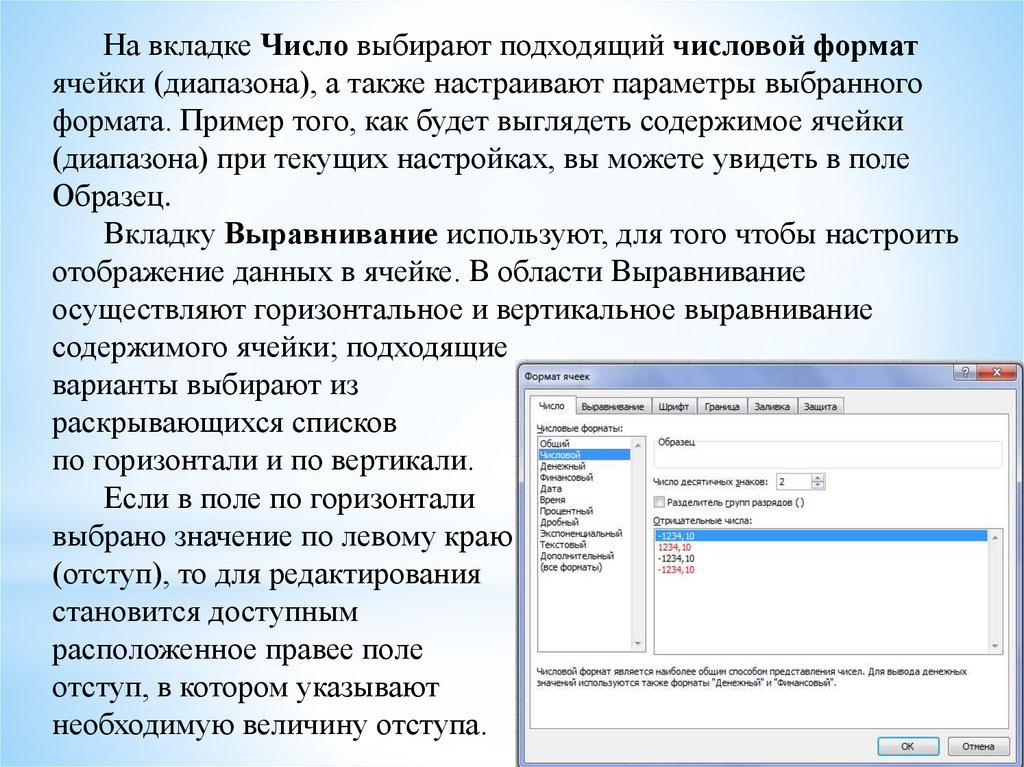



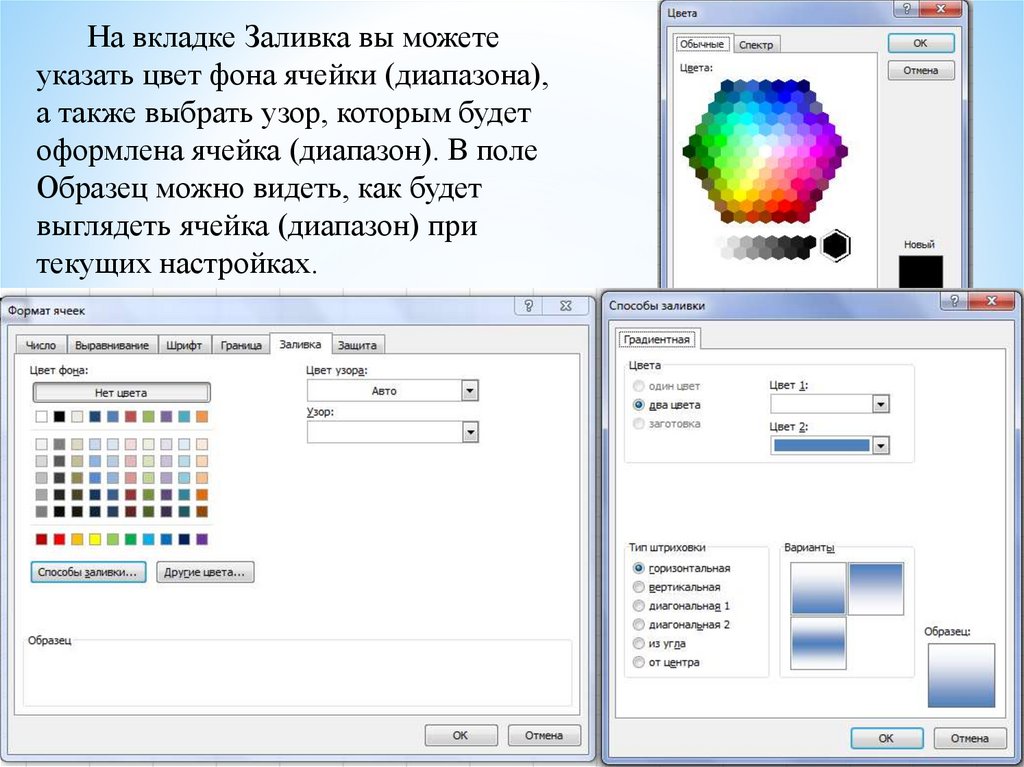


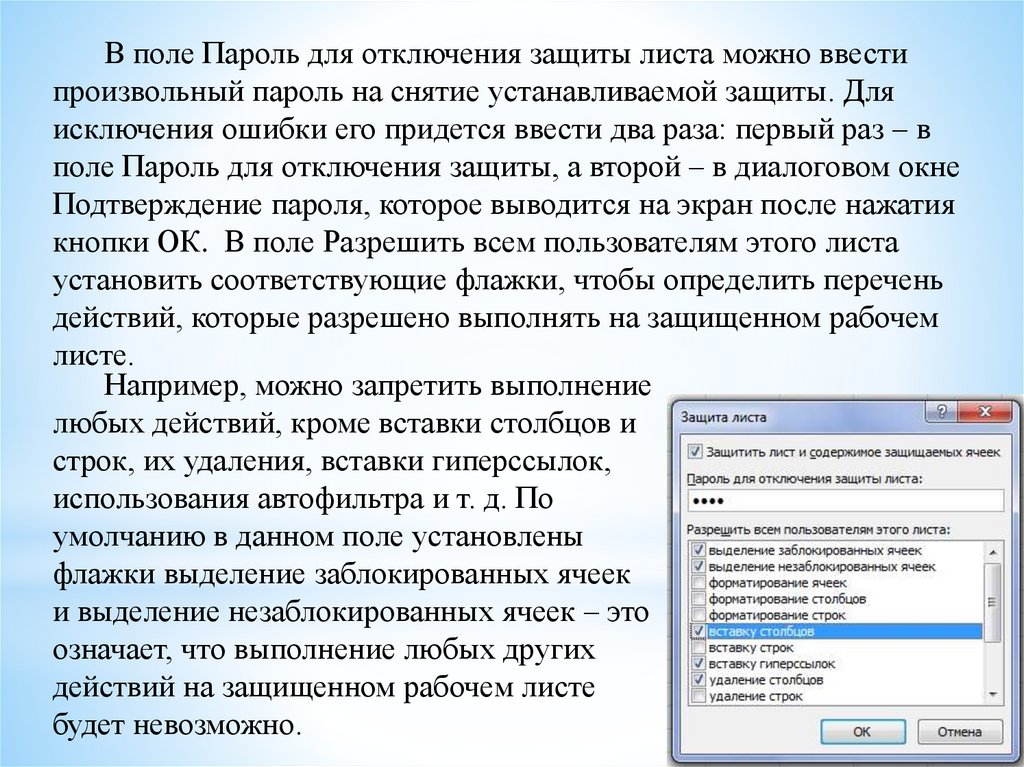

 software
software








