Similar presentations:
Табличный процессор MS Excel
1. Табличный процессор MS Excel
Лекция 12ДГТУ
Кафедра МиИ
.
2015-2016
2. Меню интерфейса 2010
Командыглавного меню
Панель
инструментов
Строка ввода
формулы
Строка 1
Ячейка с
адресом С3
Блок ячеек с
адресом
D4…F5
столбец
2
3.
34. Документ MS Excel
Документом Excel является рабочая книга – этофайл с произвольным именем и расширением .xlsx.
Рабочая книга состоит из рабочих листов ( количество
которых ограничено объемом доступной оперативной
памяти, каждый имеет свое имя). Один из рабочих
листов является активным, т.е. в настоящий момент с
ним работает пользователь. Рабочий лист
представляет собой таблицу, в которой может
содержаться до 1048576 строк и до 256 столбцов.
Строки нумеруются числами, столбцы – латинскими
буквами A, B, C, …, Y, Z, AA, AB, AC, …, AZ, BA, …,IV.
4
5. Ячейки
Ячейки. На пересечении столбцов и строк находятсяячейки. Каждая ячейка имеет адрес, состоящий из
указаний столбца и строки, на пересечении которых
она находится, например А1, В5, АВ234. Адреса
ячеек используются при обращении к их
содержимому. Одна из ячеек является активной, она
выделяется черной рамкой, в правом нижнем углу
которой находится маркер заполнения (черный
квадратик). Ввод данных производится в активную
ячейку.
5
6. Контекстное меню
Контекстные меню содержат команды,которые применяются наиболее часто к
выделенным элементам или объектам.
Содержание этих меню зависит
от контекста обращения к ним.
Для вызова контекстного меню необходимо
подвести указатель мыши (УМ) к элементу
или объекту, с которым вы хотите работать, и
выполнить щелчок правой
кнопкой мыши (ПКМ)
6
7. Контекстное меню
78. Работа с листами в Excel
Корешки отдельных рабочих листов однойрабочей книги расположены в нижней части
экрана (именной указатель листов), по
умолчанию они называются «Лист1»,
«Лист2», «Лист3»; щелкая по ним мышью,
можно переходить с одного листа на другой.
И корешок активного рабочего стола
маркируется белым цветом,
8
9.
Работа с листами в ExcelЛисты можно:
добавлять,
удалять,
переименовывать.
Команды этих операций удобно выбирать из
контекстного меню именного указателя
листов.
Рабочий лист или рабочую книгу можно
защитить от изменений паролем , для этого
зайти в меню СЕРВИС – ЗАЩИТА –
ЗАЩИТИТЬ ЛИСТ (или ЗАЩИТИТЬ КНИГУ).
9
10. Создание таблиц
Ввод данных в ячейку и в диапазон. В любойячейке Excel может содержаться текстовая
строка, число или формула. Тип данного
определяется автоматически при вводе. Если
ввод начинается со знака равенства, то
процессором это понимается как формула.
Редактирование содержимого ячейки можно
произвести двойным щелчком по ячейке.
10
11. Форматирование ячеек
Форматирование в Excel позволяет установить:форматы данных,
параметры шрифтов и выравнивания,
границы заливки.
Форматируемые ячейки или диапазон должны быть
выделены, затем меню ФОРМАТ – ЯЧЕЕК вызывает
диалоговое окно «Формат ячеек» панели Главная,
имеющее шесть вкладок: ЧИСЛО, ВЫРАВНИВАНИЕ,
ШРИФТ, ГРАНИЦА, ВИД, ЗАЩИТА где
устанавливаются необходимые параметры.
11
12. Форматирование ячеек
1213.
Вкладка ЧИСЛО позволяет установить формат ячейкикак числовой, текстовый, дата и т. д.
Они расположены в поле «Числовые форматы»
вкладки.
Числовые данные не могут содержать алфавитных
или специальных символов, поскольку с ними
производятся математические операции.
Единственными исключениями являются десятичная
точка(запятая) и знак числа, стоящий перед ними.
13
14. Арифметические операции. Функции.
При вычислениях с помощью формул соблюдаетсяпринятый в математике порядок выполнения
арифметических операций.
В арифметических формулах используются
следующие операторы арифметических действий:
^
возведение в степень.
*
умножение
/
деление
+
сложение
вычитание
Пример формулы: =А1+
А2*В1^3
14
15. Формулы
Ввод формул.Ввод формулы начинается со знака равенства,
сопровождается появлением формулы в ячейке и
дублировании набора в строке формул.
Завершается нажатием клавиши Enter ,
После этого в ячейке появляется результат
вычисления, а саму формулу теперь можно увидеть
в строке формул, если активизировать ячейку.
15
16. Приведем пример вычисления арифметических и логических формул по следующим данным:
АВ
С
1
3
5
2
2
3
12
1
3
4
7
18
Формула
Результат
Объяснение
=А1+В1*3
18
Содержимое ячейки В1 умножается на 3, и
результат складывается с содержимым
ячейки А1.(Умножение выполняется первым).
16
17. Блок ячеек
Блок ячеек – это диапазон ячеек , имеющий свойуникальный адрес.
Блоком может быть: строка или часть строки,
столбец или часть столбца, а также прямоугольник,
состоящий из нескольких строк и столбцов или их
частей. Адрес блока ячеек задается указанием
ссылок первой и последней его ячеек, между
которыми, например, ставится разделительный
символ – двоеточие <:> или две точки подряд <..>.
Пример: адрес блока ячеек: A1:C3
17
18.
Указание блока ячеекБлок используемых ячеек может быть указан двумя
путями : либо непосредственным набором с клавиатуры
начального и конечного адресов ячеек, формирующих
диапазон, либо выделением соответствующей части
таблицы при помощи клавиш управления курсором.
Удобнее задавать диапазон выделением ячеек.
18
19.
Назначение имени ячейке или диапазону ячеекИмя может быть присвоено отдельной ячейке или
диапазону ячеек.
Для создания имени необходимо воспользоваться
одним из трех способов
1 Способ:
1. Выделить диапазон ячеек, которому должно быть
присвоено имя.
2. Вкладка Формулы \


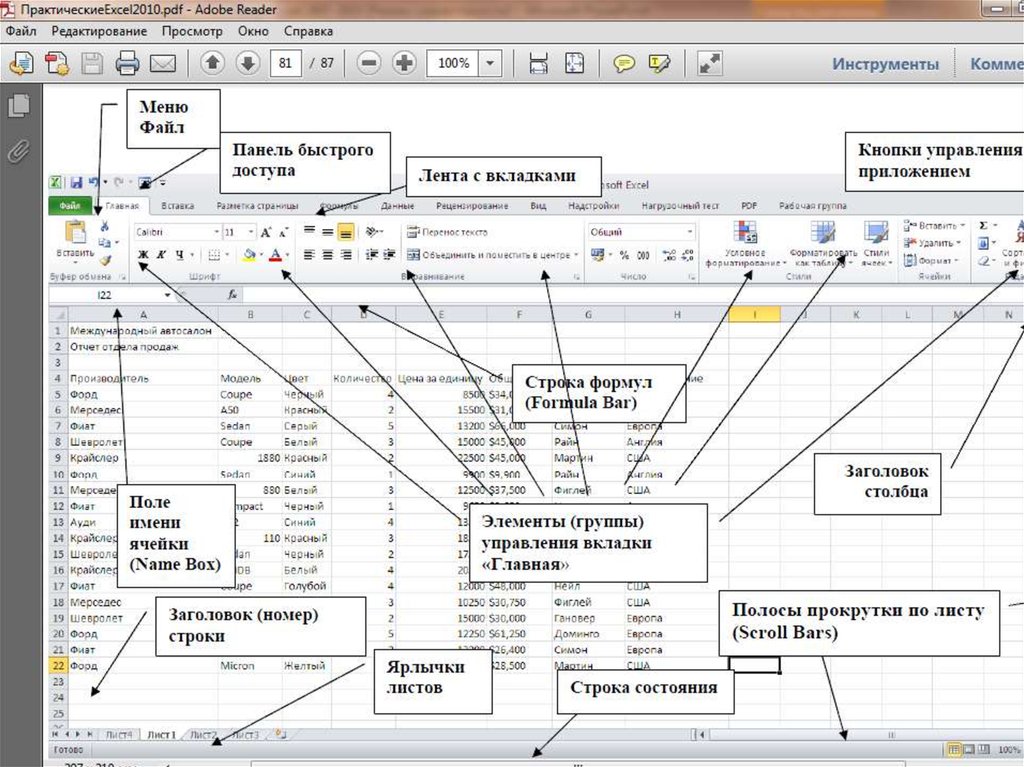



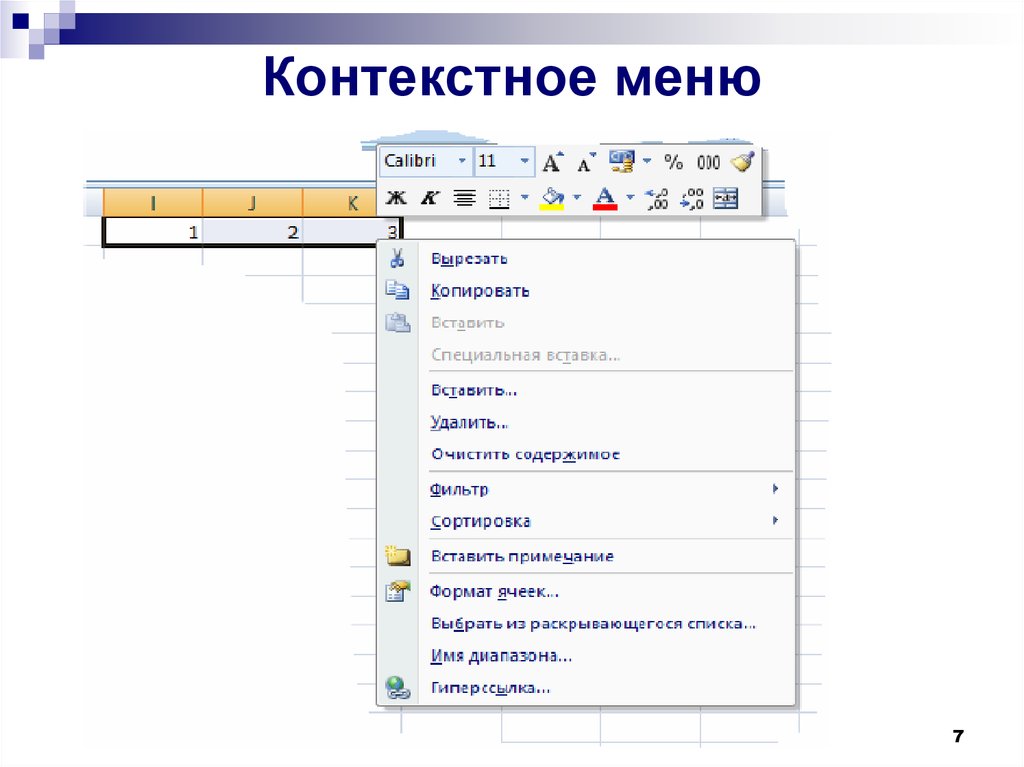





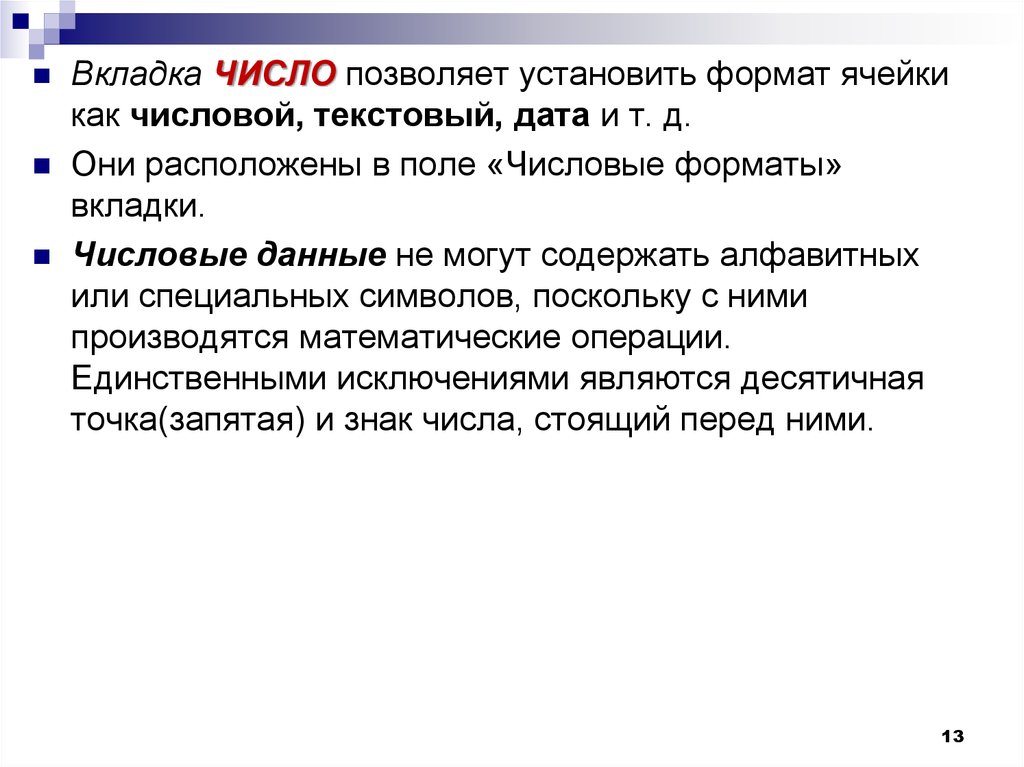


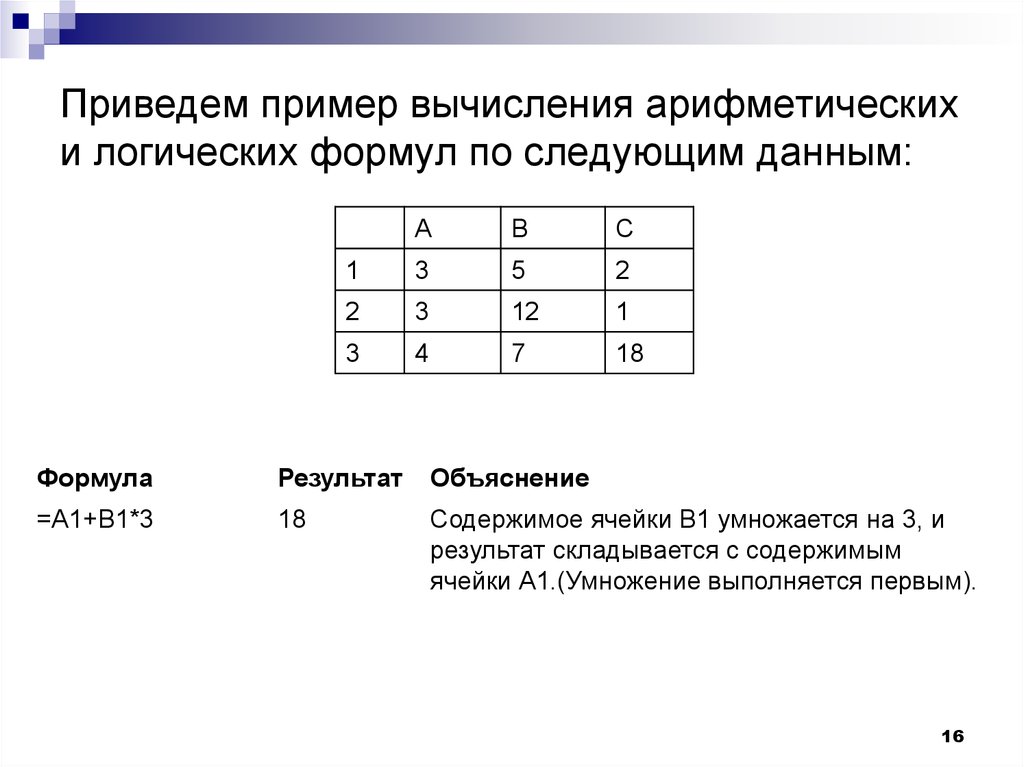
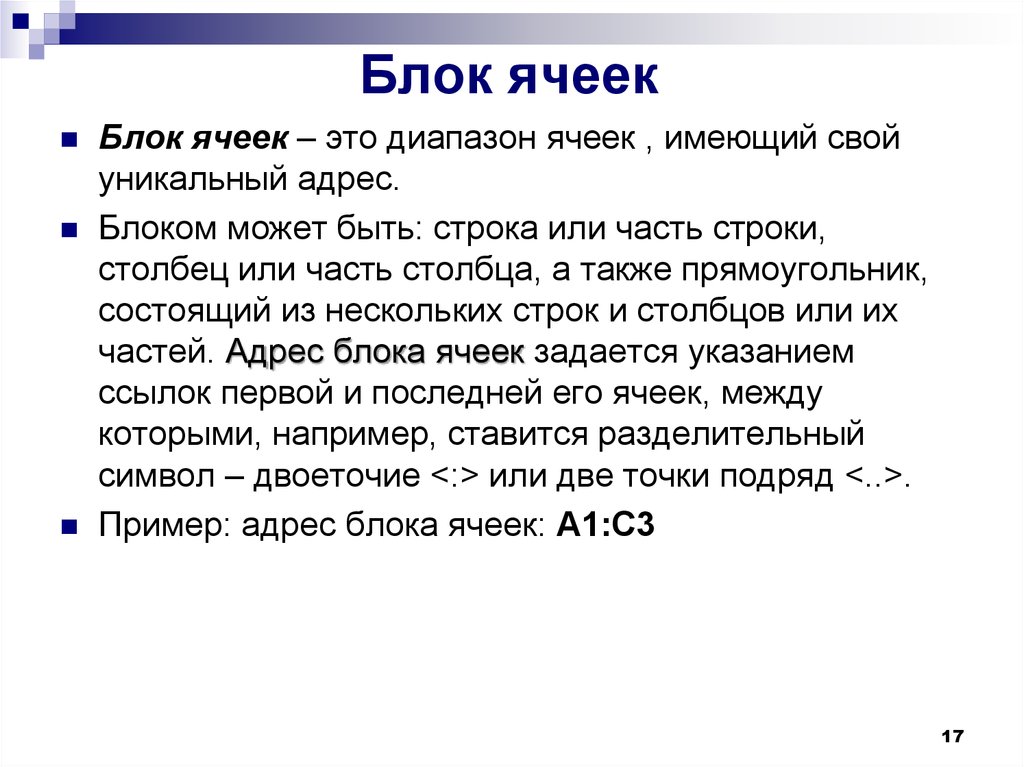

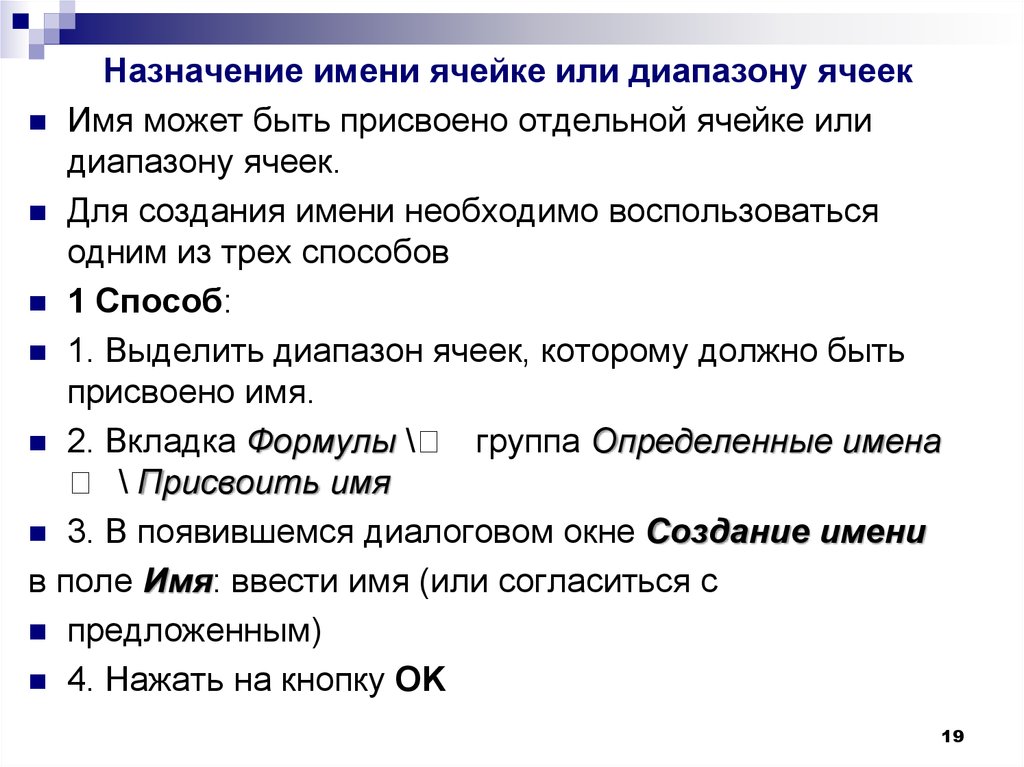

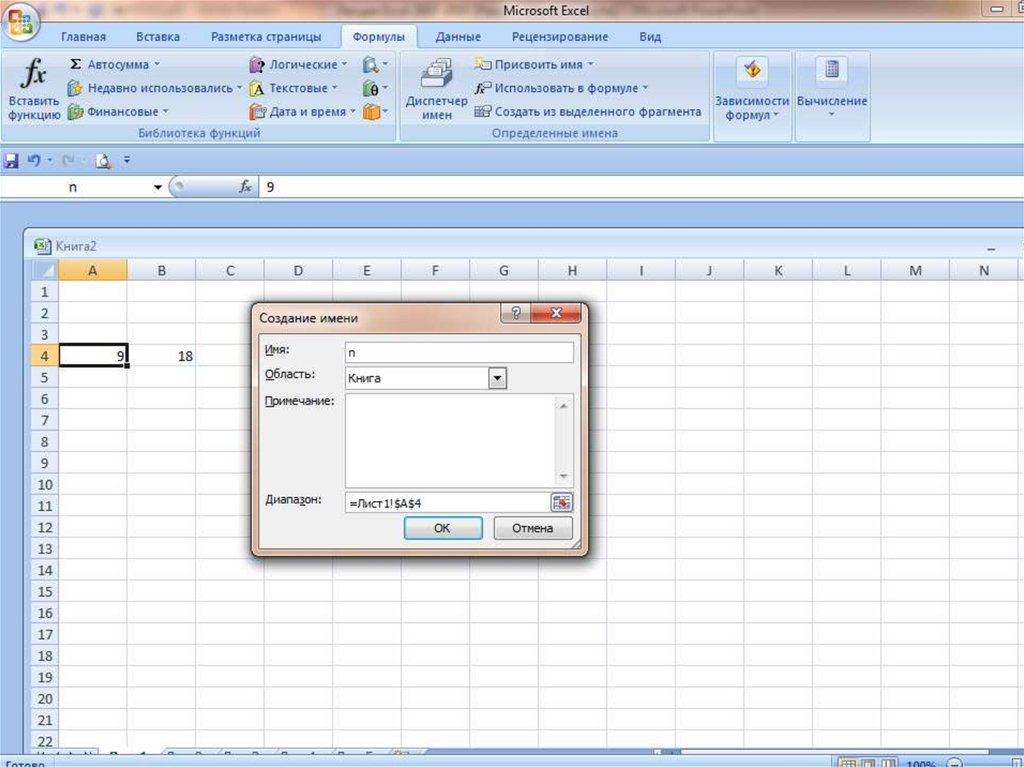
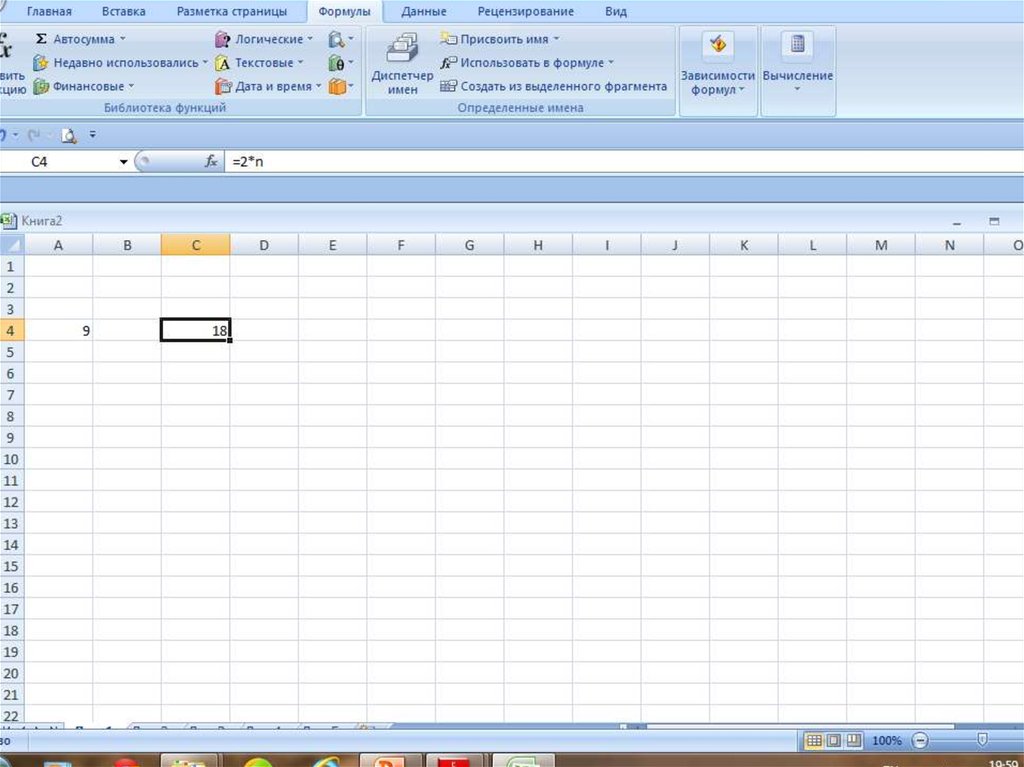


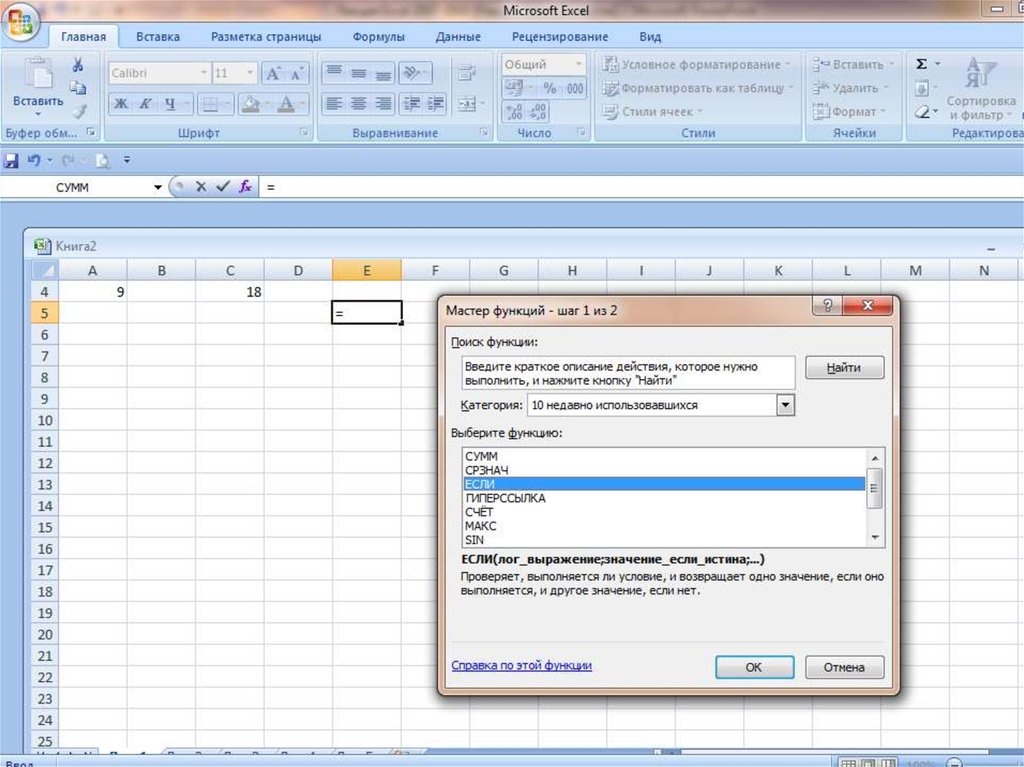
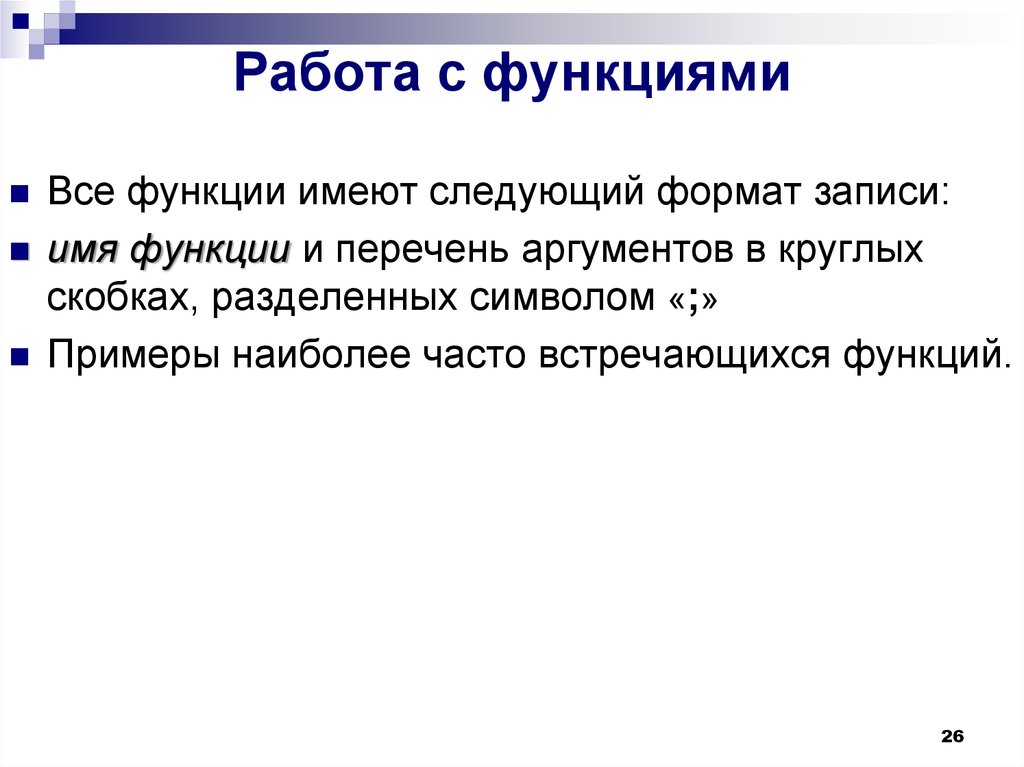

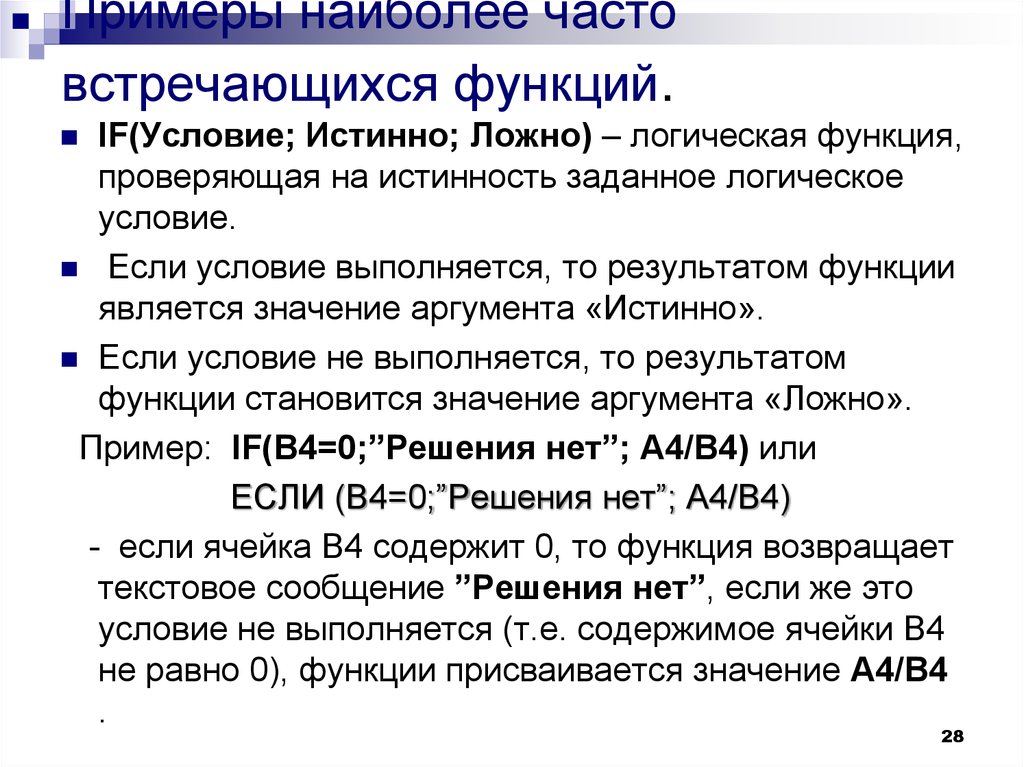


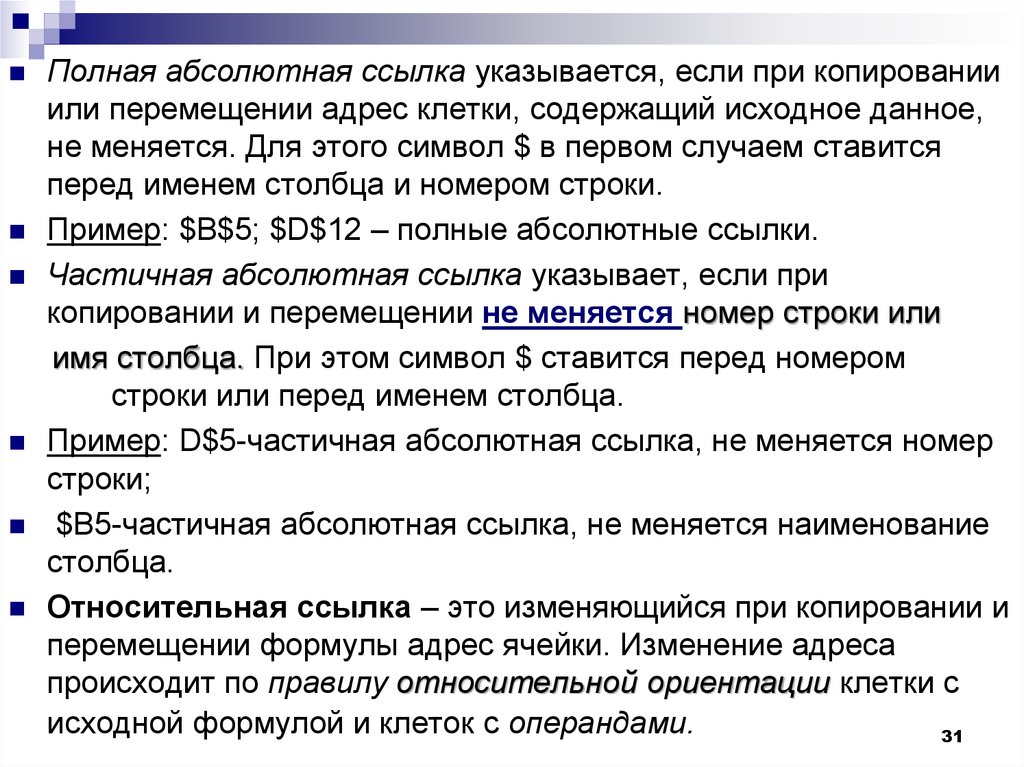

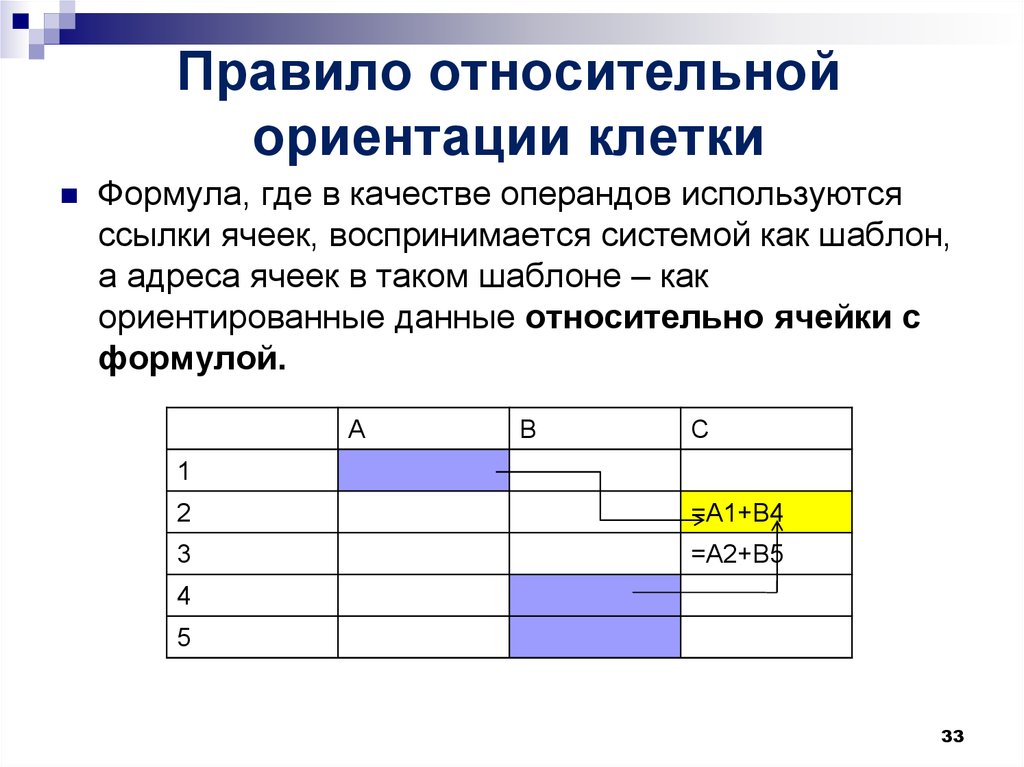
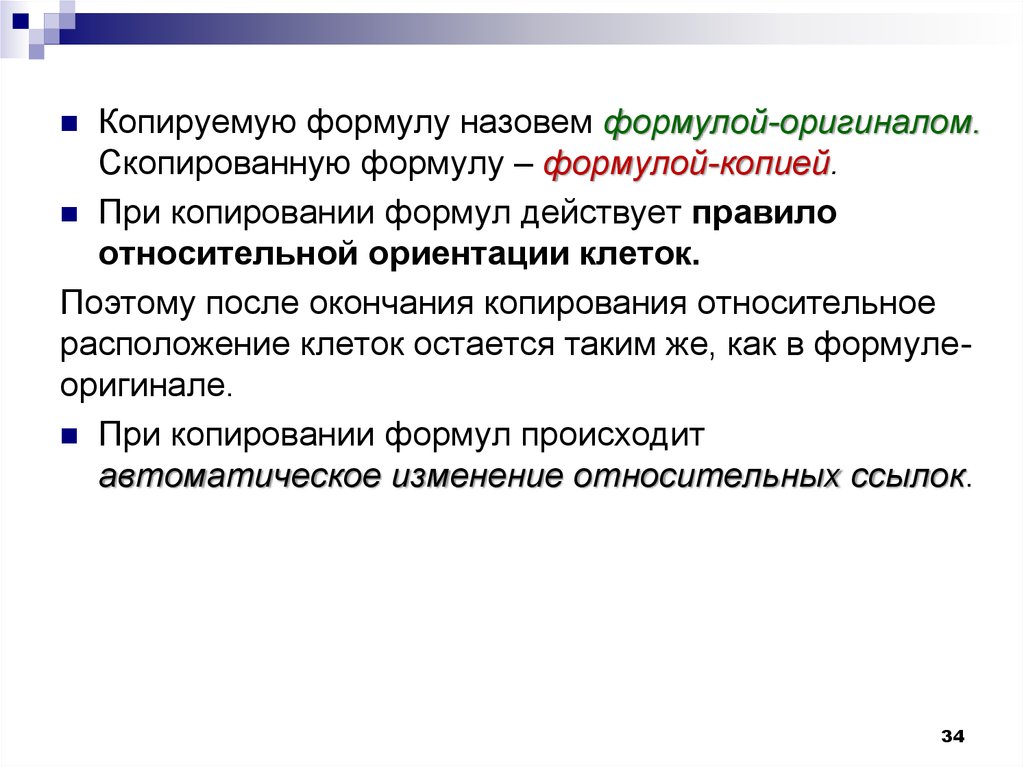
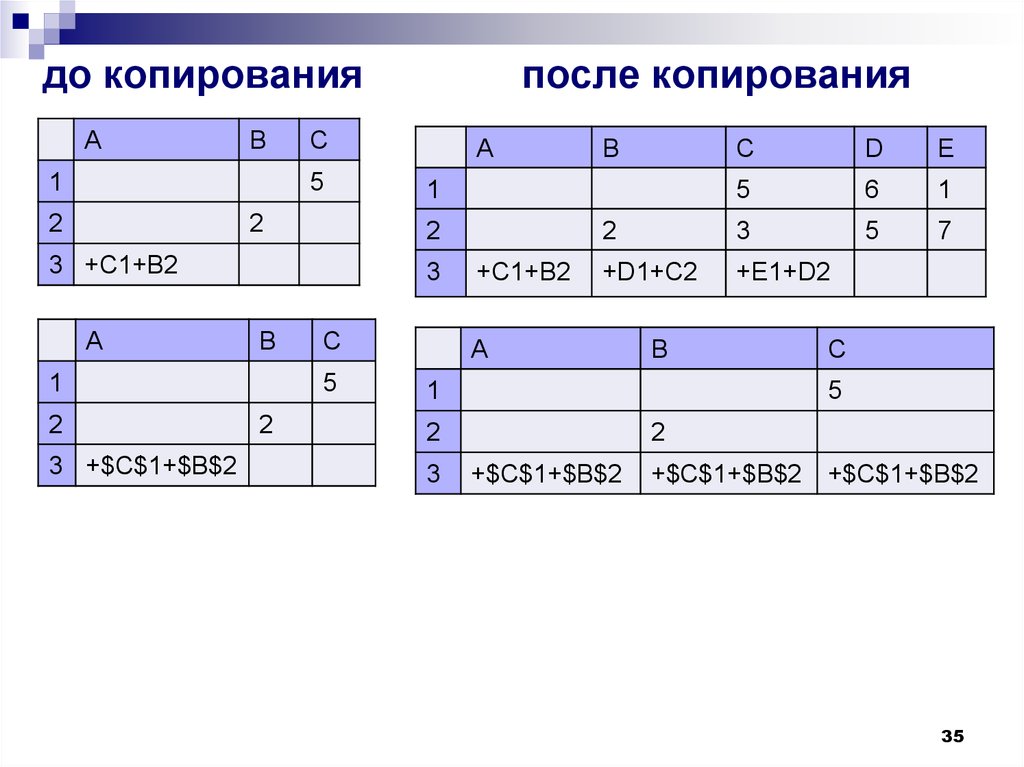
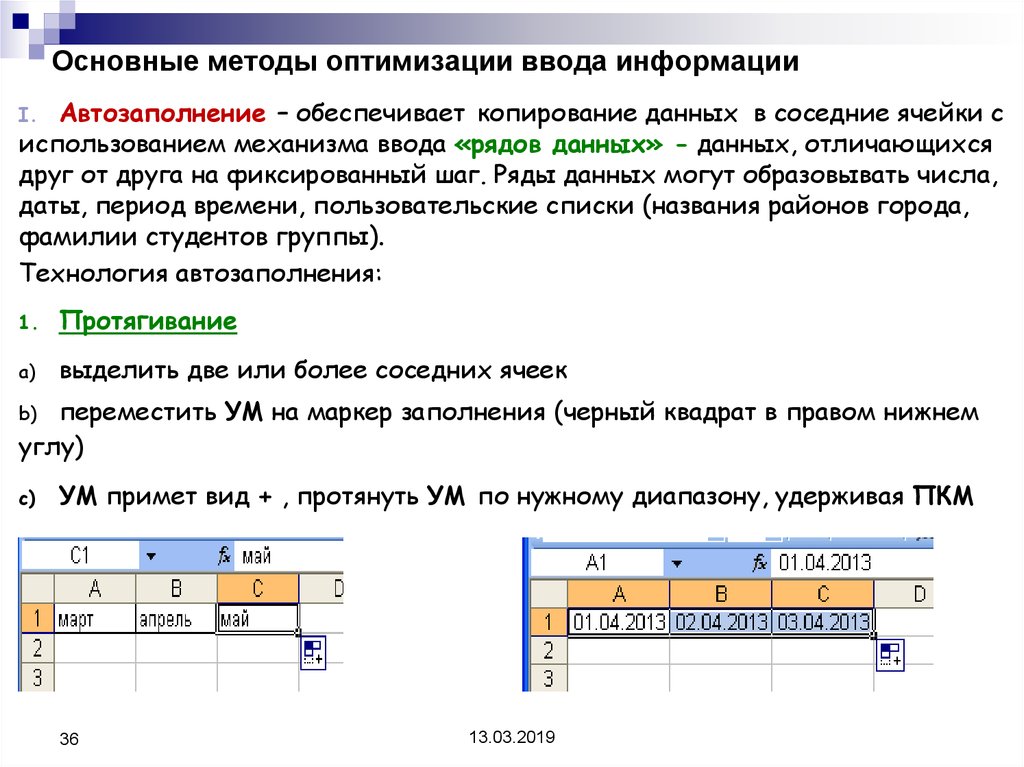

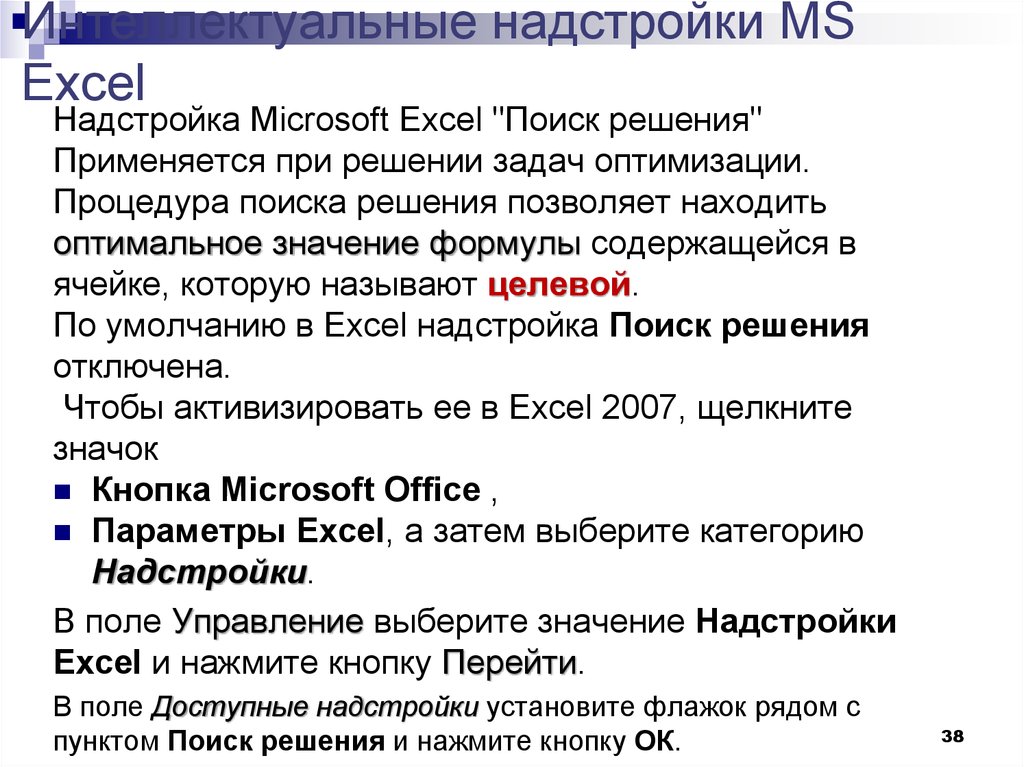
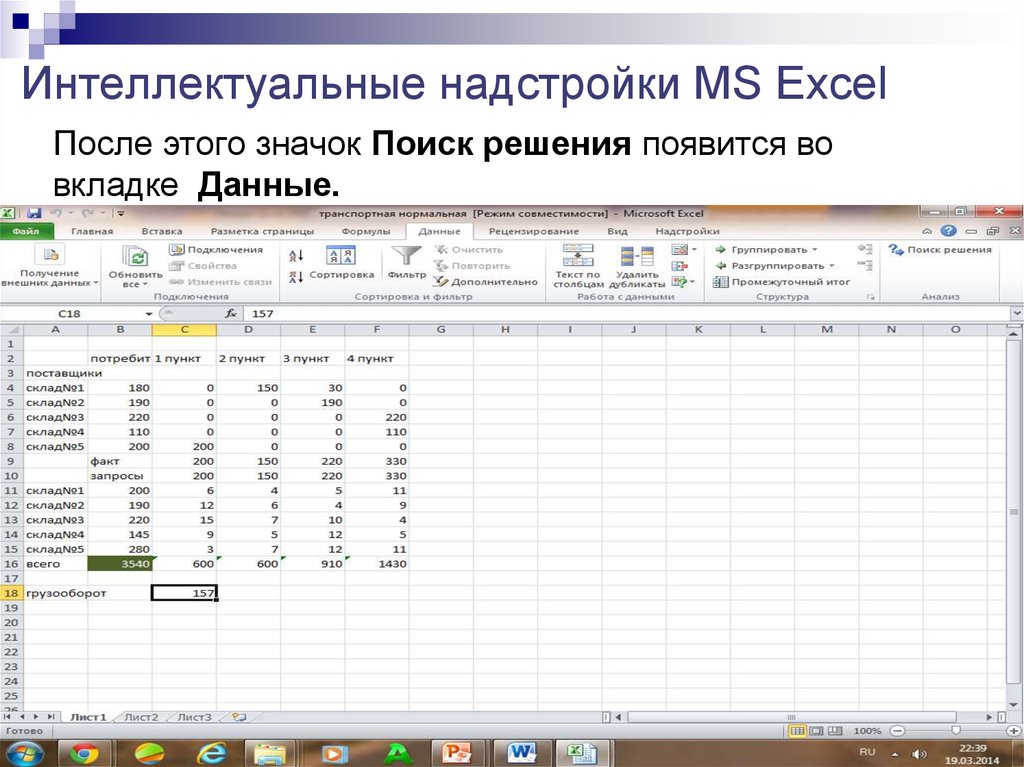
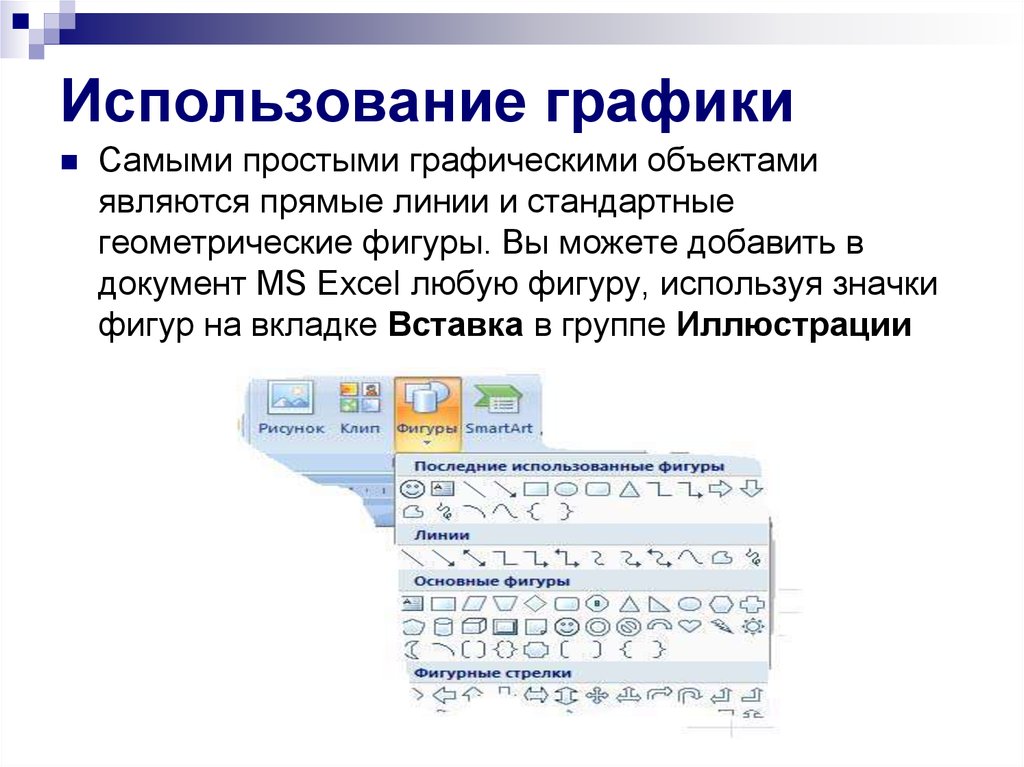


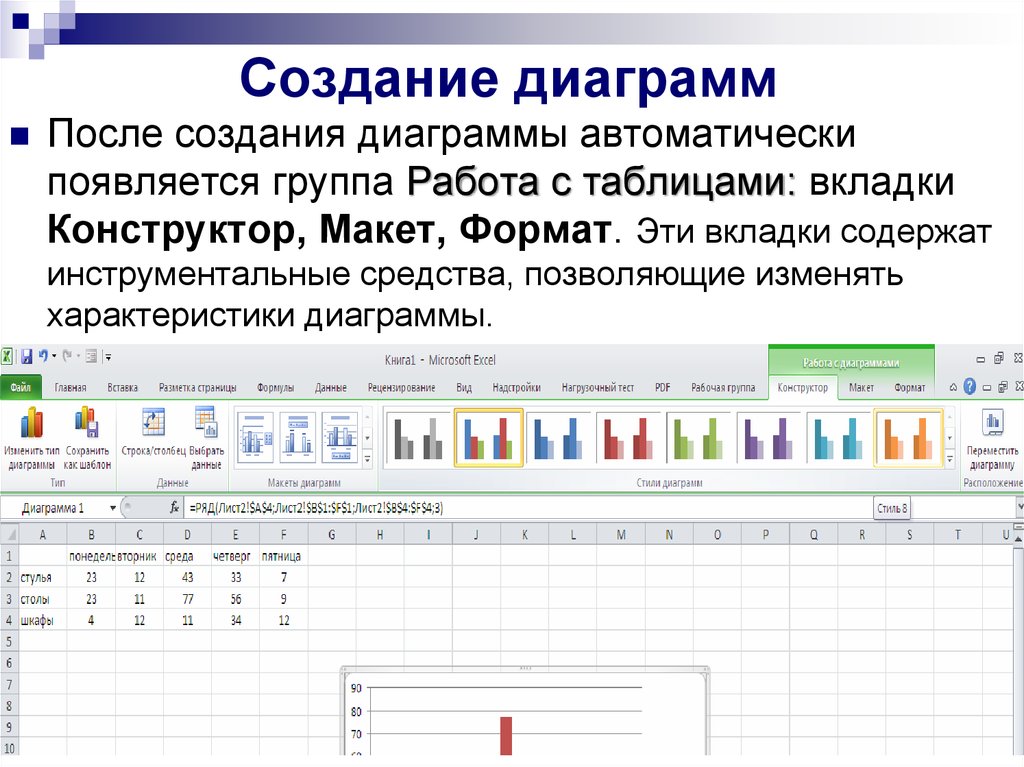




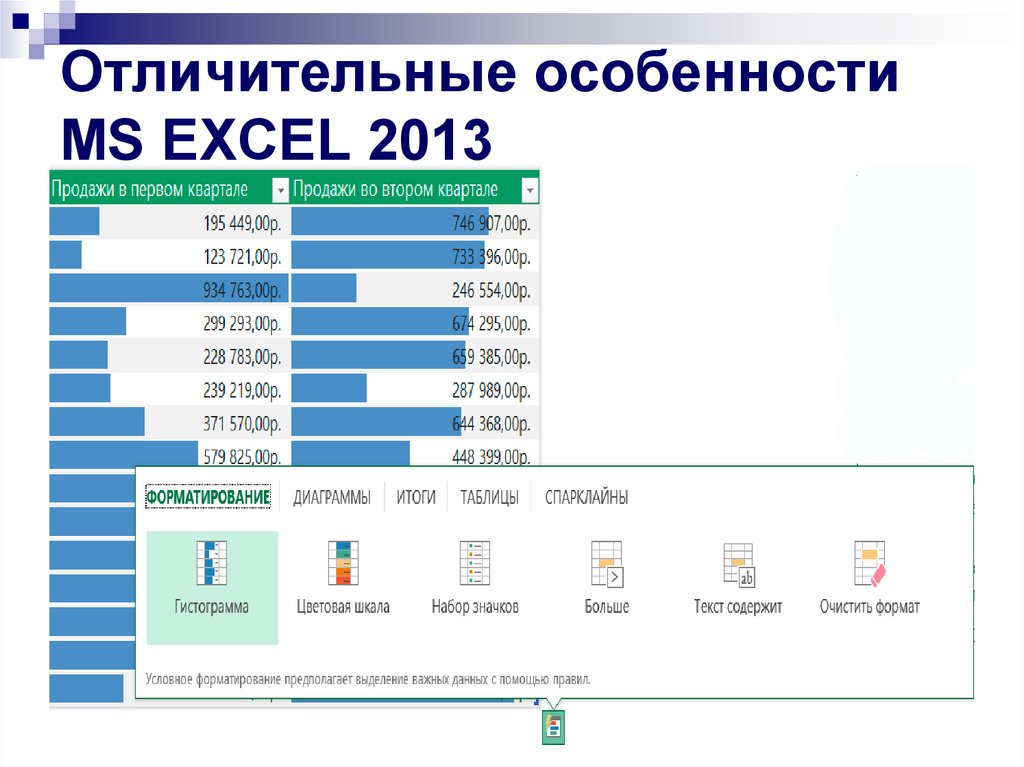
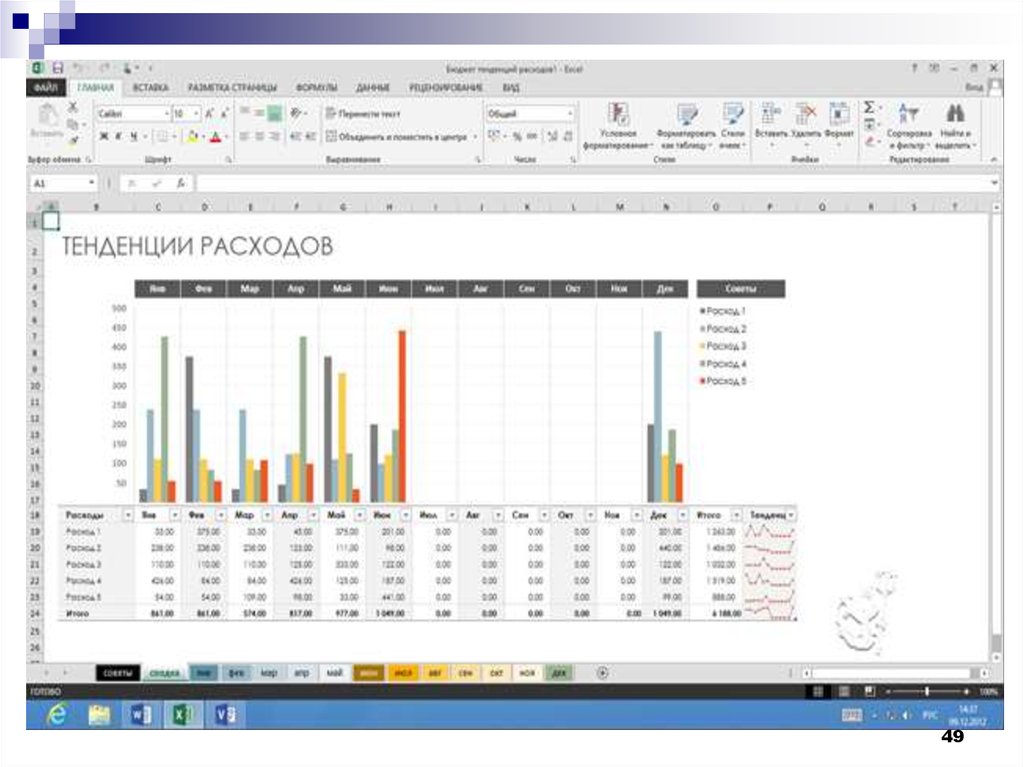

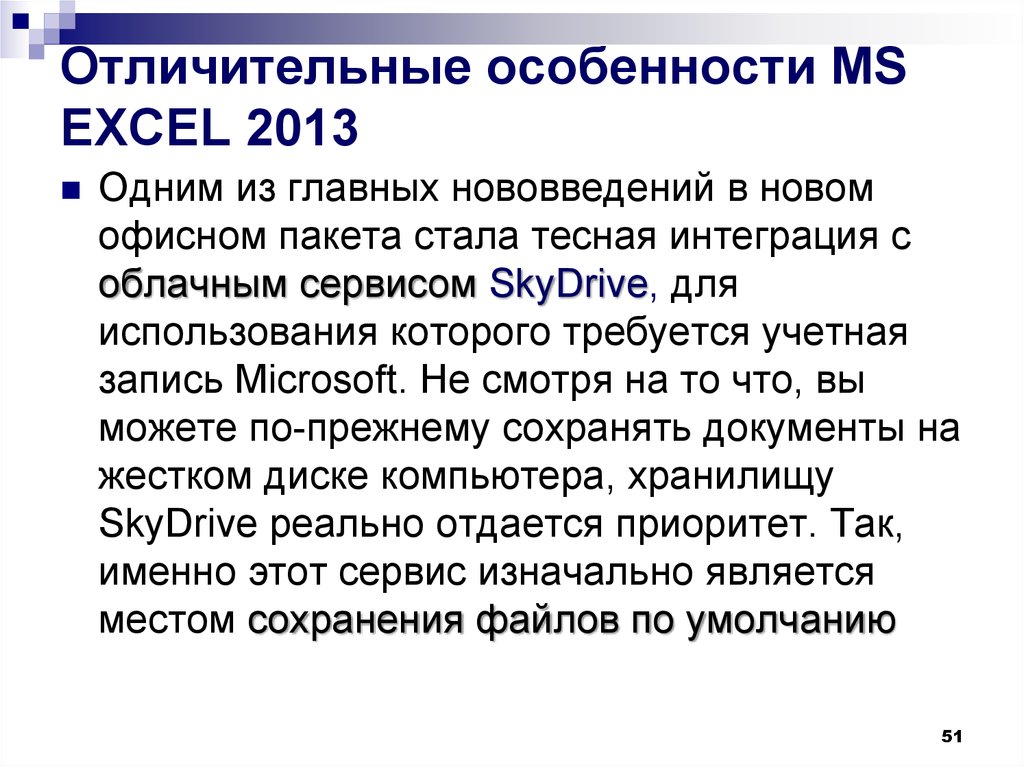

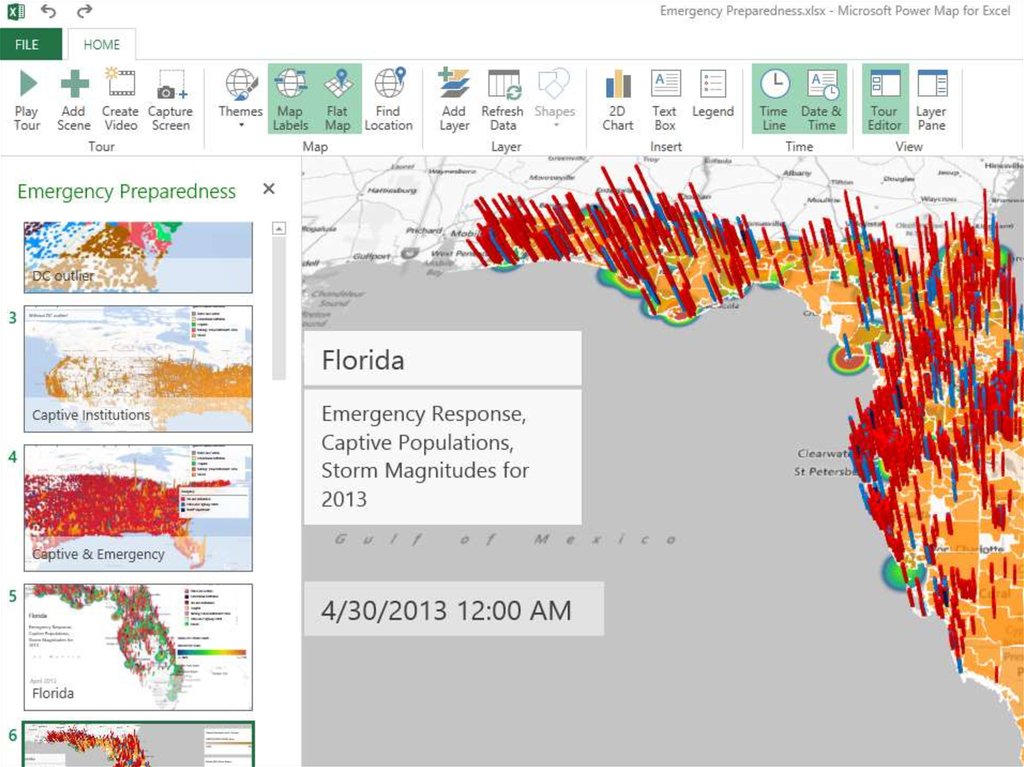



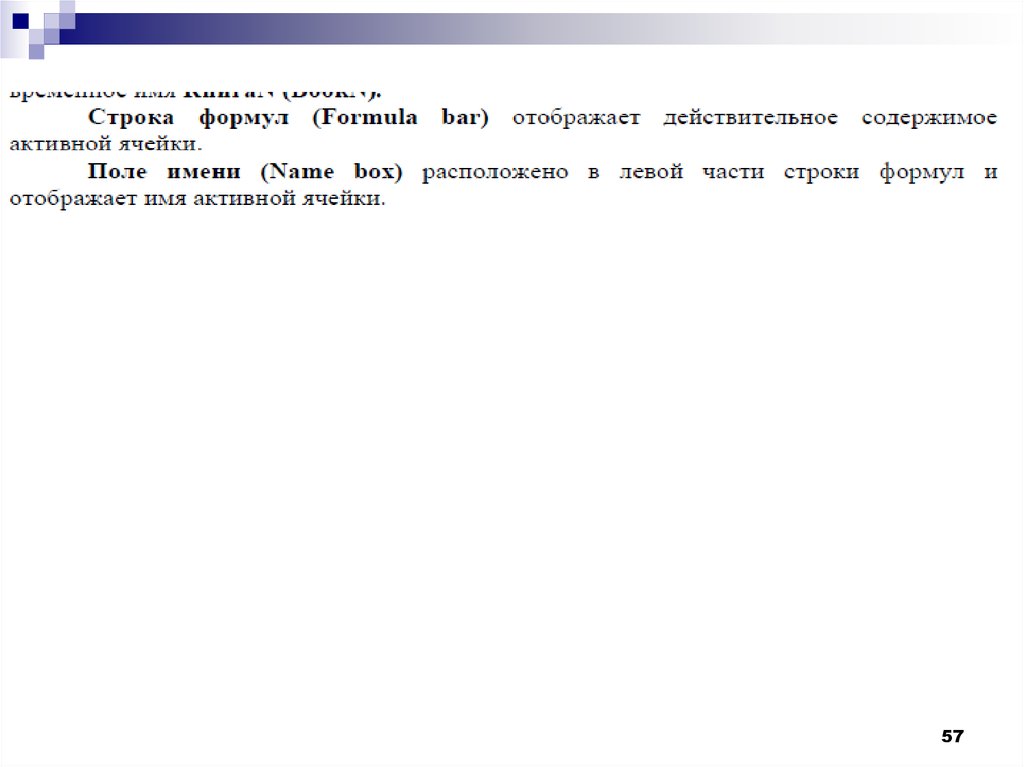
 software
software








