Similar presentations:
MS Excel
1.
Возможности динамических(электронных) таблиц.
Базы
2. Цели занятия
Образовательные:• помочь учащимся усвоить назначение электронных таблиц, научить
основам работы в программе электронные таблицы Excel.
• расширение знаний учащихся
Развивающие:
• Развить представление о практическом применении ЭТ. Разработать
таблицы, в которых решаются различные жизненные ситуации
• формирование умений применять ранее полученные знания;
Воспитательные:
• привитие интереса к предмету;
• повышение грамотности устной речи учащихся.
3.
ВведениеИстория развития программ обработки электронных таблиц
насчитывает немногим более десяти лет, но налицо огромный
прогресс в этой области программного обеспечения. Поэтому
возможности продукта, претендующего на звание самой мощной и
производительной программы обработки электронных таблиц из
имеющихся сегодня на рынке, должны быть выше, по крайней мере,
на порядок по сравнению с первыми программами такого рода.
Excel — пожалуй, самая популярная сегодня программа электронных
таблиц. Ею пользуются деловые люди и ученые, бухгалтеры и
журналисты. С ее помощью ведут разнообразные списки, каталоги и
таблицы, составляют финансовые и статистические отчеты,
обсчитывают данные каких-нибудь опросов и состояние торгового
предприятия, обрабатывают результаты научного эксперимента, ведут
учет, готовят презентационные материалы. Для ведения домашней
бухгалтерии Excel тоже вполне подходит.
4.
Функциональные возможности табличногопроцессора Excel
Электронная таблица – самая распространенная и мощная
технология для профессиональной работы с данными. В
ячейках (клетках) таблицы могут быть записаны данные
различных типов: текст, даты, числа, формулы, функции и др.
Главное достоинство электронной таблицы – возможность
мгновенного автоматического пересчета всех данных,
связанных формульными зависимостями, при изменении
значения любого компонента таблицы.
В Excel вычислительные возможности объединены с богатым
набором функций, присущих текстовому, графическому
редакторам и другим приложениям Microsoft Office.
5.
Табличный процессор Excel позволяет:Решать математические задачи: выполнять табличные вычисления (в том числе как обычный
калькулятор); вычислять значения и исследовать функции, строить графики функций(sin, cos,
tg и т.д.); решать уравнения, работать с матрицами и комплексными числами и т.п.
Осуществлять математическое моделирование и численное экспериментирование(Что будет,
если? Как сделать, чтобы?).
Проводить статистический анализ, осуществить прогнозирование(поддержку принятия
решений) и оптимизацию.
Реализовать функции базы данных – ввод, поиск, сортировку, фильтрацию и анализ данных.
Вводить пароли или устанавливать защиту некоторых(или всех) ячеек таблицы, скрывать
«прятать» фрагменты таблицы или всю таблицу.
Наглядно представлять данные в виде диаграмм и графиков.
Вводить и редактировать тексты, как в текстовом процессоре, создавать рисунки с помощью
графического редактора MC Office.
Осуществлять импорт – экспорт, обмен данными с другими программами, например, вставлять
текст, рисунки, таблицы, подготовленные в других приложениях, и т.п.
Осуществлять многотабличные связи(например, объединять отчеты филиалов фирм).
6.
Excel отличается от других аналогичныхпрограмм обработки электронных таблиц более
удобным интерфейсом пользователя,
расширенными функциональными
возможностями, высоким качеством выходной
информации. Excel в переводе с английского
означает «превосходить».
7.
Запуск и завершение работы ExcelОсновные принципы создания, загрузки и сохранения
документов Excel аналогичны способам для документов Word.
Запустить программу Excel можно из Главного меню Windows с
помощью команды ПУСК – Программы - Microsoft Excel. Так
же запуск программы может осуществляться любым из
стандартных способов запуска приложений, в том числе
двойным щелчком мыши по значку документа,
ассоциированного с Excel. При запуске Excel без указания
имени файла процессор по умолчанию предлагает начать
создание нового документа под условным названием Книга1.
Шаблоны документов Excel имеют стандартное расширение
*.xlt. Если в каталоге автозагрузки не указано имя шаблона, то
новый документ Excel (книга) создается с параметрами,
заданными по умолчанию.
8.
Внешний вид электронной таблицы:9.
Документ Excel называется рабочей книгой. Рабочая книгапредставляет собой набор рабочих листов, каждый из которых имеет
табличную структуру и может содержать одну или несколько таблиц.
В окне документа в программе Excel отображается только текущий
рабочий лист, с которым и ведется работа. Каждый рабочий лист
имеет название, которое отображается на ярлычке листа,
отображаемом в его нижней части. С помощью ярлычков можно
переключаться к другим рабочим листам, входящим в ту же самую
рабочую книгу.
Рабочий лист состоит из строк и столбцов. Столбцы озаглавлены
прописными латинскими буквами и, далее, двухбуквенными
комбинациями. Всего рабочий лист может содержать до 256 столбцов,
пронумерованных от А до IV. Строки последовательно нумеруются
цифрами, от 1 до 65 536 (максимально допустимый номер строки).
10.
Завершение работы Excel, как и любогодругого приложения Windows,- это
сохранение и закрытие его окна.
11. Окна Excel
Команда Новое Окно (меню Окно)создает дополнительное окно для
активной рабочей книги, так что Вы
можете просматривать различные части
рабочей книги одновременно.
Можно открыть более, чем одно новое
окно для данного листа или рабочей
книги; их максимальное количество
ограничено только объемом доступной
памяти.
Строка заголовка показывает имя
рабочей книги, за которым после
двоеточия следует номер нового окна.
Например, второе окно рабочей книги
BUDGET.XLS будет названо
BUDGET.XLS:2.
Команда Упорядочить все (меню
Окно) Отображает все открытые
документы в окнах так, чтобы они не
перекрывались на экране. Данный режим
используется для того, чтобы отобразить
окна, которые не видны, или чтобы
организовать размещение окон на экране.
12. Структура электронной таблицы
Документ в программе Excel принятоназывать рабочей книгой(Книга 1, 2 и
т.д.). Эта книга состоит из рабочих
листов, как правило, электронных
таблиц.
Рабочая книга Excel – совокупность
рабочих листов, сохраняемых на
диске в одном файле. По умолчанию
в каждой книге содержится 3 рабочих
листа с именами Лист1 – Лист3.
Рабочий лист имеет табличную
структуру и может состоять из
любого числа страниц. Рабочие листы
можно удалять, переставлять(менять
их местами),добавлять
новые(вставлять чистые листы).
Щёлкая по ярлычкам, можно
переходить от одного листа к другому
в пределах рабочей книги.
13.
Электронная таблица Excel состоит из 65 536 строк и256 столбцов. Строки нумеруются числами(то 1 до 65 536), а
столбцы обычно обозначаются буквами латинского алфавита А, В,
С,..., Z. После столбца Z следуют столбцы AA, AB, AC, BA,BB...IV.
Заголовок столбца служит не только для обозначения столбца, но и
для выделения всего столбца и изменения его ширины.
Заголовок строки выполняет аналогичные функции для строк.
Ячейка – область электронной таблицы, находящаяся на
пересечении столбца и строки, это наименьшая структурная
единица на рабочем листе.
Формат и размер ячеек – ширину столбцов и высоту строк можно
изменить команд меню, а так же вручную – с помощью мыши или
клавиш.
Ссылка – способ(формат) указания адреса(имени) ячейки.
Вводится в строке формул электронной таблицы.
14.
15.
Адреса ячеек могут быть относительными или абсолютными. Ячейки могутиметь собственные имена.
Ссылки на ячейку используются в формулах и функциях в качестве
аргументов. При выполнении вычислений на место ссылки вставляется
значение, находящееся в ячейке, на которую указывает ссылка.
Типичными установками, принимаемыми по умолчанию на уровне всех
ячеек таблицы, являются:
ширина ячейки в около 8 разрядов, высота – около 12 пунктов;
левое выравнивание для символьных данных;
основной формат для цифровых данных с выравниванием вправо.
Блок (диапазон)ячеек – группа последовательных ячеек. Блок ячеек может
состоять из одной ячейки, строки или столбца, а также последовательности
строк или столбцов.
Блок используемых ячеек может быть указан или выделен двумя способами:
непосредственно набором с клавиатуры начального и конечного адресов
ячеек, формирующих диапазон;
выделением блока при помощи мыши или клавиш управления курсором.
16. Ввод и редактирование данных
Для ввода информации в заданную ячейку нужно установить на неекурсор или нажать мышью на этой ячейке. После этого можно начинать
вводить данные. С вводом первого символа вы переходите в режим
ввода, при этом в строке состояния отображается слово Ввод.
Если информация уже введена в ячейку и нужно лишь добавить или
скорректировать ранее введенные данные, дважды нажмите мышью
на нужной ячейке или нажмите клавишу F2, когда требуемая ячейка
выделена. При этом вы переходите в режим ввода и можете внести
необходимые изменения в данные, которые находятся в этой ячейке.
Вы можете восстановить содержимое ячейки не выходя из режима
ввода. Для этого нужно нажать Ctrl+Z. Восстановление данных и выход
из режима ввода осуществляется нажатием мышью на красном
крестике, расположенном в строке ввода.
17.
Копирование данных осуществляется стандартнымдля среды Windows способом:
Выделите часть ячейки или несколько ячеек.
Другими словами, выделите то, что вы собираетесь
копировать.
Нажмите Ctrl+Ins. При этом выделенный блок
помещается в буфер обмена. После этого вы можете
восстанавливать содержимое выделенного блока в
любом приложении Windows.
Для вставки скопированной информации
установите курсор в нужное место и нажмите
Shift+Ins. При этом происходит копирование
информация из буфера обмена.
При вводе данных вам почти наверняка придется
столкнуться с проблемой вставки пустой строки или
пустого столбца в таблицу. В Excel эта проблема
решается следующим образом:
Нажмите мышью на заголовке столбца, перед
которым вы собираетесь вставить пустой столбец, в
результате чего он будет выделен цветом.
Нажмите правую кнопку мыши. Появится список
команд.
Выберите команду Добавить. Появится новый
столбец.
18. Операция перемещения, копирования, вставки
При копировании или перемещении формул действует правилоотносительной ориентации ячеек, т.е. происходит автоматическая
настройка содержащихся в них относительных ссылок (адресов). Это
значит, что при переносе формулы на некоторое число позиций
каждая относительная ссылка в этой формуле заменяется на другую
ячейку, смещенную относительно исходной ячейки на такое же число
позиций в том же направлении. При вырезке и последующей вставке
формул относительные ссылки не настраиваются.
Для перемещения и копирования рабочих листов через буфер обмена
используют контекстное меню или команду меню окна
Excel ПРАВКА – Переместить/Скопировать лист. Переместить
лист внутри рабочей книги можно путем перемещения
(перетаскивания) его ярлычка.
19. Средства автоматизации ввода и редактирования данных. Заполнение ячеек
В последних версиях Excel имеютсяразнообразные средства для
автоматизированного ввода данных в
ячейки электронной таблицы:
• автозавершение;
• автозамена;
• автозаполнение.
20.
Автозавершение используется для ускорения вводатекстовых данных в столбцы электронной таблицы.
Табличный процессор может предвидеть намерения
пользователя. При вводе текста в некоторый столбец
Excel формирует список слов, содержащихся в этом
столбце, и пытается завершить набор повторяющихся
слов после ввода лишь его первых символов.
Пользователь может принять вариант автозавершения или
не обращая внимания ввести свой текст.
Операцию автозавершения удобно использовать при
создании таблиц, содержащих большое количество строк
с повторяющимися текстовыми данными.
21.
Автозамена используется в Excel, как и вдругих приложения MC Office, для
исправления наиболее распространенных
опечаток и ускорения ввода часто
используемых фрагментов.
22.
Автозаполнение ячеек служит дляупрощения ввода в электронную
таблицу однотипных данных и формул.
Для заполнения пустых ячеек данными,
содержащимися в ранее заполненных
ячейках, используются:
• команда меню ПРАВКА –
Заполнить (вверх, вниз, вправо, влево,
по листам);
• маркер автозаполнения.
23. Использование маркера автозаполнения
Маркер автозаполнения – небольшой черный квадрат,расположенный в нижнем правом углу выделенной ячейки
или диапазона ячеек. С помощью маркера автозаполнения
можно:
•копировать и размножать содержимое ячеек;
•заполнять ячейки последовательностями числовых рядов и
дат, а так же данными предварительно сформированных
списков;
•копировать формулы;
•стирать данные в выделенных ячейках;
•удалять и вставлять ячейки – сдвигать ячейки в строках или
столбцах.
Для копирования и размножения содержимого ячеек
(горизонтальных и вертикальных блоков) нужно:
• выделить ячейку или копируемый блок;
• установить указатель мыши на маркер автозаполнения,
дождаться пока он примет вид тонкого черного
перекрестья, и тащить маркер пока внешняя граница
выделения(рамка) не охватит нужную область.
24. Создание и редактирование диаграмм в документе Excel
Excel обеспечивает возможность наглядного отображениячисловых данных электронных таблиц - в виде диаграмм и
графиков.
В Excel диаграммы можно создавать различными способами:
с помощью команды меню ВСТАВКА – Диаграмма;
с помощью кнопки панели инструментов окна Excel Мастер
диаграмм;
с помощью команды меню ВСТАВКА – Объект – Новый –
Диаграмма Microsoft Graph;
щелчком по кнопке Создать диаграмму текущего типа;
с помощью клавиши F11.
В документах Excel диаграмма может представлять собой
объект, внедренный в лист рабочей книги, содержащий
исходную таблицу, или может быть помещена в отдельный
рабочий лист.
25.
Для построения диаграмм в Excel обычноиспользуют Мастер диаграмм. Перед вызовом
Мастера диаграмм заранее рекомендуется
выделить диапазон данных, на основе которых
будет создаваться диаграмма. Если диаграмма
создается на основе целой таблицы, то достаточно
просто установить курсор в одной из её ячеек.
Для запуска мастера диаграмм нужно ввести
команду меню ВСТАВКА – Диаграмма или
щелкнуть по его кнопке на стандартной панели
инструментов.
Источник данных диаграммы на вкладке Диапазон
данных отображаются адрес выделенного
диапазона исходных данных и образец строящейся
диаграммы.
26.
Третье окно Мастерадиаграмм содержит
следующие вкладки:
Заголовок – для ввода текста
заголовка диаграммы и
подписей осей;
Оси – определения
отображения и маркировки
осей координат;
Линии сетки – для выбора
типа линий и характера
отображения сетки;
Легенда – для отображения
или скрытия легенды и
определения ее места на
диаграмме. Легенда –
небольшое подокно на
диаграмме, в котором
отображаются названия рядов
данных и образцы их
раскраски на диаграмме (в
виде ключа легенды);
27. Редактирование и форматирование диаграмм
Созданные в Excel диаграммы можно редактировать –добавлять или удалять ряды, изменять тип диаграммы,
изменять, редактировать и форматировать любые элементы
диаграммы. Кроме этого с помощью инструментов
панели Рисование к готовой диаграмме можно добавлять
рисунки, стрелки, линии, текстовые поля, содержащие
пояснения, и т.п.
Для изменения и редактирования любого элемента
диаграммы следует выделить этот элемент, щелкнув по
нему мышью, а потом использовать кнопки панели
инструментов, контекстные меню
окна Диаграмма и Формат, соответствующие этому
элементу диаграммы. Для дополнительного оформления
диаграмм готовыми иллюстрациями и добавления к ним
новых элементов можно использовать кнопки
панели Рисование и команды меню Вставка.
Для удаления диаграммы или ее выделенных элементов
можно использовать клавишу Delete, команду контекстного
меню Очистить или соответствующие кнопки в
диалоговых окнах. Диаграмму можно просматривать и
выводить на печать вместе с рабочим листом, на котором
она находится, или отдельно. Выделенная диаграмма
печатается отдельно от рабочего листа.
28. Типы данных в ячейках электронной таблицы
Ячейки рабочего листа электронной таблицы могут содержать:
исходные, или первичные данные, имеющие, как правило, постоянные
значения;
производные данные, которые являются результатом различных
арифметических или иных операций, совершаемых с помощью формул
над первичными данными.
Тип данных подразумевает:
допустимое множество значений, которое может принимать константа
или переменная этого типа;
допустимое множество операций над этими данными.
Тип входных данных, содержащихся в каждой ячейке, определяется
первым символом, который должен трактоваться не только как часть
данных, но и команда переключения режима.
29.
Автосумма. С помощью этой кнопкипрактически мгновенно можно вычислить
сумму всех чисел, расположенных выше
или левее выделенной ячейки. Если сумма
должна быть вычислена в другом месте
листа, используют функцию СУММ и в
качестве аргументов указывают диапазон
ячеек, содержащих суммируемые данные,
например, =СУММ(В7:С12;Е7:Е12).
30.
Формулы. Формулами в электронной таблиценазывают арифметические и логические
выражения. Формулы в Excel всегда
начинаются со знак равенства (=), а после
вводятся необходимые элементы, либо
непосредственно, либо в виде ссылок на
соответствующие ячейки. Например, ввод
формулы =Н1+Н2 означает, что нужно
сложить содержимое ячеек Н1 и Н2 и вывести
результат в активной ячейке .
31.
Функции. Формулы могут включать функции. Функциимогут вводиться в таблицу в составе формул либо
отдельно. Функцию так же, как и число, можно считать
частным случаем формулы.
Функции представляют собой программы с уникальными
именами. Это заранее определенные формулы, для
которых пользователь должен задать конкретные значения.
Все функции имеют одинаковый формат записи и
включают имя функции перечень аргументов. Если
написание формулы начинается с функции, перед именем
функции вводится знак равенства (=). Аргументы
записываются в круглых скобках после имени функции,
причем, скобки – обязательная принадлежность функции.
32.
Имена функций можно набирать на любомрегистре – верхнем или нижнем. После ввода
правильно введенных функций буквы
автоматически преобразовываются в прописные.
Если этого не происходит, значит, неверно введено
имя функции. При создании формул удобно
использовать Мастер функций .
Мастер – это инструмент, позволяющий выполнять
требуемое действие по шагам с уточнением
параметров по каждому шагу.
Мастер функций в Excel имеет два диалоговых
окна – два шага.
33.
Excel содержит более 300 встроенных функций,условно разделенных на несколько категорий:
математические;
статистические;
финансовые;
логические;
инженерные;
информационные;
функции даты и времени;
функции управления базами данных.
34. Адреса ячеек
Адрес ячейки составляется из обозначений столбца иномера строки, на пересечении которых находится эта
ячейка, например:
В1, С1, А1 или 11, если столбцы и строки нумеруются
числами.
Тип ссылок задается пользователем при настройке
параметров работы с помощью команды меню СЕРВИС –
Параметры на вкладке Основные переключателем Стиль
ссылок - R1C1 или A1 – по умолчанию. При
установленном переключателе R1C1 строки и столбцы
нумеруются цифрами. Гораздо удобнее вводить адреса
ячеек щелчком мыши по этой ячейке. Обозначение ячейки,
составленное из номера столбца и номера строки,
называется относительным адресом или просто ссылкой
или адресом.
35.
Относительная адресация ячеек используется в формулах чаще всего по умолчанию. Правило относительной ориентацииячеек действует при копировании формул в Excel, т.е. табличный
процессор автоматически смещает адрес в соответствии с
относительным расположением исходной ячейки и создаваемой
копии.
Если ссылка на ячейку при копировании не должна изменяться, то
вводят абсолютный адрес ячейки.
Абсолютная ссылка создается из относительной путем вставки
знака ($) перед заголовком столбца и/или номером строки.
Также абсолютным адресам относится присвоение имени ячейке:
имя не должно быть похоже на адрес или на имя другой ячейки,
содержать пробелы, длина имени не превышает 255 символов;
должно начинаться с буквы русского/латинского алфавита или
символа подчеркивания(_), остальные символы могут быть: буквами,
цифрами, символами(_).
36. Форматирование данных и защита информации в Excel
При работе с электронными таблицами особоезначение имеет формат ячейки таблицы, т.к. с каждой
ячейкой связывается не только информация, которая в
нее заносится, но и определенный формат. От
формата зависят способ обработки данных и вид, в
котором они будут представлены в ячейке:
используемый шрифт, размер символов, способ
выравнивания; для чисел - форма представления (с
плавающей или фиксировано точкой), количество
знаков после запятой и т.д.
37.
Для изменения первоначального форматирования ячеекможно использовать:
кнопки панелей
инструментов Стандартная и Форматирование;
команду меню окна ФОРМАТ – Ячейки;
команду контекстного меню Формат ячеек.
Диалоговое окно формат ячеек содержит шесть вкладок,
с помощью которых можно определить все параметры
ячейки или выделенного диапазона ячеек:
число;
выравнивание;
шрифт;
граница;
вид;
защита.
38.
Условное форматирование. Excel позволяетвыделять в таблице отдельные ячейки,
удовлетворяющие определенным условиям, и
применять к ним оформление, отличное от
форматирования всей таблицы. Если значение
ячейки перестает удовлетворять заданным
условиям, то программа автоматически отменяет
(скрывает) примененное к этим ячейкам
форматирование. Например, можно закрасить
ячейку другим цветом, если содержащееся в ней
значение превосходит определенную величину и
т.п. в качестве условий можно использовать:
постоянные значения ячеек, формулы
содержащие ссылки на другие ячейки и даты.
39. Защита информации в таблицах Excel
B Excel 2000 имеются разнообразные способы защитыинформации, которые позволяют:
ограничить доступ к документу в целом;
ограничить возможность внесения изменений в
документ;
ограничить доступ к отдельным фрагментам документа
– рабочим листам или ячейкам;
скрыть отдельные фрагменты электронной таблицы;
скрыть файл документа – не отображать его название в
окне папки и Проводника;
предотвратить заражение документа макровирусами.
40.
Защита файлов рабочих книг. Защититьрабочую книгу Excel и управлять доступом к
ней можно при сохранении файла, а также с
помощью следующих команд:
СЕРВИС – Защита – Защитить книгу;
СЕРВИС – Защита – Защитить книгу и дать
общий доступ;
СЕРВИС- Доступ к книге;
ОКНО – Скрыть.
При сохранении документа можно ввести три
варианта ограничения доступа к файлам
рабочих книг:
ввести пароль на открытие файла;
ввести пароль для разрешения на изменение
данных
запретить изменение данных – разрешить
открывать файл только для чтения и сохранять
его только под другим именем.
41.
Если в диалоговом окне Защита книги установленфлажок Структуру, то запрещается:
просмотр скрытых листов;
перемещение, удаление, скрытие или переименование листов;
вставка новых листов или листов с диаграммами; допускается
добавление внедренных диаграмм с помощью Мастера диаграмм;
перемещение или копирование листов в другую книгу;
создание для сценариев краткого отчета с помощью Диспетчера
сценариев;
использование инструментов надстройки ” Пакет анализа” для
помещения результатов на новый лист;
запись новых макросов и др.;
Если установлен флажок Окна, то запрещается:
изменение размеров и положения окон открытой книги;
перемещение, изменение размеров и закрытие окон и др.
Защита рабочих листов. Защиту отдельных рабочих листов можно
установить с помощью команды СЕРВИС – Защита – Защитить
лист (рис. 17). При этом файл рабочей книги можно свободно
открывать, а в незащищенные листы вносить изменения.
42. Средства автоматического обобщения и анализа данных электронной таблицы
Средства автоматического обобщения ианализа данных электронной таблицы
Excel предоставляет разнообразные способы для автоматического
обобщения и анализа данных:
Автоматические вычисления;
Средства для работы с базами данных и со списками, позволяющие
создавать, добавлять, удалять и находить записи в базах данных,
осуществлять сортировку и фильтрацию (выборку) записей, работать с
базами данных в режиме формы и с помощью специальных функций;
Средства автоматического подведения общих и промежуточных итогов;
Возможность создания и использования структуры таблицы;
Средства для обобщения данных;
Возможность создания и модификации сводных таблиц, отчетов и диаграмм;
Средства условного анализа (анализа “что, если”), к которым относятся:
Подбор параметра;
Надстройка Поиск решения;
Сценарии;
Таблицы подстановки.
43.
Средства Excel для работы с даннымисписка. Электронная таблица, все строки которой
содержат однородную информацию,
рассматривается как список или база данных.
При этом:
каждая строка списка рассматривается
как запись базы данных;
столбцы списков считаются полями базы данных;
заголовки столбцов считаются именами
полей базы данных;
все строки таблицы должны содержать
однородную информацию – во всех строках в
одинаковых столбцах должны находиться
однотипные данные;
заголовки столбцов должны находиться в первом
столбце списка;
в таблице не должно быть пустых строк и
столбцов, в том числе и между заголовками и
первой строкой данных. Первая пустая строка
считается признаком конца списка.
44.
Сортировка данных. Сортировкаосуществляется непосредствен в
электронной таблице. Строки, столбцы и
ячейки в процессе сортировки
переупорядочиваются в соответствии с
заданным пользователем порядком
сортировки. Списки можно сортировать в
возрастающем порядке (от 1 до 9, от А до Я)
или в убывающем порядке (от 9 до 1, от Я
до А). Сортировать можно как текстовые,
так и числовые данные. Если в сортируемом
столбце содержатся и текстовые и числовые
данные, то после сортировки числовые
значения будут расположены перед текстом.
Сортировка данных в электронных таблицах
производятся с помощью команд
меню ДАННЫЕ – Сортировка или с
помощью кнопок [АЯ↑],
[ЯА↓] на Стандартной панели
инструментов.
45.
Фильтрация (выборка) данных в таблицепозволяет отображать только те строки, содержание
ячеек которых отвечает заданному условию или
нескольким условиям. С помощью фильтров
пользователь может в удобной для себя форме
выводить или удалять (скрывать) записи списка. В
отличии от сортировки данные при фильтрации не
переупорядочиваются, а лишь скрываются те
записи, которые не отвечают заданным критериям
выборки. Фильтрация осуществляется двумя
способами: с помощью автофильтра и
расширенного фильтра.
Фильтрация данных с помощью автофильтра:
установить курсор внутри таблицы;
ввести команду меню ДАННЫЕ – Фильтр –
Автофильтр;
щелчком мыши по кнопке со
стрелкой [▼] раскрыть список столбца, по
которому будет производится выборка;
указать требуемые значения или выбрать строку
”условие” и задать критерии выборки в диалоговом
окне Пользовательский автофильтр.
46.
Консолидация данных. При консолидацииданных над их значениями, расположенными в
различных областях, могут быть выполнены те
же операции, что и при автоматическом
подведении итогов, например вычисление
суммы, произведения, нахождения количества
значений – максимального, минимального,
среднего значения и т.д. Консолидированная
информация может быть выведена на том же
рабочем листе, на другом рабочем листе или
даже в другой рабочей книге
47.
Сводные таблицы Excel – вспомогательные таблицы, спомощью которых можно анализировать большие объемы
данных, находящихся в различных источниках, и
представлять их в наиболее удобном виде. Excel 2000
содержит встроенную возможность – построения сводной
диаграммы, отображающей данные сводной таблицы и
позволяющей изменять форму представления данных так
же легко, как и в сводных таблицах.
Так же, сводные таблицы и сводные диаграммы можно
создавать:
на основе таблиц, полученных в результате консолидации
данных;
на основе других сводных таблиц;
на основе внешних источников данных.







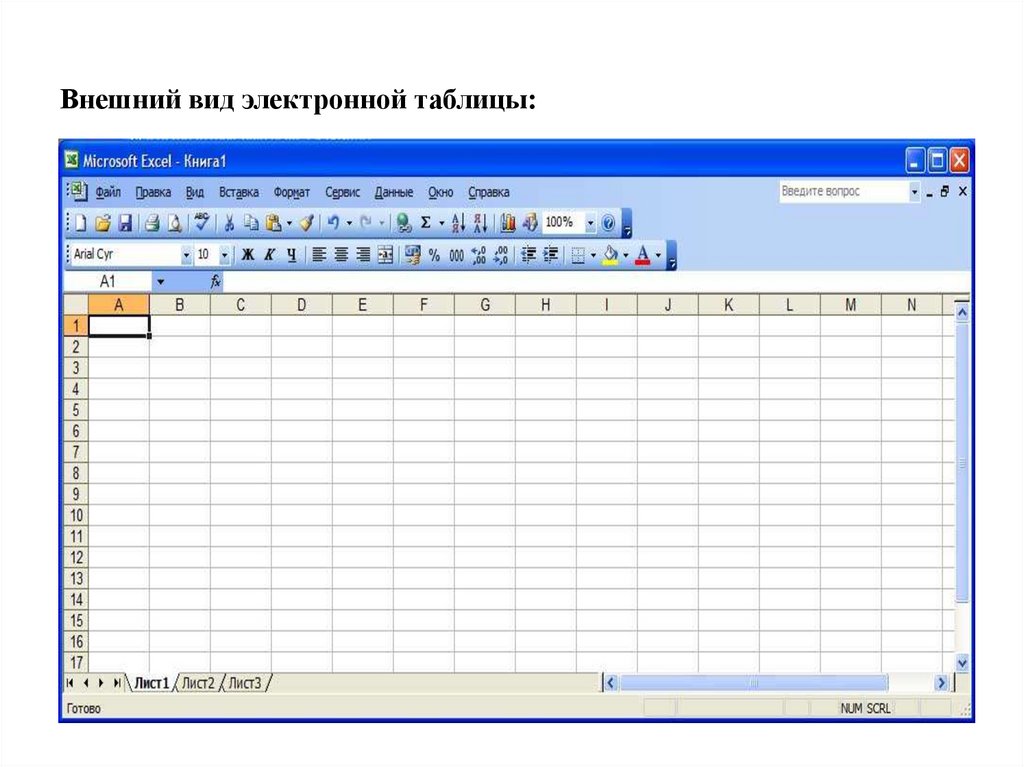


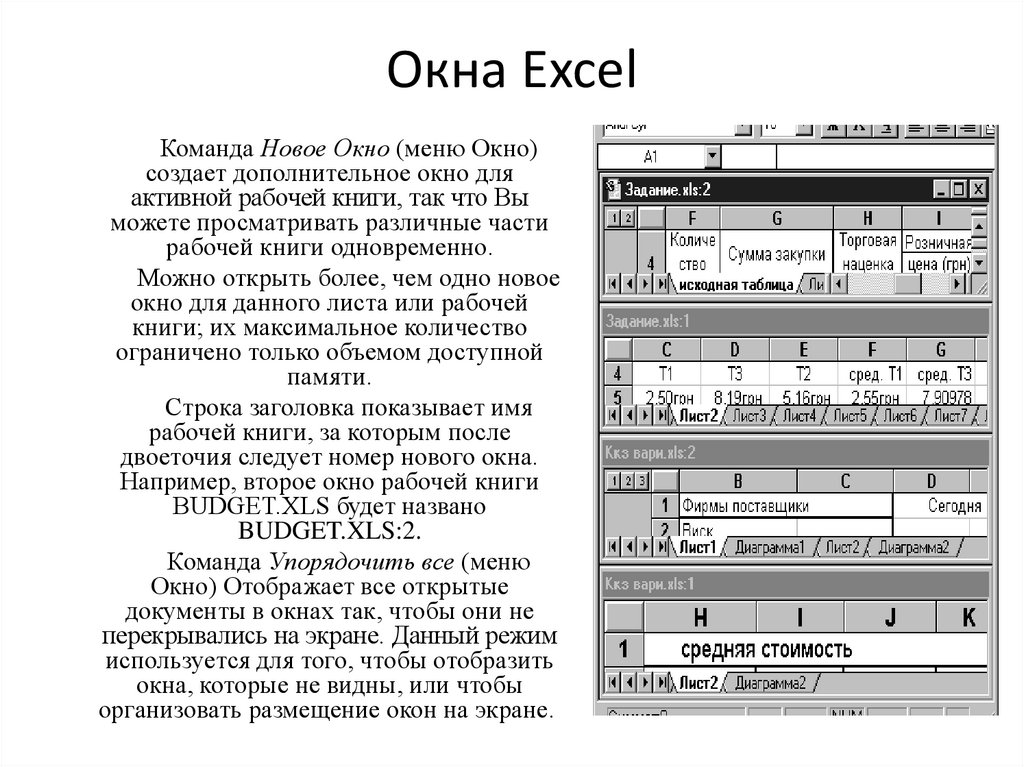


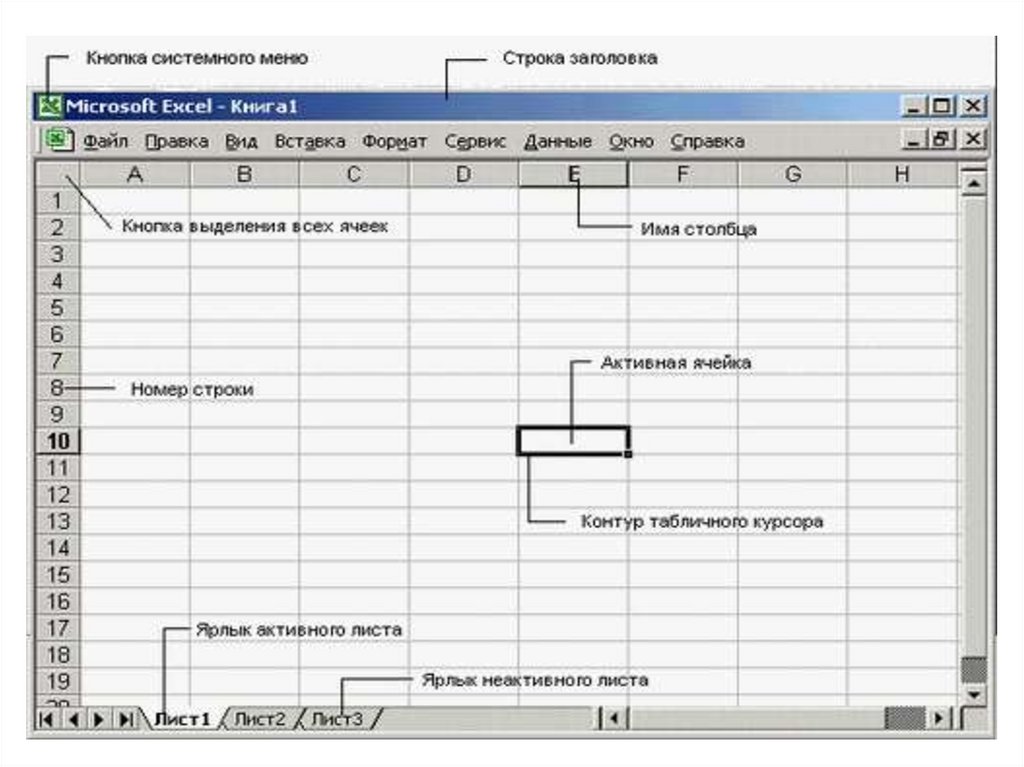
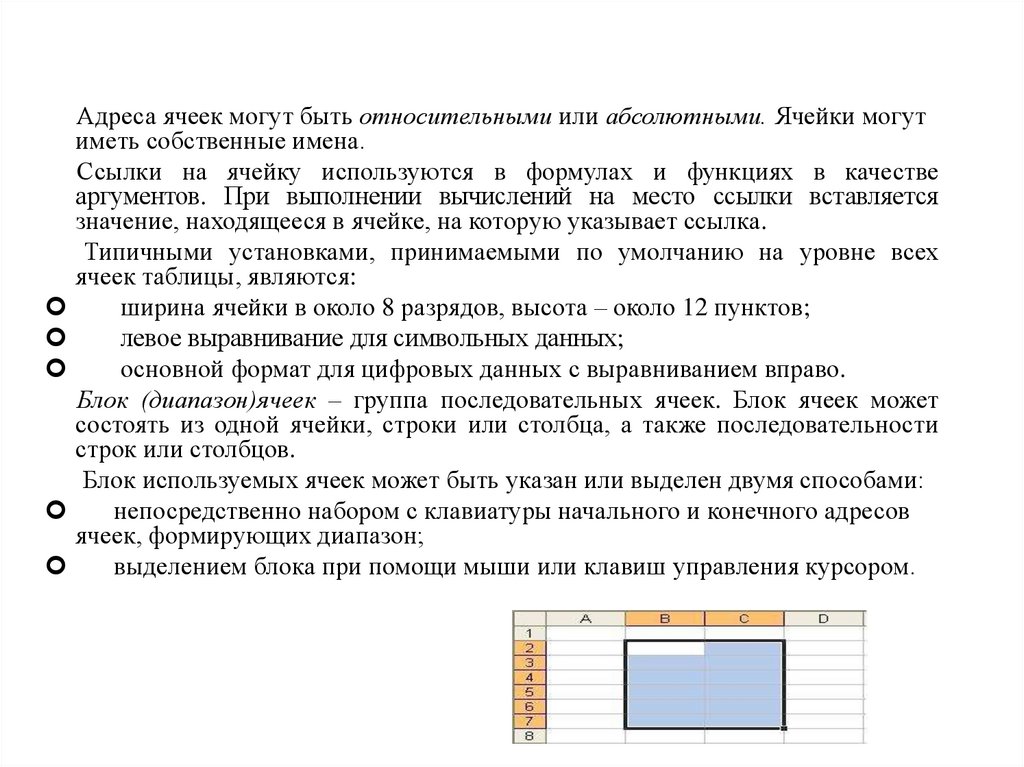


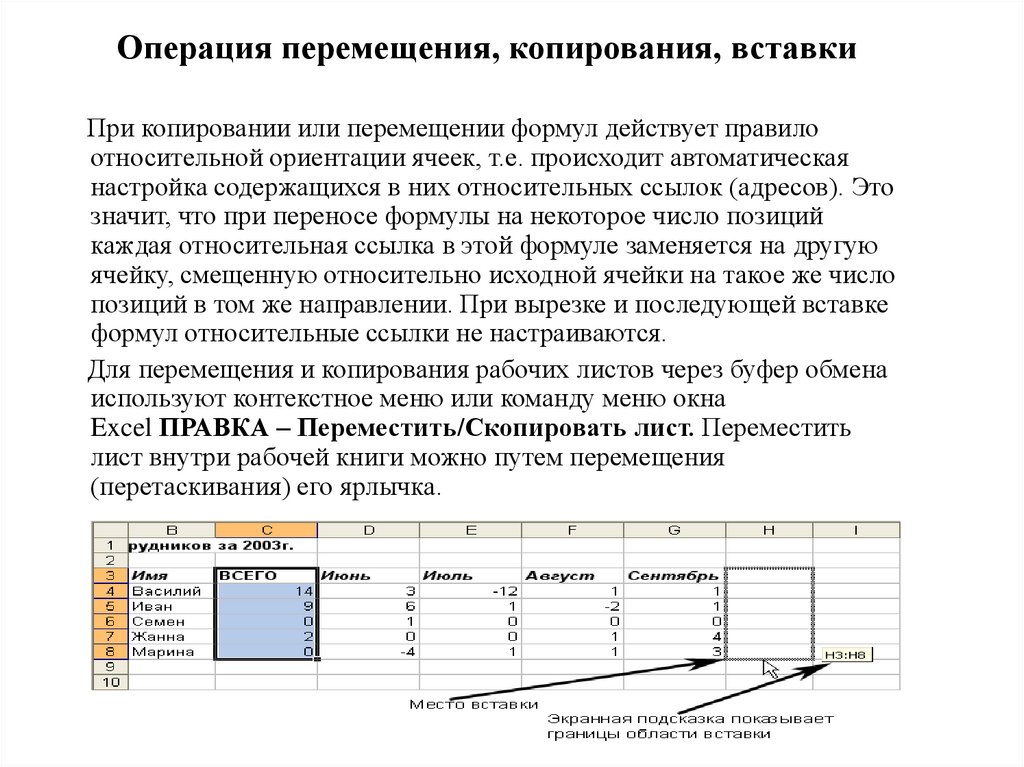

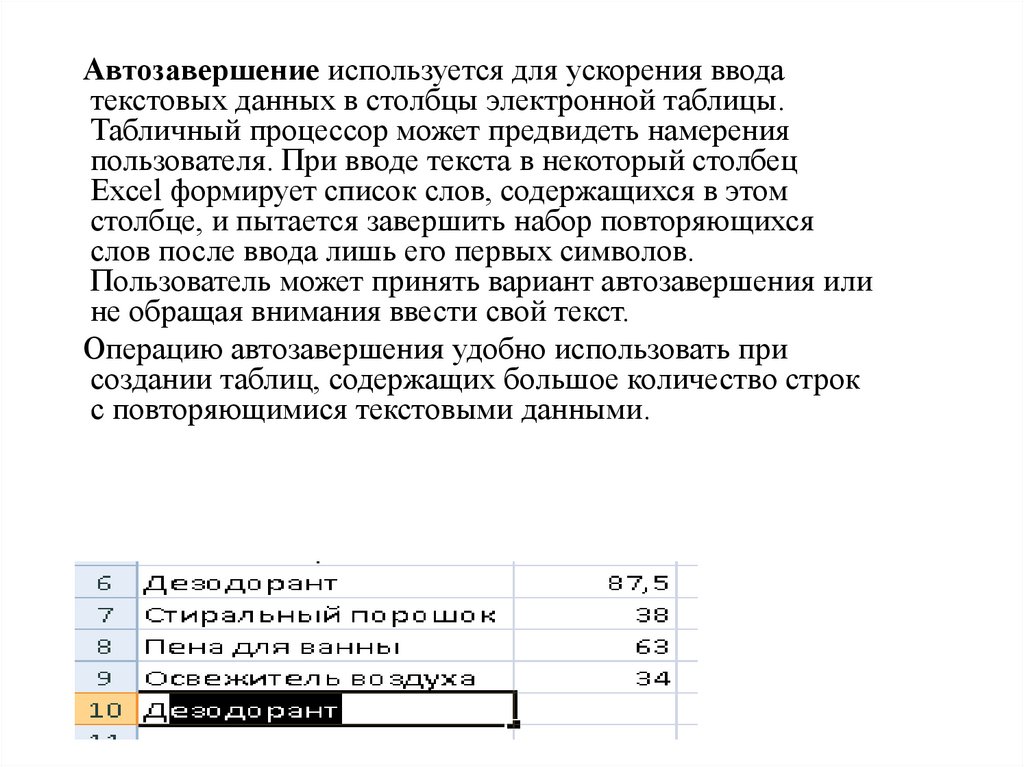
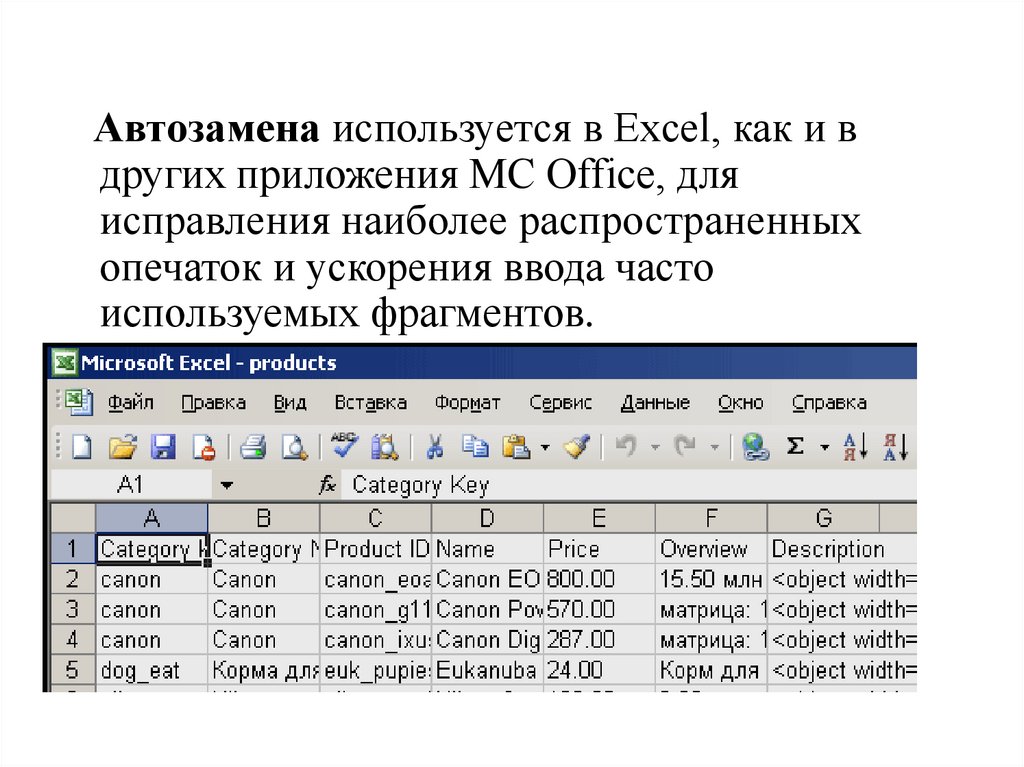


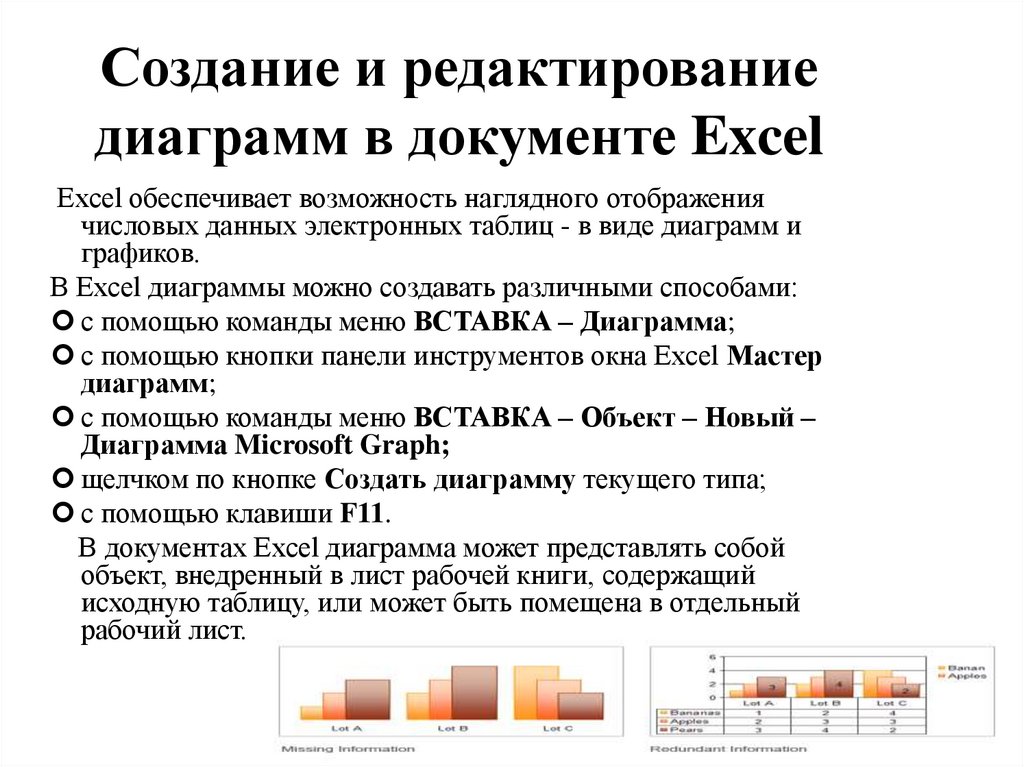

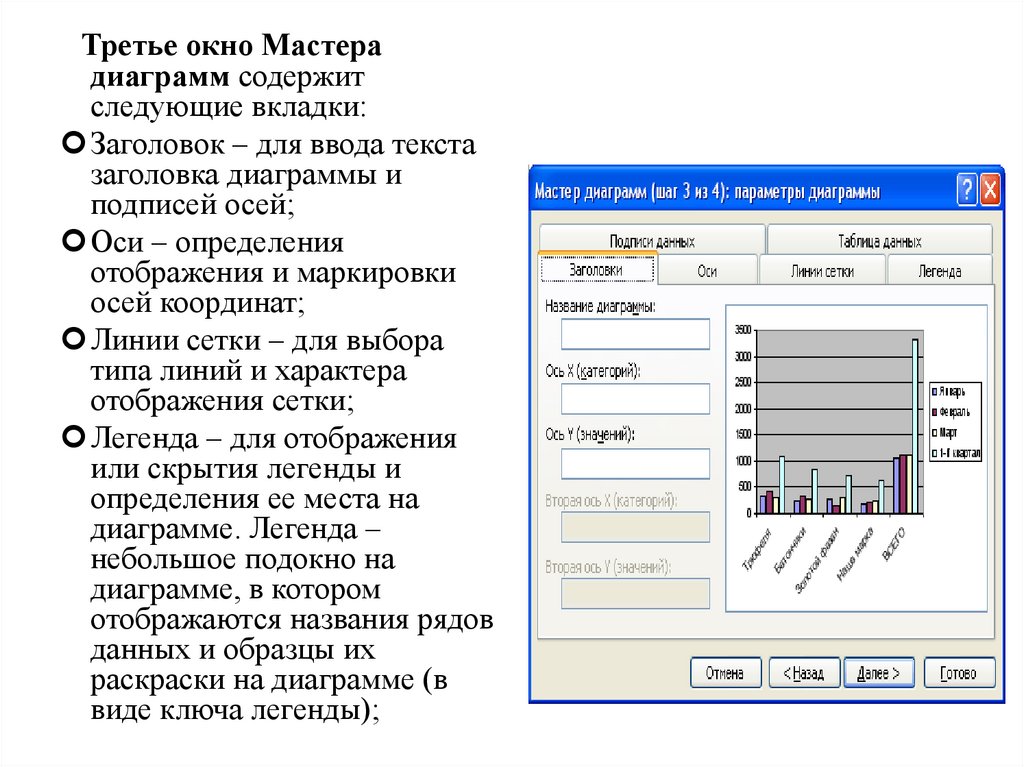
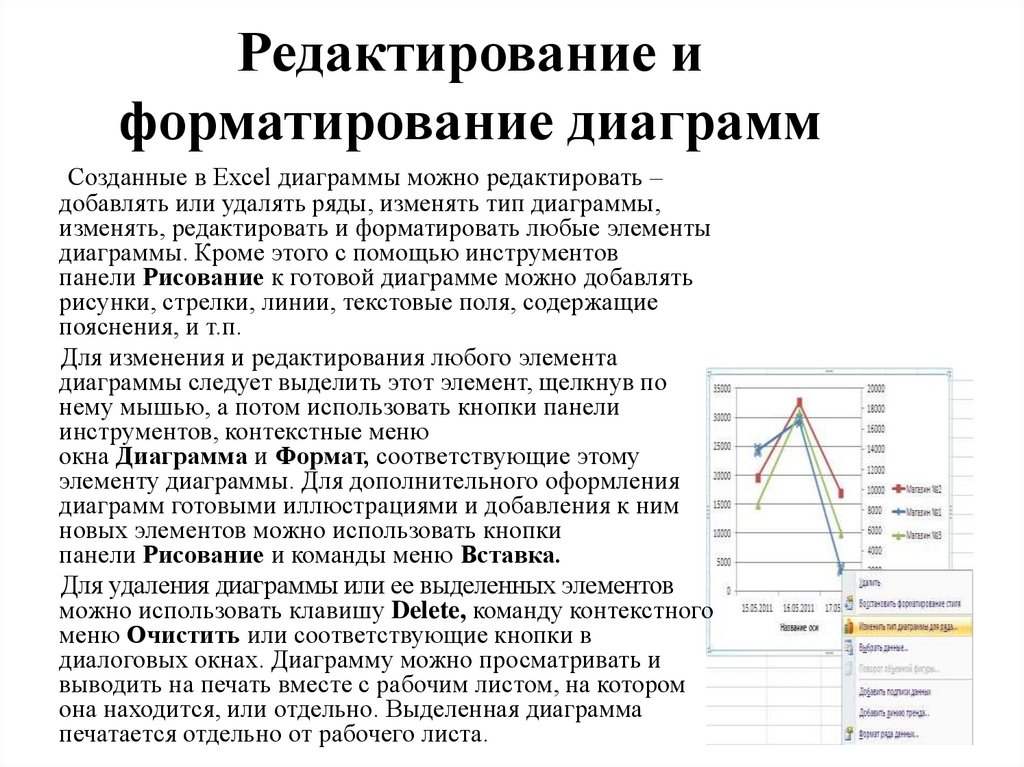


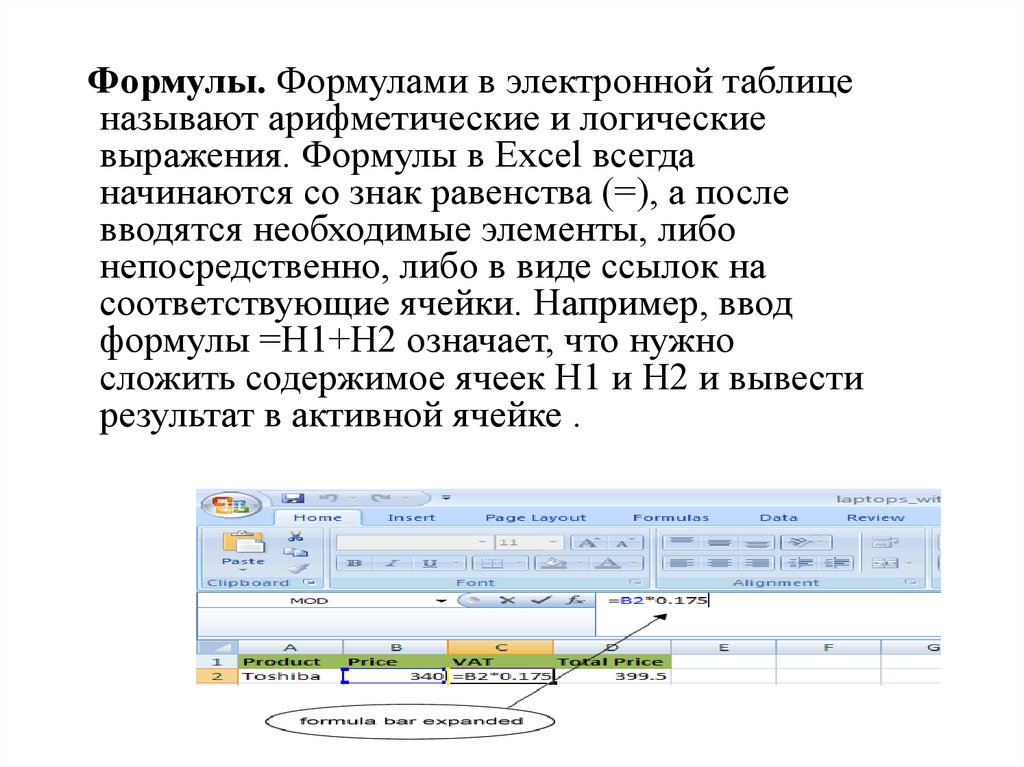
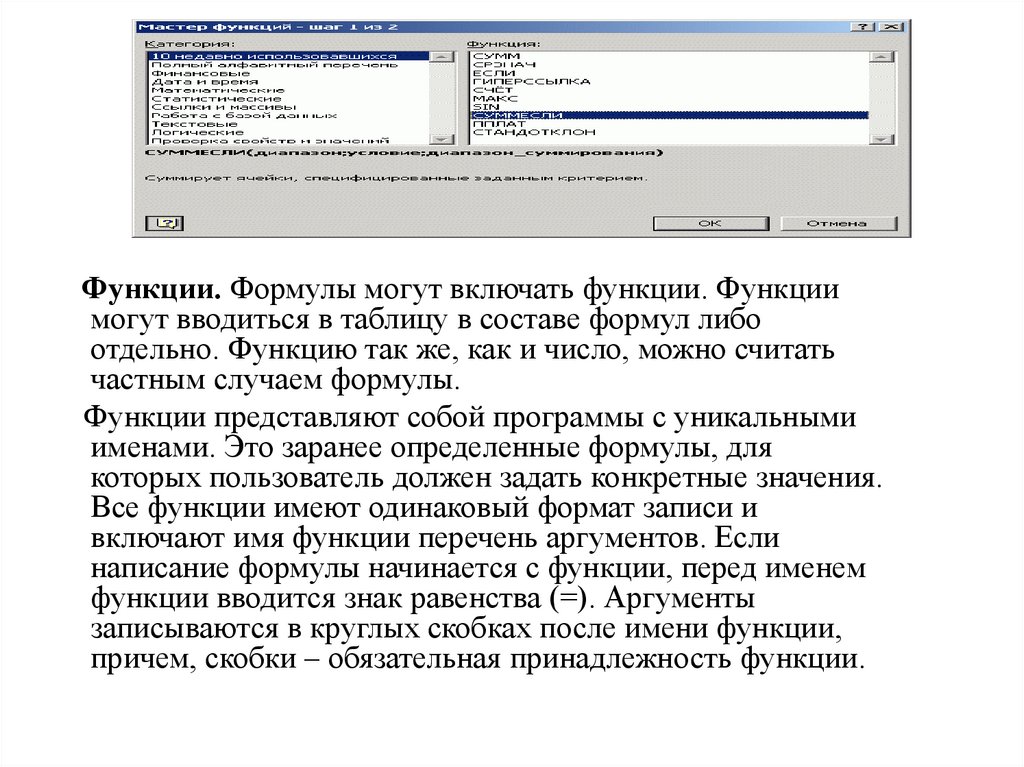

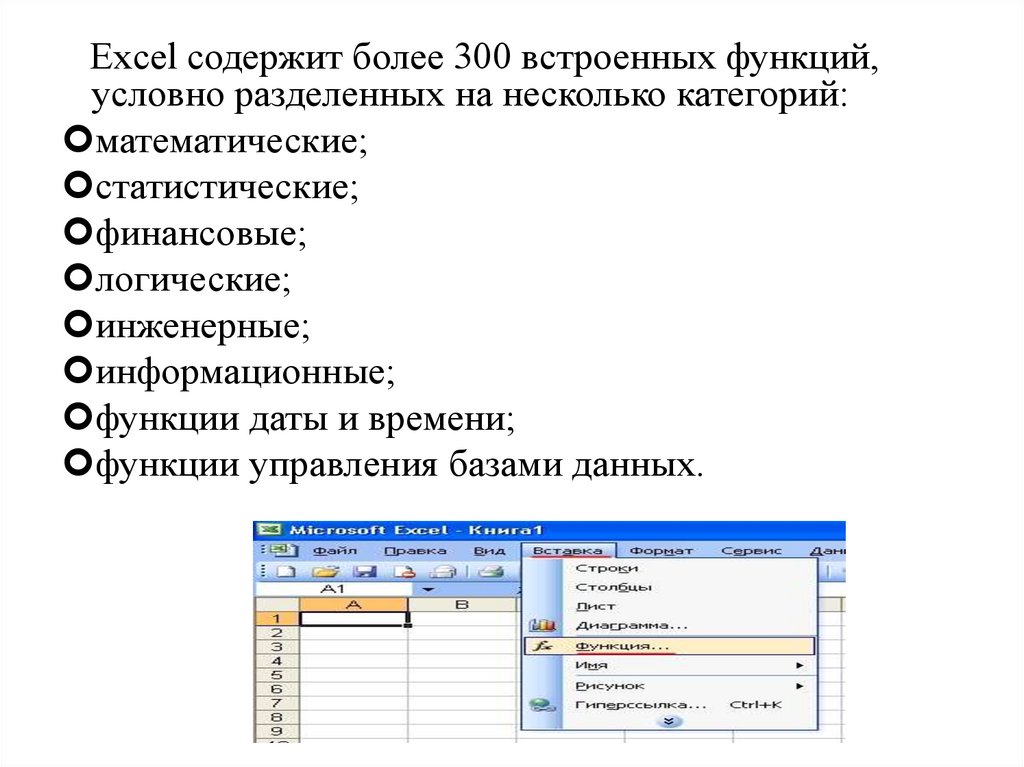

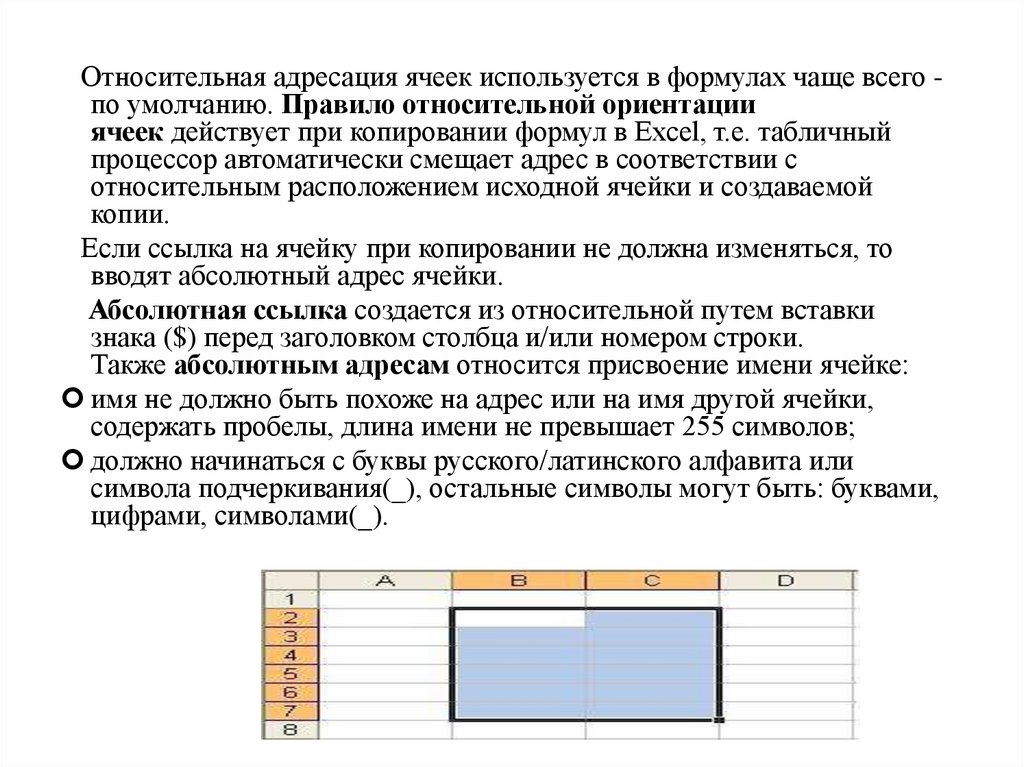

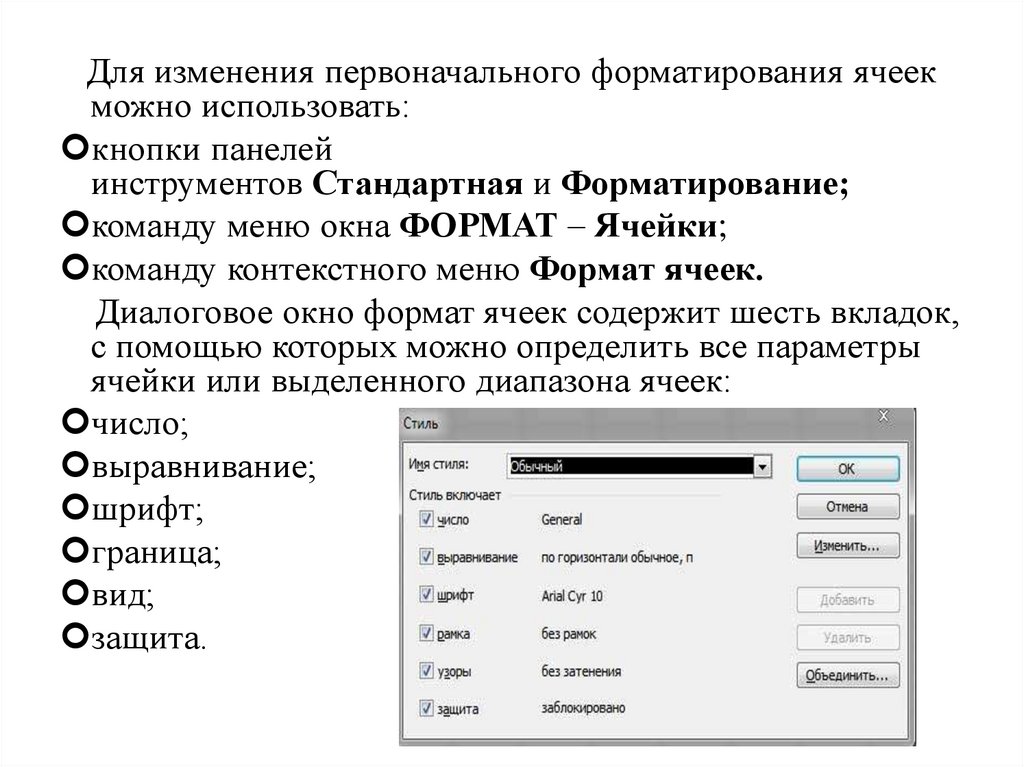


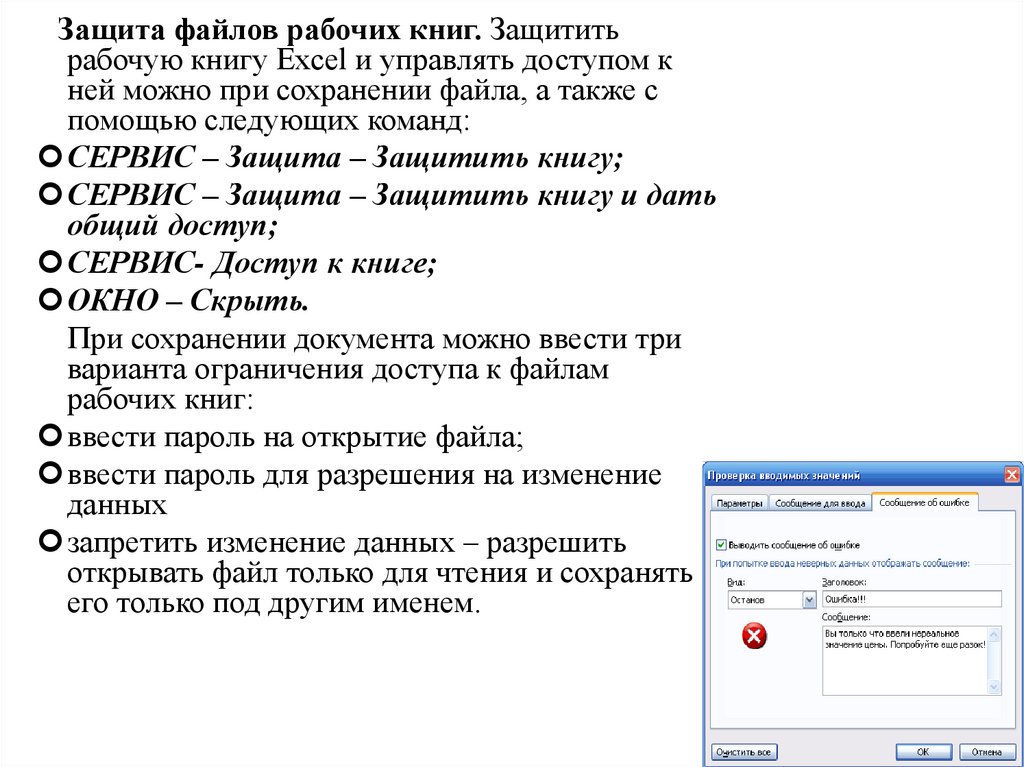


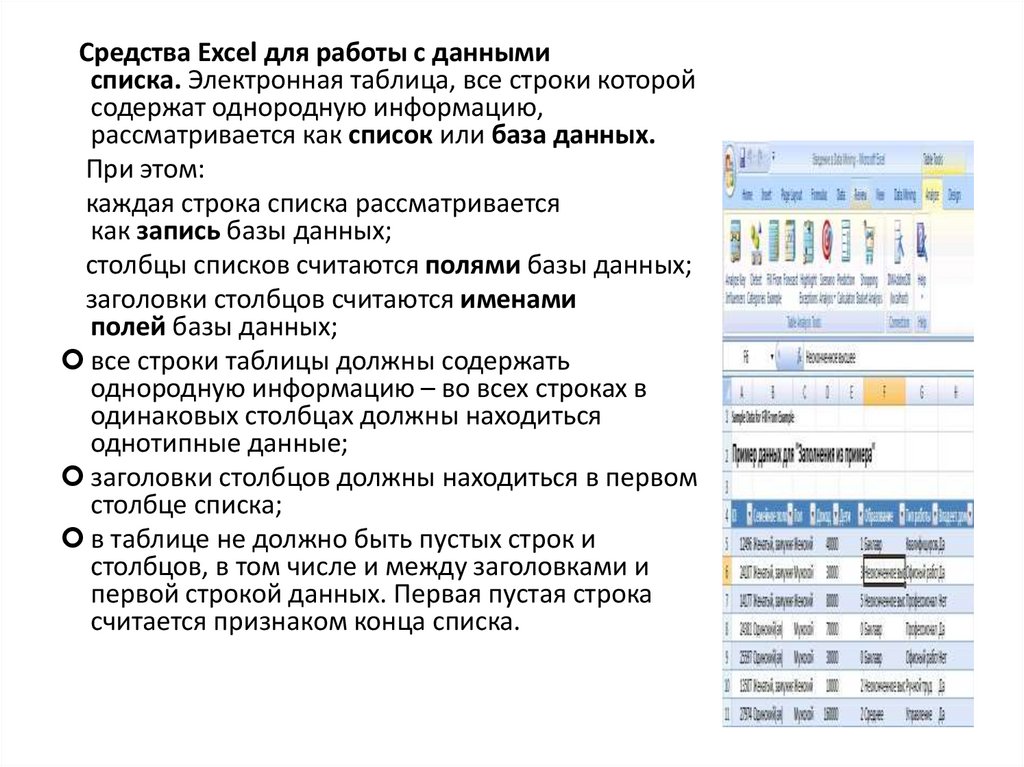
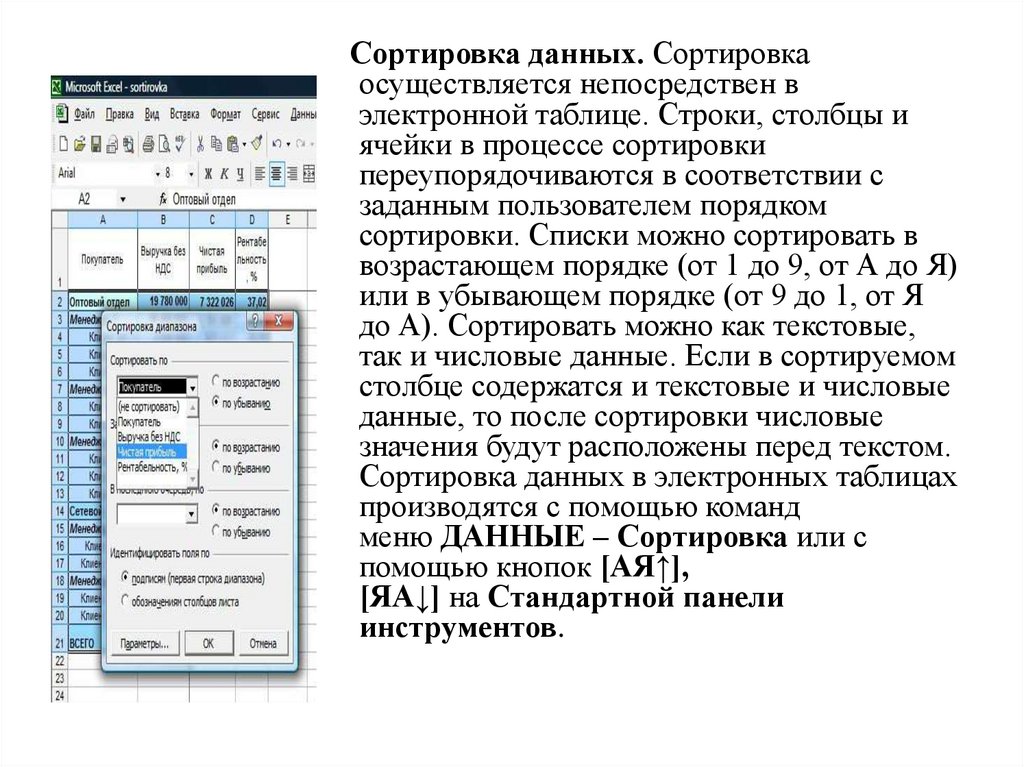
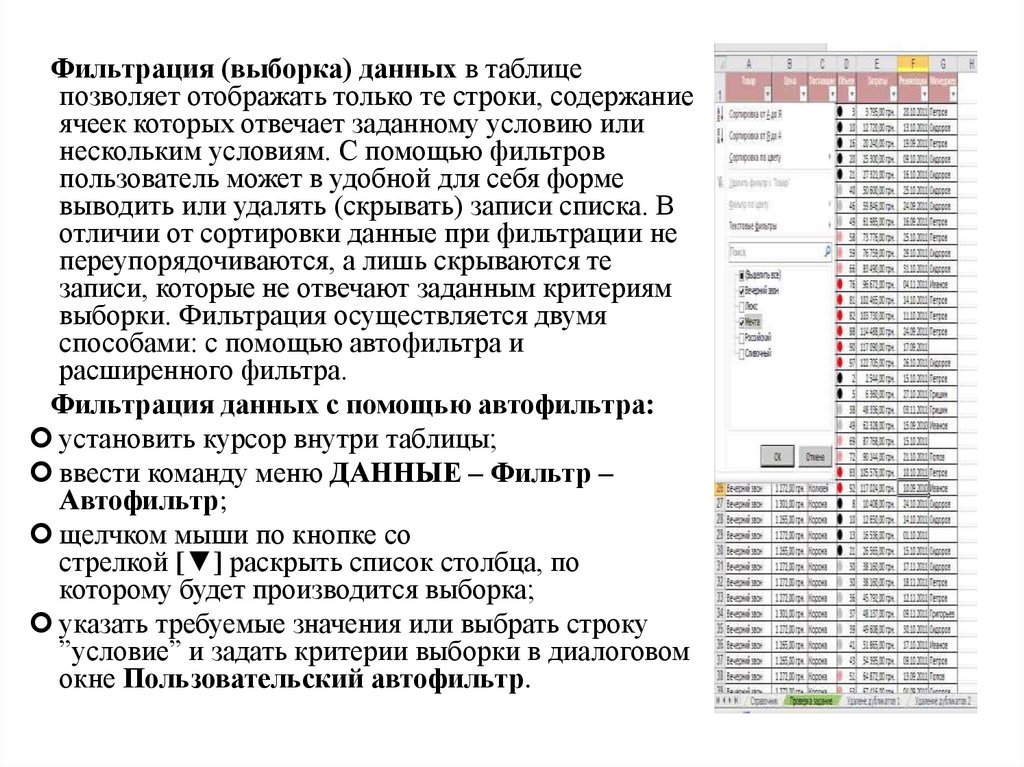
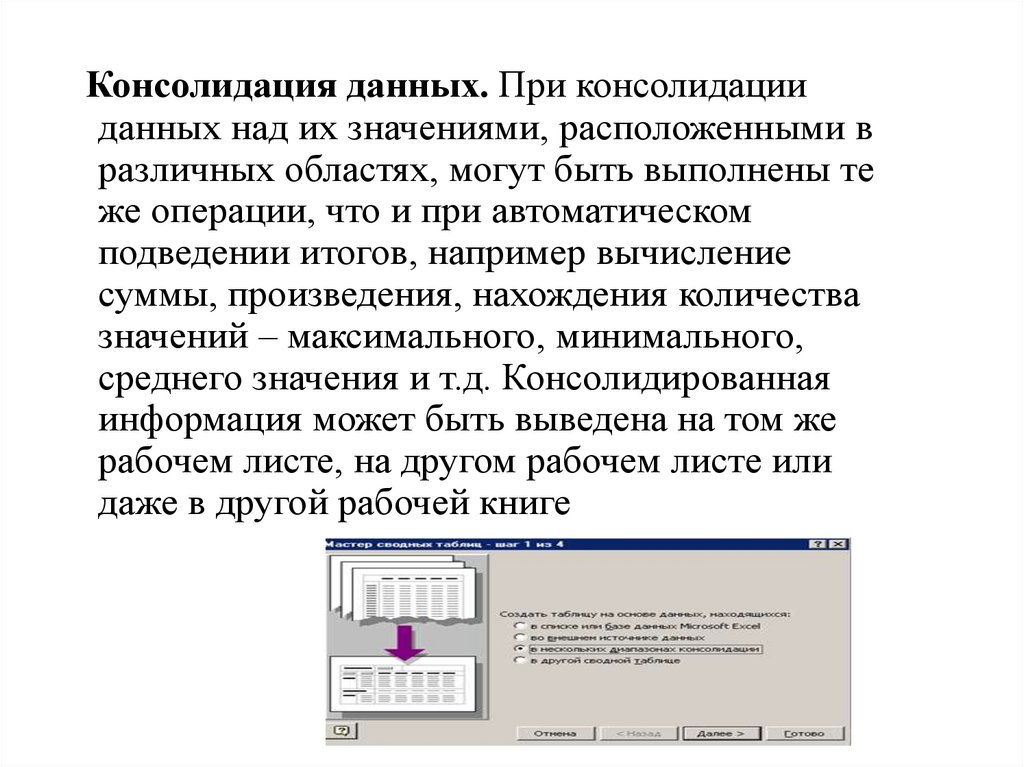

 software
software








