Similar presentations:
Табличный процессор MS Еxcel
1.
Российский государственный университетнефти и газа им. И.М. Губкина
Кафедра «Информатики»
1
2. ТАБЛИЧНЫЙ ПРОЦЕССОР MS EXCEL.
• Таблица — форма организации данныхпо столбцам и строкам.
• Электронная таблица —
компьютерный эквивалент обычной
таблицы.
• Табличный процессор — комплекс
программ, предназначенных для
создания и обработки электронных
таблиц.
2
3.
Панель быстрого доступаАктивная
ячейка
Строка
заголовка
Строка формул
Адрес
активной
ячейки
Обозначения
столбцов
Номер строки
Ярлычки рабочих листов
Активный лист
Строка состояния
3
4. Структура электронной таблицы
• Рабочая книга Excel — совокупностьрабочих листов, сохраняемых на диске в
одном файле.
• В книге — от 1 до 255 рабочих листов
(электронных таблиц).
• Рабочий лист имеет табличную структуру
и может состоять из любого числа
страниц.
4
5.
• Электронная таблица Excel состоит изстрок и столбцов
• Строки нумеруются числами,
в Excel 2010 – около 1 млн.строк
• Столбцы обычно обозначаются буквами
латинского алфавита А, В, С, ... Z.
После столбца Z следуют столбцы АА,
АВ, АС, ВА, ВВ и т. д.
5
6.
• Ячейка — область электронной таблицы,находящаяся на пересечении столбца и
строки.
• Ссылка — способ указания адреса
(имени) ячейки (например B3,C4)
6
7. Ввод и редактирование данных
Вводимыми данными в Excel являются:числа, тексты, формулы, примечания.
Ввод производится в активную клетку и
начинается с момента первого нажатия
клавиши с цифрой или символом.
7
8. Ограничение на ввод данных в ячейку Чтобы ввести ограничение на ввод данных в ячейку, необходимо выбрать на вкладке Данные в
группе Работа с данными – Проверкаданных-в окне Проверка вводимых значений ввести необходимые
ограничения.
8
9. Типы данных в ячейках электронной таблицы
• Символьные (текстовые) данные,например: ЭМ-16-1, с.231, G10+F11;
• Числовые данные;
• Дата и время;
• Формулы: =B1*А2, =$В$10+D21;
• Функции: =СУММ(А1:А7);
9
10. Форматирование
1011. Автоформат
1112. Автоформат
1213. Форматирование чисел
1314. Выравнивание содержимого ячеек
1415. Выравнивание содержимого ячеек
1516. Форматирование текста
1617. Форматирование текста
1718. Форматирование символов
1819. Использование границ
1920. Использование границ
2021. Использование границ
2122. Использование цвета и узора
2223. Условное форматирование
2324.
2425.
2526.
2627.
2728.
2829.
2930.
3031. Объединение ячеек
3132. Объединение ячеек
3233.
• Формулами в электронной таблиценазывают арифметические и
логические выражения.
• Формулы в Excel всегда начинаются со
знака равенства (=). После знака
равенства в формулу вводят
необходимые элементы (операнды)
либо непосредственно (в виде чисел),
либо в виде ссылок на ячейки и
соединяют их операторами.
• Формула возвращается на экран в виде
вычисленного значения.
33
34. Формулы могут включать:
• константы;• ссылки на ячейки;
• операторы — знаки арифметических,
логических и других операций;
• встроенные функции;
• скобки, закладки и др.
34
35. Арифметические операторы:
ОператорНазначение
Пример
+
Сложение
=A2+D5
-
Вычитание
=300-B1
*
Умножение
=A7*C12
/
Деление
=H4/F5
%
Процент
=25%
^
Возведение в
степень
=B2^5
35
36. Операторы сравнения:
ОператорНазначение
Пример
=
Равно
=A2=D5
<
Меньше
=300<B1
>
Больше
=A7>C12
<=
Меньше или равно
=H4<=F5
>=
Больше или равно
=F5>=G5
<>
Не равно
=B2<>5
36
37. Операторы ссылок:
ОператорНазначение
Пример
:
Диапазон (используется для
формирования ссылок на
диапазон ячеек)
=СУММ(F3:F15)
;
Объединение (объединяет
несколько ссылок в одну
ссылку)
=СУММ(C3:D6;E4)
37
38. Текстовый оператор:
Оператор&
Назначение
Амперсанд (используется для
объединения содержимого
ячеек в одну текстовую
строку)
Пример
=A1&B3
38
39.
Обозначение ячейки, составленное изномера столбца и номера строки,
называется относительным адресом
(относительной ссылкой) , например:
А1, С12.
Ссылки на диапазон (блок) ячеек
состоят из адреса ячейки, находящейся в
левом верхнем углу прямоугольного
блока ячеек, двоеточия и адреса ячейки,
находящейся в правом нижнем углу этого
блока, например: А1:С12;
39
40.
• А7:Е7 — весь диапазон находится в однойстроке;
• СЗ:С9 — весь диапазон находится в одном
столбце.
• Чтобы ввести ссылку на всю строку или
столбец, нужно ввести номер строки или
букву столбца дважды и разделить их
двоеточием, например: А:А, 2:2 или А:В, 2:4.
• Для обозначения адреса ячейки с указанием
листа используются имя листа и
восклицательный знак, например:Лист2!В5,
Итоги!В5.
• Для обозначения адреса ячейки с указанием
книги используются квадратные скобки,
например: [Книга1]Лист2!А1.
40
41.
При копировании формул в Excelдействует правило относительной
адресации ячеек (т.е. табличный
процессор автоматически смещает адрес
в соответствии с относительным
расположением исходной ячейки и
создаваемой копии)
41
42.
В ячейке А3 найдена сумма двух значений,расположенных соответственно в ячейке
А1 (на две строки выше чем А3) и в ячейке
А2 (на одну строку выше чем А3) .
42
43.
Формула из ячейки А3 копируется в ячейку В3.43
44.
В ячейке В3 получена формула нахождения суммыдвух значений, расположенных соответственно
в ячейке В1 (на две строки выше чем В3) и
в ячейке В2 (на одну строку выше чем В3) .
44
45.
Если ссылка на ячейку при копировании не должнаизменяться, то вводят абсолютный адрес ячейки
(абсолютную ссылку).
Абсолютная ссылка создается из относительной
ссылки путем вставки знака доллара ($) перед
заголовком столбца и/или номером строки.
$С$5 — это абсолютный адрес ячейки С5,
следовательно, при копировании формулы не
будет меняться ни номер строки, ни номер столбца.
45
46.
Иногда используют смешанный адрес, вкотором постоянным является только один из
компонентов, например:
$С5 — при копировании формул не будет
изменяться номер столбца;
С$5 — не будет изменяться номер строки.
Изменение типа ссылки для редактируемого
адреса производится с помощью клавиши F4
46
47.
4748. Функции в Excel
Функции — программы, которые можновызывать по имени для выполнения
определенных действий. (Функции
представляют собой заранее определенные
формулы, которые выполняют вычисления по
заданным величинам, называемым
аргументами, и в указанном порядке .)
Пример:
Функция
Описание
Результат
=ОСТАТ(5; 2)
Остаток от деления 5 на 2
1
48
49. Синтаксис функции
=ИМЯ_ФУНКЦИИ(аргумент1;аргумент2;…)Например:
=СЕГОДНЯ() – определение текущей даты, данные не нужны
=СЧЕТ(A1:A10)-подсчитывает кол-во ячеек в диапазоне, который содержит числа.
=СРЗНАЧ(A1:A10) – расчет ср.арифметического аргументов,которые могут быть числами,именами,
массивами
=СРЗНАЧА(A1:A10)-расчет ср.арифметич.указанных аргументов. При этом текстовые и ложные
логические значения принимаются за 0, а истина – за 1
=СРЗНАЧЕСЛИ(А1:A10)- расчет среднего арифметического для ячеек, заданных с указанным
условием
=СРЗНАЧЕСЛИМН(A1:A10) - расчет среднего арифметического для ячеек, заданных с набором
условий
49
50.
Скобки — обязательная принадлежностьфункции, даже если у нее нет аргументов,
например функция =ПИ() — 3,1416... (Если
аргументов нет, то скобки остаются пустыми.)
Если аргументов несколько, то один аргумент
от другого отделяется точкой с запятой.
Некоторые функции, например, СУММ, могут
иметь до 30 аргументов.
Общее количество символов в формуле не
может быть больше 1024.
Строка аргументов может содержать не
более 255 символов.
50
51. Аргументами функций могут быть:
числа (константы);адреса ячеек или диапазонов;
имена ячеек или диапазонов;
текст;
формулы;
другие функции (вложенные функции )
В Excel разрешается использовать вложение
функций до седьмого уровня;
логические значения и др.
51
52. Работа с функциями
Ввести функцию в формулу можноследующим образом:
I. Набрать имя функции с указанием
аргументов в ячейке (строке формул);
или
II. Воспользоваться Мастером функций.
Мастер-это инструмент, позволяющий
выполнять требуемые действия по
шагам с уточнением параметров на
каждом шаге.
52
53. Для вызова Мастера функций можно использовать:
5354. Мастер функций Excel имеет два диалоговых окна-2 шага.
5455. Подокно Категория
5556. Excel содержит более 300 встроенных функций, условно разделенных на несколько категорий
• Математические• Статистические
• Финансовые
• Текстовые
• Логические
• Дата и время
• Ссылки и массивы
• Работа с базой данных
• Проверка свойств и значений
56
57. В ячейку C6 введена формула =A6/B6
5758. Используем для вычислений функцию ЕСЛИ:
5859. В ячейку C5 введена формула: =ЕСЛИ(B5<>0;A5/B5;"делить нельзя") и скопирована в ячейки C6:C7
В ячейку C5 введена формула:=ЕСЛИ(B5<>0;A5/B5;"делить нельзя")
и скопирована в ячейки C6:C7
59
60.
Значения ошибок в формулахОшибка
Описание
#ДЕЛ/0!
1) Формула пытается выполнить деление на 0. 2) Формула пытается
выполнить деление на содержимое пустой ячейки.
#ИМЯ?
В формуле используется имя, которое Excel не может распознать.
Например, удалено имя, используемое в формуле, или при вводе
текста где-то пропущена кавычка.
#Н/Д
Неопределенные данные. Формула ссылается (прямо или косвенно)
на ячейку, содержащую функцию, ссылающуюся на недопустимый
тип данных.
#ПУСТО!
В формуле используется пересечение двух диапазонов, которые на
самом деле не пересекаются.
#ЧИСЛО!
Проблема связана со значением; например, Вы задали
отрицательное число там, где должно быть положительное.
#ССЫЛКА!
Недопустимая ссылка; например, формула ссылается на ячейку,
удаленную из рабочего листа.
#ЗНАЧ!
В формулу включен аргумент или операнд недопустимого типа.
Операнд — это значение (или ссылка на ячейку), которое
используются в формуле для вычисления результата.
60
61.
Маркировка фрагментов1. Маркировка нескольких смежных клеток:
- установить мышь в левую верхнюю клетку области, нажать
левую клавишу, протащить мышь по диагонали области.
2. Маркировка столбцов:
- мышь - на бордюр нужного столбца, нажать левую клавишу
мыши, протащить по бордюру выделяемых столбцов.
3. Маркировка строк:
- аналогично столбцам, но действовать по бордюру строк.
4. Маркировка всей таблицы:
- наступить мышью на перекрестие бордюров.
5. Для маркировки несмежных участков нужно действовать
61
при нажатой клавише Ctrl.
62.
Копирование-перенос мышьюРеализуется следующими действиями:
1. выделить область,
2. поместить мышь на границу выделения так, чтобы получилась
стрелка
3. нажать левую клавишу мыши и не отжимая буксировать выделенную
область в новое место. Если буксировать при нажатом Ctrl, то получится
копия.
Копирование-перенос с буфером
Выполняется тремя инструментами:
Командами пункта меню программы "Правка".
Кнопками .
Командами контекстного меню.
Этот способ копирования выполняется в два шага.
1. Занесение фрагмента в буфер.
Для этого область копирования следует выделить и любым инструментом
вырезать или скопировать в буфер.
2. Вызов фрагмента из буфера в новое место. Здесь возможны 3
варианта исполнения.
62
63.
2.1 Осуществляется кнопкой "Вставка" и командой Правка\ Вставить излюбого меню. В этом случае даже занятая область заполнится вставляемым
материалом.
2.2 Выполняется только командой контекстного меню Вставить
скопированные ячейки.
При выполнении этой команды Excel предложит как-либо сдвинуть ячейки
области преемника, чтобы вставить материал из буфера.
2.3 Выполняется командой Специальная вставка любого из имеющихся
меню. В этом варианте появится диалог, где можно заказать арифметическую
операцию над данными преемника и буфера.
63


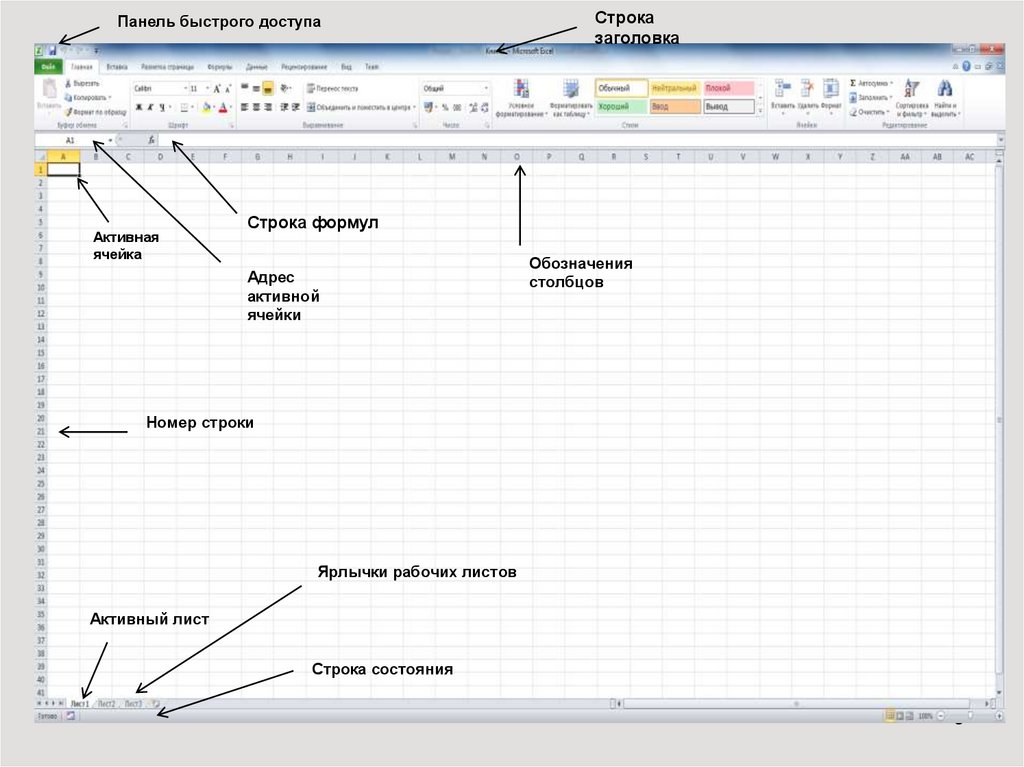


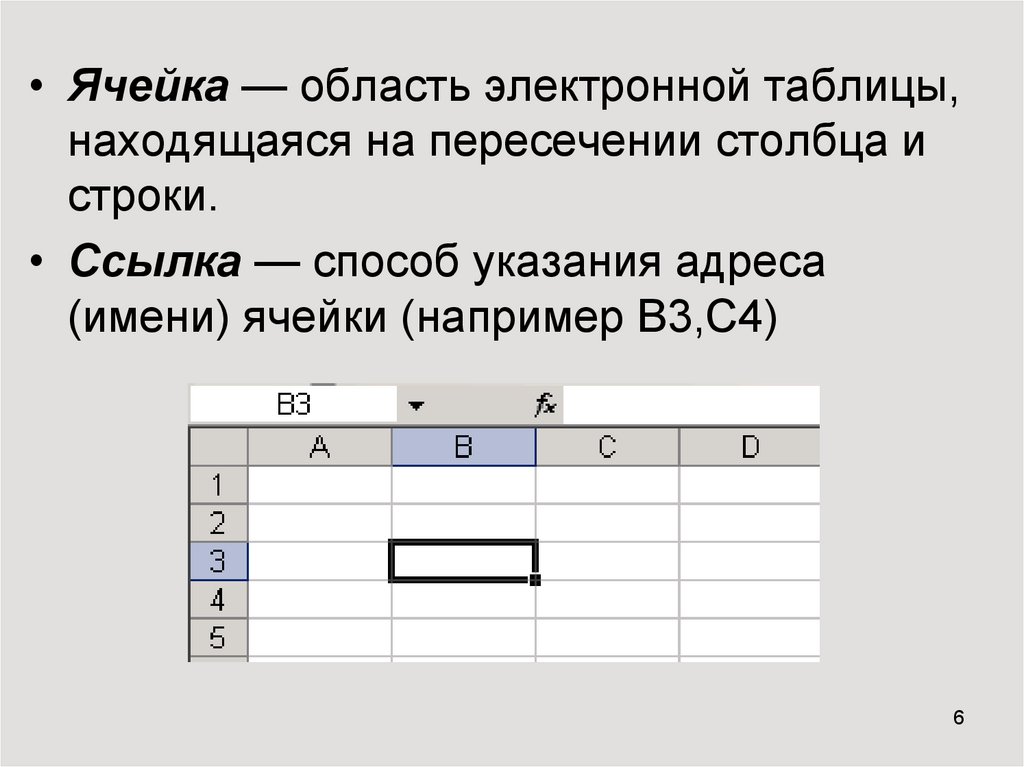



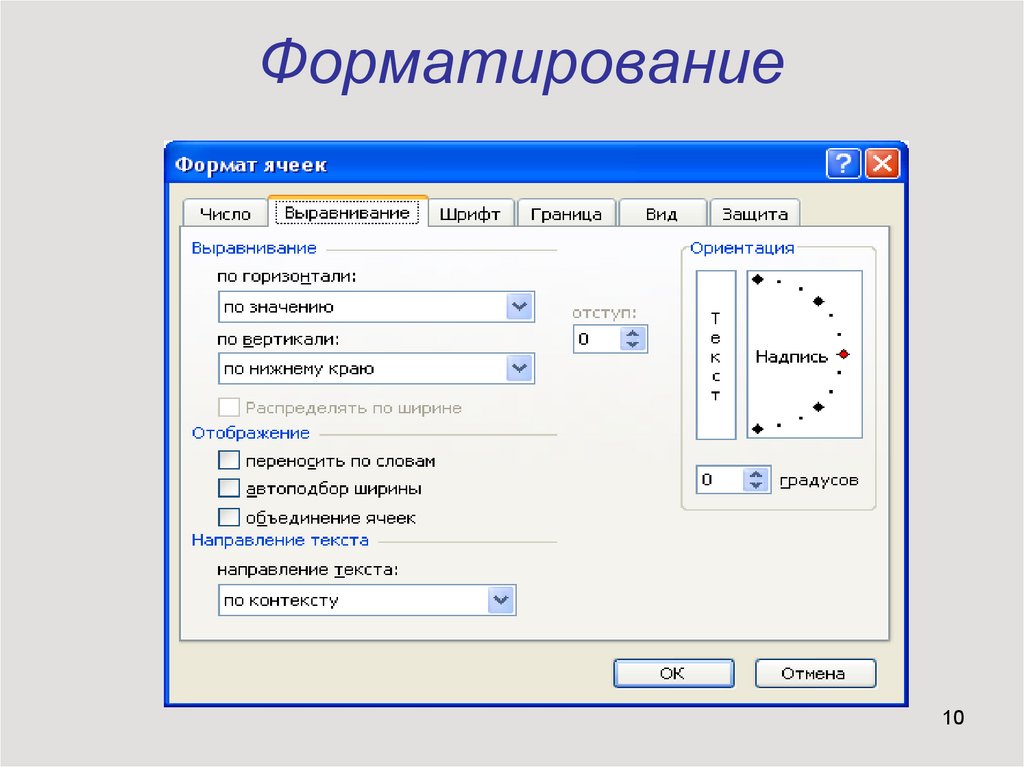

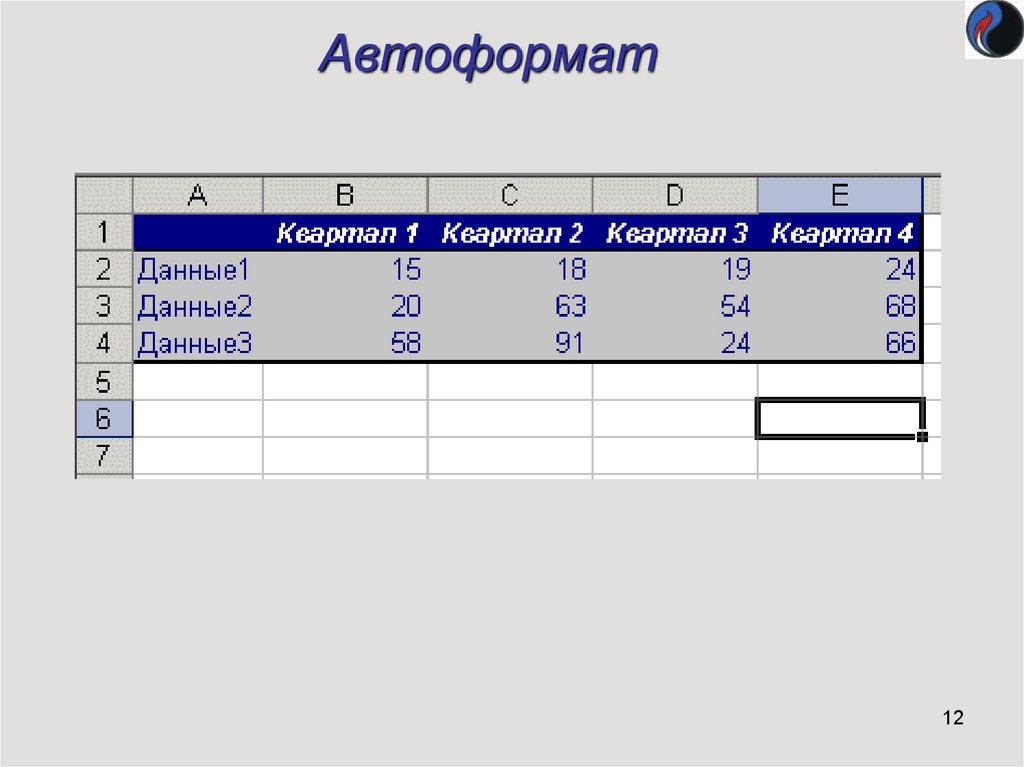
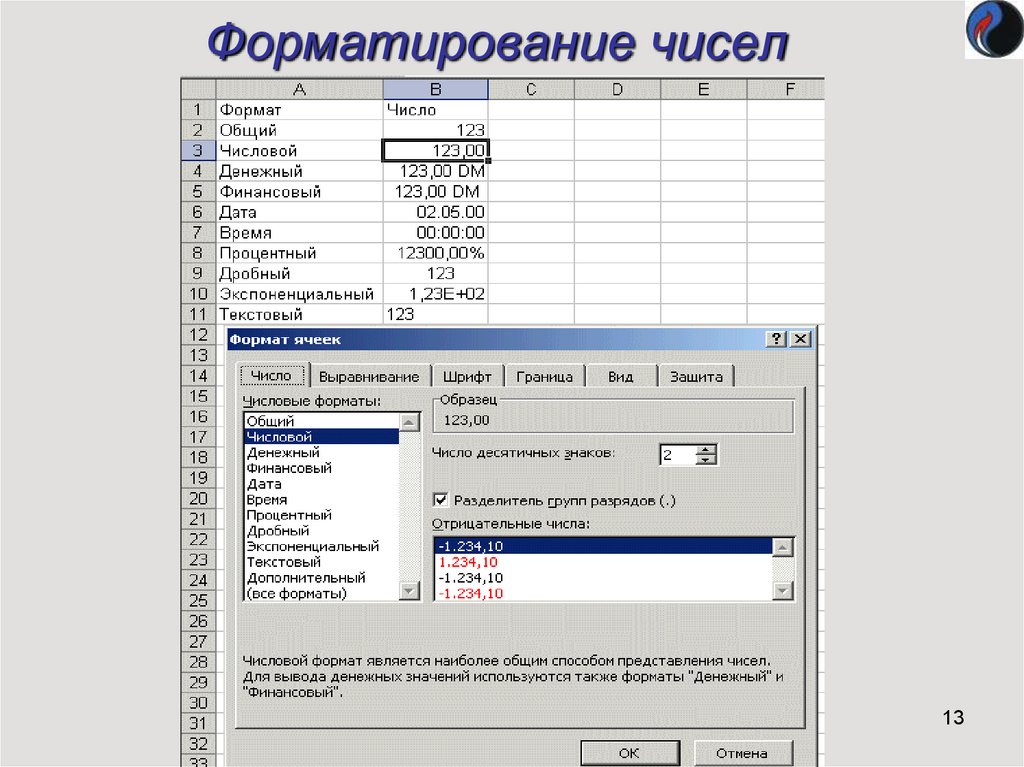

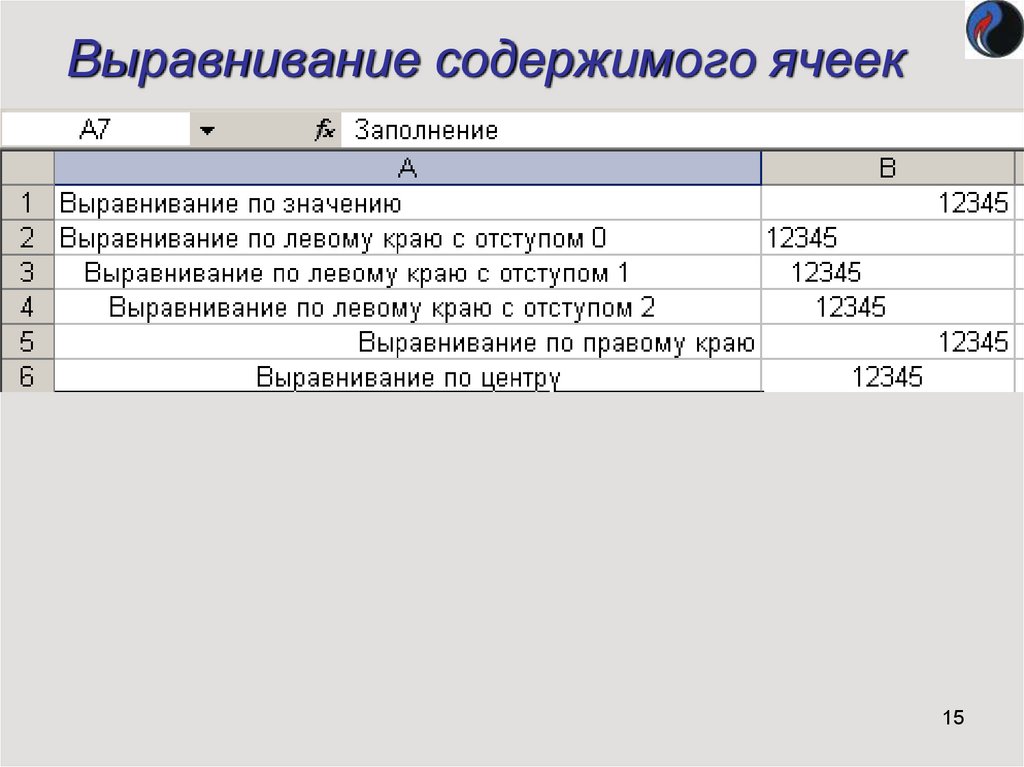


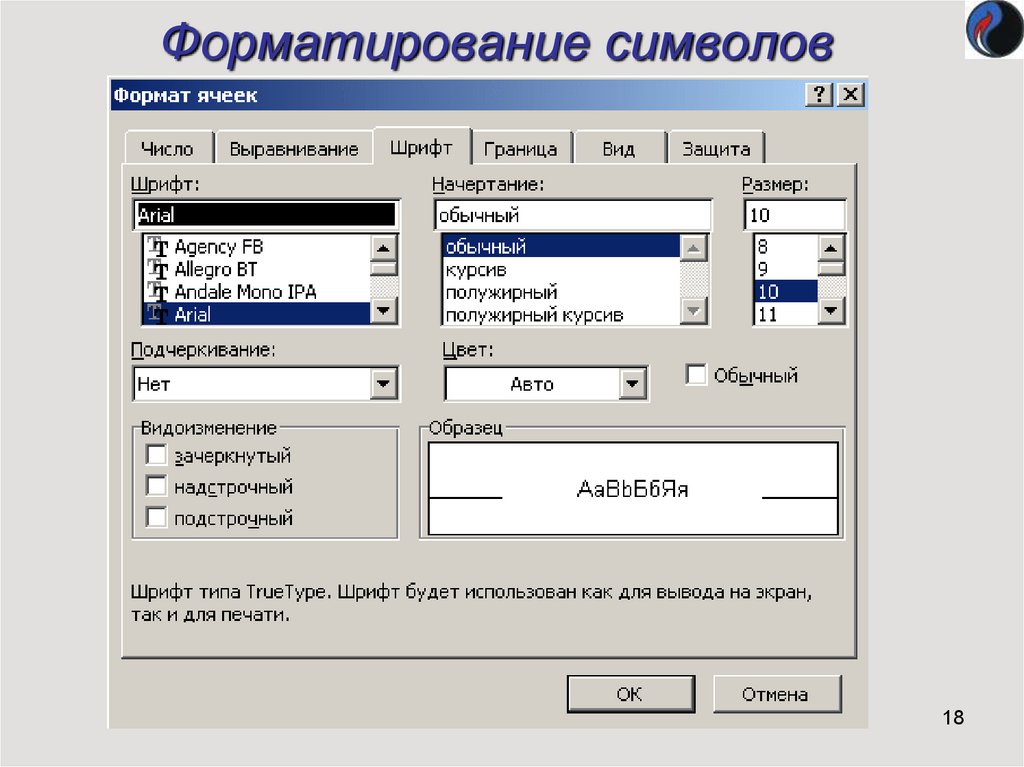
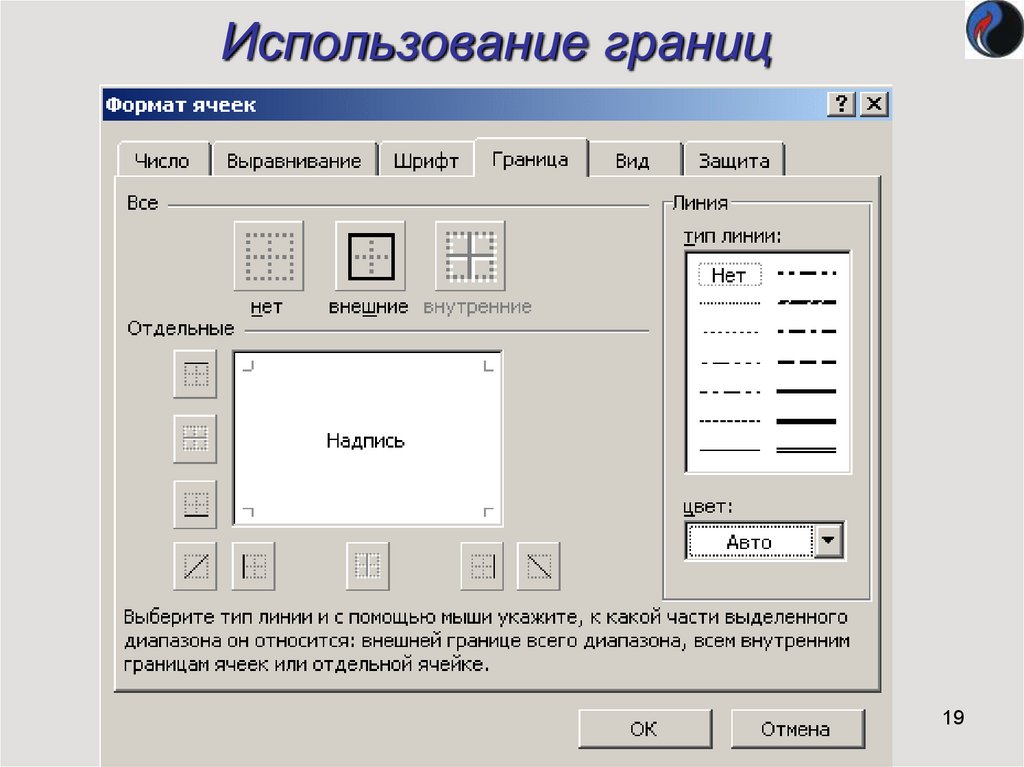
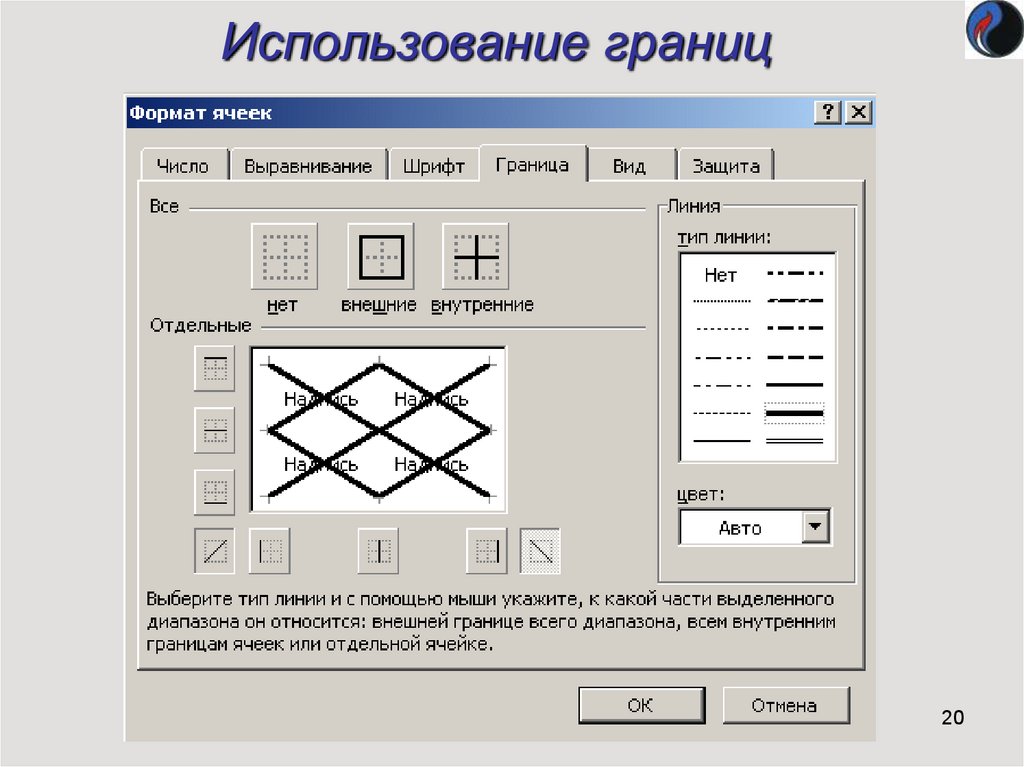
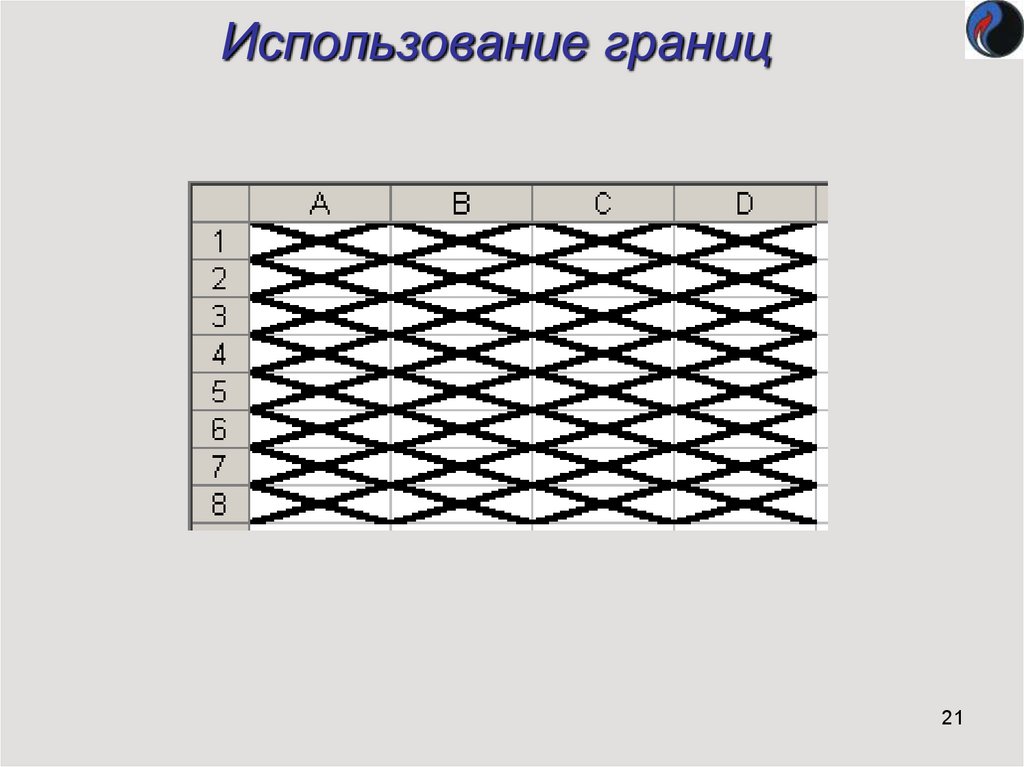

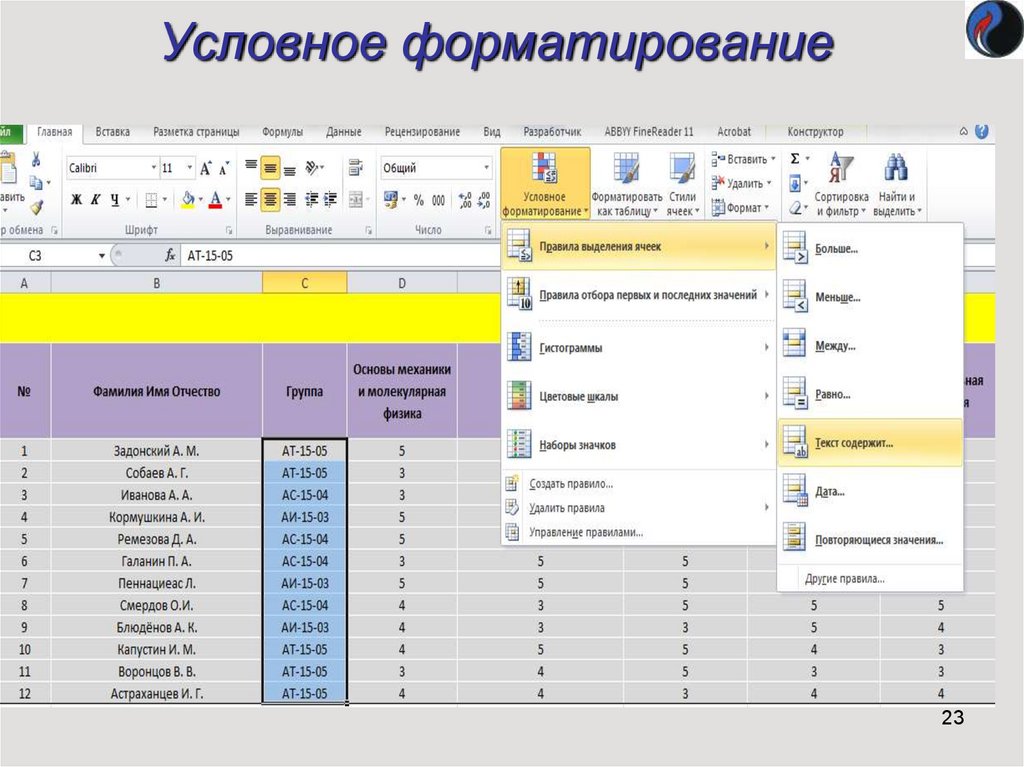

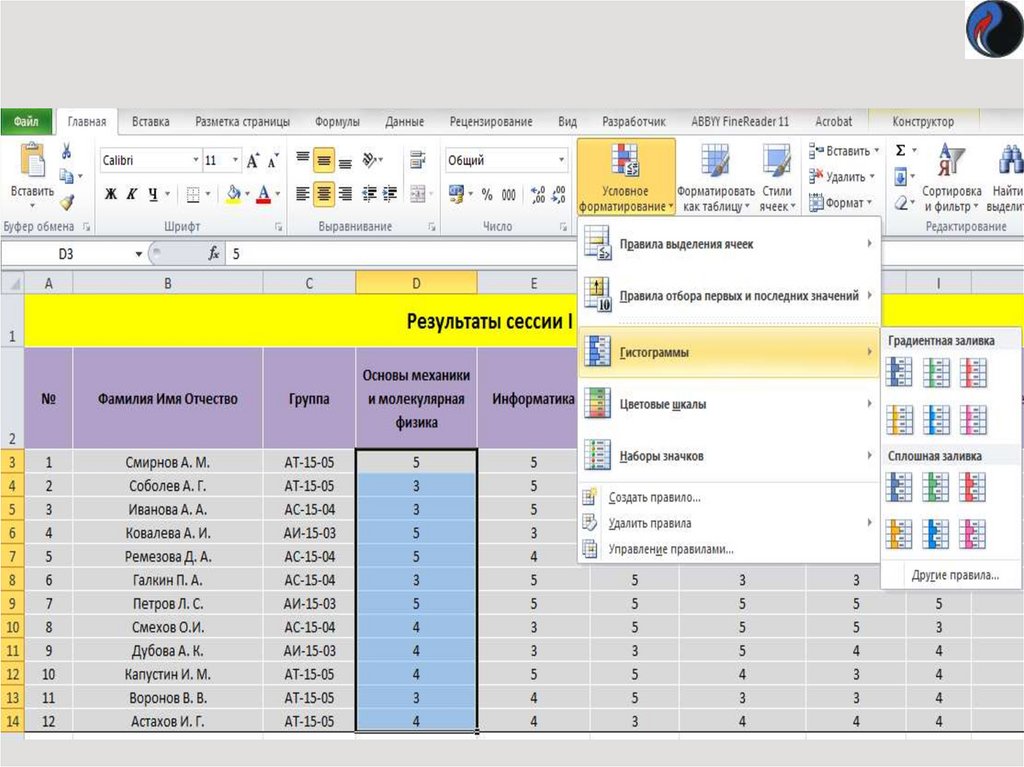
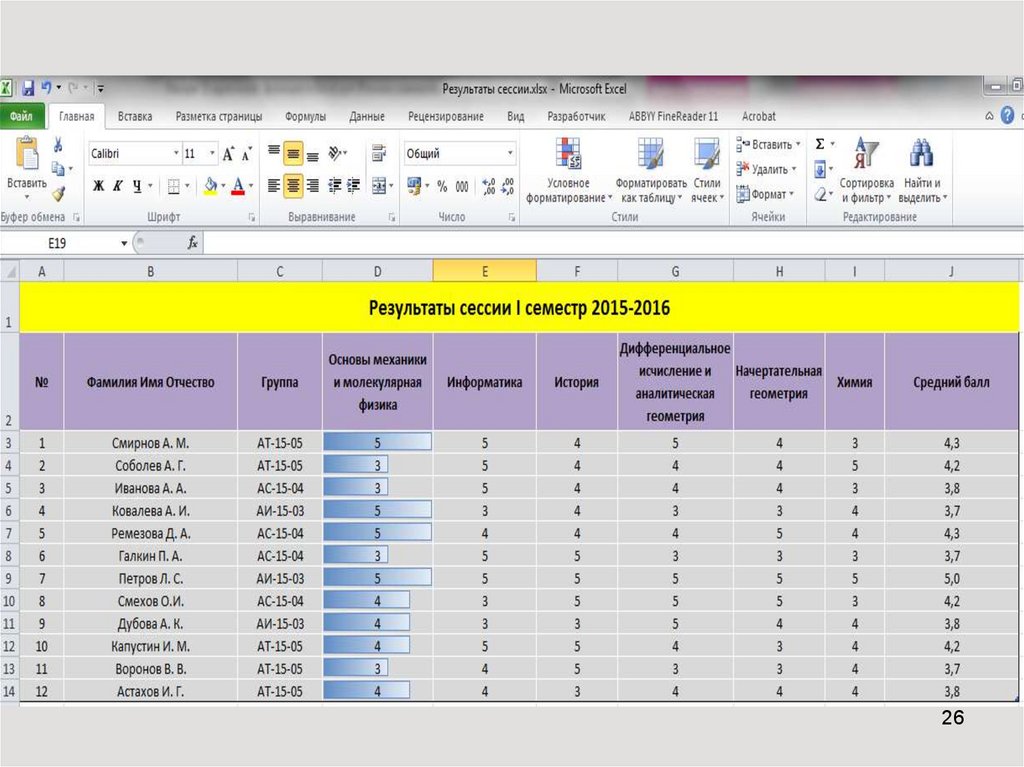
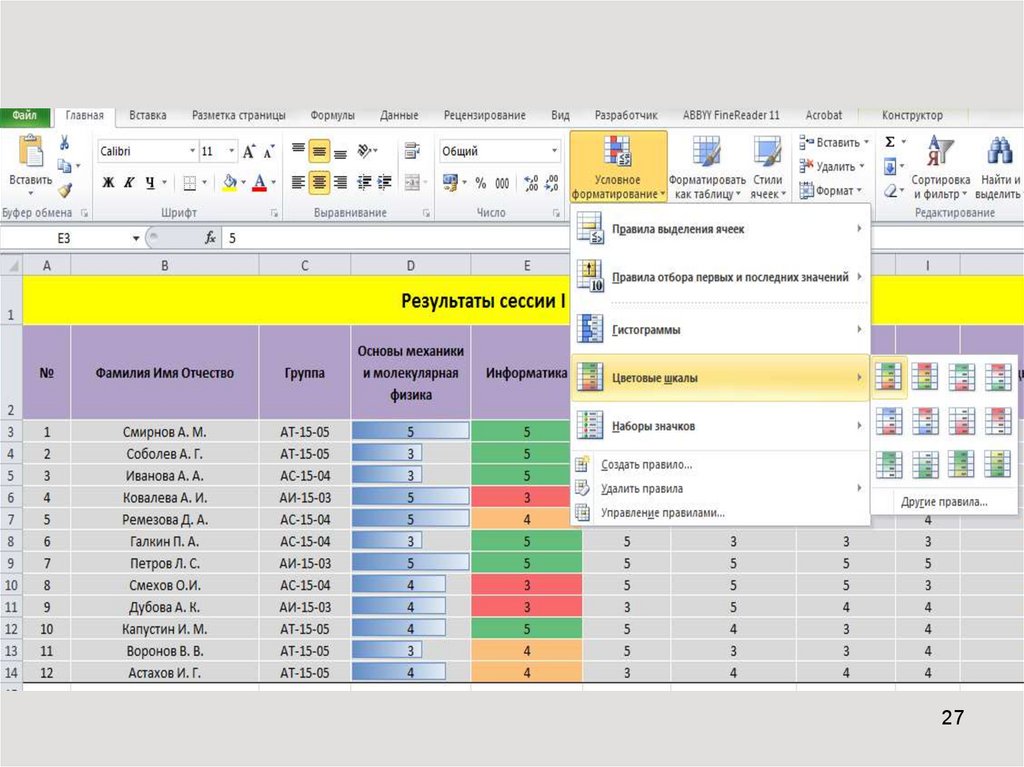
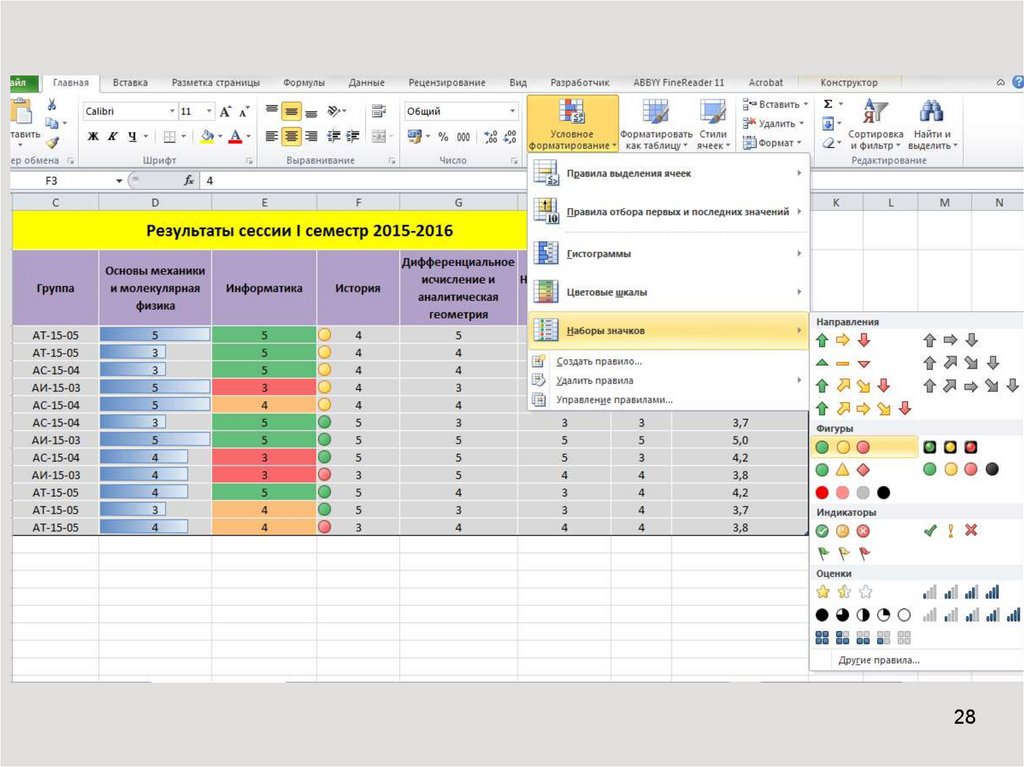
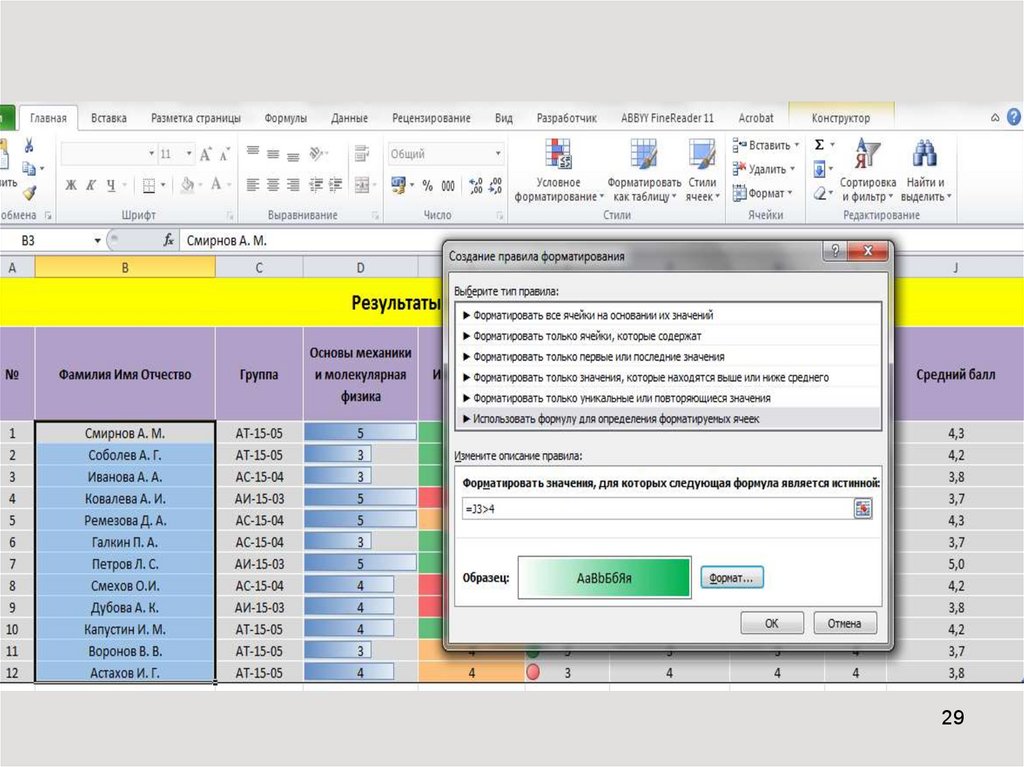
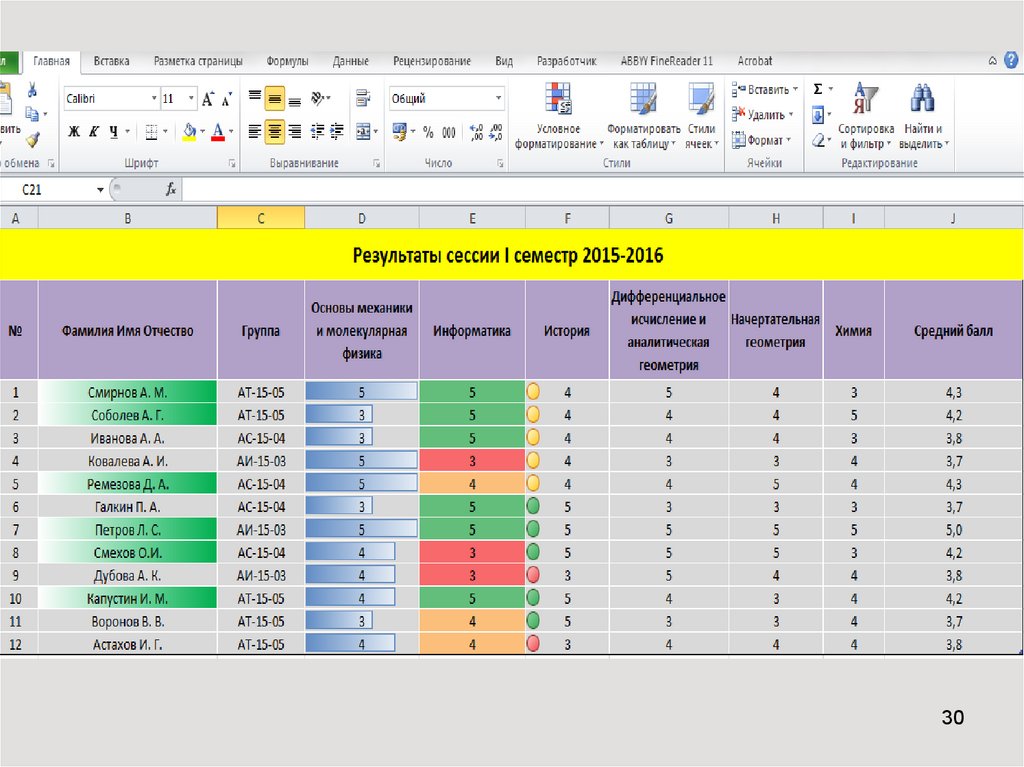
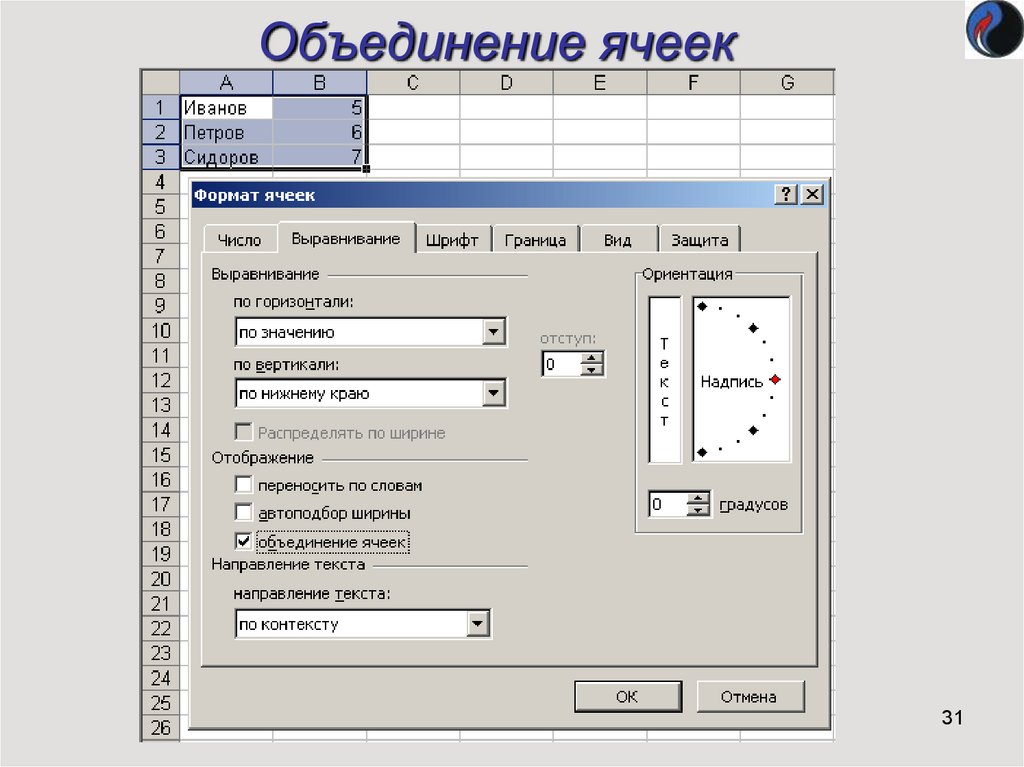
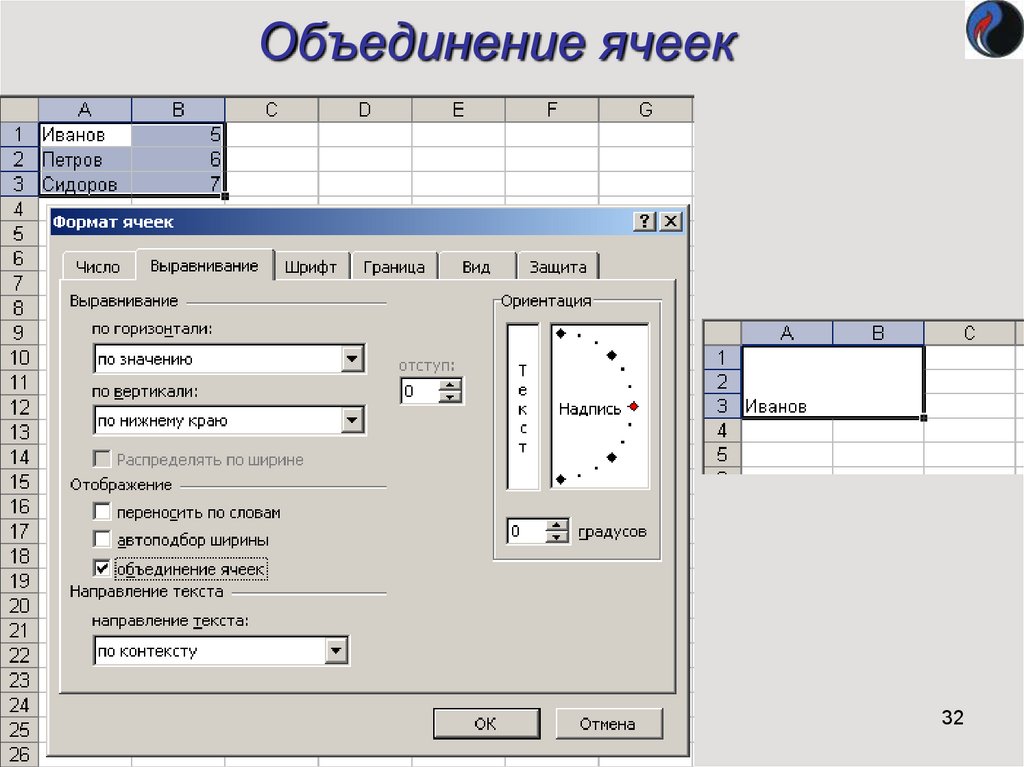



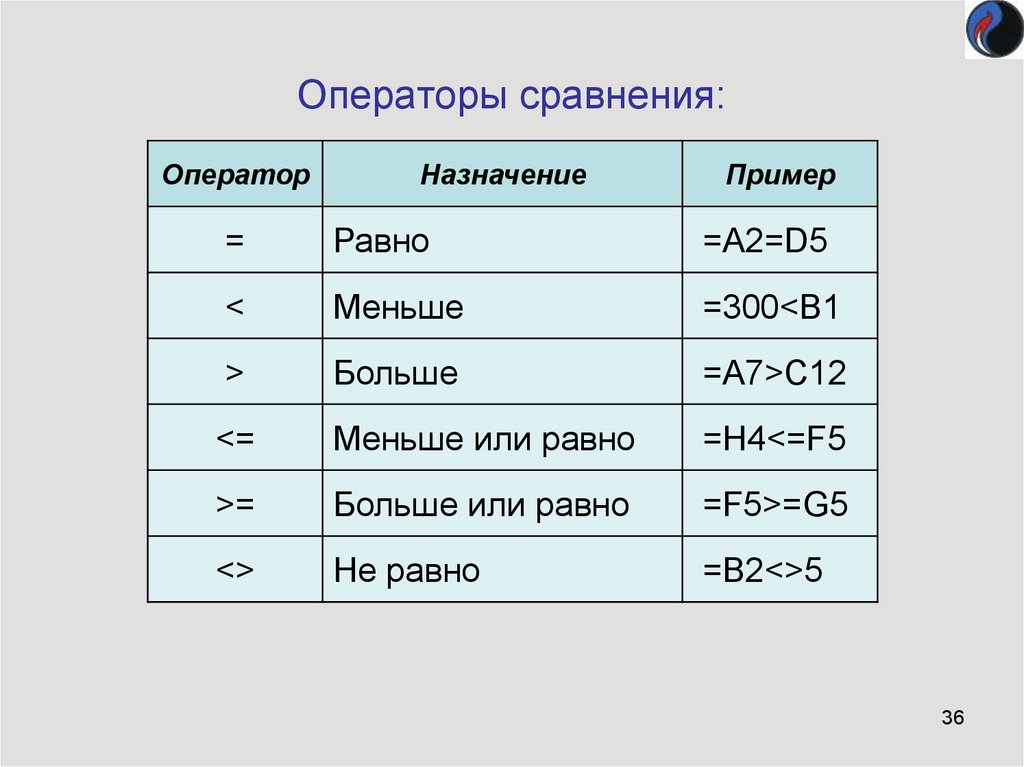





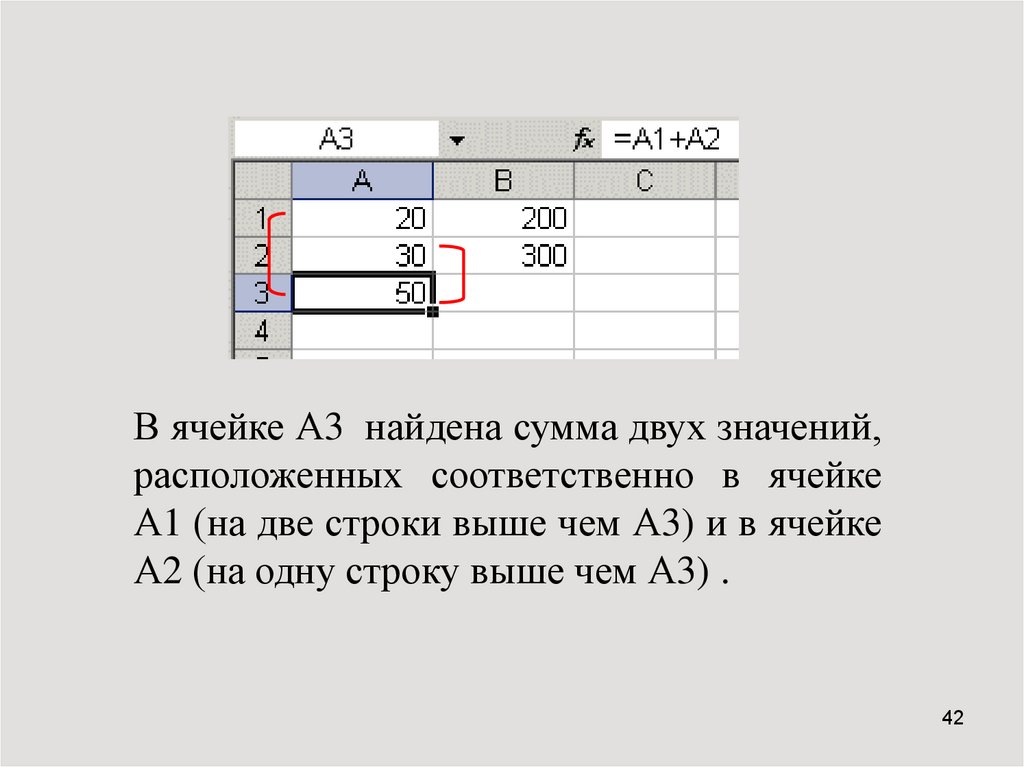
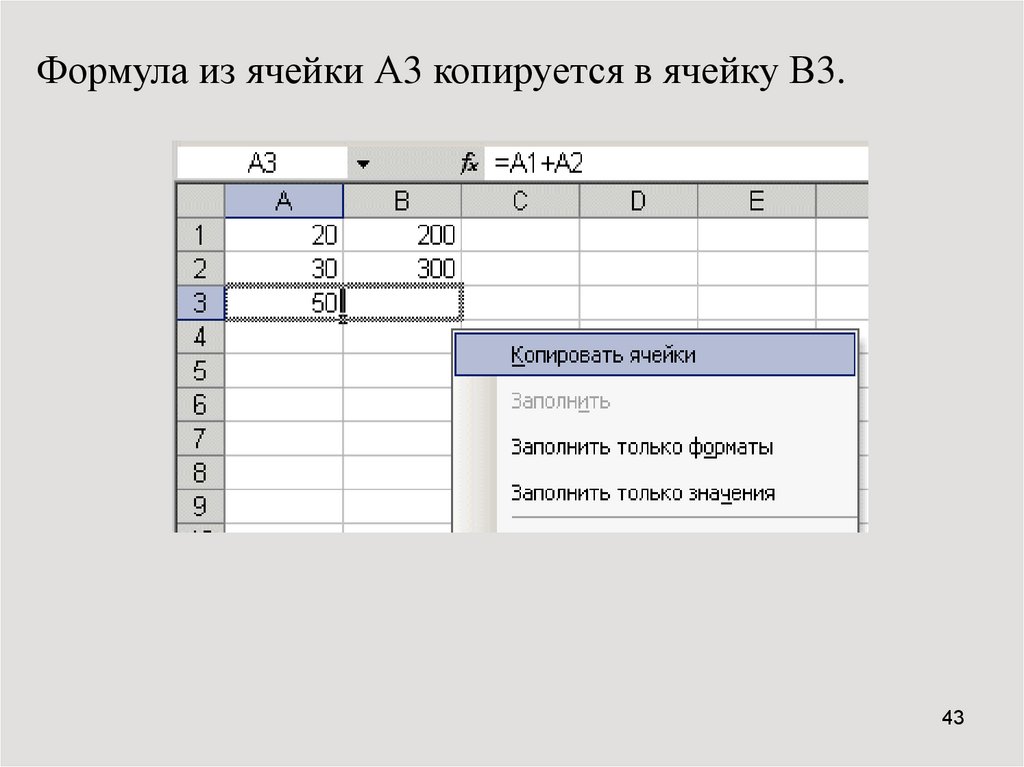
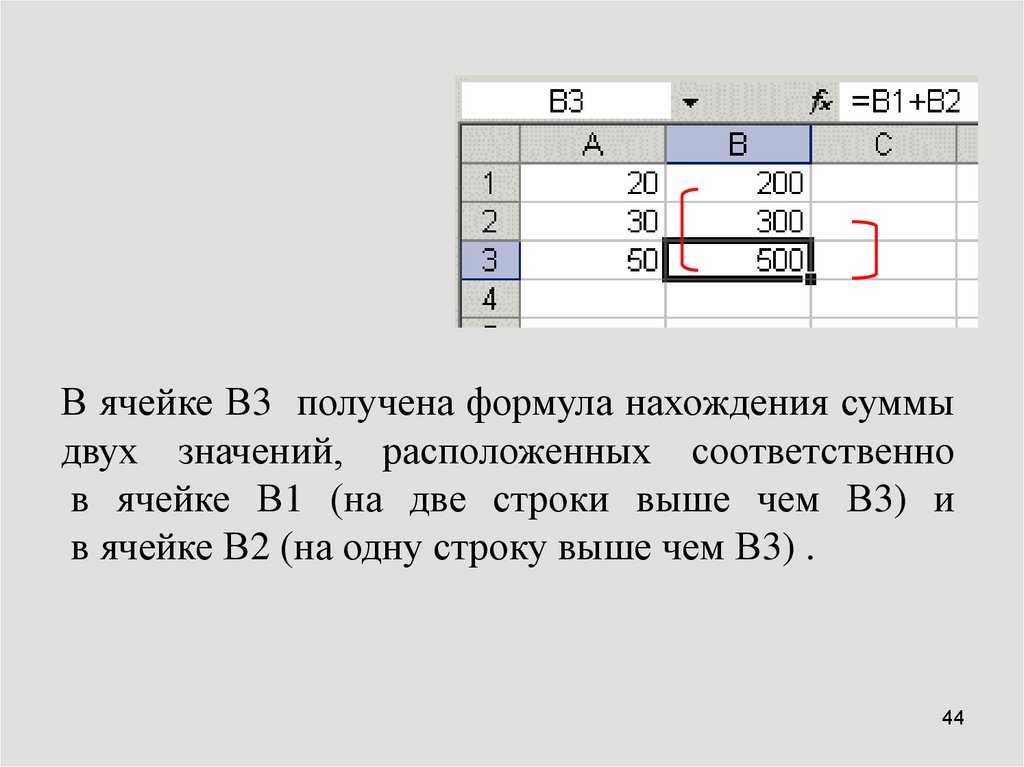
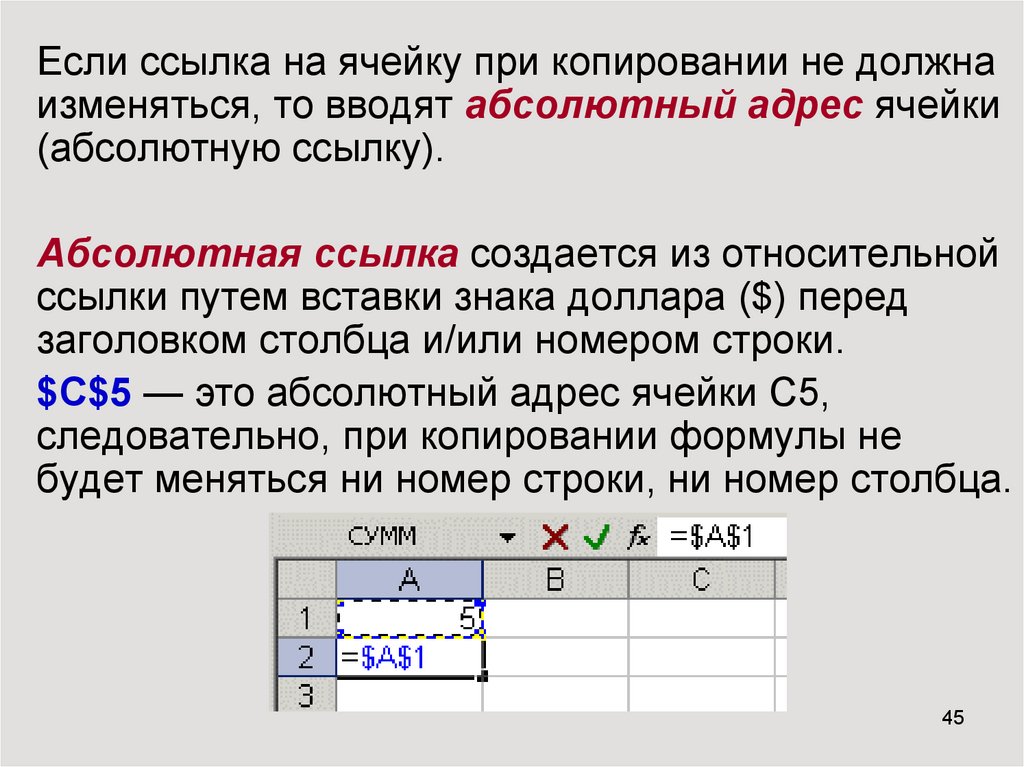








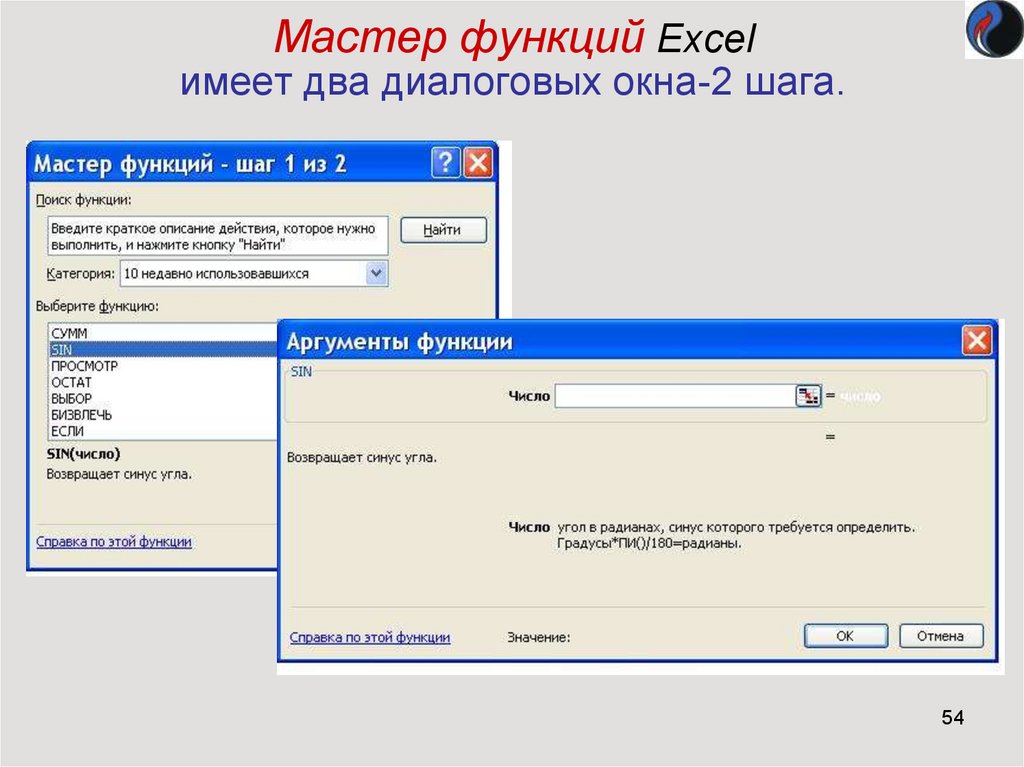


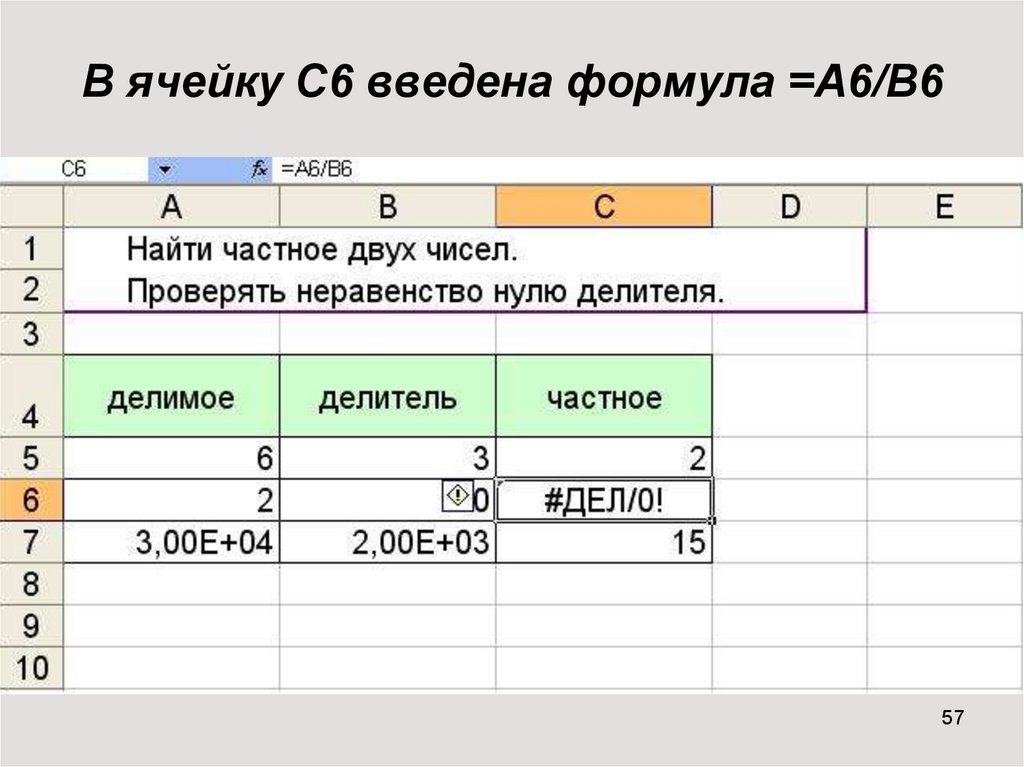

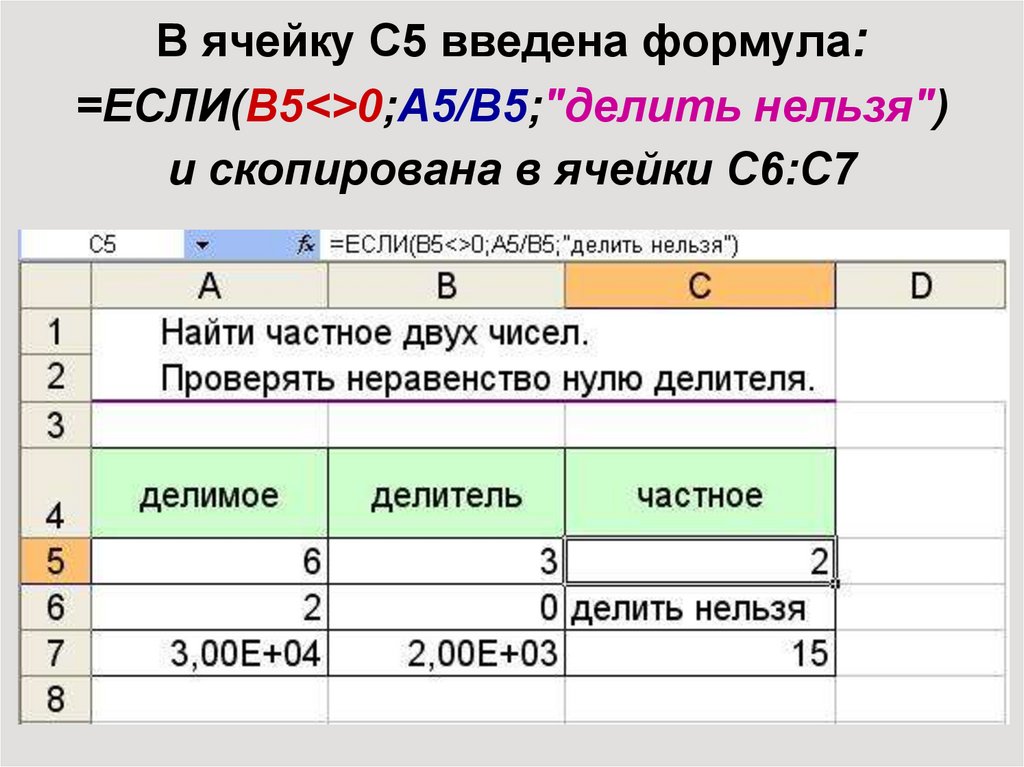



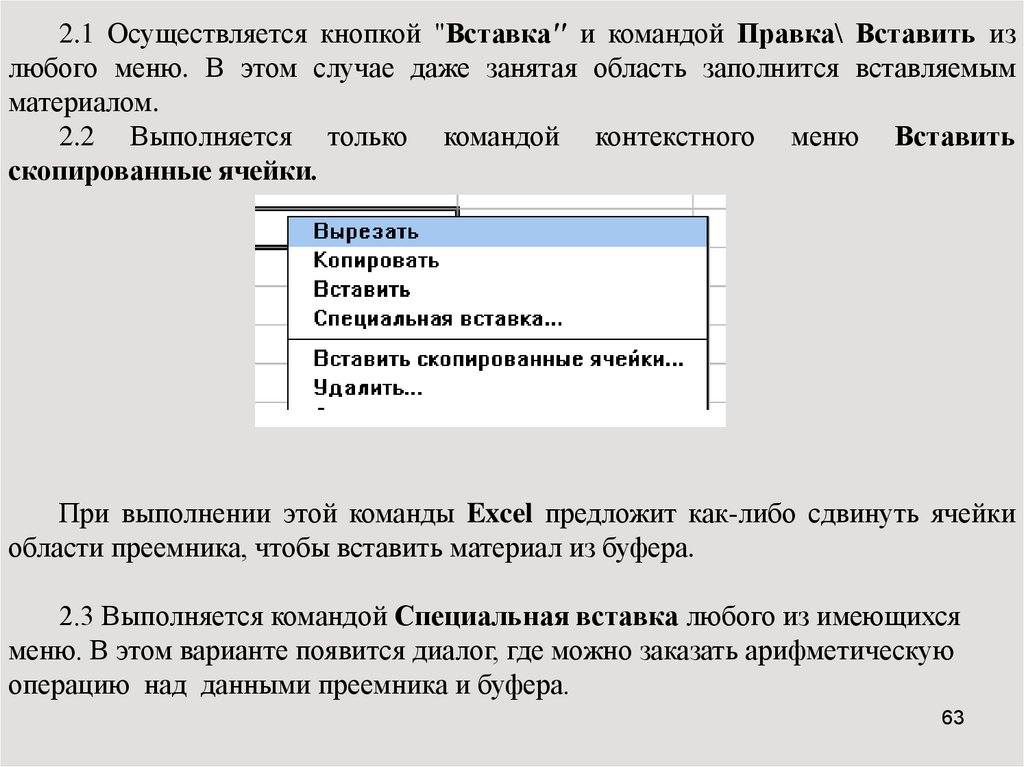
 software
software database
database








