Similar presentations:
Табличный процессор MS Excel
1. Табличный процессор MS Excel
2. Соответствие команд в Excel разных версий
Cсылки на сайт Microsoft для скачивания:3. Office 2003 -----> 2007
Office2003 ----->
2007
http://office.microsoft.com/ruru/excel/HA101491511049.aspx
4. Office 2003 -----> 2010
Office2003 ----->
2010
http://office.microsoft.com/ruru/templates/TC101842354.aspx
5. Назначение
• Создание: таблиц, графиков идиаграмм
• Выполнение расчетов
• Обработка статистических данных
• Создание приложений со своим
интерфейсом
• Создание базы данных.
6. Интерфейс
7. РАБОЧАЯ КНИГА
- это файл, созданный в ExcelРасширение файла:
XLS
(для 2003)
или XLSX (для 2007,2010)
По умолчанию - 4 листа, с именами от
"Лист1" до "Лист4".
8. Количество листов, устанавливаемых по умолчанию, можно изменить
Office 2003Сервис, Параметры, Общие, Листов в
данной книге.
Office 2010
Файл, Параметры,
листов
Общие,
Число
9. Параметры таблицы
Количество строк65536
Количество столбцов
255
10. Переход в заданное место рабочего листа
• 1 способ. Укажите мышкой ячейку• 2 способ. Введите адрес ячейки,
например, В23, в окно имен
• 3 способ. Щелкните по стрелке,
расположенной рядом с окном имен, а
затем выберите в списке ранее
заданное имя интервала.
11. Ввод данных одну ячейку
Установить курсор в ячейку,ввести данные, Enter
12. Ввод одинаковых данных в несколько ячеек
1 способ. Выделить интервал ячеек,ввести данные в первую ячейку,
CTRL+Enter
CTRL+Enter
13. Ввод одинаковых данных в несколько ячеек
2 способ. Ячейку с данными растянутьлевой
кнопкой
мыши
за
маркер
заполнения.
14. Создание ряда данных
1 способ. Выделить не менее 2 ячеек сданными и растянуть левой кнопкой
мыши за маркер заполнения
15. Создание ряда данных
2 способ. Ячейку с данными растянуть правойкнопкой мыши за маркер заполнения, в
контекстном меню выбрать тип заполнения
16. Типы данных
Константа - данные в виде числа илитекста, введенные непосредственно в
ячейку.
Формула - это такая
последовательность значений, ссылок на
ячейки, имен, функций или операторов, по
которой из заданных значений выводится
новое.
Формулы всегда начинаются со знака
равенства (=).
17.
КонстантаФормула
18. Числа
• Числа при вводе автоматическивыравниваются по правому краю
ячейки.
• Если число не помещается в ячейке появляются символы ####. Столбец
нужно расширить.
• В числа можно включать пробелы для
разделения разрядов
.
19. Числа
Количество знаков после запятой,отображаемых в ячейке, можно
устанавливать кнопками,
либо правой кнопкой мыши вызвать
Формат ячеек и на вкладке Числовой
задать Число разрядов
20. Текст
• В ячейку входит до 255 символов.• Символы в ячейке можно форматировать
по отдельности (выделить символ, Формат,
Ячейка)
21. Текст
Перенос и поворот текста в ячейке(Формат, Ячейка, Выравнивание)
22.
23. Способы ввода формул
1. Непосредственно в ячейку, начиная сознака =.
2. Используя мастер функций fx
(установить курсор в ячейку, нажать
кнопку и далее следовать указаниям)
24. Порядок вычисления операторов
ОператорОтрицание (как в -10)
%
^
*
+
Выполняемая операция
Процент
/
-
&
=<><=>=<>
Возведение в степень
Умножение и деление
Сложение и вычитание
Присоединение текста
Сравнение
25. Порядок вычисления операторов
Порядок вычислений можно изменять,объединяя выражения в формуле
круглыми скобками.
26. Пример
Каков будет результат при вычислениивыражения:
= 9*9^1/2
27. Пример
Каков будет результат при вычислениивыражения:
= 9 * 9 ^ (1 / 2)
28. Пример
Каков будет результат при вычислениивыражения:
= 2*4^2/4
29. Пример
Каков будет результат при вычислениивыражения:
= 9+9/3^2/2
30. Примеры формул в Excel
sin xx2
sin2x
sin4ax
пи
e
e4a
3
sin(x)
x^2
sin(x)^2
sin(a*x)^4
пи()
exp(1)
exp(4*a)
X
корень(x)
X
x^(1/3)
ax 2
корень(abs(a*x-2))
31. Оператор объединения текста &
Оператор объединения текста&
объединяет два или более текстовых
значения в единое текстовое значение.
32. Ссылки
позволяют использовать в однойформуле данные из различных областей,
а также значения из одной ячейки
в нескольких формулах.
33. Типы ссылок
1. Абсолютные$A$1
При копировании не меняются.
2. Относительные
A1
При копировании меняются.
3. Смешанные
$A1 A$1
При копировании меняется часть ссылки.
34. Изменение типа ссылки при вводе
осуществляется последовательнымнажатием клавиши F4
Первое нажатие
Второе нажатие
Третье нажатие
Четвертое нажатие
$A$1
A$1
$A1
A1
35. Абсолютные $A$1
При копировании не меняются.36. Относительные A1
При копировании изменяются.37.
При копировании формул сотносительными ссылками, копируется
количество шагов до ячейки, на которую
указывает ссылка.
38.
Пример. Формула из ячейки А4скопирована в ячейку В5.
Ссылки в формуле
39.
Копируем формулу из А4 в В540.
Результат41. Какое значение будет возвращено в ячейке А5, если в нее скопировать формулу из ячейки А4?
42. Какое значение будет возвращено в ячейке В4, если в нее скопировать формулу из ячейки А4?
43. Какое значение будет возвращено в ячейке С4, если в нее скопировать формулу из ячейки А4?
44. Смешанные ссылки A$1 $A1
при копировании абсолютная часть неизменяется, относительная часть
изменяется.
45. Формула из ячейки А4 скопирована в ячейки В5 и С5.
46. Формула из ячейки А4 скопирована в ячейки A5; B4 и С4. Какой будет результат?
47. Оператор ссылки
диапазонB2:D2
объединение
B4;D4
пересечение
B7:D7 C^:C8
48.
Пример49. Зависимости
показывают, как ячейки влияют друг надруга.
50.
Зависимости указаны стрелками51. Включение отображения зависимостей
Office 20031. Вывести панель зависимостей (Меню,
Сервис, Настройка, Панели инструментов,
Зависимости)
2. Указать мышью ячейку, зависимость к
которой хотите установить
3. Нажать кнопку Влияющие ячейки.
52. Включение отображения зависимостей
Office 20101. Вкладка Формулы
2. Указать мышью ячейку, зависимость к
которой хотите установить
3. Нажать кнопку Влияющие ячейки на
ленте
53. Циклические ссылки
Если формула прямо или косвенноссылается на свою собственную ячейку, в
которой она расположена, то такая ссылка
называется циклической ссылкой.
54. Для решения таких формул необходимо включить:
Office 2003Меню, Сервис, Параметры,
Вычисления, Итерации
Office 2010
Файл, Параметры, Формулы,
Включить итеративные вычисления
55. Пример
Рассчитать премию служащим,составляющую 10% от чистого
дохода, который в свою очередь
зависит от размера премии. Валовая
прибыль равна 1000 руб.
56.
АВ
1 Валовая
1000
прибыль
2 Чистая прибыль = B1-B3
3 Премиальные
= B2*10%
57. Построение графиков в Office 2003
y=x2,где х [-10,10] шаг 1
58.
1. Построить таблицу с исходнымиданными для Х
2. Вычислить Y.
3. Выделить диапазон значений Y.
59.
4. Вызвать Мастер диаграмм5. Выбрать тип графика,
Далее
6. Выбрать вкладку Ряд
7. В поле «Подписи оси Х» задать
диапазон значений для X, Далее
60.
8. При необходимости задатьназвания осям, настроить линии
сетки и легенду.
9. Готово
61. Построение графиков в Office 2010
2y=x ,
где х [-10,10] шаг 1
62.
1. Построить таблицу с исходнымиданными для Х
2. Вычислить Y.
3. Выделить диапазон значений Y.
4. Меню Вставка, кнопка График,
выбрать тип графика.
График построен.
63.
5. Настроить параметры графика:а) Выделить график, выбрать
вкладку Конструктор;
б) нажать кнопку Выбрать данные;
в) нажать кнопку Изменить для
подписей горизонтальной оси;
г) Задать диапазон подписей оси Х,
ОК, ОК.
64. Логические условия
Операции выполняются в зависимости отрезультатов проверки условий
Используются функции:
ЕСЛИ
И
ИЛИ
65. Функция ЕСЛИ
Возвращает одно значение, еслилогическое выражение истинно; и
другое, если ложно.
Синтаксис:
=ЕСЛИ (логическое выражение;
значение если ИСТИНА; значение если
ЛОЖЬ)
66. Пример
Стипендия начисляется, если среднийбалл за сессию больше или равен 4.
67. Функция И
Возвращает значение ИСТИНА, есливсе аргументы имеют значение
ИСТИНА; возвращает ЛОЖЬ, если
хотя бы один аргумент имеет значение
ЛОЖЬ.
Синтаксис:
= И (логическое выражение 1;
логическое выражение 2; …….)
68. Пример
Проверка утверждения, что Х и Yположительные.
69. Функция ИЛИ
Возвращает значение ИСТИНА, еслихотя бы один аргумент имеет значение
ИСТИНА.
Синтаксис:
= ИЛИ (логическое выражение 1;
логическое выражение 2; …….)
70. Пример
Проверка утверждения, что среди Х и Yесть хотя бы одно положительное число.
71. Пример
=И(X 10; X 20)10 X 20
X 20 или X > 40
=ИЛИ(X 20; Х>40)


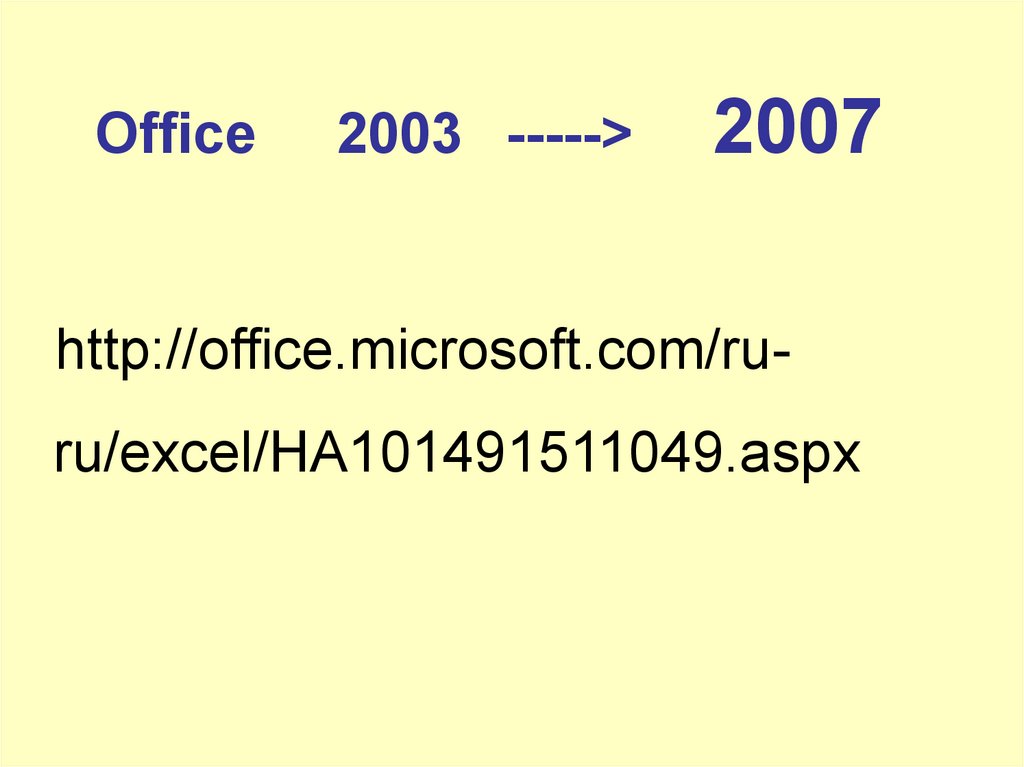
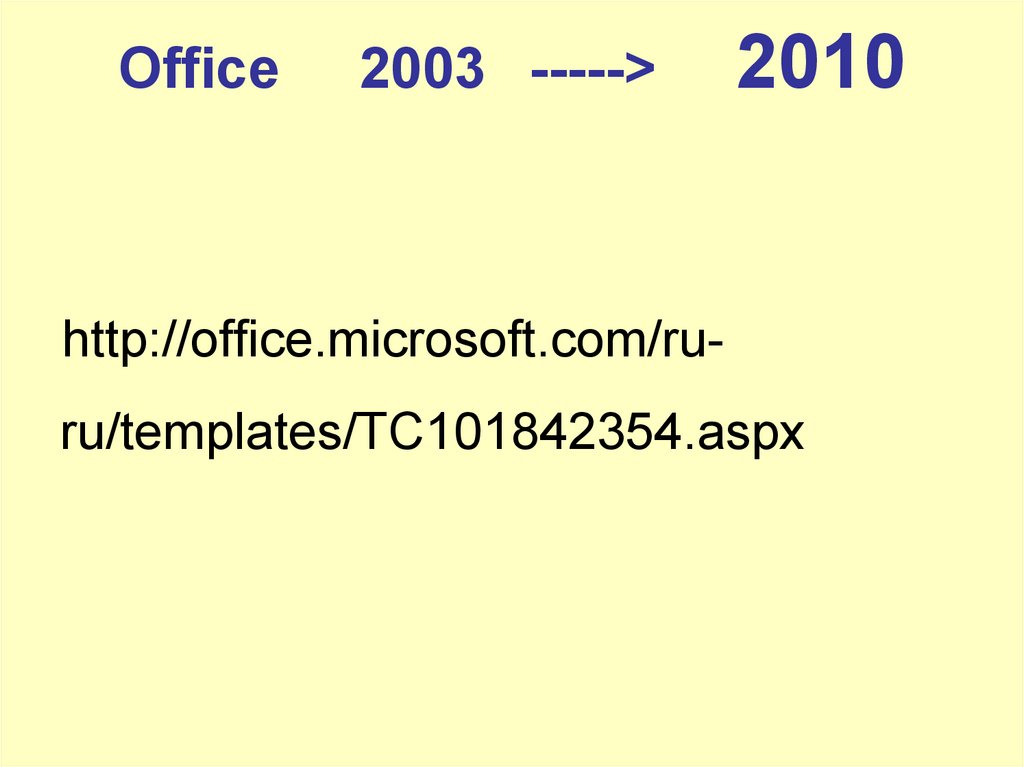

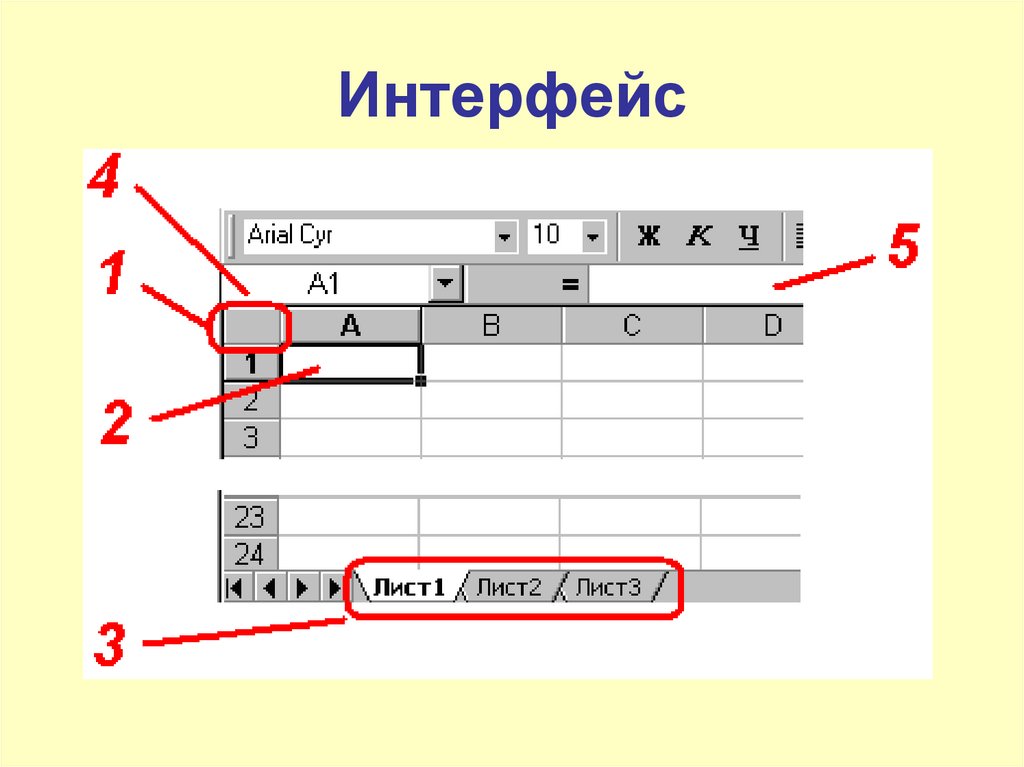


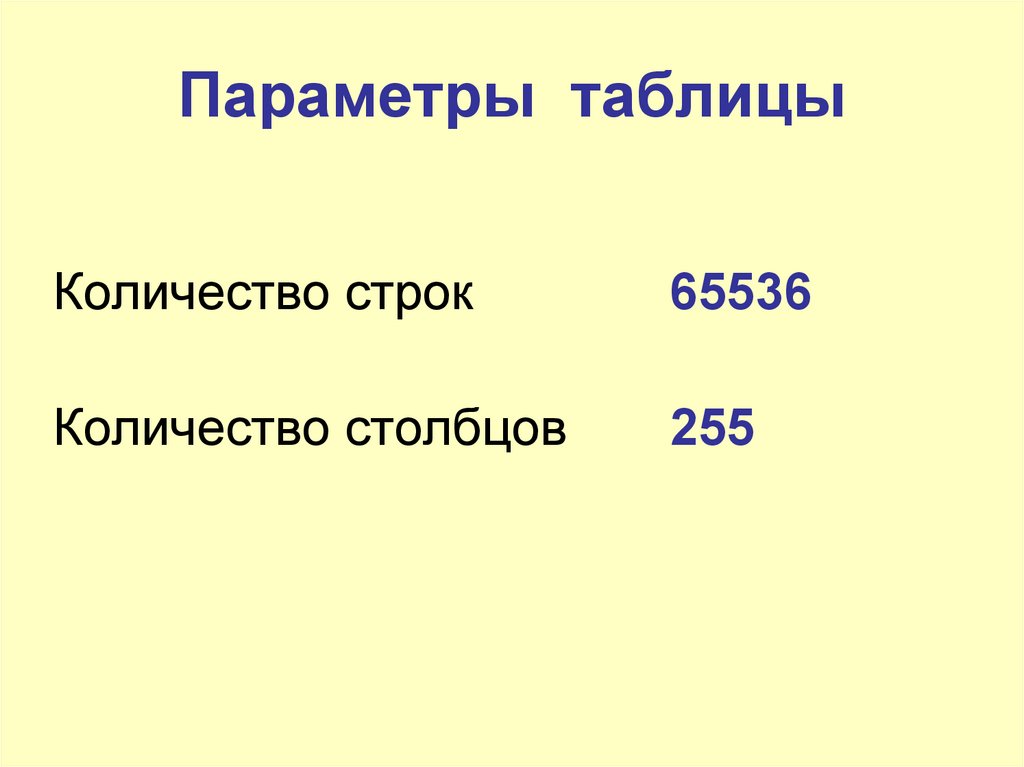


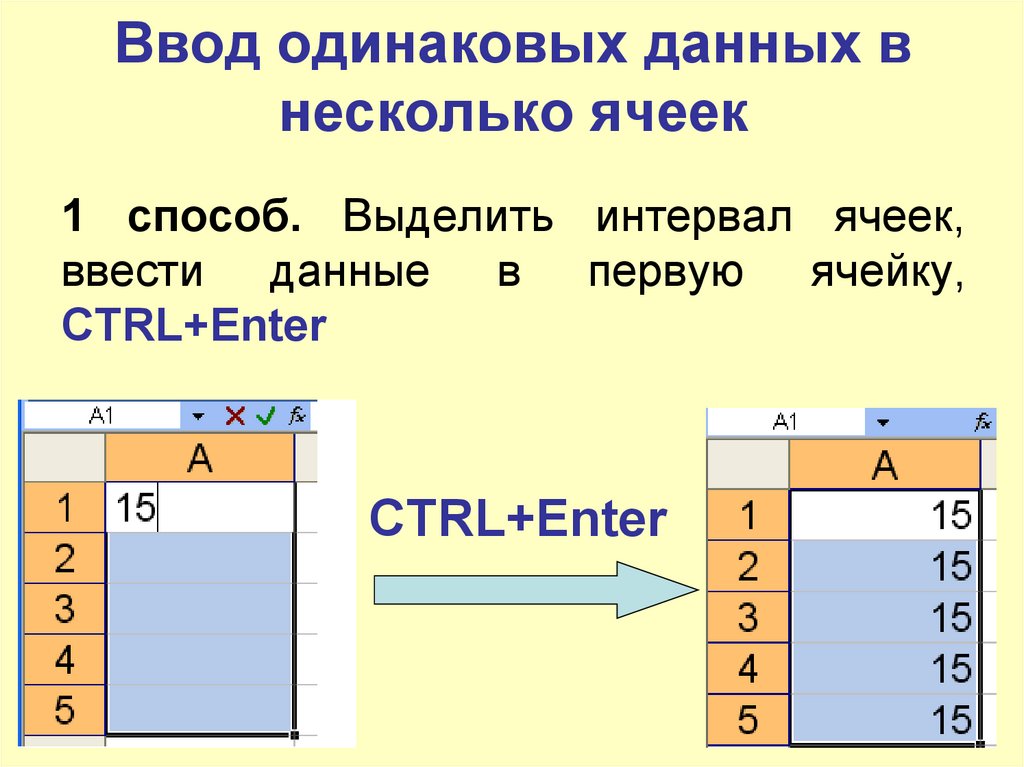
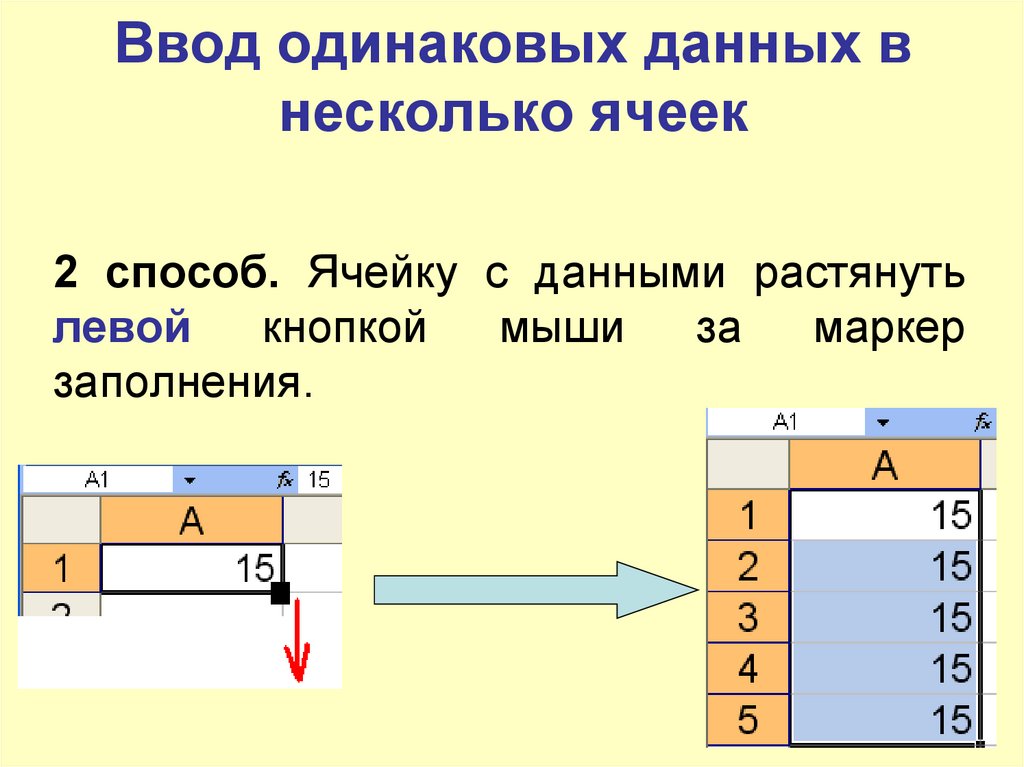
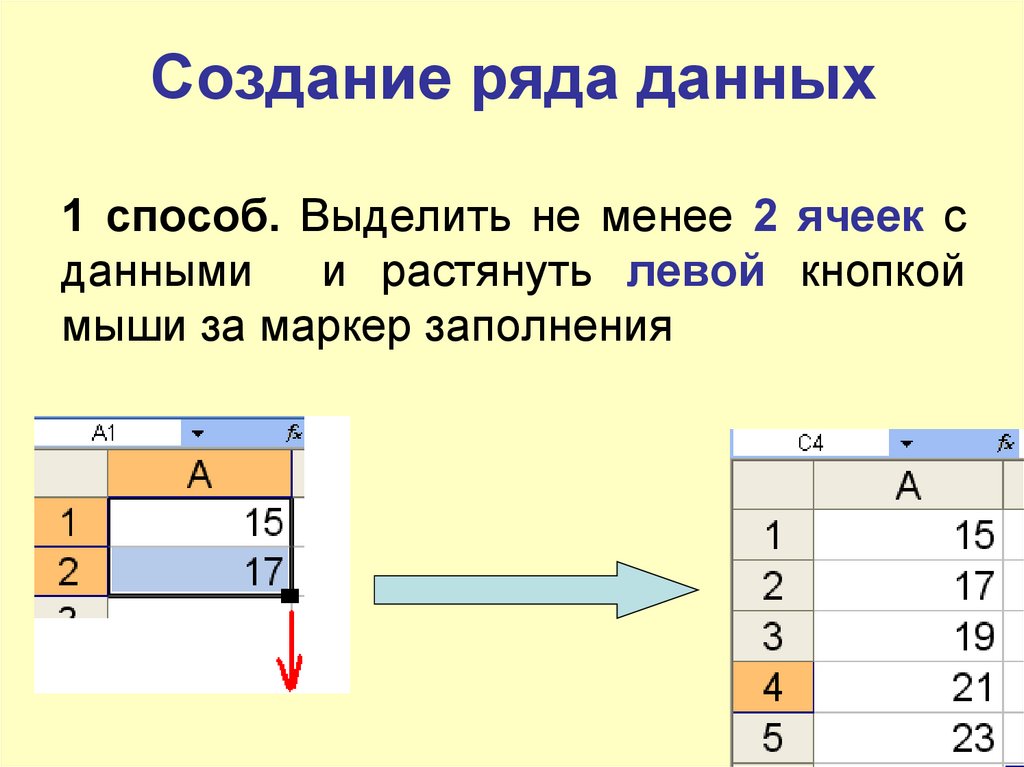
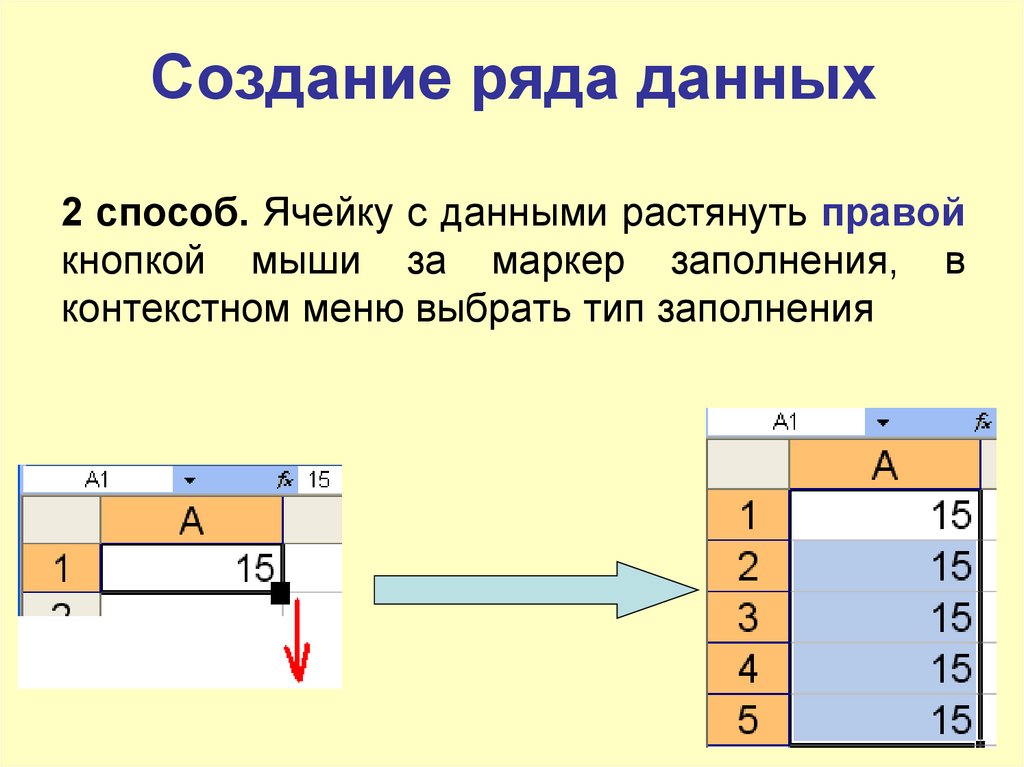

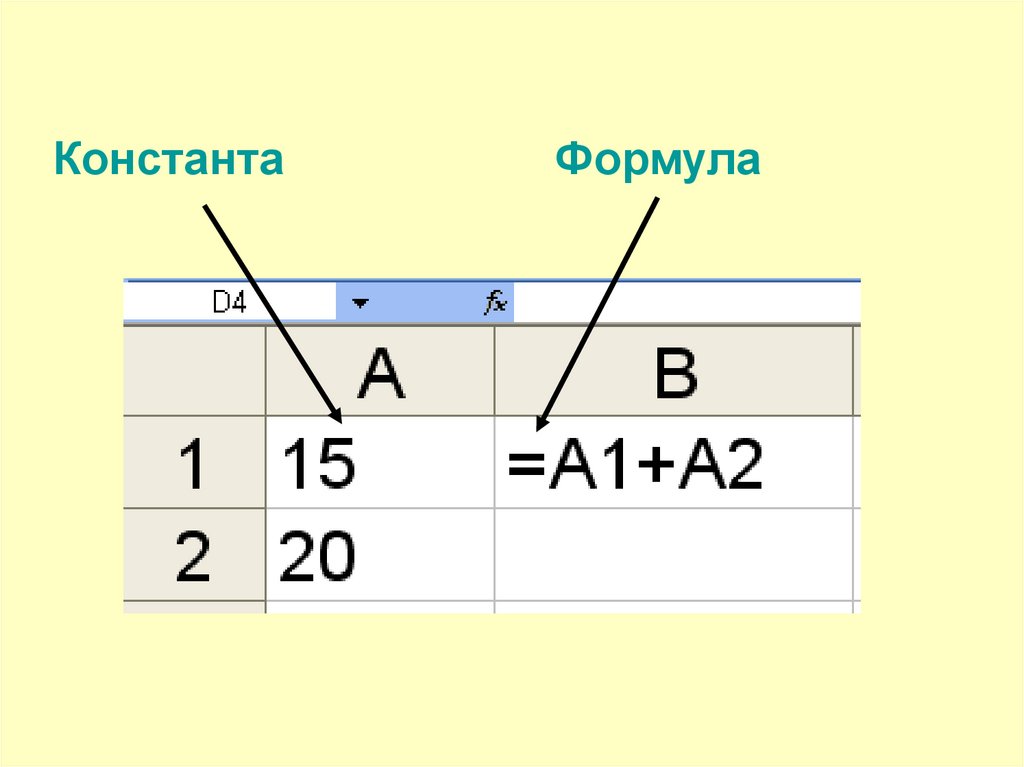
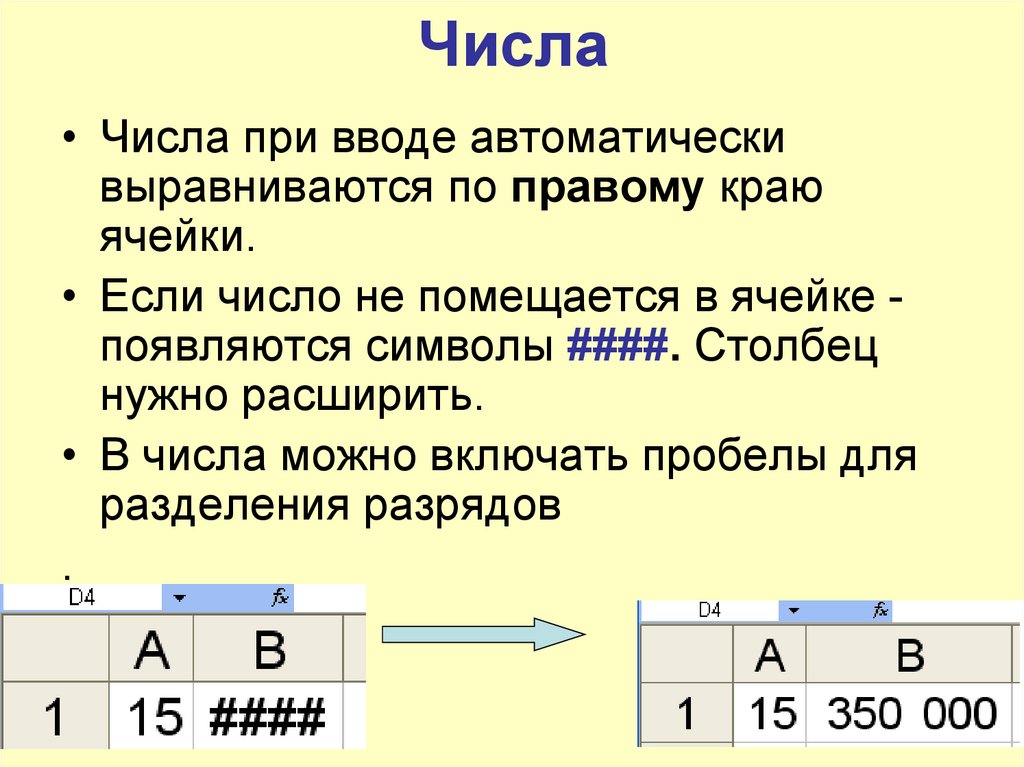
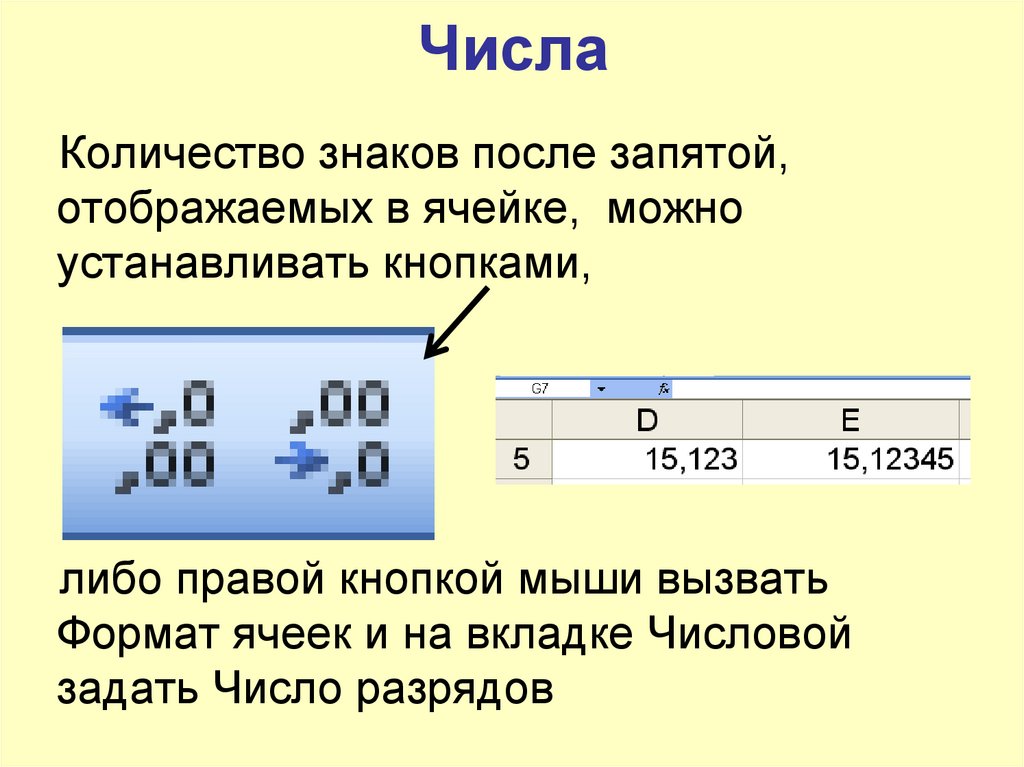

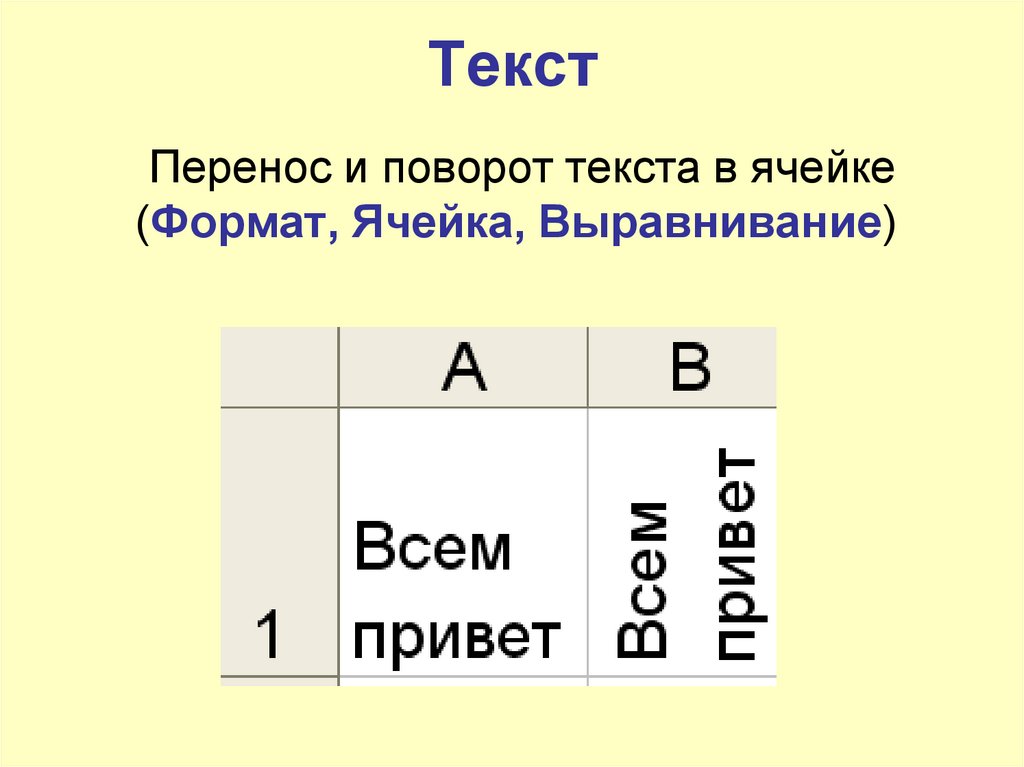
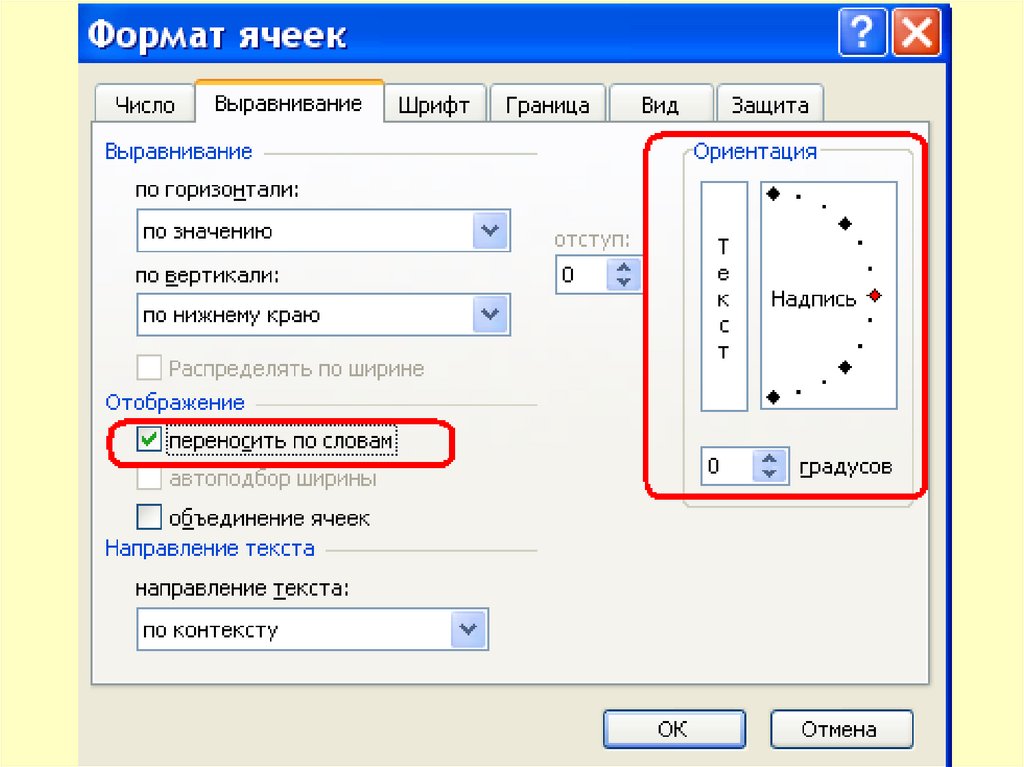
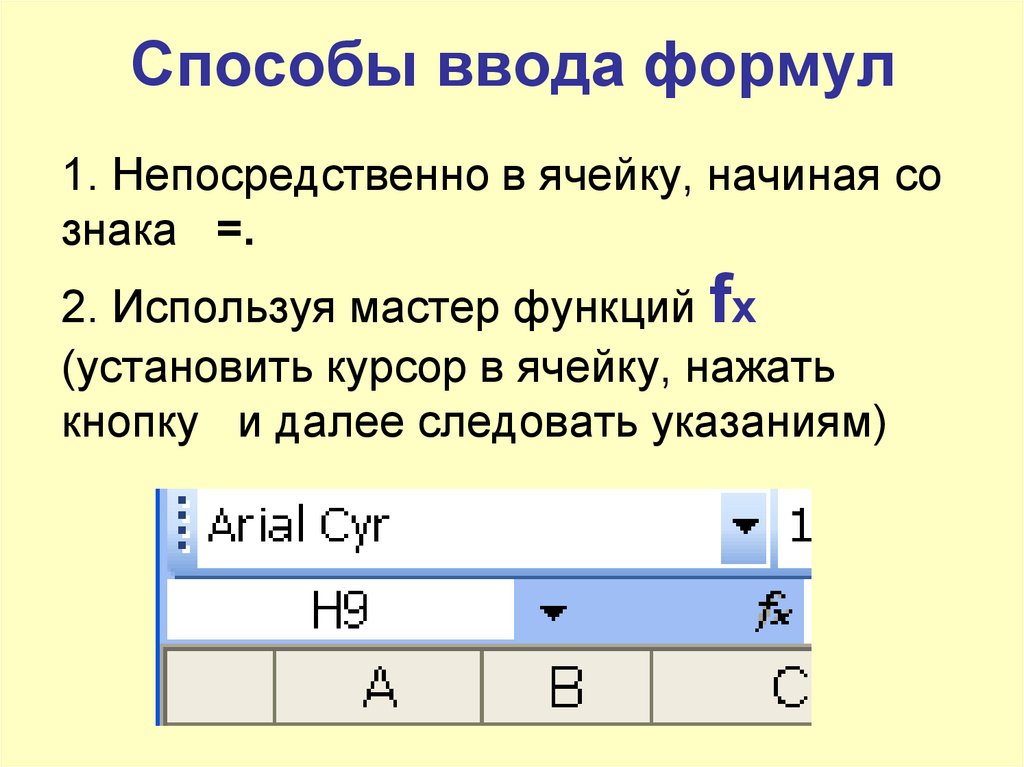






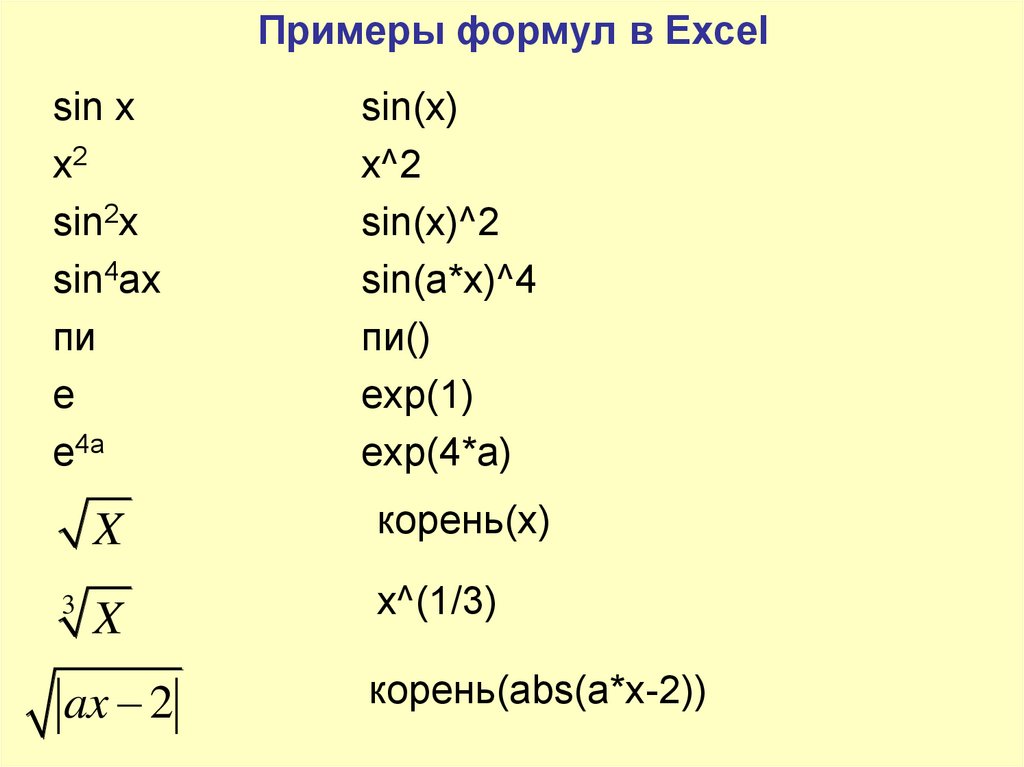
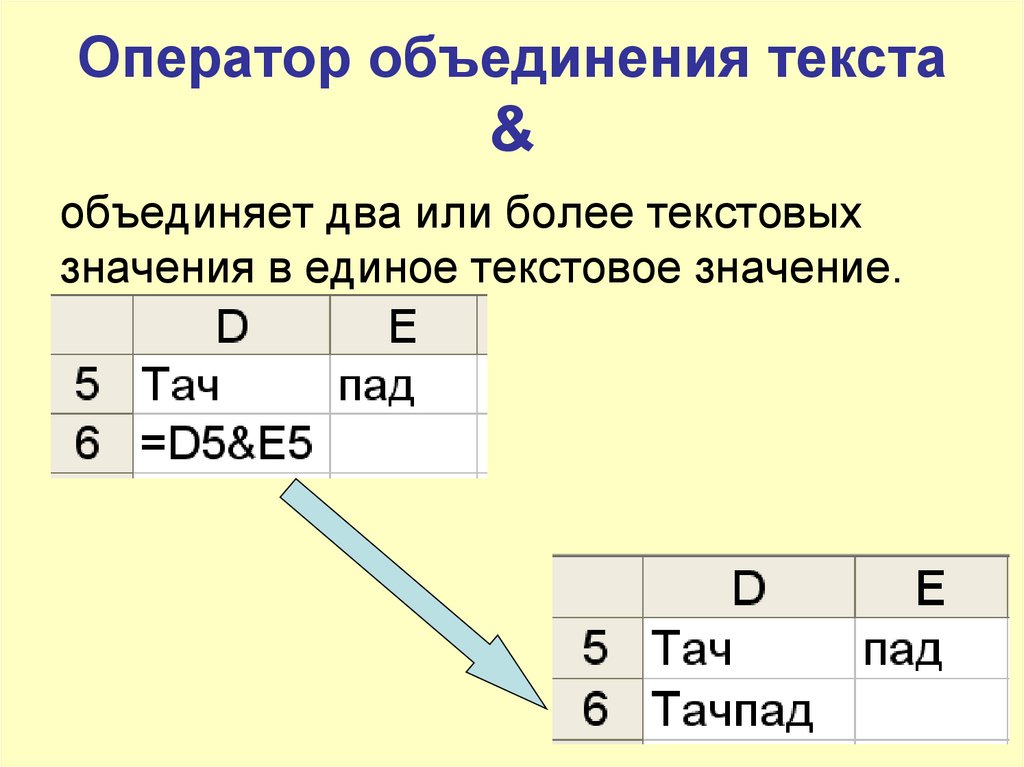


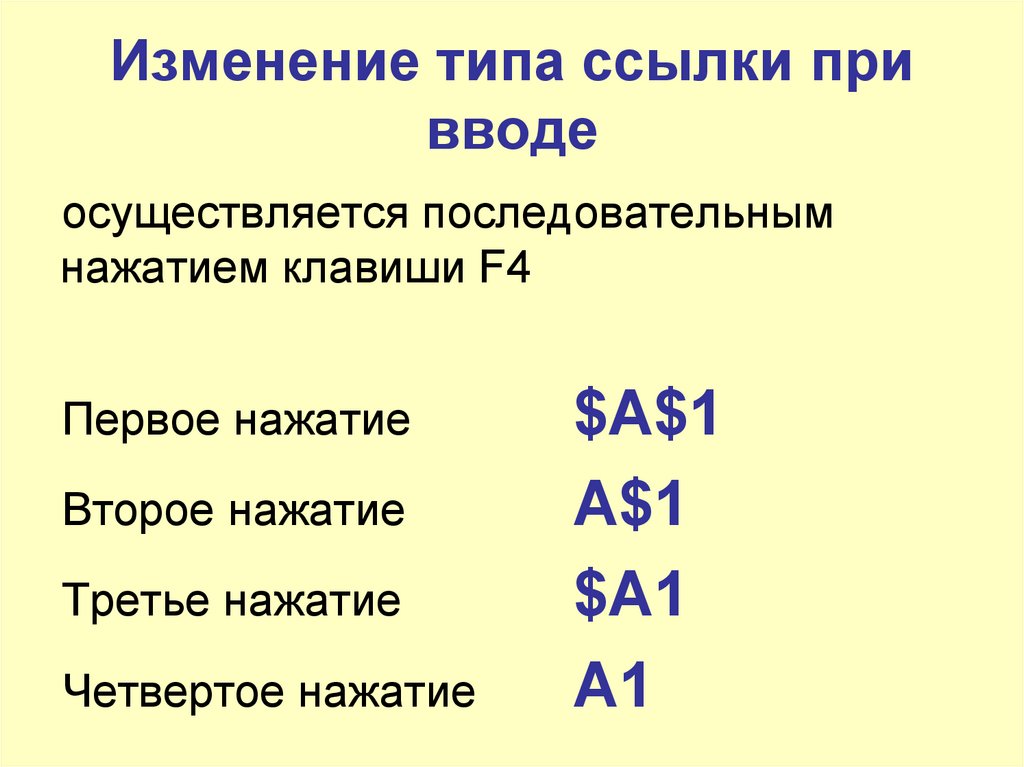
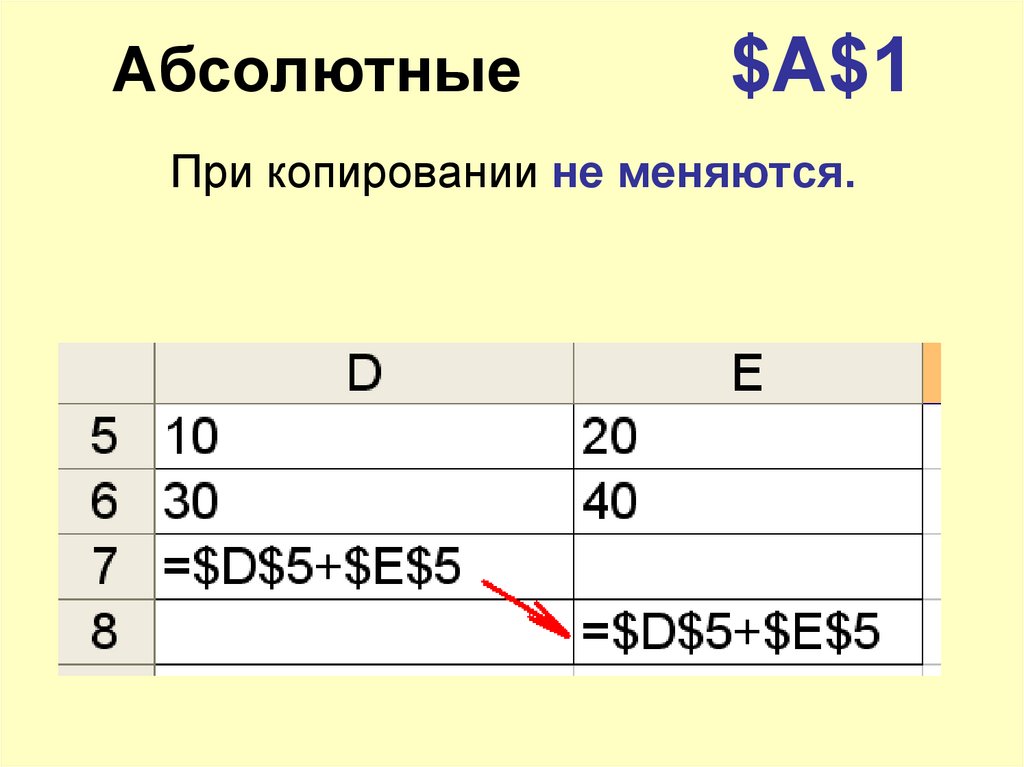
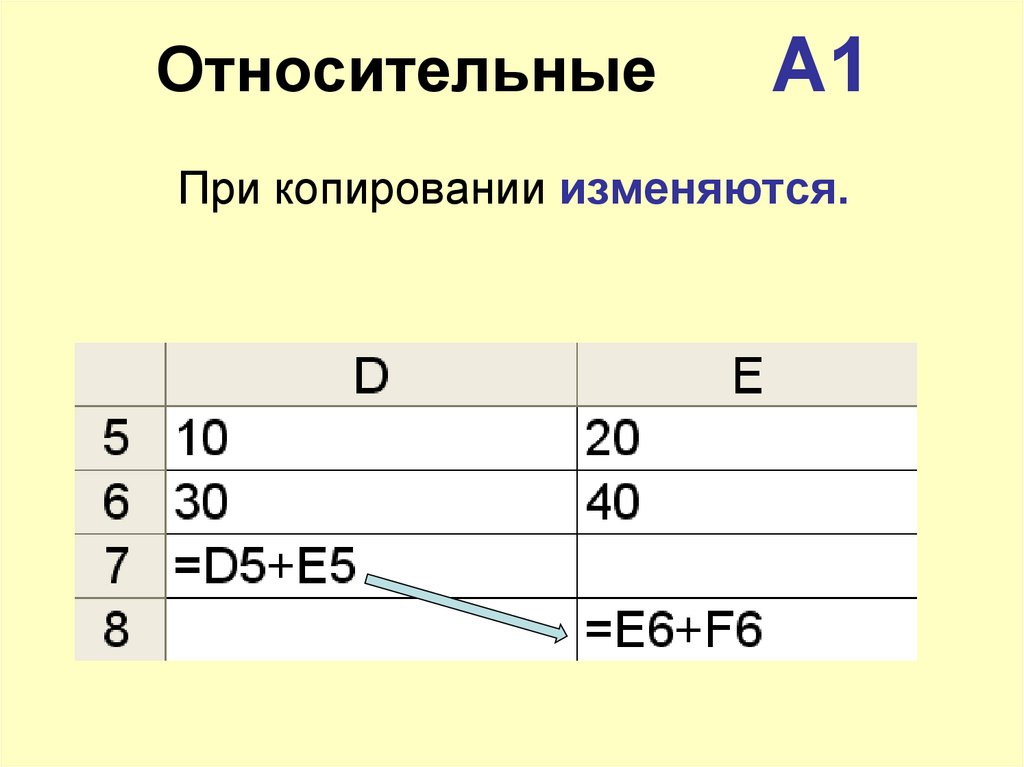


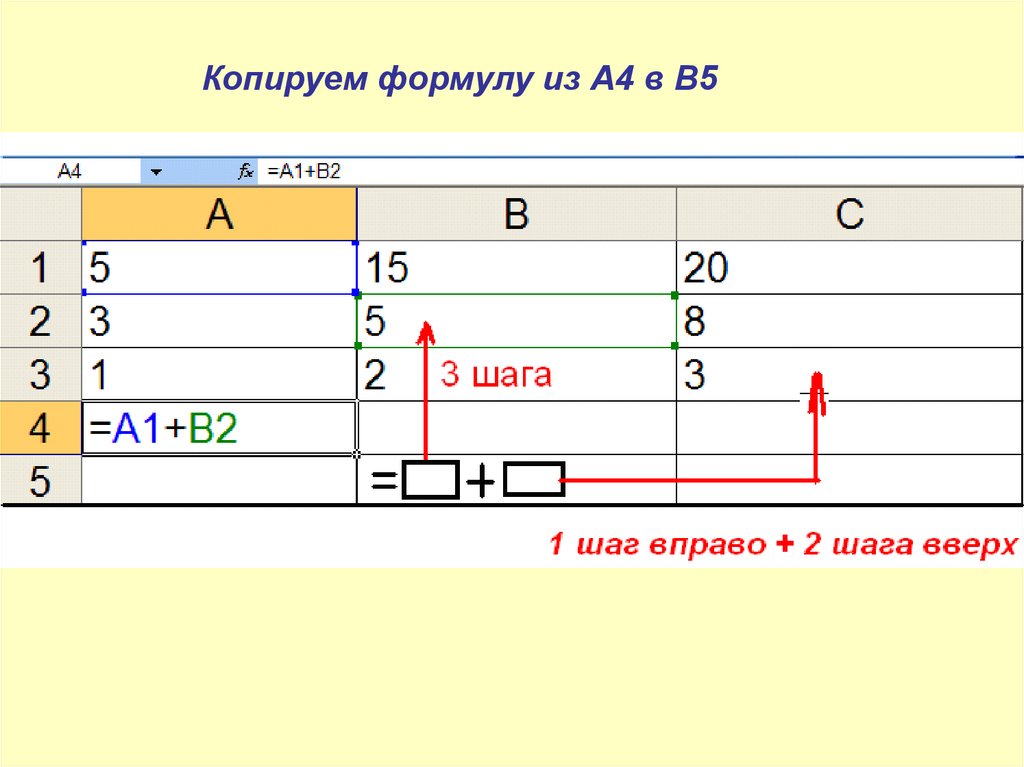
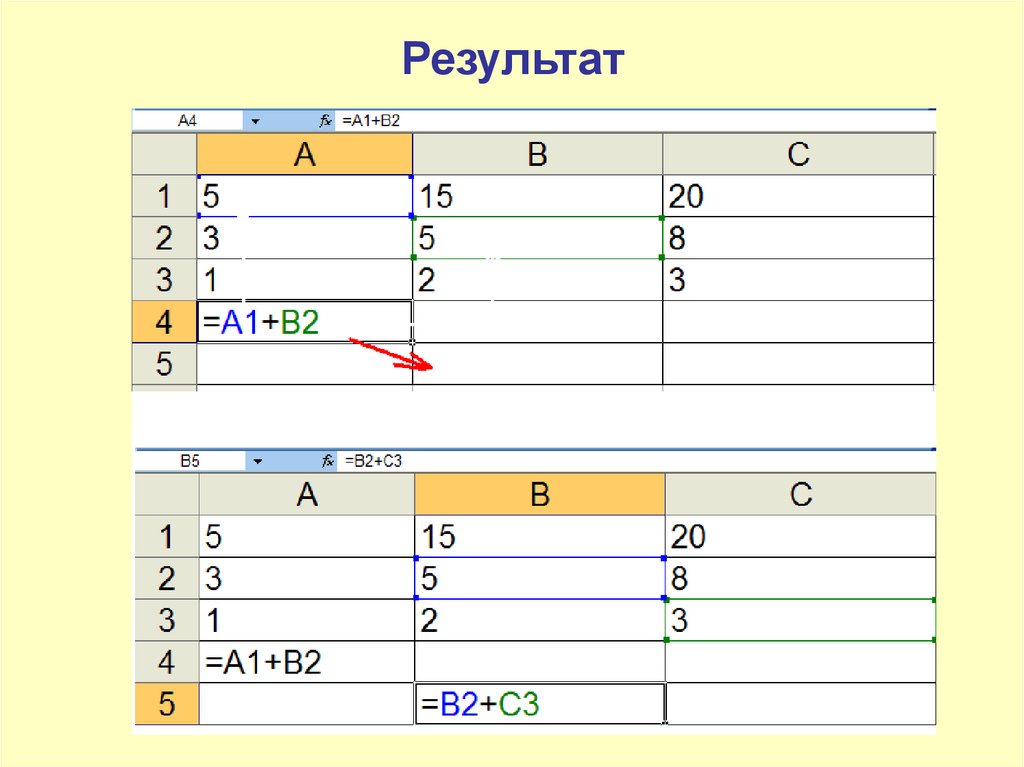
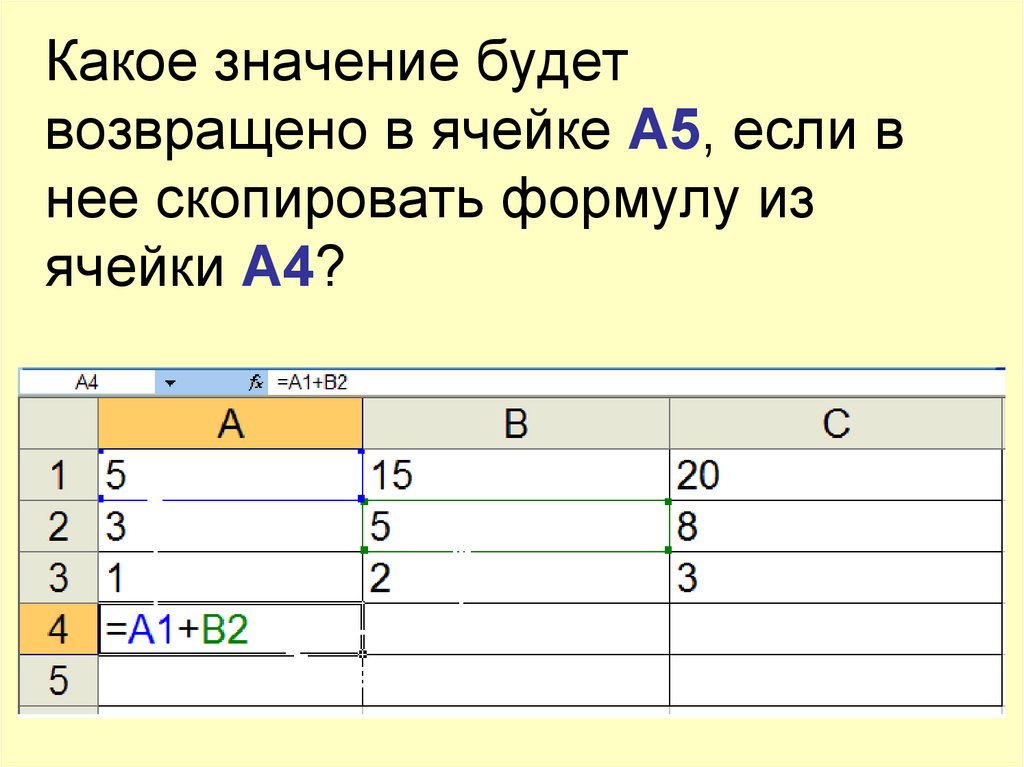



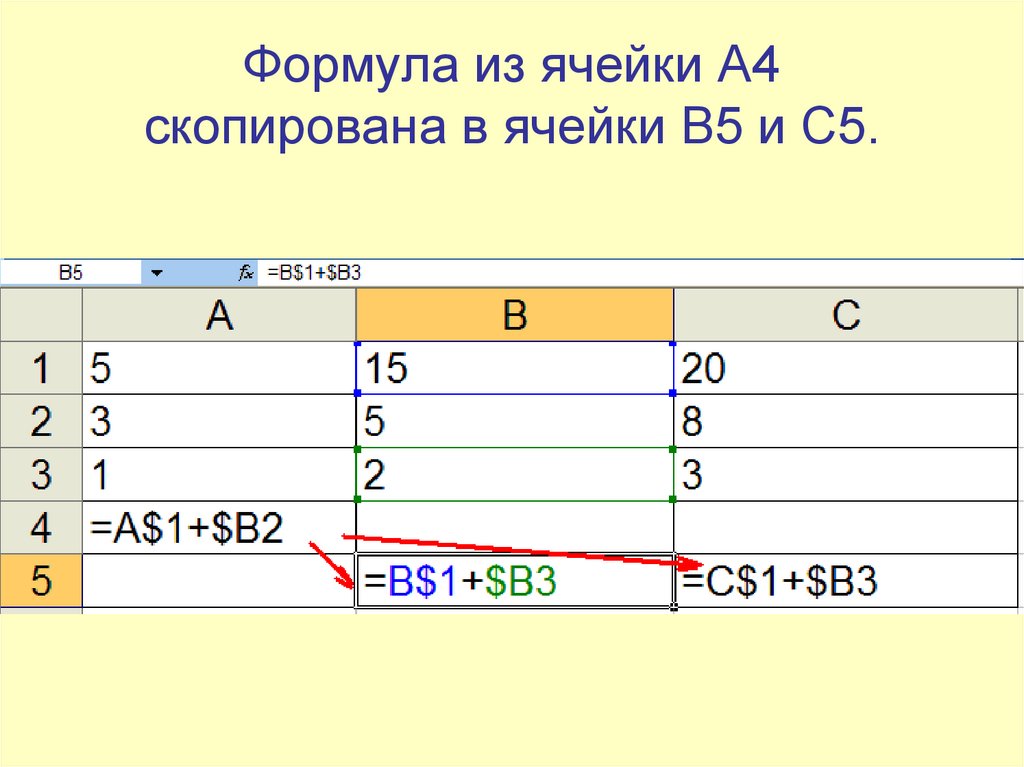
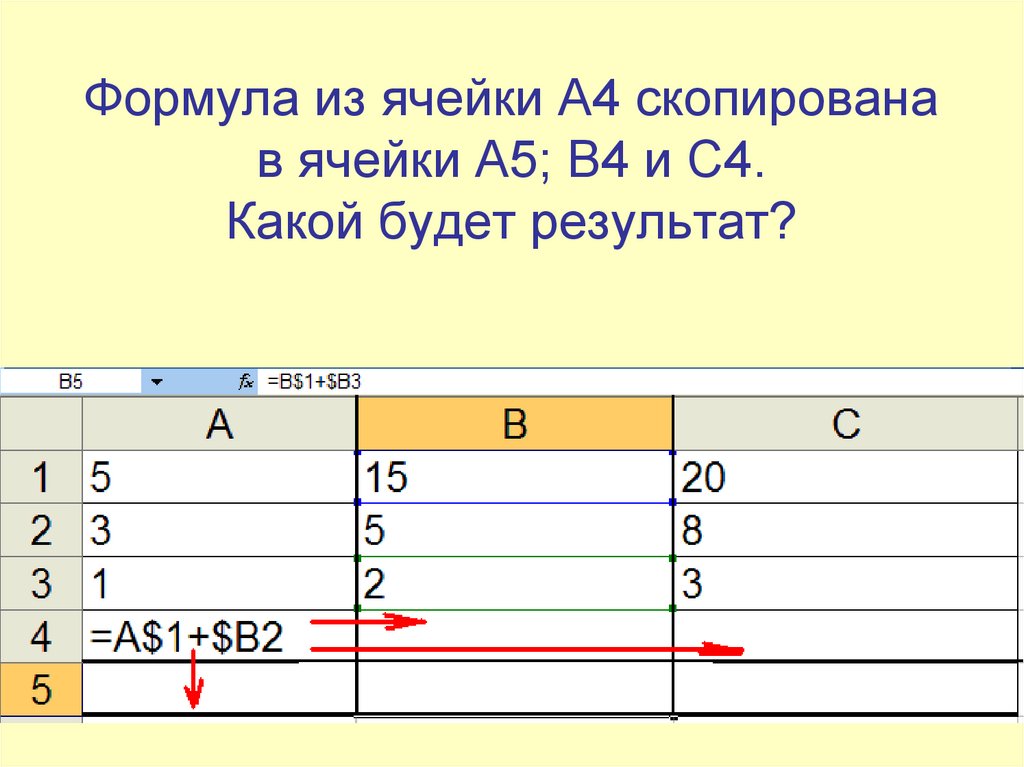

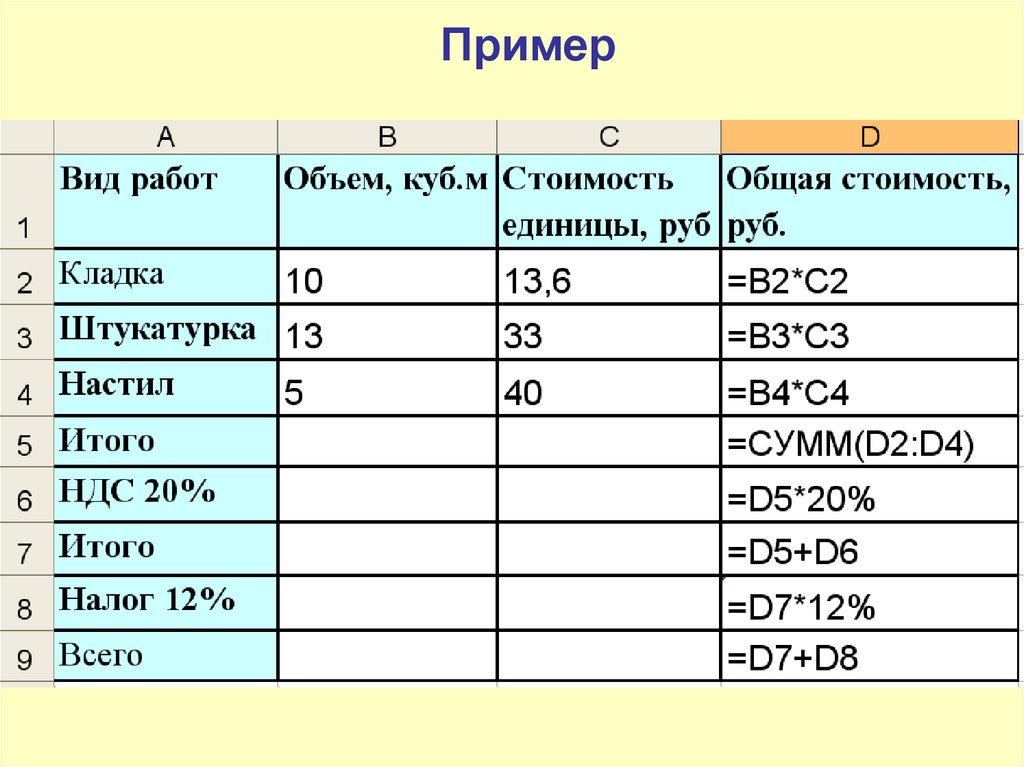

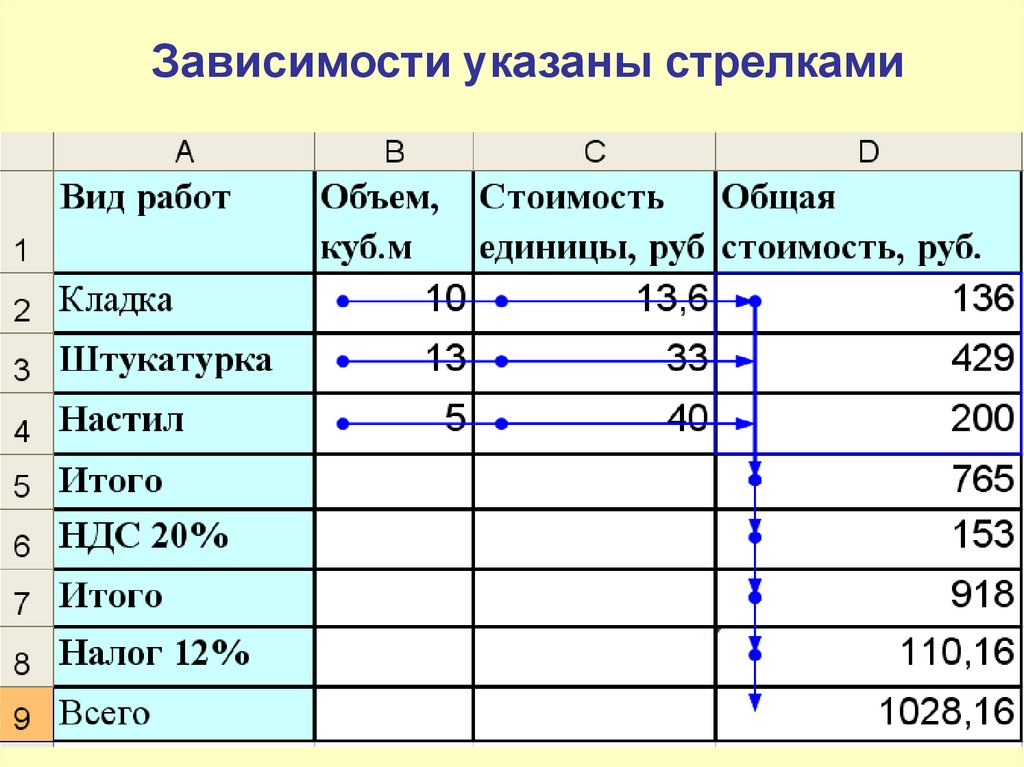





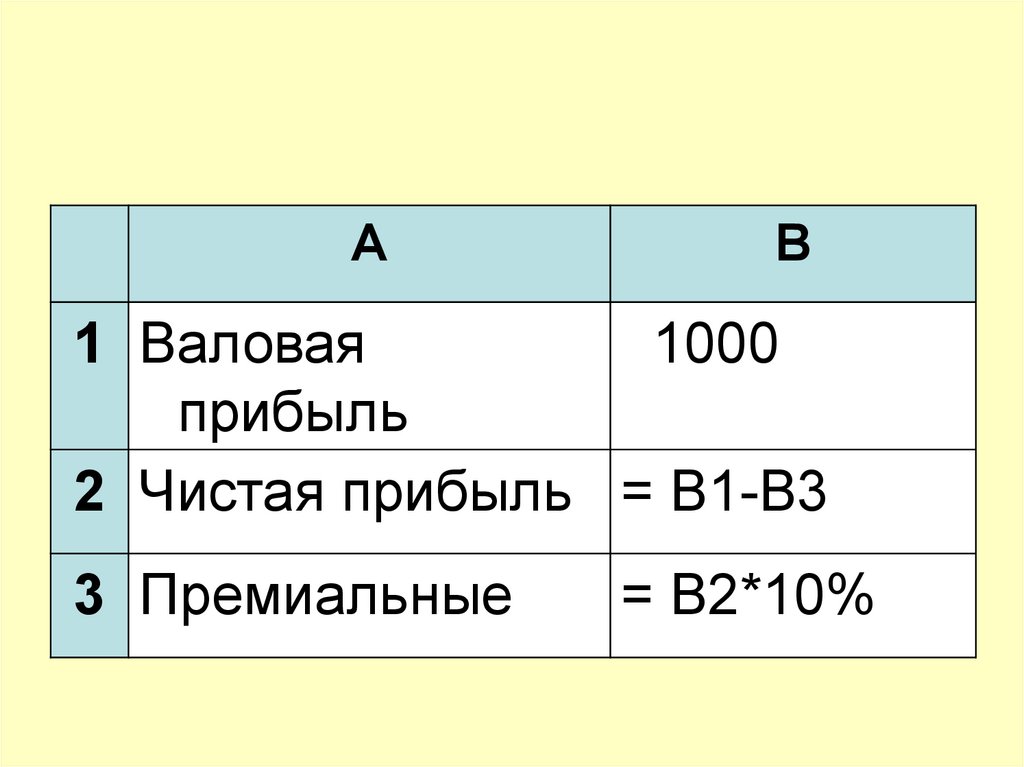











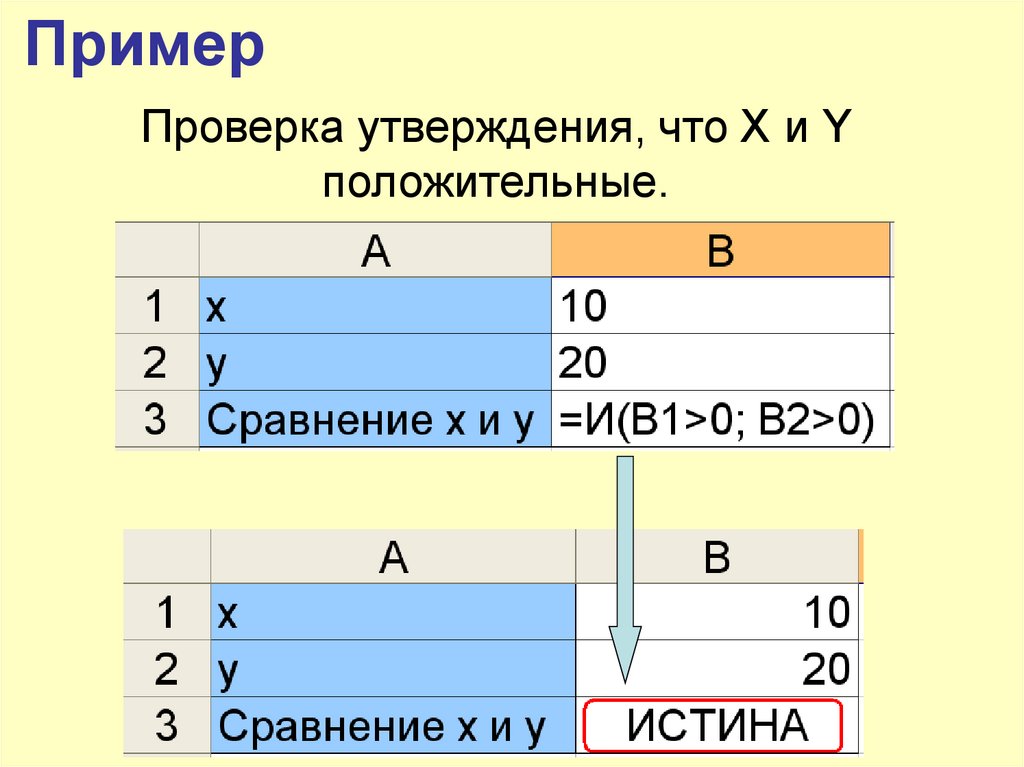


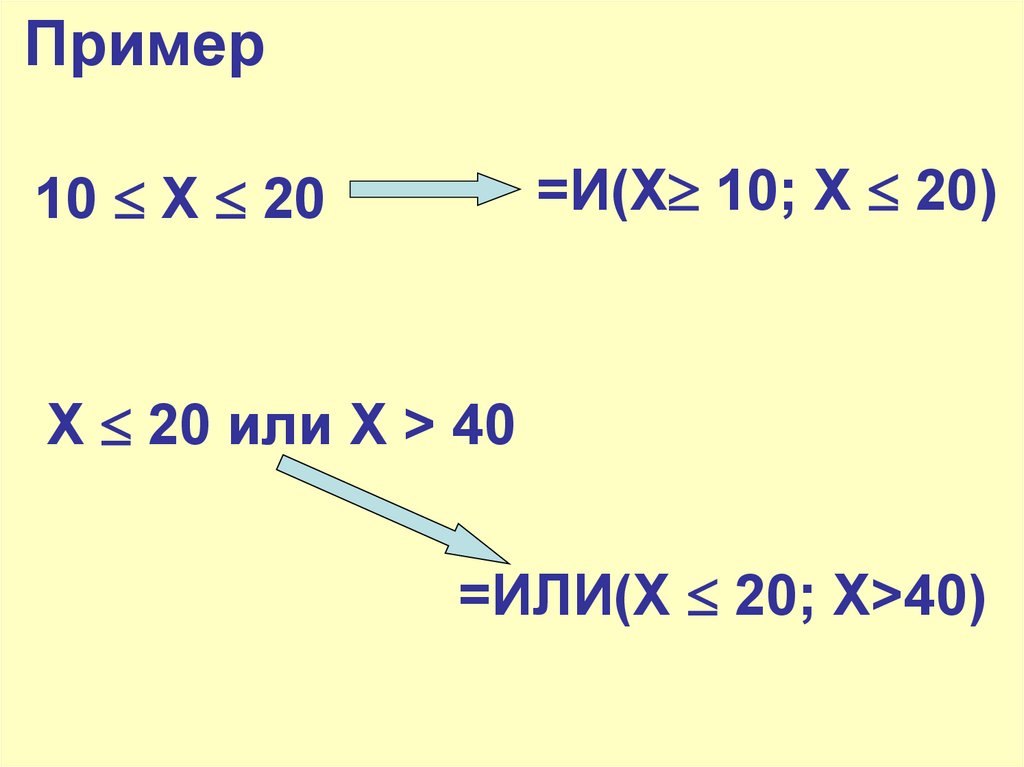
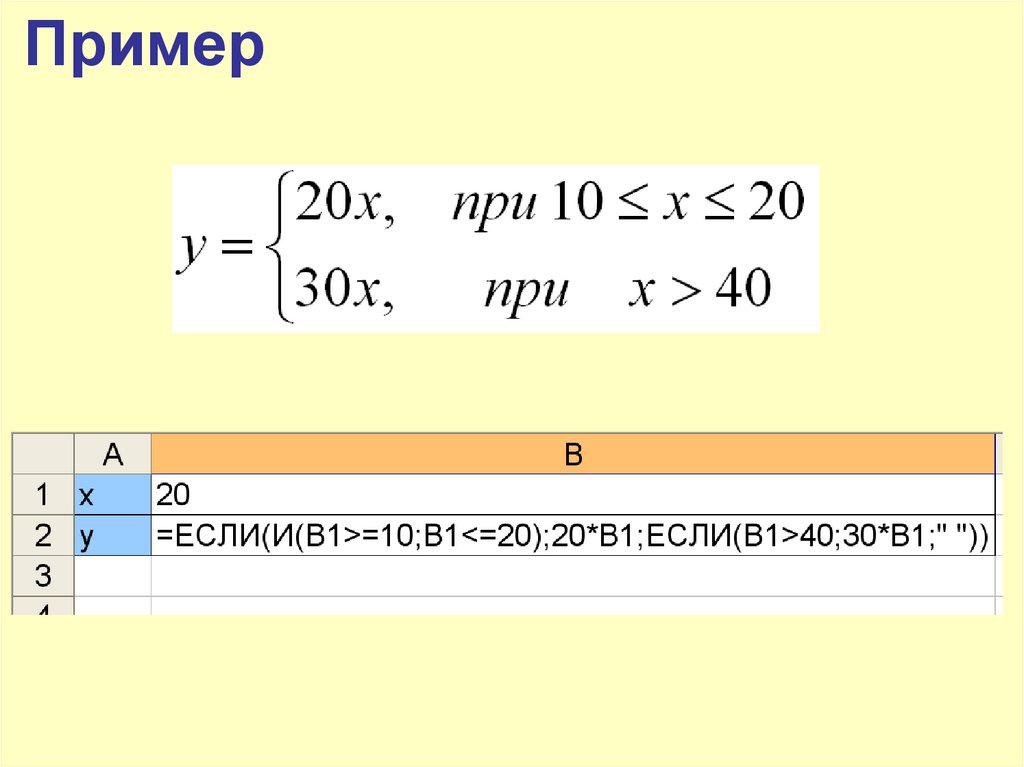
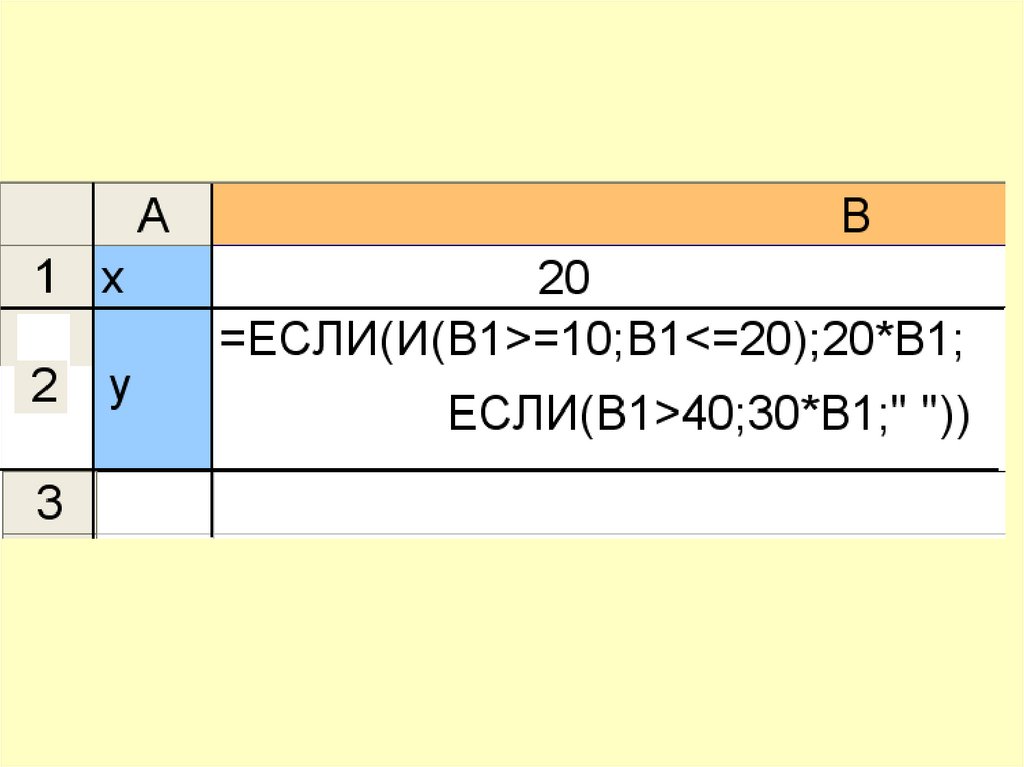
 software
software








