Similar presentations:
Табличные редакторы
1.
Табличные редакторы2.
Табличный редактор —прикладная программа длярешения вычислительных задач (экономических,
бухгалтерских, инженерных, статистических) на
больших массивах данных, представляемых в
табличной форме. Наиболее известны табличные
редакторы Excel фирмы Microsoft, Lotus 1,2,3 и
Quattro Pro фирмы Novell, Equate фирмы Holostost,
QuickFigure Pro фирмы Pelican Ware, Лексикон XL 5.0
фирмы Арсенал.
3.
Изначально табличные редакторы позволяли обрабатыватьисключительно двухмерные таблицы с числовыми данными, но затем
появились продукты, которые могли работать с текстом,
графическими и другие мультимедийными элементами.
Инструментарий электронных таблиц включает математические
функции, позволяющие вести сложные статистические, финансовые
расчеты. Идею электронных таблиц впервые сформулировал
американский ученый Ричард Маттессич, опубликовав в 1961 году
исследование Budgeting Models and System Simulation. Концепция
дополнили в 1970 году Пардо и Ландау, подавшие заявку на
получение патента (U.S. Patent no. 4,398,249). Патентное ведомство
отклонило заявку, но авторы через суд добились отмены этого
решения. В 1979 году Дэн Бриклин и Боб Френкстон разработали
программу VisiCalc. Этот табличный редактор для компьютера Apple II
превратил персональный компьютер из игрушки в массовый
инструмент для бизнеса.
4.
Табличные процессоры – это специальный комплекс программ дляуправления электронной таблицей. Электронная таблица (ЭТ) –
компьютерный эквивалент обычной таблицы, в клетках (ячейках) которой
записаны данные различных типов: текст, даты, формулы, числа.
Использование табличных процессоров целесообразно в тех случаях, когда:
числа, с которыми требуется работать при решении поставленной задачи,
можно расположить в виде таблицы, т. е. в строках и графах;
числа в одной строке или графе связаны с числами в других строках или
графах и предполагается использование математических вычислений над
данными таблицы;
предполагается статистическая обработка данных; возможно частое
изменение информации; отслеживается большое число показателей;
предполагается изготовление нужного числа копий табличных
документов.
5.
Microsoft Excel - это программа, которая входит в пакетMicrosoft Office и предназначена для подготовки и
обработки электронных таблиц под управлением Windows.
Табличный процессор Excel предназначен для
ввода, хранения, обсчета и выдачи больших
объемов данных в виде, удобном для анализа и
восприятия информации. Все данные хранятся и
обрабатываются в виде «рабочей книги», в этом
случае таблицы называются рабочими
листами отдельных или связанных таблиц. Одна
или несколько таблиц составляет книги. Листы
можно удалять, добавлять или перемещать из
одной рабочей книги с расширением "xls".
6.
Сохранение и присвоение имени рабочей книгеПри сохранении рабочей книги в Excel открывается окно
диалога "Сохранение документа". В этом окне необходимо
указать: имя файла, тип файла, выбрать диск и папку, в
которой будет храниться рабочая книга. Таким образом,
книга с входящими в нее рабочими листами сохраняется в
папке на диске в виде отдельного файла с уникальным
именем.
7.
Открытие рабочей книги в ExcelДля открытия рабочей книги в Excel, надо выбрать
команду Файл "Открыть" или щелкнуть на кнопке
"Открыть" на стандартной панели инструментов. Excel
выведет окно диалога "Открытие документа" в нем можно
выделить требуемый файл и щелкнуть на кнопке Открыть.
8.
Закрытие рабочей книги и выход из Excel.Для того, чтобы закрыть рабочую книгу в Excel, выберите
команду Файл "Закрыть", в результате чего закроется
рабочая книга. Для выхода из Excel необходимо выбрать
команду Файл "Выход" или щелкнуть на кнопку закрыть в
правой части строки заголовка окна приложения.
9.
Формула в электронных таблицах – этосовокупность арифметических операций,
адресов клеток и обращений к функциям.
Формула имеет свой признак ( = ). Ввод
формулы начинается с признака.
10.
Знаки арифметических операций:+ - сложение
- - вычитание
* - умножение
/ - деление
^ - возведение в степень
( ) - повышение приоритета операции
Дробные числа записываются через -( ,)
11.
Основными понятиями табличногопроцессора являются: книга, рабочий лист,
электронная таблица.
Книга в Excel представляет собой файл (с расширением по умолчанию
xls), используемый для обработки и хранения данных.
Каждая книга может состоять из нескольких листов, поэтому в одном
файле можно поместить разнообразные сведения (прямоугольные
таблицы данных («электронные таблицы»), внедренные или связанные
объекты, пользовательские элементы интерфейса, диаграммы и др.) и
установить между ними необходимые связи.
12.
Рабочий лист – основной документ, используемый в Microsoft Excel дляхранения и обработки данных.
Листы служат для организации и анализа данных. Можно вводить и
изменять данные одновременно на нескольких листах, а также выполнять
вычисления на основе данных из нескольких листов.
Отдельный лист с диаграммой называют листом диаграмм, все прочие
листы называют рабочими листами.
Рабочий лист Excel состоит из совокупности ячеек.
Ячейка – область, определяемая пересечением столбца и строки.
Строки и столбцы идентифицируются следующим образом – каждому
столбцу присваивается имя, состоящее из латинских букв, а каждой
строке присваивается номер. Размер таблицы фиксирован. Она состоит из
256 столбцов с именами от A до IV и 65 536 строк, нумерация которых
начинается с единицы
13.
Каждая ячейка имеет адрес, формат, отображение, содержимое.Кроме понятия ячейки, в Excel используется понятие диапазона ячеек –
набора из двух или более ячеек рабочего листа.
При вычислениях на данные диапазона можно ссылаться как на единое
целое. Если диапазон представляет собой прямоугольную область
смежных ячеек, то его называют связным, а в противном случае –
несвязным.
Имена листов отображаются на ярлычках в нижней части окна книги. Для
перехода с одного листа на другой следует выбрать соответствующую
вкладку.
14.
По умолчанию рабочая книга содержит три рабочих листа. Для изменения числа листов врабочей книге необходимо выбрать команду Параметры из меню Сервис и на вкладке
Общие в счетчике Листов в новой книге установить необходимое количество листов.
Над листами в книге можно выполнять следующие операции: вставлять, удалять,
переименовывать, перемещать, копировать, присваивать имена, объединять в группу.
Вставка листа.
Чтобы добавить один лист в рабочую книгу, необходимо активизировать лист, перед
которым нужно вставить новый, а затем использовать команду Лист в меню Вставка или
команду Добавить из контекстного меню ярлычка листа. Можно также воспользоваться
сочетанием клавиш Shift+ F11.
Для одновременной вставки нескольких листов следует выделить необходимое
количество ярлычков листов, удерживая нажатой клавишу SHIFT, а затем выполнить
команду Лист из меню Вставка.
Удаление листа. Для удаления листа из рабочей книги необходимо активизировать
удаляемый лист, затем из меню Правка или из контекстного меню ярлычка листа выбрать
соответствующую команду. Переименование листа. По умолчанию Excel присваивает
листам рабочей книги стандартные имена Лист1, Лист2 и т.д. Однако такие имена ничего
не говорят о содержимом рабочего листа. Поэтому лучше использовать информативные
имена. Имя листа не может содержать более 31 символа, включая пробелы. Для
переименования листа выбирают соответствующую команду из контекстного меню
ярлычка листа или из меню Формат (Формат – Лист). Можно также выполнить двойной
щелчок мыши на нужном ярлычке листа и ввести новое имя поверх старого. Копирование
и перемещение листов. Excel позволяет перемещать и копировать рабочие листы в
пределах рабочей книги или в другую рабочую книгу
15.
Адресация ячеек таблицыИмя столбца и номер строки в совокупности однозначно определяют адрес
ячейки (используется также термин «ссылка»).
Ссылка указывает на ячейку или диапазон ячеек листа и передает в Microsoft
Excel сведения о расположении значений или данных, которые требуется
использовать в формуле.
При помощи ссылок можно использовать в одной формуле данные,
находящиеся в разных частях листа, а также использовать в нескольких
формулах значение одной ячейки. Кроме того, можно задавать ссылки на
ячейки других листов той же или другой книги, а также на данные других
приложений.
Ссылки на ячейки других книг называются внешними. Ссылки на данные
других приложений называются удаленными. Excel поддерживает два вида
стилей ссылок: стиль ссылок A1 (используется по умолчанию) и R1C1 (R – Row,
строка, C – Column, столбец), который используется крайне редко. При
использовании стиля ссылок А1 для ссылки на ячейку следует ввести имя
столбца, а затем номер строки, которым одновременно принадлежит ячейка.
16.
В зависимости от выполняемых задач в Excel можно использоватьотносительные ссылки, определяющие положение ячейки относительно
положения ячейки с формулой, или абсолютные ссылки, которые всегда
указывают на конкретные ячейки.
Относительные ссылки автоматически корректируются при их
копировании, а абсолютные ссылки – нет. Если перед буквой или номером
стоит знак $, например, $A$1, то ссылка является абсолютной, в
противном случае – относительной.
Для создания абсолютной ссылки на ячейку необходимо поставить знак $
перед той частью ссылки, которая не должна изменяться при
копировании. Для этого в строке формул следует выделить ссылку,
которую необходимо изменить, и нажать F4. Каждое нажатие F4
переключает тип ссылки в следующей последовательности: абсолютный
столбец и абсолютная строка (например, $C$1); относительный столбец и
абсолютная строка (C$1); абсолютный столбец и относительная строка
($C1); относительный столбец и относительная строка (C1). Например,
если в формуле выбран адрес $A$1 и нажата F4, ссылка становится A$1.
Нажав F4 еще раз, получаем $A1 и т.д.
17.
Мастер функций, его назначение и возможности Функции –заранее определенные формулы, которые выполняют
вычисления по заданным величинам, называемым
аргументами, и в указанном порядке.
Список аргументов функции может состоять из чисел, текста, логических
величин (например, ИСТИНА или ЛОЖЬ), массивов, значений ошибок
(например, #Н/Д) или ссылок. Необходимо следить за соответствием
типов аргументов. Кроме того, аргументы могут быть как константами, так
и формулами. Эти формулы, в свою очередь, могут содержать другие
функции.
Структура функции начинается с указания имени функции, затем вводится
открывающая скобка, указываются аргументы, отделяющиеся точками с
запятыми, а затем – закрывающая скобка.
18.
Для вставки функции в ячейку необходимо:выделить ячейку для формулы;
вызывать Мастер функций с помощью команды Функция меню Вставка или
кнопки ;
в диалоговом окне Мастер функций выбрать тип функции в поле
Категория, затем функцию в списке Выберите функцию и нажать кнопку
ОК;
в полях следующего диалога ввести аргументы функции – числовые
значения или ссылки на ячейки (чтобы указать ссылки на ячейки, можно
нажать кнопку, находящуюся справа от поля, и выделить мышью ячейки,
содержащие аргументы функции; для выхода из этого режима следует
повторно щелкнуть кнопку, которая находится справа от поля). Затем
следует нажать ОК.
19.
Примеры некоторых функций ExcelМИН(число1;число2; ...) Возвращает наименьшее значение в списке
аргументов.
СРЗНАЧ(число1; число2; ...) Возвращает среднее (арифметическое) своих
аргументов.
СЧЁТ(значение1; значение2; ...) Подсчитывает количество чисел в списке
аргументов. Функция СЧЁТ используется для получения количества
числовых ячеек в интервалах или массивах ячеек.
СЧЁТЕСЛИ(диапазон;критерий) Подсчитывает количество ячеек внутри
диапазона, удовлетворяющих заданному критерию.
ЕСЛИ(лог_выражение;значение_если_истина;значение_если_ложь)
Возвращает одно значение, если заданное условие при проверке дает
значение ИСТИНА, и другое значение, если ЛОЖЬ. Функция ЕСЛИ
используется при проверке условий для значений и формул.
20.
Если формула в ячейке не может быть правильно вычислена, Excelвыводит в ячейку сообщение об ошибке. Если формула содержит
ссылку на ячейку, которая содержит значения ошибки, то вместо
этой формулы также будет выводиться сообщение об ошибке.
Значение сообщений об ошибках следующее:
#### – ширина ячейки не позволяет отобразить число в заданном формате;
#ИМЯ? – Excel не распознал имя, использованное в формуле;
#ДЕЛ/0! – делается попытка деления на нуль;
#ЧИСЛО! – нарушены правила задания операторов, принятые в
математике;
#Н/Д – такое сообщение может появиться, если в качестве аргумента
задана ссылка на пустую ячейку;
#ПУСТО! – задано пересечение двух областей, которые в
действительности не имеют общих ячеек;
#ССЫЛКА! – задана ссылка на несуществующую ячейку;
#ЗНАЧ! – использован недопустимый тип аргумента.
21.
Стандартные числовые форматы:Числовой – если нужно задать конкретные детали отображения чисел (число
десятичных знаков, разделитель групп разрядов или способ отображения
отрицательных чисел).
Денежный или Финансовый – для отображения денежных сумм (разница
между этими форматами в том, что формат Денежный позволяет отображать
отрицательные суммы, например, другим цветом и без знака минус, а
формат Финансовый используется для выравнивания денежных величин по
разделителю целой и дробной части).
Процентный – для отображения чисел в виде процентов.
Экспоненциальный – для отображения числа в виде произведения двух
составляющих – числа, находящегося в пределах от 1 до 10, и степени числа
10. Например, число 789 при использовании формата Экспоненциальный
будет иметь вид 7,89Е+02.
Дробный – для отображения чисел (долей) в виде обыкновенной дроби.
Дата и Время – для отображения дат и времени, представленных числами
(Excel хранит даты и время в виде чисел).
22.
Изменение параметров шрифтаВкладка Шрифт позволяет выбрать шрифт и установить дополнительные
параметры отображения.
В списке Шрифт можно выбрать имя шрифта. Список Начертание служит
для установки наклона и толщины.
Размер может быть выбран или введен с помощью клавиатуры. Кроме
того, на этой вкладке можно устанавливать различные виды
подчеркивания, цвет шрифта и видоизменение.
Обратите внимание на то, что Excel позволяет просматривать, как будет
выглядеть шрифт.
Изменение фона, узора и обрамления ячеек Для изменения или установки
фона и узора выделенной ячейки или группы ячеек можно использовать
вкладку Вид диалогового окна Формат ячеек
Для изменения обрамления выделенной ячейки или группы ячеек можно
использовать вкладку Граница диалогового окна Формат ячеек/
Так же можно форматировать строки и столбцы.













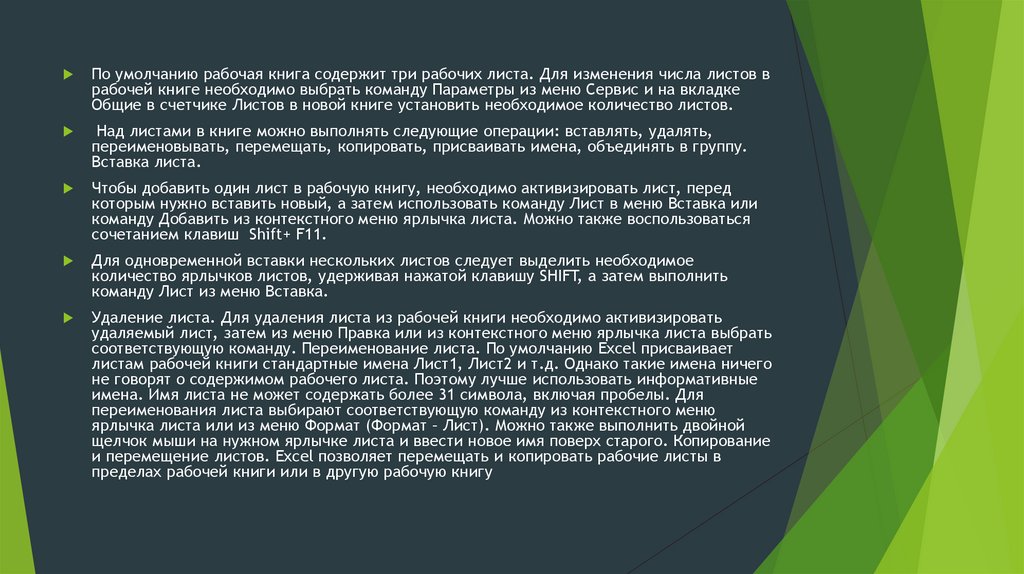








 software
software








