Similar presentations:
Форматирование текстовых документов
1. Форматирование текстовых документов
2. Выравнивание текста
• Выделите нужные абзацы;• Щелкните правой кнопкой мыши по
выделенному фрагменту;
• В контекстном меню (рис. 1) выберите
пункт «Абзац» (вы перейдете в окно
«Абзац»);
• На вкладке «Общие» выберете
выравнивание текста (по левому краю, по
правому краю, по центру, по ширине)
3. Настройка отступа первой строки
• Выделите нужные абзацы;• Щелкните правой кнопкой мыши по выделенному
фрагменту;
• В контекстном меню (рис. 1) выберите пункт «Абзац»
(вы перейдете в окно «Абзац»);
• На вкладке «Отступы и интервалы» в группе «Отступ»
в графе «Первая строка» задайте нужное значение
отступа (по умолчанию 1,25 см).
4. Настройка междустрочного интервала
Выделите нужные абзацы и щелкните правой кнопкой мыши по выделенному
участку;
В контекстном меню выберите пункт «Абзац» (рис.1);
В окне «Абзац», вкладки «Отступы и интервалы» в группе «Интервал» в графе
«Междустрочный» выберите из списка нужный:
–
«Одинарный» – интервал соответствует размеру шрифта текста абзаца;
–
«1,5 строки» – интервал равен полуторному размеру шрифта текста абзаца;
–
«Двойной» – интервал равен двойному размеру шрифта текста абзаца;
–
«Минимум» – интервал не меньше заданного в пунктах размера;
–
«Точно» – интервал точно соответствует заданному в пунктах размеру (то есть
если шрифт равен 12пт, то интервал будет точно таким);
–
«Множитель» – множитель для интервала, равного размеру шрифта текста
абзаца (чем больше множитель, тем больше интервал).
5. Рис. 1
6. Шрифты
• Замена шрифта в выделенном участке текста производитсячерез Меню шрифтов в Панели форматирования. Щелкните
мышкой по стрелочке в правой части Меню – и перед вашим
взором предстанет полный список установленных в системе
шрифтов. Вам остается только выбрать нужный шрифт (рис.2)
• Каждый шрифт имеет четыре основных начертания –
нормальное, курсивное, полужирное и подчеркнутое. Кроме того,
вы можете использовать самые разнообразные комбинации этих
начертаний: полужирный курсив, подчеркнутый курсив и т. д.
7. Рис.2
8. Добавление объектов WordArt
• Инструмент WordArt, находится менюВставка/Объект WordArt или внизу на
панели инструментов. (рис.3) Для создания
красивого заголовка выберите в меню
устраивающий вас вид надписи WordArt и
щелкните по нему мышкой. Теперь в
открывшемся текстовом окне наберите
текст надписи и нажмите кнопку ОК.
9. Рис.3
10. Специальные символы
• «Специальными» мы называем те символы, которыене указаны на нашей клавиатуре. например значок
копирайта (©) или значок евро (€), математические
символы, «ударения», и др... Всех этих символов на
нашей клавиатуре нет!
• Чтобы вставить симвом следует использовать
меню Вставка/ Символ. (рис.4)
11. Рис.4
12. Таблицы
• Самый простой способ – нарисоватьтаблицу. Войдите в меню Вставка и
выберите пункт таблица (. (рис.5)
13. Рис.5
14. Нумерация страниц
• Пронумеровать страницы можно черезменю вставка – номер страницы (рис.7)
• В меню «номер страницы» можно выбрать
положение и выравнивание нумерации
15. Рис. 7
16. с/р
• Задание1.• В созданном ранее документе «ФИ группа»
создать текстовое сообщение о своей будущей
профессии и произвести редактирование и
форматирования данного текста:
Абзац (рисунок 1)
Шрифт
Нумерация страниц
• Сохранить документ






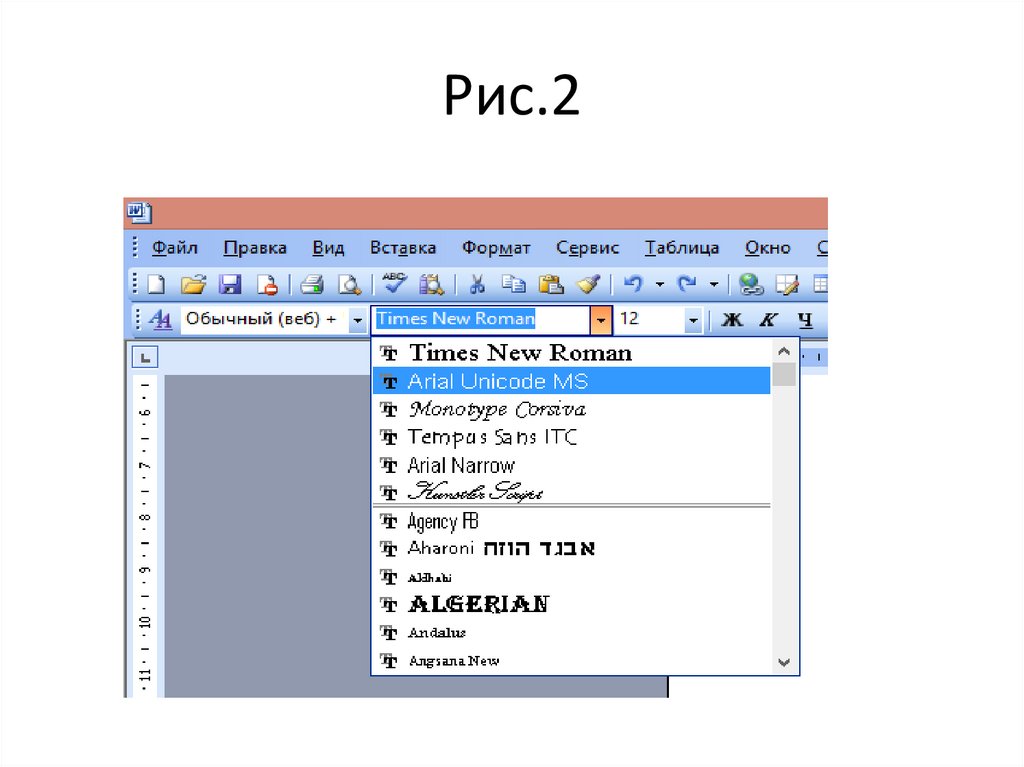









 software
software








