Similar presentations:
Manifest Client Portal User Guide
1. Manifest Client Portal User Guide
1Manifest
Client Portal
User Guide
2. Accessing your Client Web Portal
YOUR UNIQUE DOMAINCLIENT WEB PORTAL
Each Manifest instance has
an assigned domain. You
will need your domain and
individual credentials to
access any Manifest
application, including the
Client Web Portal.
The Client Web Portal is
where you can create
locations, asset classes,
register assets (and access
their asset tag codes), view
/ edit templates, provision
users and permissions,
and more.
2
3. Domain Provisioning & Deployment
Manifest Support Team isresponsible for provisioning a
unique domain to newly
licensed partners and
customers.
Number of licenses and license
expiration date will be
configured at this time.
When a domain is first
deployed, the assigned
Administrator will be issued an
email prompting them to set
their user password and access
the Manifest Client Portal. It is
the Administrator’s
responsibility to provision the
licensed user accounts and
assign permissions accordingly.
Domain Provisioning & Deployment
Once an administrator adds a
new user and assigned
role/permissions – the user
will receive a system generated
email prompting them to set
up their password (and if
required by the Admin, 2FA)
4. Receiving your Credentials
When your Client Administrator creates your user,you will receive an email containing:
• A link to set your password
• Your unique Manifest domain
• URL to your Client Web Portal
Please save these credentials. You will need
them to access your Manifest instance on all
applications.
Depending on the security settings set by your
Administrator, you may be required to enable TwoFactor-Authentication. Administrators can also
create settings for:
• Session Timeout
• Password Strength
• Password expirations (where you need
to reset within a set timeframe)
5. User Personal Info
• When you first create your password, you will be prompted to updateyour User Personal Information. You can also access this options by
selecting the avatar icon in the top right corner of the header.
• You may also upload a personal avatar file or change your password.
5
6. Login
• Enter your email and password to login toyour Client Web Portal. If your client is
configured for Active Directory login, you
may sign-in with your Microsoft User
Account.
• If you forgot your password, select the
Forgot Password link to enter your email
address and you will be sent a link sent to
reset your password.
6
7. Menu Options
Tap the hamburger icon to either collapse or expand the menu and labels.Expanded Menu View
Collapsed Menu View
7
8. Client Settings
Admins can access the Client Settings via the gear icon in the upper-right corner of the ClientWeb Portal. Through settings the admin can:
Change the Client Name
Prevent re-use of a User ID for a set length of time
Force a session timeout (this would force a user to log back in after a session was idle for a
set length of time in the application or Client Web Portal)
Enable 2FA (this enabled 2FA at the client level, and can then be managed for each individual
user. Forcing 2FA for a user would require users to set-up 2FA through Google Authenticator,
or similar app, and then enter a 6-digit code each time they login to any of the Manifest
applications or the Client Web Portal)
Set the global sizing for the printed QR Codes (defaults to recommended 56mm square)
Create password security rules to force specific password strength and rules for all users.
8
9. Users
Visit the User screen to view what users havebeen provisioned, what permissions each
has, and to monitor your license allotment.
Additional actions available:
• Add new user
• Delete user
• Edit user
• Reset user's password (will issue an email
to the user with a link to reset.)
• Enable 2FA (this must first be set at the
domain level under “Settings”, and then
can be enabled on an individual user level)
9
10. Create or Edit a User
To create a new user, select “Add new user”
Add email (required) and First, Last, Title info if available.
Select appropriate roles/permissions for the user. (see permissions grid next side)
Select “Create” and a system generated email will be sent to the user including:
A link to set their password
The unique Manifest domain
URL to the Client Web Portal
Note: all Manifest users MUST be provisioned in Manifest, even if they are using Active
Directory to login.
10
11. User Roles & Permissions
User Roles &Permissions
Area
Permission
Admin
Inspector
Author
Operator
Viewer
Locations
Locations
Locations
Asset Classes
Asset Classes
Asset Classes
Asset
Asset
Asset
Asset
Meters
Meters
Meters
Measurements
Measurements
Jobs
Jobs
Jobs
Jobs
Jobs
Jobs
Templates
Templates
Templates
Templates
Users/Settings
Users/Settings
Users/Settings
Users/Settings
Users/Settings
View Locations
Add/Edit Locations
Delete Locations
View Asset Classes
Add/Edit Asset Classes
Delete Asset Classes
View Assets
Add/Edit Assets
Delete Assets
Asset Tags (Download & Print)
View Meters
Add/Edit/Delete Meters
Edit Meter Position
View Measurements
Add/Edit/Delete Measurements
Job Board
Create Jobs
Perform Jobs
Self Assign Jobs
Assign Jobs to Others
Delete Jobs
View Templates
Create Templates
Edit Templates
Delete Templates
Create Users
Assign User Roles
Delete Users
View Client Settings
Edit Client Settings
Yes
Yes
Yes
Yes
Yes
Yes
Yes
Yes
Yes
Yes
Yes
Yes
Yes
Yes
Yes
Yes
Yes
Yes
Yes
Yes
Yes
Yes
Yes
Yes
Yes
Yes
Yes
Yes
Yes
Yes
Yes
No
No
Yes
No
No
Yes
No
No
Yes
Yes
No
No
Yes
No
Inspector Board Only
Yes
Inspector Jobs Only
Inspector Jobs Only
No
No
Yes
No
No
No
No
No
No
No
No
Yes
Yes
No
Yes
Yes
No
Yes
Yes
No
Yes
Yes
No
Yes
Yes
No
No
No
No
No
No
No
Yes
Yes
Yes
No
No
No
No
No
No
Yes
No
No
Yes
No
No
Yes
No
No
Yes
Yes
No
No
Yes
No
Yes
Yes
Yes
Yes
No
No
Yes
No
No
No
No
No
No
No
No
Yes
No
No
Yes
No
No
Yes
No
No
Yes
Yes
No
No
Yes
No
No
No
No
No
No
No
Yes
No
No
No
No
No
No
No
No
11
12. Locations
Visit the location screen to view locations thathave been created along with associated child
locations and data. Additional actions available:
Add new location
Delete location
Edit location
Upload / Delete 3D model files
View / Add / Edit Child Locations
Child locations are sub-locations to the Parent.
An example of this might be configuring a
location site to be the “Parent” and then
buildings within that site to be “Children”. To
View Child Locations, select the arrow icon to
expand the view.
12
13. Create a new location
At least one location must exist in your application. This will be required to viewthe Job Board, generate assets, and create jobs. Locations are ‘work sites’ where
you would manage assets and jobs
• Creating a new location requires location name, address, latitude / longitude,
and description.
• To create a new location, select “Add new location”
• Once you have created a location, you can associate a 3D model of that
location by selecting “Add file” under “Associated file”
• You will be prompted to Upload a 3D (obj) file and name it, along with an
optional Material (mtl) file.
• Model Rotation and Model Scale will relate to how that 3D model is positioned
in the application.
• Select “Add child location” to add Child Locations.
13
14. Asset Classes
An asset class would be product orequipment that your company would like to
author procedures over. It would include a
make and model vs. an asset which would
have a unique serial number and live under
the Asset Class level. Asset classes MUST be
created through the client portal and is
required to create assets. Visit the Asset Class
screen to:
• Add new asset class
• Delete asset class
• Edit asset class
• Upload / Delete 3D model files
• Upload / Delete PDF Documents
associated to Asset Class
• Upload / Delete Thumbnail Image for
Asset Class
14
15. Create a new asset class
• To add a new asset class, select “Add new asset class”• You will be prompted for the following information:
• Name: Product name or internal reference. This is displayed and
searchable through the application.
• Description: Displayed in the app under the asset class.
• Make: Manufacturer, company, or name of product. It is displayed within
the app under the asset class.
• Model: Specific model name for this asset class. It is displayed within the
app under the asset class.
• Status: Active / Inactive
• Website: Optional. App will link to this URL.
• Type: any further internal information about this asset
• Tag Position and Rotation: Refers to the asset tag placement and should
be set via the 3D application but could be manually adjusted here.
15
16. View/ Manage Asset Classes
• To view Asset Class details, select the >icon in the first column to expand the
details view.
From this view you can see the asset class
details as well as add, delete, or download
files for Thumbnail and Documents.
• To upload a thumbnail image, which will
be displayed to users within the
application for the asset class and all
associated assets, select “Add file” under
Thumbnail Image. There is a limit of 1
image per asset class.
• To upload a Document, select “Add file”
under Documents/Manuals. There is no
limit to the number of manuals that can
be uploaded.
16
17. Add 3D Models to an Asset Class
After creating an Asset Class, you can “Add a3D Model” by first creating the 3D model name
and settings.
• Step 1: Under the Actions column, select the
box for “Manage Models”
• Step 2: Select the button “Add new model”
• Step 3: Fill out requested information.
Model Name
Model Rotation (can be set in the 3D app)
Model Offset (see advanced 3D models slide)
Model Scale: Set to 1 and adjust as needed
Pedestal Scale: Set to .1 and adjust as needed
Default: Tick box of this will be the default model
which should also load first.
18. Uploading 3D Model Files
1.Under the Actions column, select the box for
“Manage Models”
2.
Click on the name of the 3D Model you wish to
upload files to. This will expand the section to the
view in the 2nd image.
3.
Select Add File
4.
Select the File Type
5.
Choose locally stored file (this will automatically
populate the file name. It is important that the file
name matches the “File Name field”)
6.
If you are uploading Texture files (jpg/png), you
are able to multi-select files from your local drive
before uploading.
Note: If you have previously uploaded a file you wish to
re-use, you can choose Select Existing File.
19. Manage 3D Models
• Once you have created and uploaded 3D Model files to an asset class, thefollowing additional actions are available:
View Model (simple mode viewer)
Delete Model
Adjust scale (controls the size of the model)
Adjust rotation (controls the rotation of the model and typically is set-up
using the 3D application)
Adjust offset (will offset the models position. Is a great tool if you want to
present a 3D model and have it rotate and offset to different positions
automatically in a template.)
(Note: these settings often require some trial and error.)
19
20. Assets
• An asset is any unique piece of equipmentthat you’d like to preform jobs on. Different
from an asset class, an asset would contain a
serial number.
• When creating an asset, you will be required
to assign it an asset tag ID that will be used to
generate a unique QR code for the asset.
• The Asset Tag / QR Code should be printed
and placed on the asset. The tag placement
must be consistent for all assets of any specific
asset class. All 3D content is placed respective to
tag. The unique tag also stores data for that
asset: work orders, jobs, job history, meter
readings, etc..
• All authored templates, documents/manuals,
3D models, are created and managed at the
asset class level; whereas job history, jobs, and
meter measurements are managed at the asset
level.
20
21. Create a new asset
Before creating a new asset, be sure you have already created the respective assetclass and location for that asset, then:
• Select “Add new asset”
• You will be prompted for the following information:
• Serial Number: asset serial number
• Internal ID: optional if there is an internal reference or ID
• Department: optional if relevant
• Criticality: level of criticality for this asset
• Status: status for this asset (can be updated and managed as status
changes)
• Location: which location this asset is located.
• Asset Class: Select specified asset class.
• Asset Tag Id: a unique ID you assign to generate the QR code (can be
arbitrary number system or can use your own asset tag system)
21
22. Managing Assets
• Use the Action notes in the right column to manageassets: Edit, Print QR code, or Delete.
• Access and print the QR code by selecting the QR code
icon.
• NOTE: QR code size settings are a global setting
managed by the Admin in the Client Settings. We
recommend a minimum 56mm square but this can be
adjusted – it should be set and applied before QR
codes are printed.
• Printing the QR code will ensure the correct size
dimensions are set.
• To edit an existing Asset select the pencil icon and you
may update any associated data.
23. Templates
Templates are step-by-step job checklists thatcan be performed over an area or piece of
equipment.
• Templates can be authored solely in the
HoloLens application while a user performs
their work, OR pre-authored in the Client Web
Portal where the author then manages the 3D
authoring (placing of 3D step markers, lines
and content) wearing the HoloLens.
• Available functions:
• View templates and notes
• Add new template
• Edit existing template
• Copy existing template
• Delete template
23
24. Create a new job template
Before creating a new template, be sure you have already created the respectiveasset class, then:
• Select “Add a new job template”
• You will be prompted for the following information:
• Title: This will display as the Template title in the list of Templates and
the job title for any jobs created from this template.
• Job Type: This could be an Operator or Inspector template. (Inspection
templates are handled through a separate workflow.)
• Asset Class: Required for Operator job types.
24
25. Job Step Authoring
• Once you create a template, it will default to a prompt forthe first step. To add additional steps, select the green
button “Add new step”.
• To add step notes, under Actions select the “Manage
Notes” icon. Note icons will appear in the Notes column to
indicate the note types associated with each step.
• To view the notes, select the > icon to expand the section
to reveal the note content for each step.
• To reorder the steps, simply drag and drop the steps.
• To delete a step, select the trash can.
• Add Meter Requirements to any step by selecting Meter
Requirements under “Actions”.
• Don’t forget to select “Update” to save all changes.
26. Step Note Specifications
• Step Title / Description: 40-character limit• Text Note(s): [350-character limit] Notes that can further describe or provide
instruction for this step.
• Audio Note(s): [.wav format] Voice Notes to further describe the step or instruct
the user.
Step Note
Specifications
• Video Note(s): [.mp4 format] Videos that can be added to further demonstrate
the step. Multiple can be added.
• Image Note(s): [.png, .jpg, .jpeg] Image notes can be added further demonstrate
the step through photos. Multiple can be added.
• Bookmark(s) [.pdf] Bookmarks are notes that bookmark a specific page in a PDF
file. This can be useful for schematics, show useful info in brochures or manuals,
etc. Please indicate the PDF and the page you want bookmarked.
• Pen Note(s): Pen note is a 3D ink drawing around a specific area. If you would
like this - please indicate where the pen should be drawn.
• Action Note(s): Action Notes allow you to add an automatic action to your step.
Currently, the action note type available is for 3D Model.
27. Step Note Best Practices
When notes are authored outside of the HoloLens and uploaded via the Client WebPortal, please be mindful of the below specifications and best practices for best results.
• See previous slide for accepted file formats for each note type.
• Videos and Image Notes should be taken in landscape mode. Optimal specs:
Step Note
Best Practices
• 720p
• 1280x720 pixels
• Aspect Ratio 16:9
• If you are recording audio or video using a device other than the HoloLens, be
sure the speaker speaks 'loud and clear’ directly into the mic for best results.
• If preparing content outside the HoloLens, below are tips to enhance your
content:
• Add audio narrations and/or captions to videos
• Take PPT slideshows and convert into videos with narrations and captions.
• Create eye catching note call outs through tools like PPT that can be
uploaded as Image Notes. Great for warnings and alerts!
• Try to keep content succinct and non-repetitive to optimize the experience and
efficiency of the User / Operator.
28. Job Step Notes
• Once you select “Manage Notes”, a modal will appear (seeimage 1).
• To add step notes, select “Add new note”. See image 3 for the
modal that will appear when adding a new note. You will be
prompted to enter:
• Title: This is not displayed to user but is the note title label
for internal reference.
• Type: Select the note type. Additional fields will be
populated depending on what note type you’ve selected.
Text will prompt you to enter a text note
Bookmark will prompt you to enter the pg number and
document
Video / Image / Audio will prompt you to upload the
respective file.
Action note will prompt you for respective file to associate
Pen notes can only be authored in HoloLens
• Change the order the Note Types are displayed in the UI by
using the up / down arrows to swap positions. This can be done
on the Note level to control what order the notes are displayed.
29. 3D Step Highlights
3D Markers and Step Line Leaders are best authored using the HoloLens.However, there are a few tools we’ve made available in the Client Web
Portal.
• To Add a 3D Marker or Line Leader, simply select the + icon in the
Highlights column. This is especially useful if you have authored a step in
the HoloLens and wish to update additional steps to those same position
/ rotation coordinates.
• Enter the Type as Line or Marker
• Enter the Position and Rotation coordinates accordingly.
• You can also delete step markers and line leaders via the web portal by
selecting the trash can icon.
29
30. Meter Requirements
If you have meters set up for an asset class, you can author meterrequirements within the job step sequence to control a user from
proceeding unless specific meter requirements are met.
• To Add a Meter Requirement, select “Meter Requirements” under action
notes and then select “Add new requirement”.
• Enter the value required
• Evaluation Type will allow you to indicate if the value must be less
than, equal to, or greater than
• Then select the Meter ID
• You can have more than 1 meter created for a step.
30
31. Meter Units
Whether you are manually creating meters tosimulate meter sensor data or managing a
live integration with IoT data – Units will
represent the possible unit types sensor data
is reporting.
A Unit must exist before a Meter can be
created.
31
32. Create a new meter unit
To create a new meter unit• Select “Add new meter unit”
• You will be prompted for the following information:
• Name: Unit label
• Description: Optional description for the unit
• Value Type: Options include Numeric, Text, or State (where you can
define possible static values)
• State Options: Required if the value type is “State”. Create the possible
values for this Meter Unit type.
32
33. Meters
Meters are created at the asset class leveland represent any meter / sensor types you
would have on assets of this asset class type.
Once you create meters, you can then
consume or create measurement data at the
asset level.
33
34. Create a new meter
Before creating a new meter, be sure you have already created the respective assetclass:
Select “Add new meter”
You will be prompted for the following information:
• Meter Name: this is displayed in the UI for all meters
• Description: describes the meter type and is displayed in the UI
• Unit Name: this is populated from unit types created under Meter Units
• Unit Description: will auto populate
• Asset Class ID: related to a specific asset class.
• Minimum tolerance: min tolerance value for range of acceptable readings
• Maximum tolerance: max tolerance value for range of acceptable readings
Meter Position can be set using the 3D application.
34
35. Measurements
Measurements represent any meter readings(manually input or consumed by sensors) for
an asset.
An admin can set the tolerance levels and if
the reading goes outside the tolerance range,
an alert will be triggered and displayed in the
application. An operator can then
acknowledge and address any issues.
35
36. Create a new measurement
To create a new measurement• Select “Add new measurement”
• You will be prompted for the following information:
• Asset Class Id: Select specified asset class.
• Meter Id: Select specified, previously created meter ID
• Asset Id: Select the ID number for the asset (this is a Manifest generated
ID value you can refer to on the Assets screen)
• Value: Enter value that should be displayed for this meter on this specific
asset.
36
37. How to Procure a 3D Model
There are a variety of ways to obtain a 3D model for your assets. Please work with yourProject Manager to discuss your pipeline so we might discuss the best path for your
use-case. For reference, we’ve included possible options below:
How to
Procure a
3D Model
1.
Use sites like TurboSquid to find 3D models for your project in a vast online catalog
of cars, people, textures, architectural models and more.
2.
Contact the Manufacturer to procure available models for equipment
3.
Leverage 3D scanners to scan your equipment to generate models. Note that you
may still require the assistance of a 3D designer to clean up and/or improve upon
your results.
4.
Have a professional 3D designer hand-model a 3D model for you. Please refer your
design resource to the specifications guidelines to make sure the model is
optimized for use in Manifest.
5.
Taqtile does offer 3D modeling support. Please ask your Account Manager for more
information on utilizing these services.
Remember that models are not absolutely necessary if your primary use-cases for
Manifest involve work being authored and performed in front of physical objects.
38. 3D Model File Support
• Valid model file formats include: obj, fbx (ASCII 2013), collada (dae), 3ds, 3mf,gltf, stl
• Valid material formats include: mtl
3D Model
File Support
• Files with no associated materials, will appear as a grey model
• Files with associated MTL file containing colors for objects, will appear as
the defined colors in the material (MTL) file
• Files with colors associated to vertices (a feature of meshlab and 3D
Builder), will appear as a limited subset of the colors (reduced for
performance on device)
• Recommended Specifications:
• Limit to 50,000 vertices or less
• Limit to 10 materials or less (each one is a draw call)
• Limit to 5 textures
39. Guidelines on Generating 3D Models to be HoloLens Ready
• When creating and exporting your model file, we recommend that you targetthe number of vertices around 50,000. The system will handle larger vert counts but
you may see degraded performance and long loading times as the file is downloaded
and processed to be displayed.
Guidelines on
Generating 3D
Models to be
HoloLens
Ready
• To minimize the vertices, remove all model geometry that is unimportant and not
visible to the user (e.g. nuts, bolts, back surfaces, inside walls, etc.)
• Materials should be limited to less than 20-30 individual colors. When a model is
generated from a 3D scanner or a point cloud data source (such as with Skanect data
loaded into MeshLab) and the colors are stored by vertex, the color space will be
automatically reduced when the model is loaded for performance reasons.
• Materials should include no more than 10 materials because each one is a draw call.
20-30 draw calls at a time will help the HoloLens experience run smooth with no lag.
The Manifest UI is included in those draw calls.
• Textures should include no more than 5 textures per model. The fewer the better.
Texture sizes must be kept to 2048 x 2048 or smaller (1024, 512, 256, etc). Avoid
using transparent textures or materials. Transparent elements cause extra draw calls
and may not render in the intended way. Avoid using black or very dark colors. Very
dark colors don’t show up well on the HoloLens and can become invisible. Also avoid
very thin objects, graphics, and text. The resolution of the HoloLens isn’t high
enough to display thin graphics and they will look broken up or jittery as the user
moves their head around.
• Try to keep the number objects within a file to the fewest amount possible.
Combining all the meshes into one object creates less draw calls which allows the HL
to run smoother.
40. 3D Model Set-up
Pedestal vs. Scale ModelThere are 2 types of 3D models that can be accessed through the Manifest. The Pedestal Model is rendered
on a platter and intended to be a scaled down version of the asset. The Scale Model is meant for a full-scale
version of the actual asset.
Uploading a 3D Model to Manifest
Once you have a 3D model for your asset class and have validated that it meets the recommended
specifications for being “HoloLens Ready” – you will need to upload it through your Client Web Portal under
its respective Asset Class. For instructions please refer to the slide under Asset Classes for how to: “Add 3D
Models to an Asset Class”
3D Model
Set-up
Setting Model Scale
When you upload your 3D model, you will be prompted to set the scale. This can be done when the asset
class is created, or you can return to this option later through “edit”.
If the Model is a scale of 1 unit to 1 meter, it is suggested that the model scale be 1 (so it renders as full size)
and Pedestal Scale as .1. These may need to be manually adjusted a few times as you see how it renders in
the application.
Setting up a 3D Model
After your 3D model file(s) are uploaded to your Manifest instance – you must finalize the set-up using the
HoloLens application. Using the Manifest for HoloLens Set-up tools, you will be able to:
Validate the scale was set appropriately via the portal (this often takes some trial and error)
Adjust the rotation and position of the 3D model.
Place the asset tag on the digital twin to align to the corresponding location you selected on the physical
asset. This will ensure all 3D content lines up in the same place whether you are viewing the digital twin
or the real asset.
See the Manifest User Guide for a tools and overview of how to set up the 3D Model in the HoloLens
application.
41. ABOUT THIS GUIDE
This is a beginners guide to the ManifestClient Web Portal. We will continually be
updating and expanding upon this guide so
continue to check the download link
occasionally for updates.
• Last Updated: Feb 4, 2019
• Support: [email protected]
• Sales: [email protected]
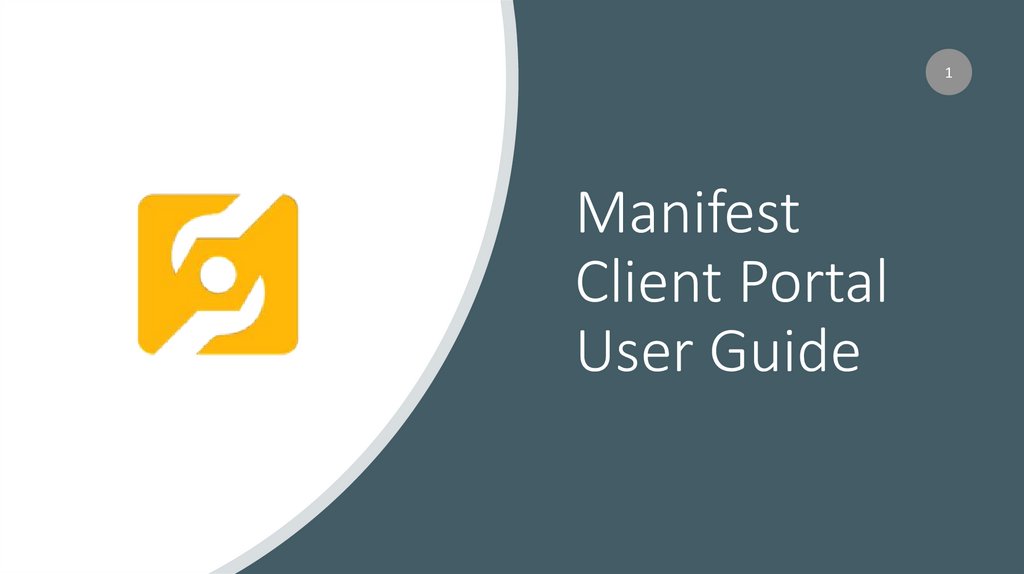
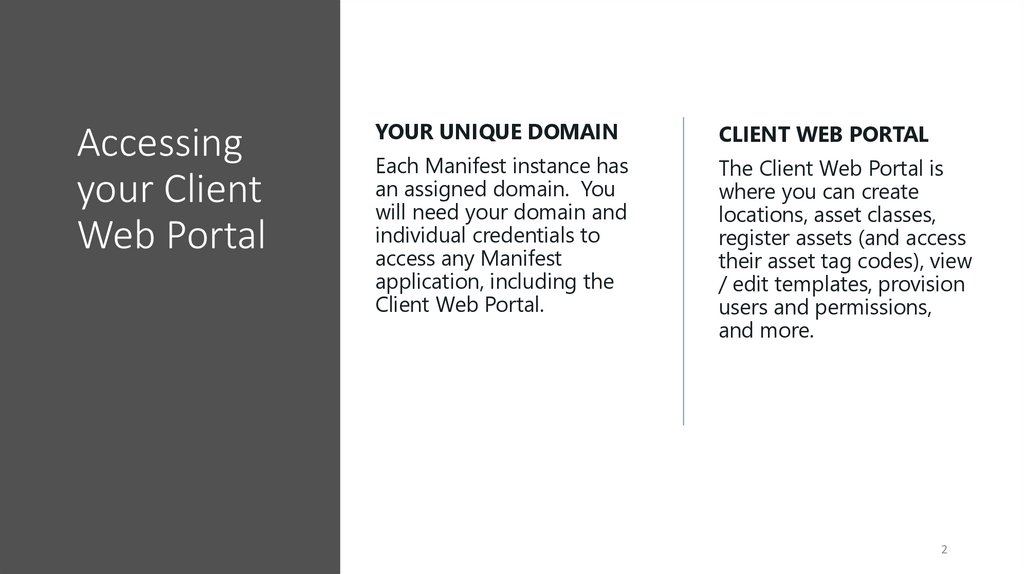
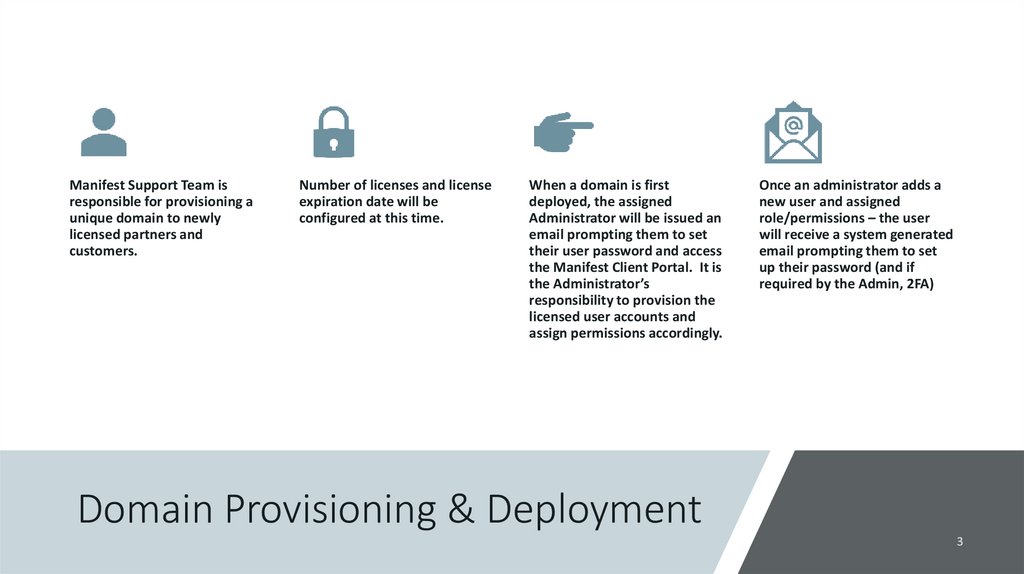
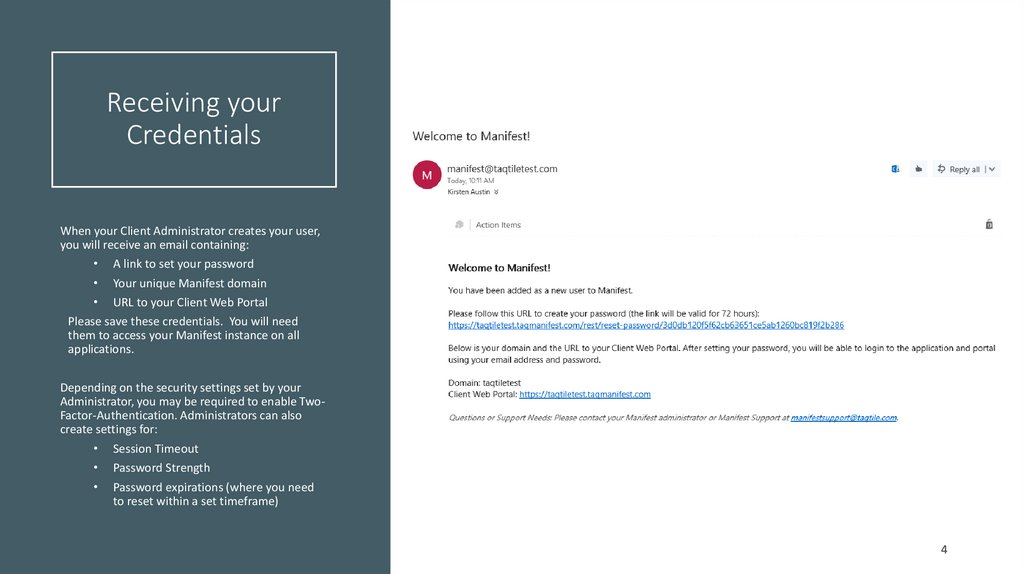
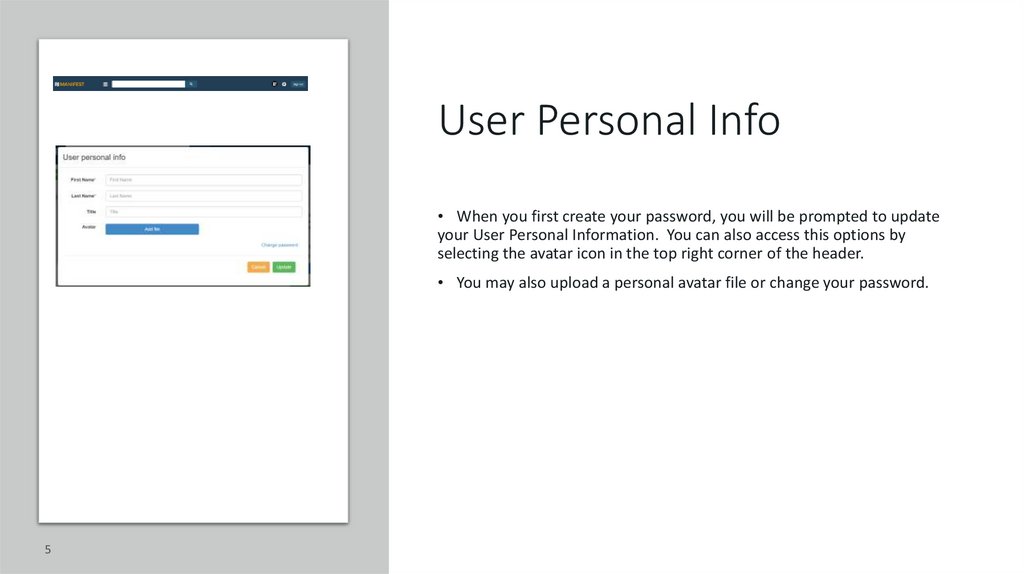
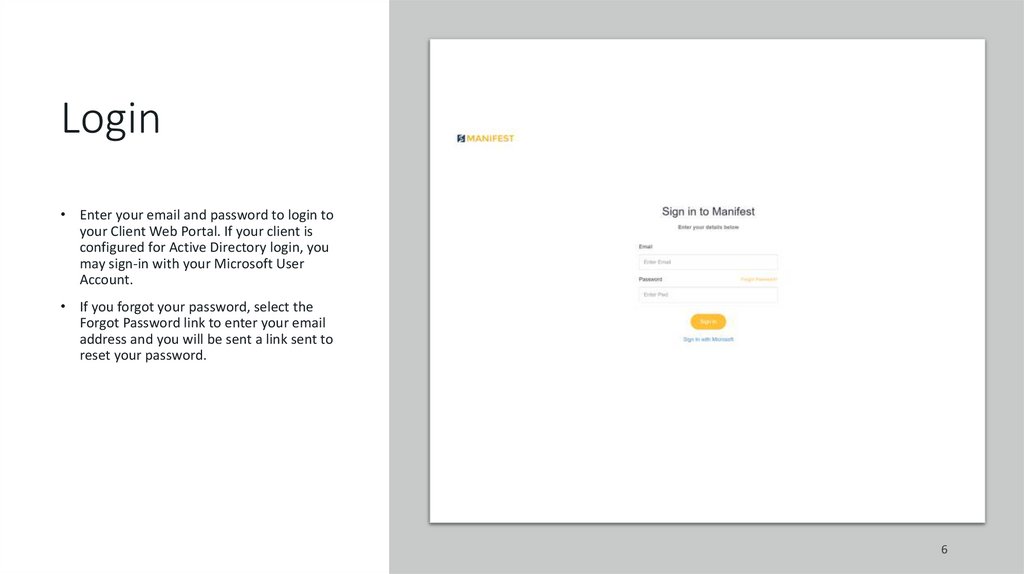
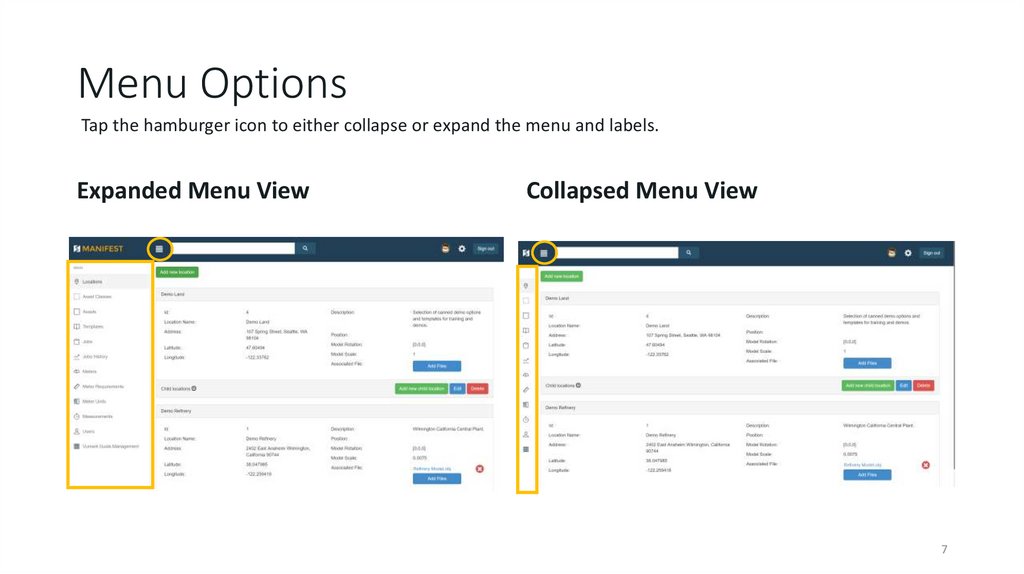

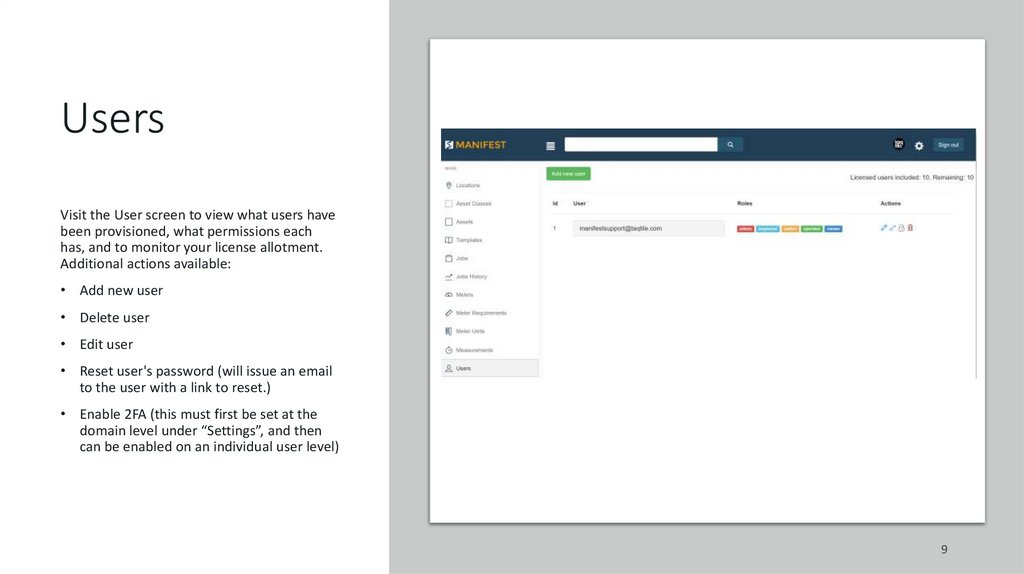
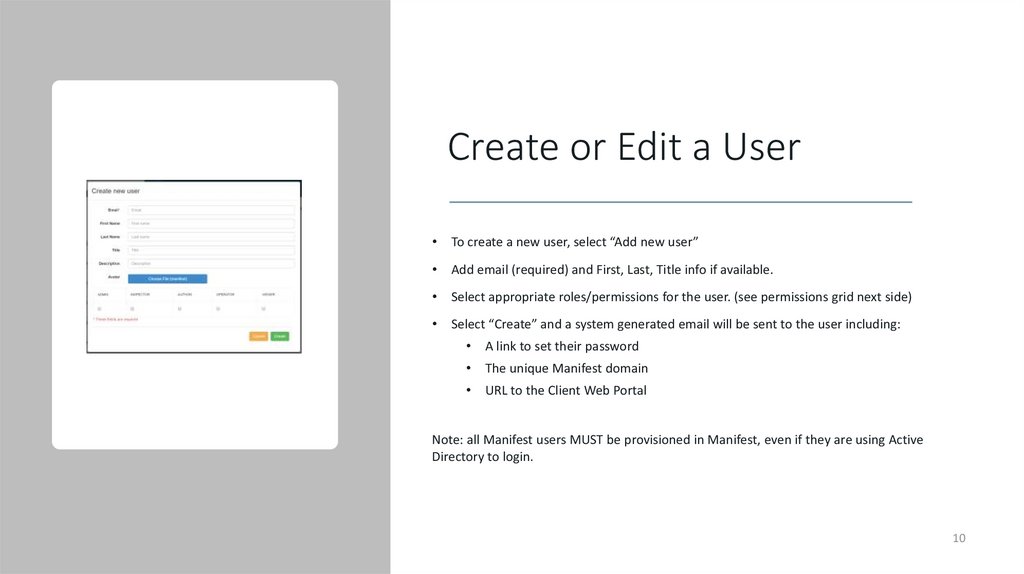
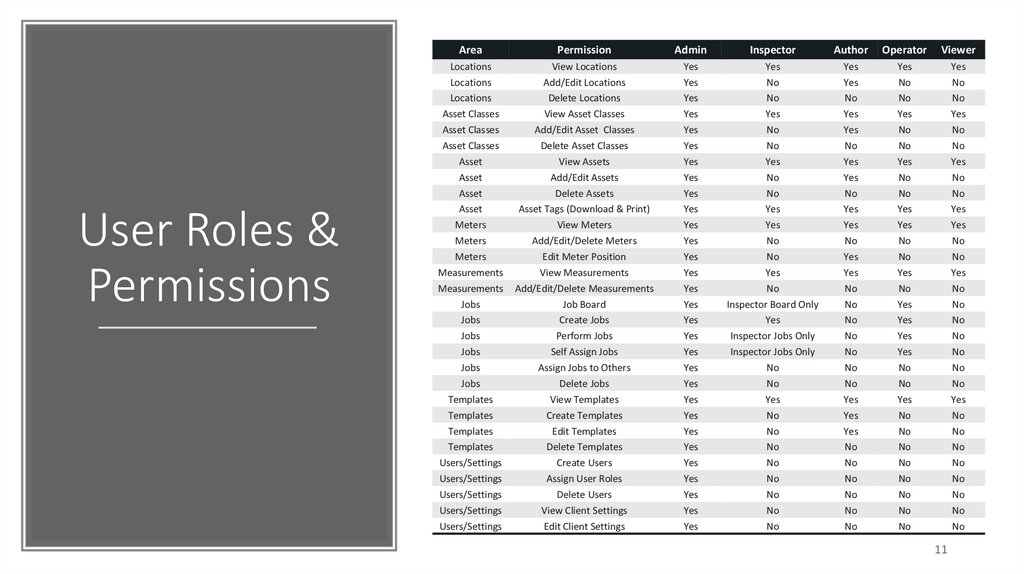
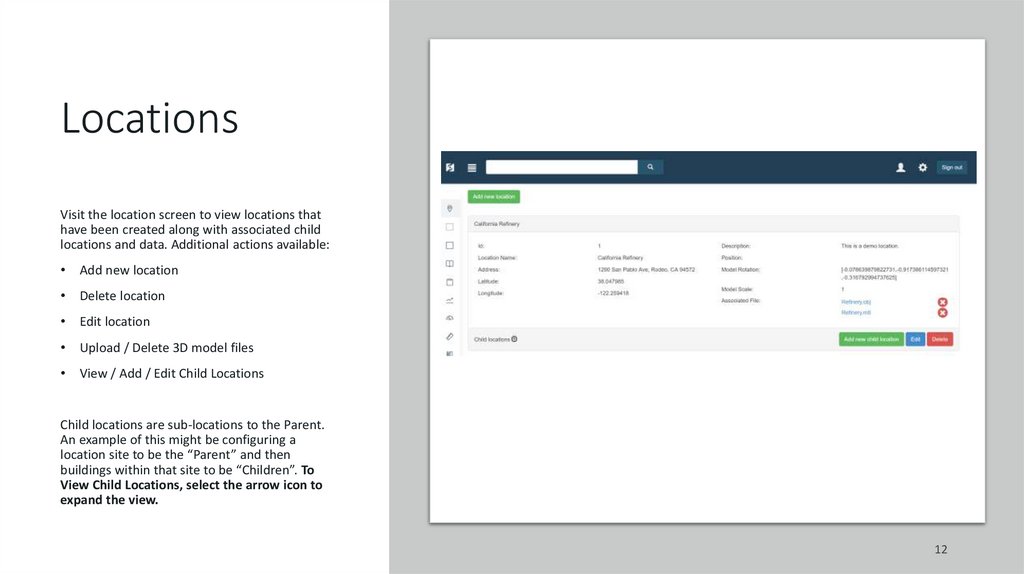
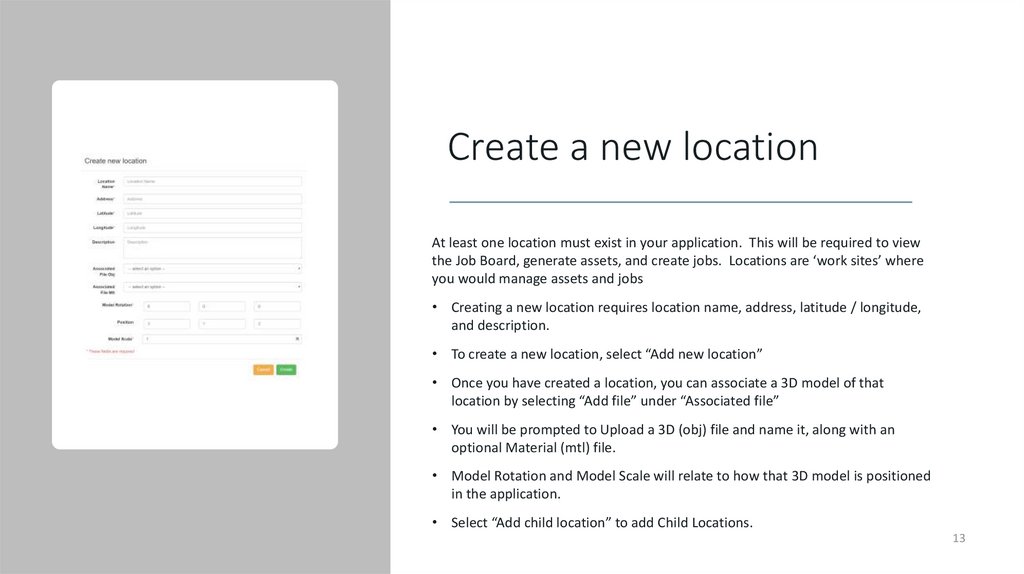
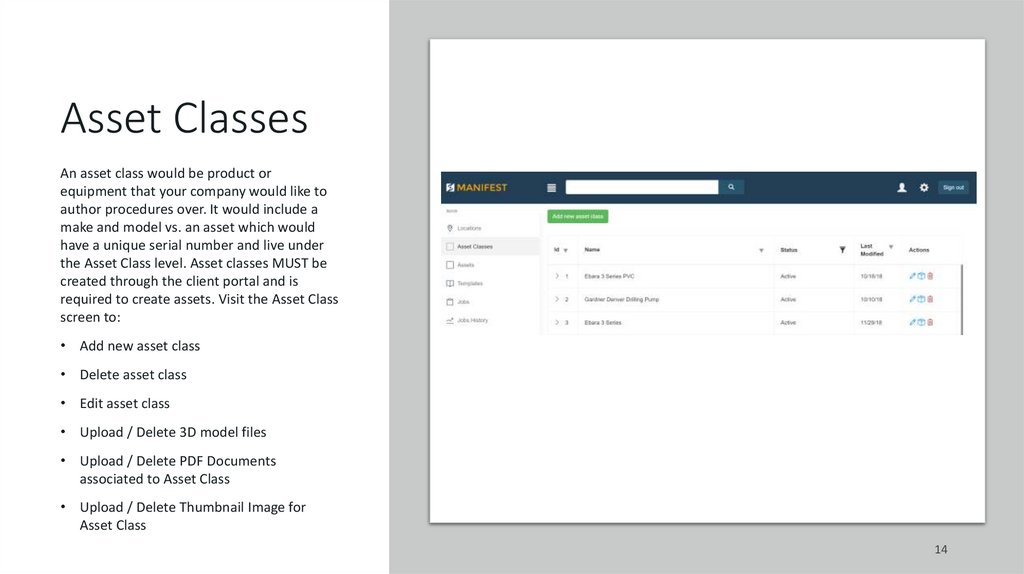
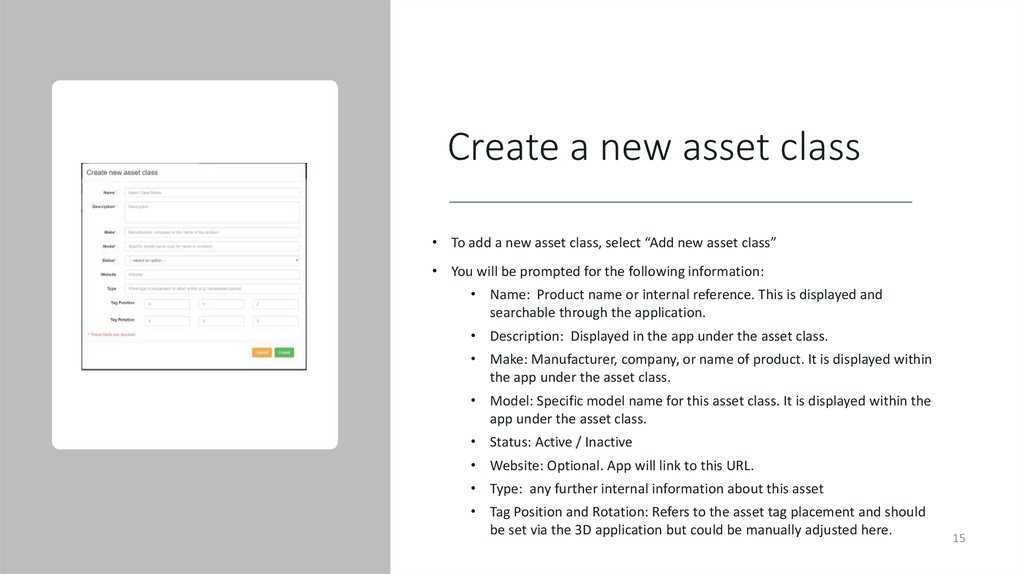
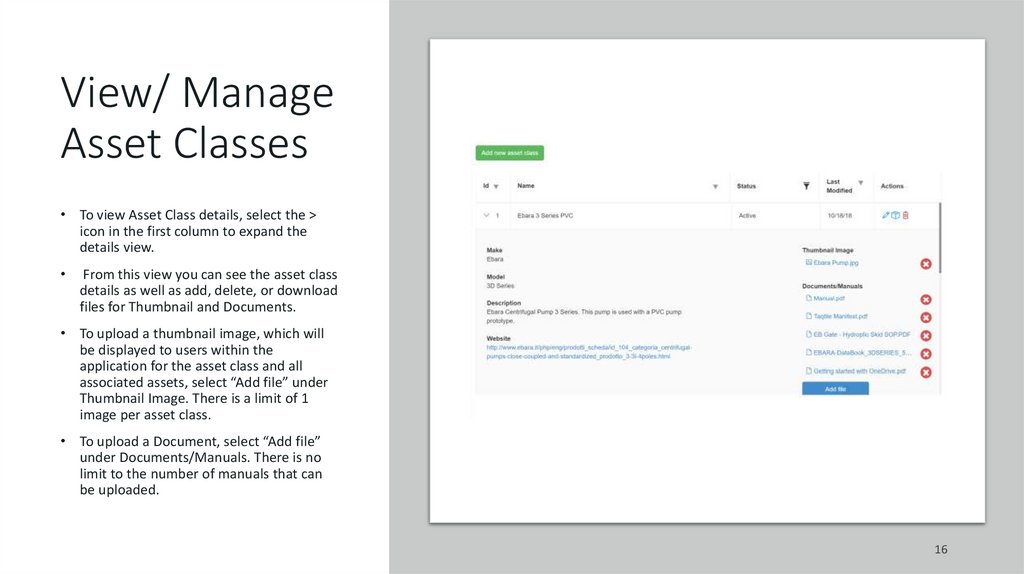
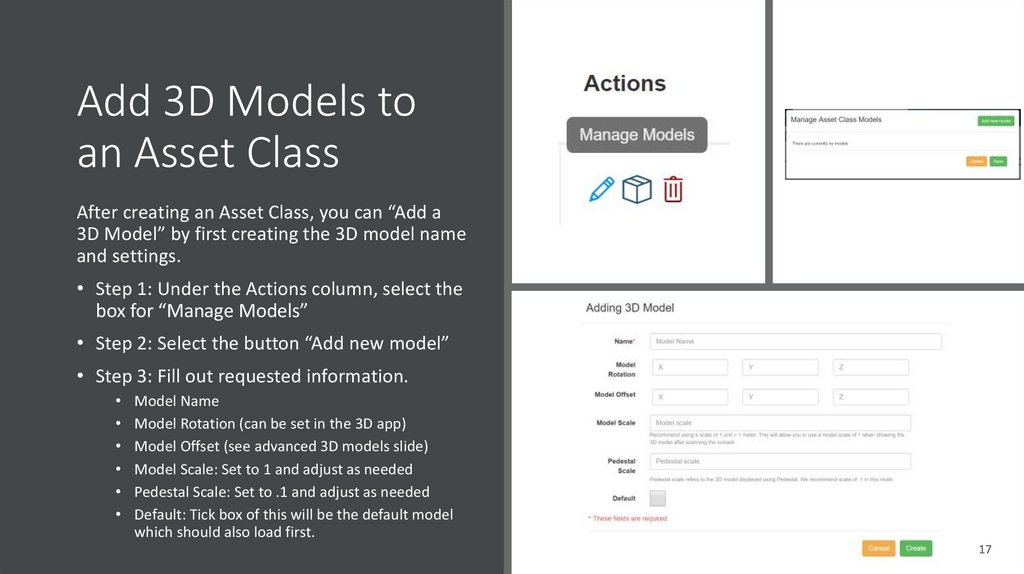
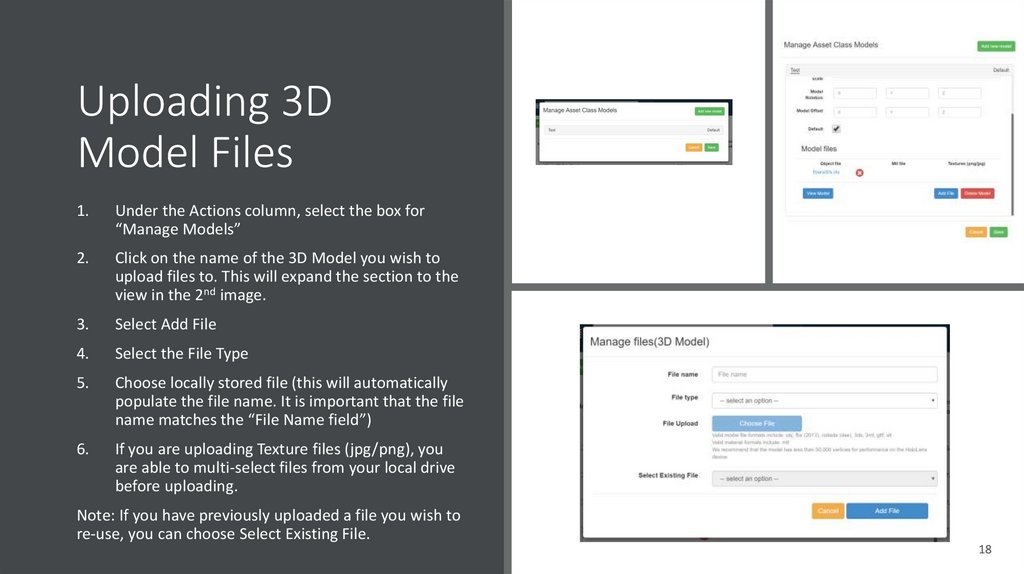
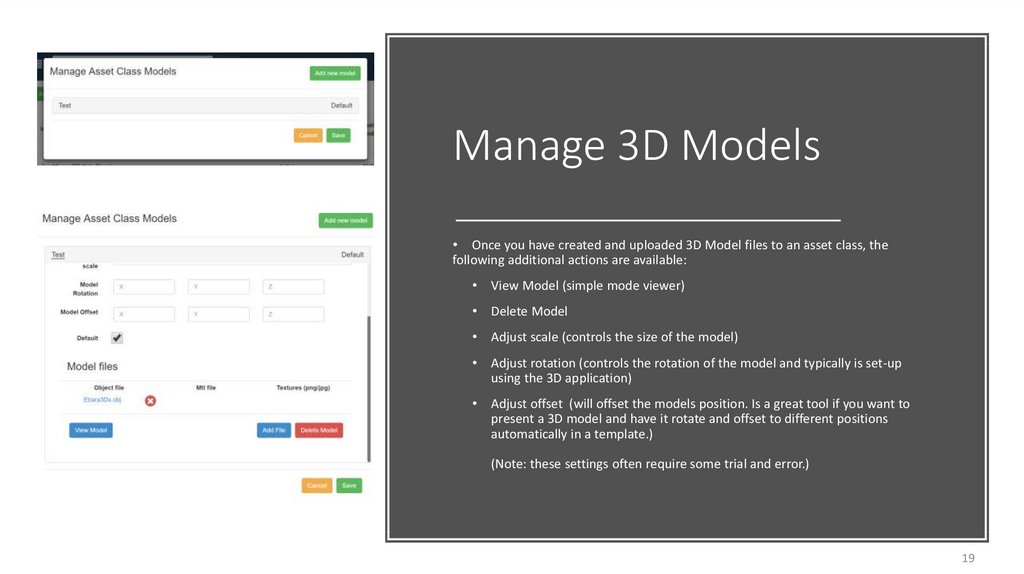
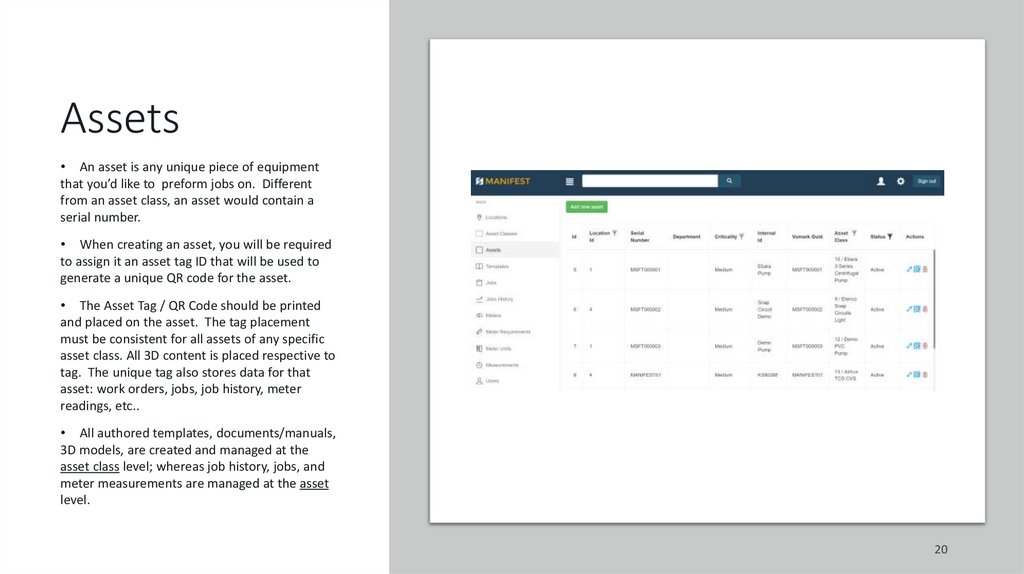
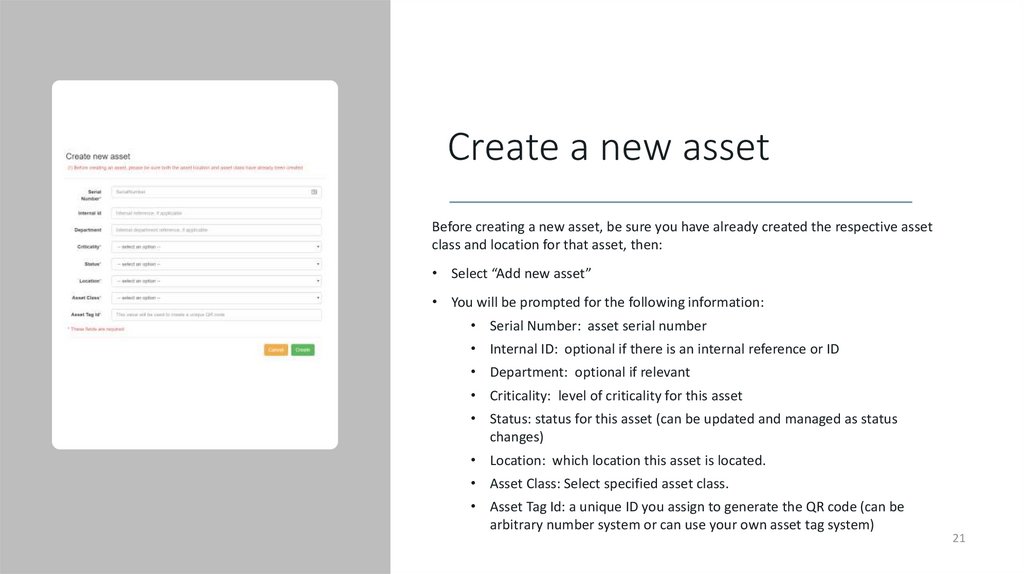
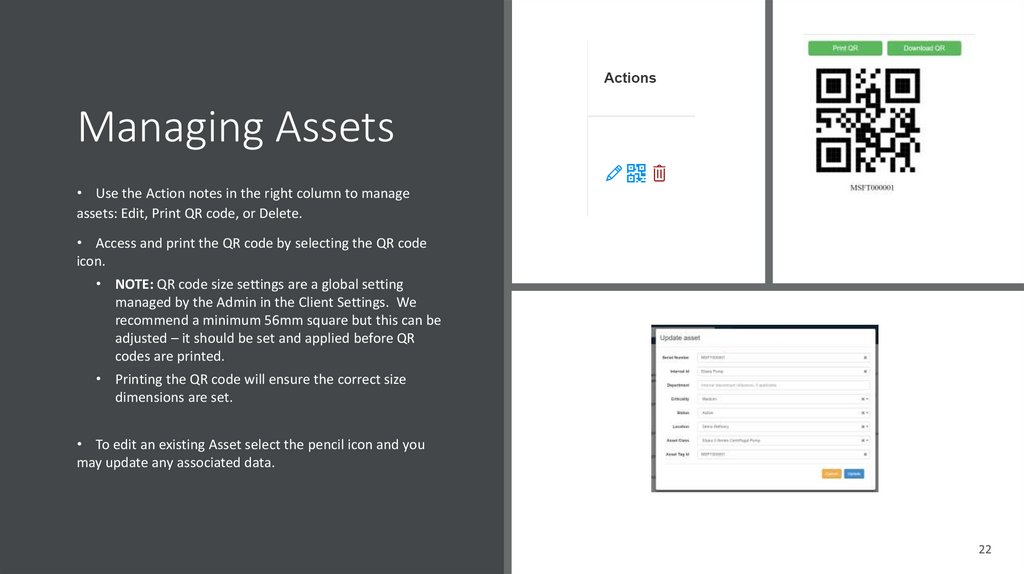
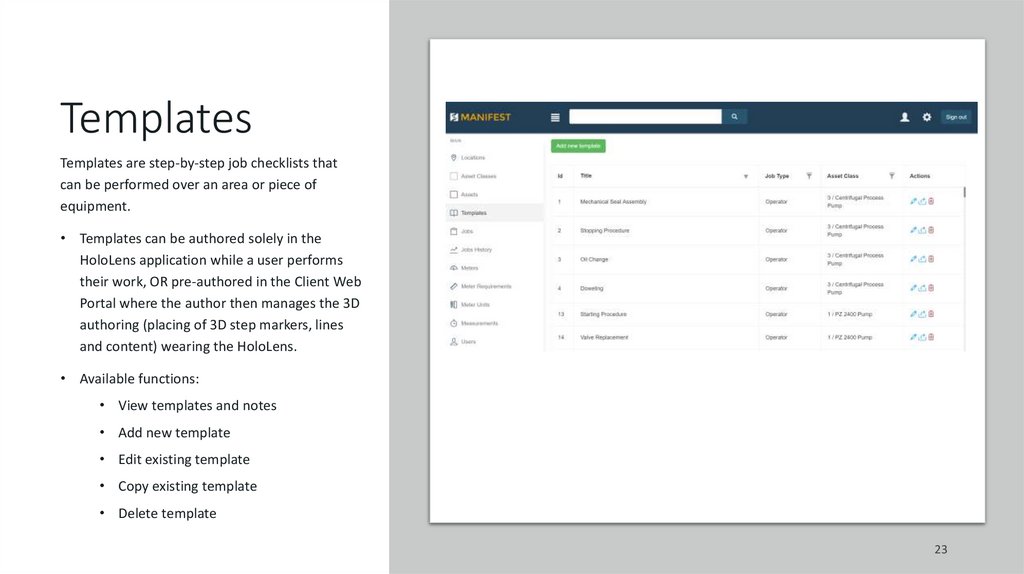

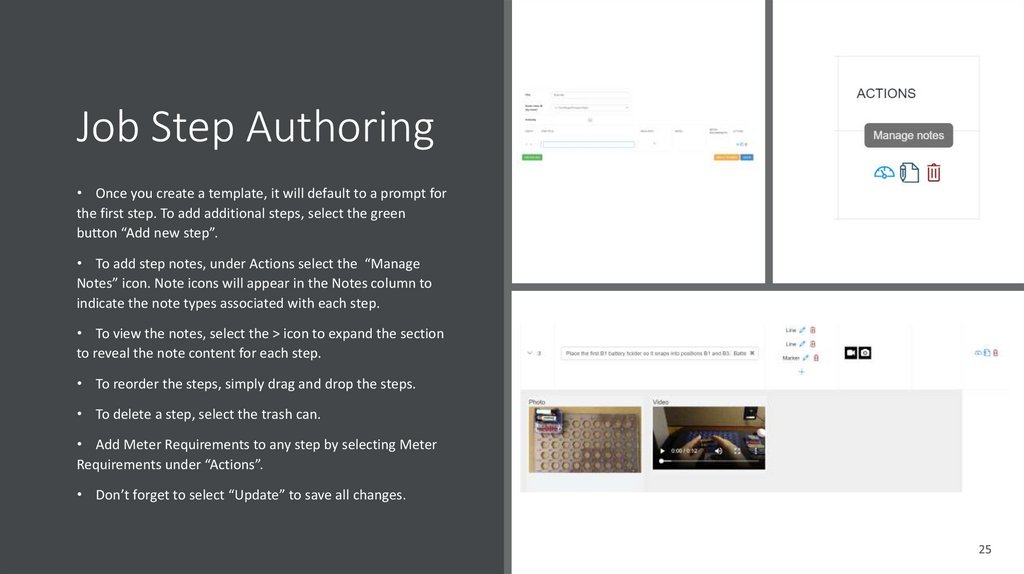

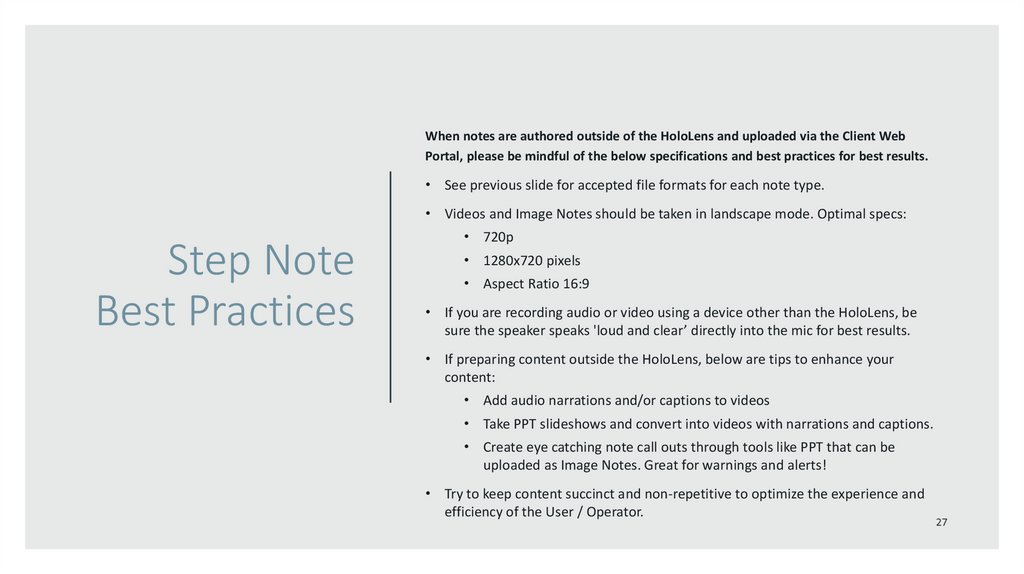
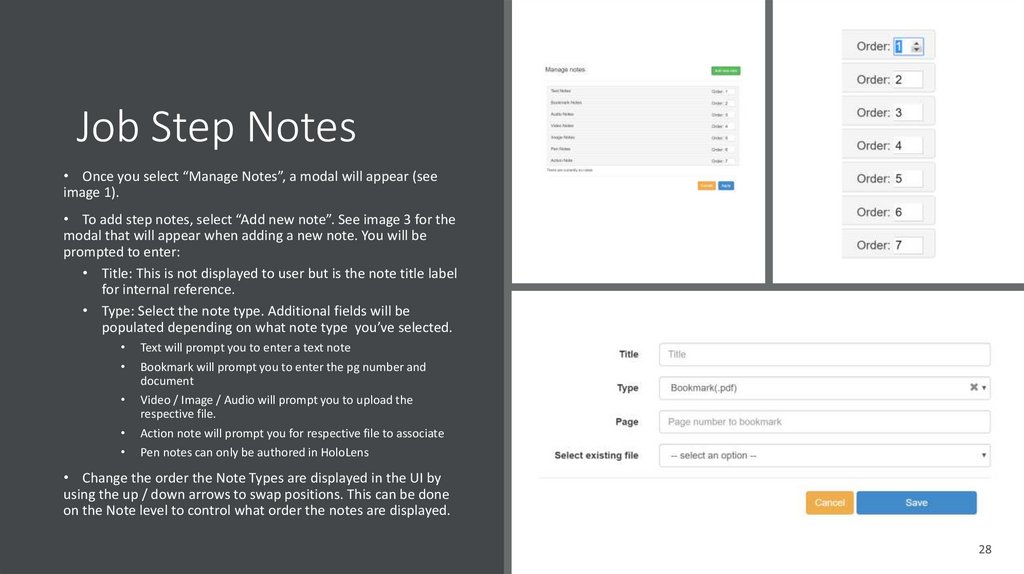
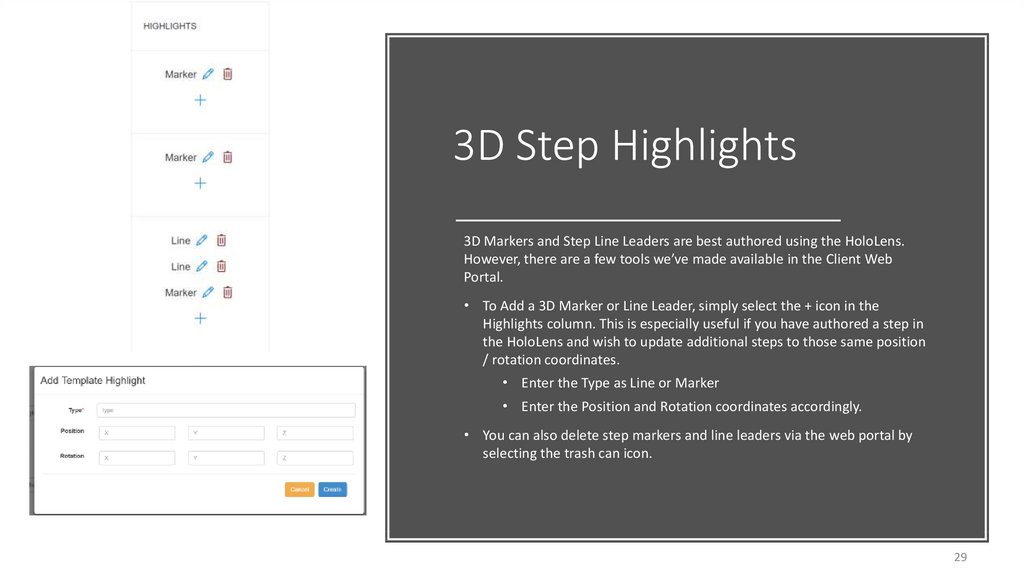
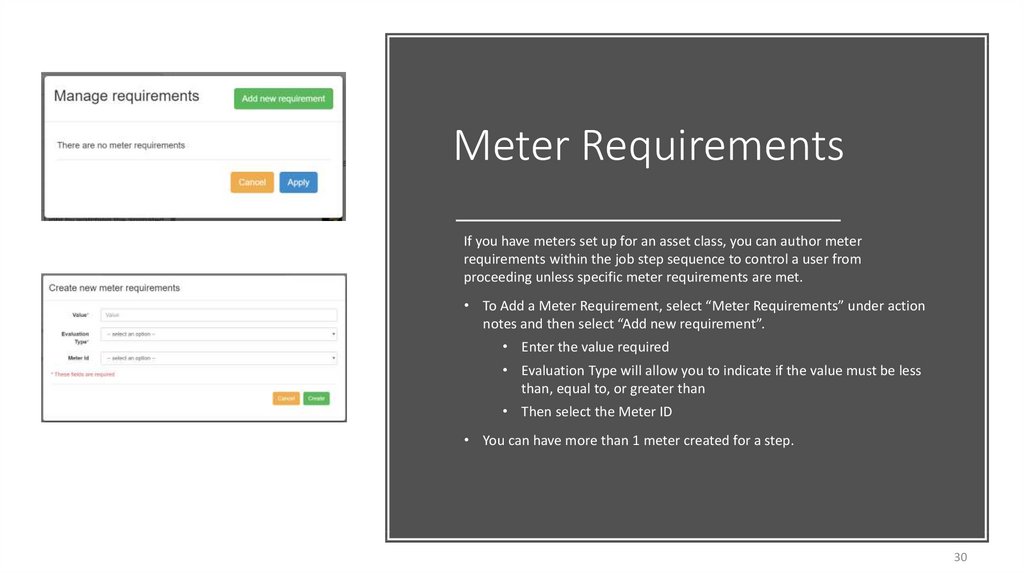
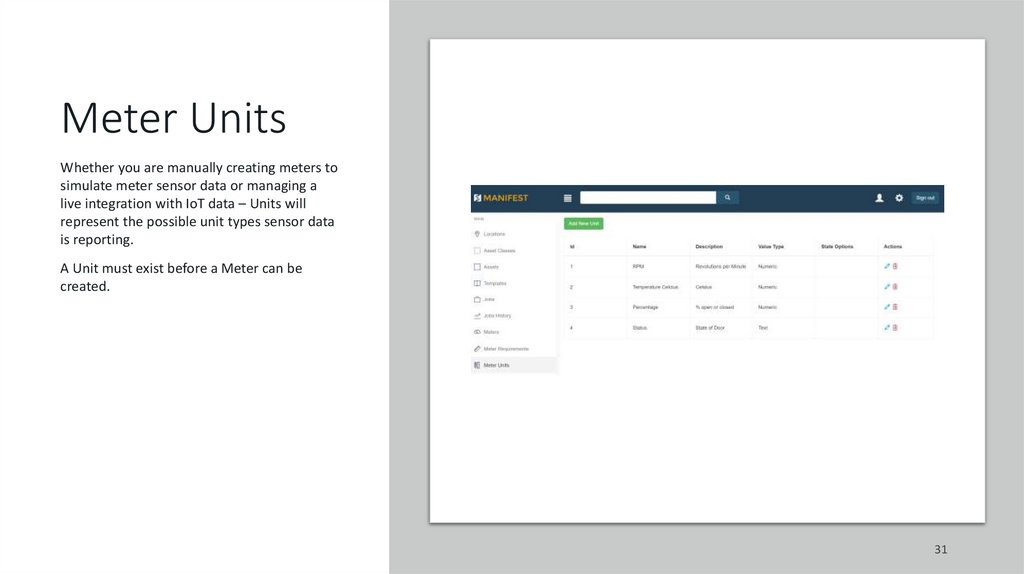
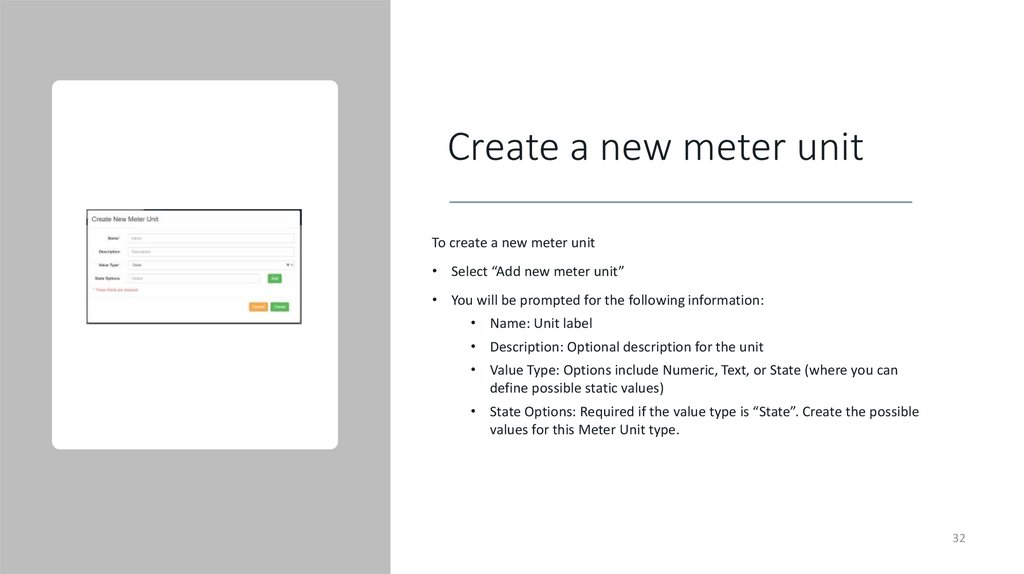
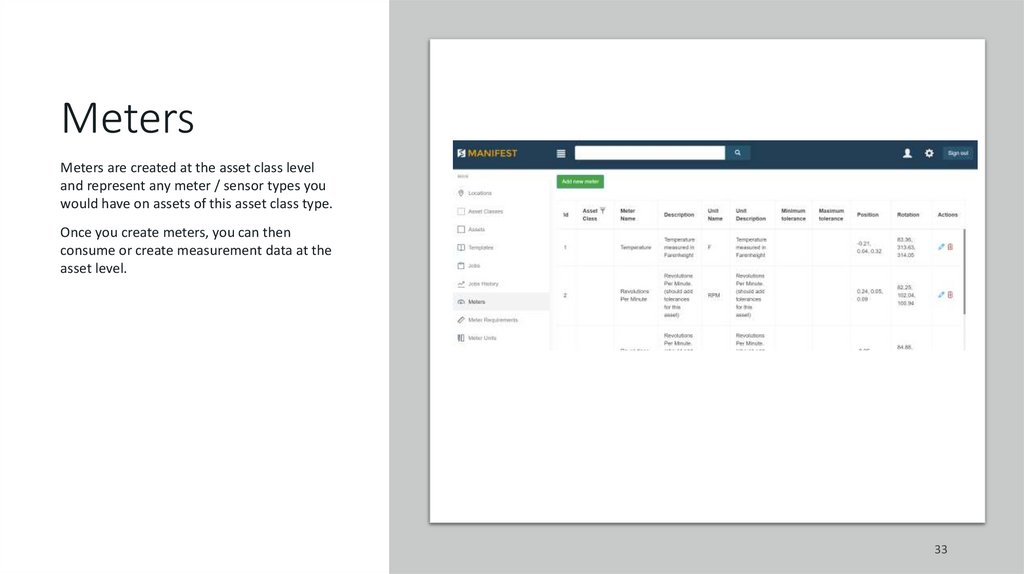
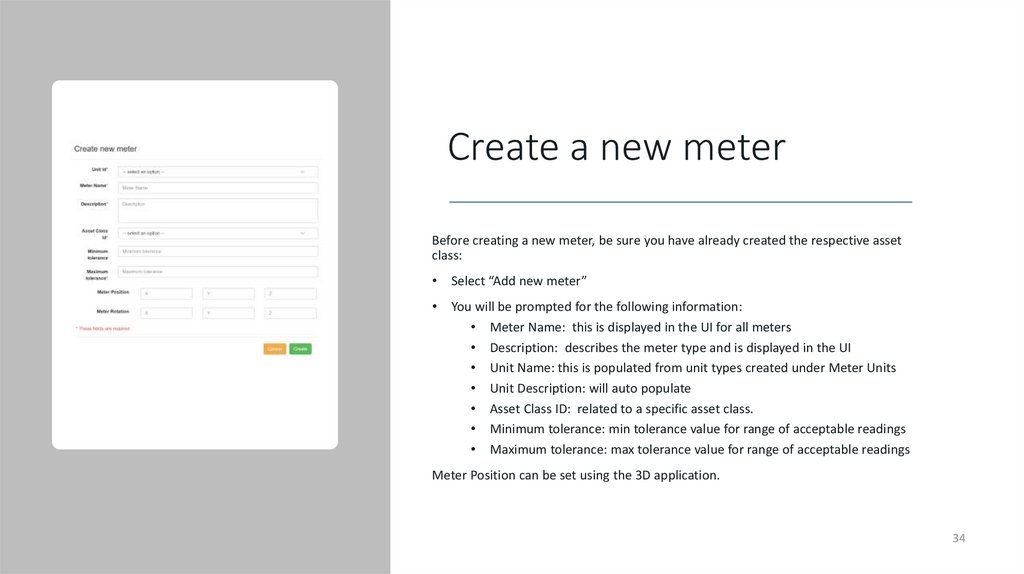
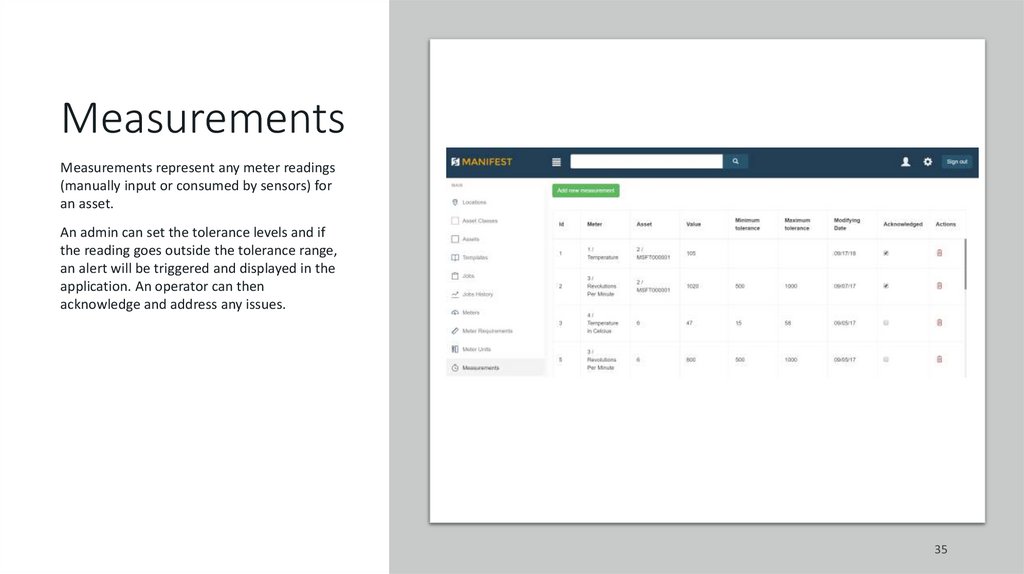
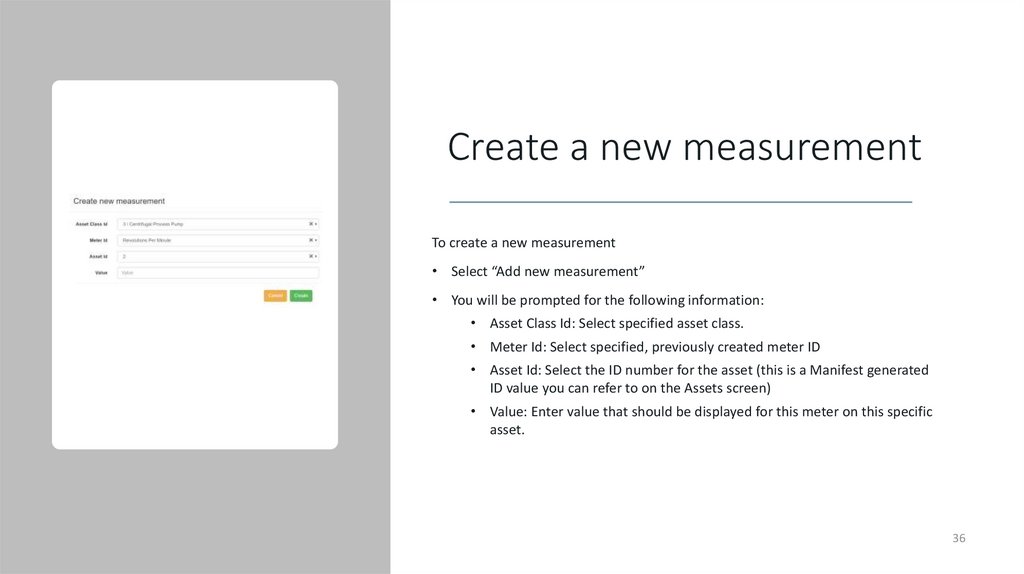

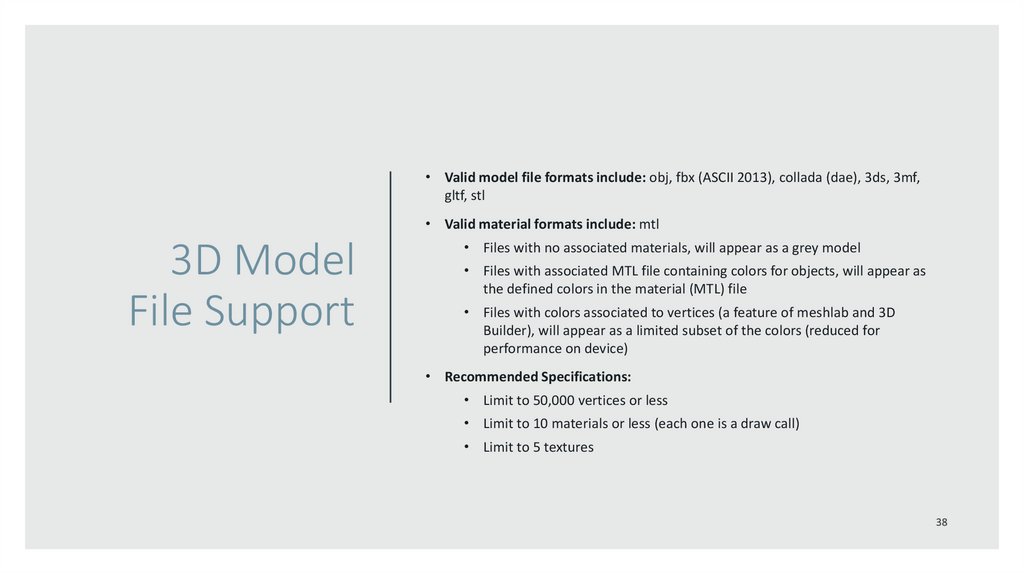
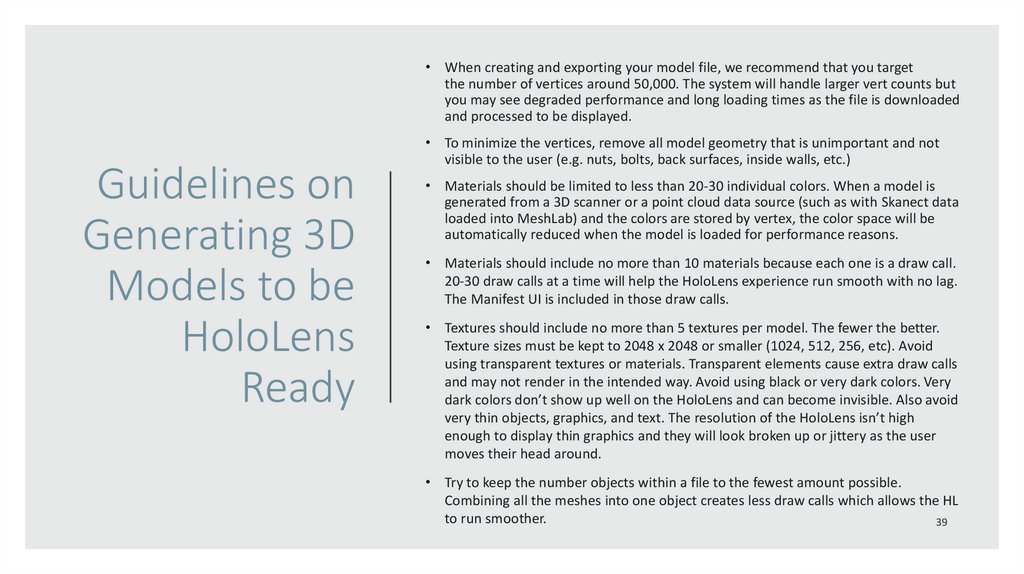
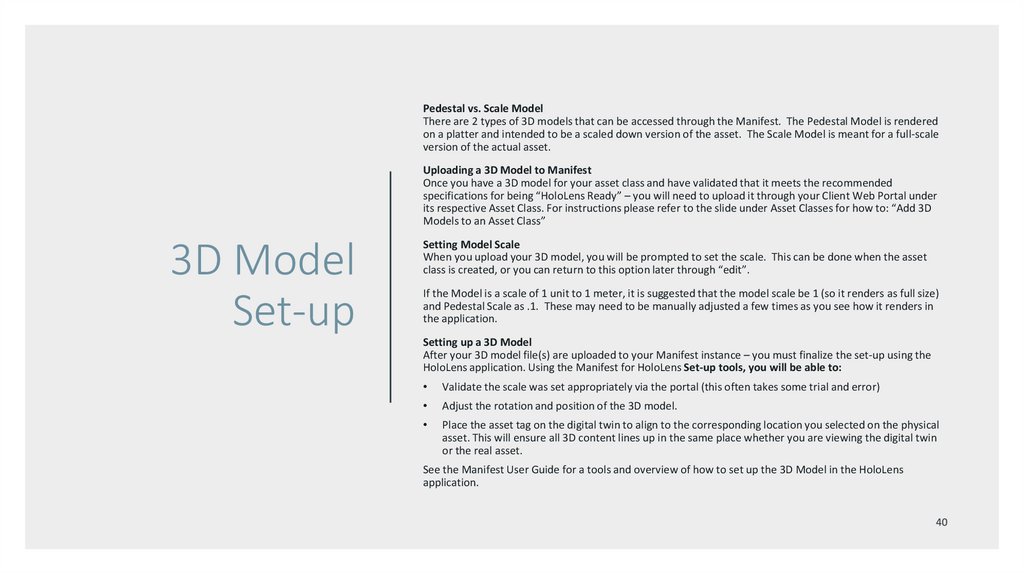
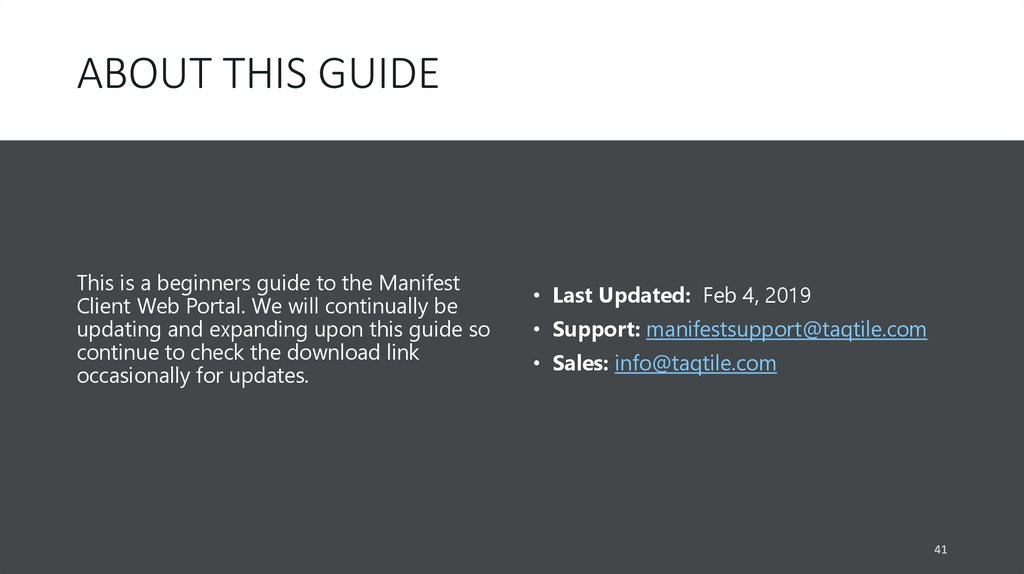
 english
english








