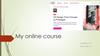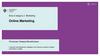Similar presentations:
What is online lims?
1.
12. What is Online LIMS ?
• A specialized LIMS for mining labs• Very fast data access and queries
• Very easy to learn, Excel-like spreadsheet
• Color coded “real time” work status
• Integrated with an advanced QA/QC system
2
www.onlims.com
3. ** START **
Implementation** START **
Online LIMS
Cominco
Online LIMS implementation
1th stage implementation: Online Worksheet
2nd stage implementation: OnLab (full LIMS)
www.onlims.com
4. Online Worksheet Concept
OnWSH is an advanced interface between one or moreinstruments and the LIMS database. Its concept is based
on the technician’s logbook.
www.onlims.com
5. Lab Workflow
Sample Selection and grouping by techniqueLogbook preparation
Sample preparation (weighting, digestion, etc)
Do required analysis
Collect and record data in logbook
Result calculations
Reviewing and verification
Reporting results
5
www.onlims.com
6. Electronic lab Workflow
Sample Selection and grouping by techniquePrepare a worksheet
with the computer
Logbook preparation
Sample preparation (weighting, digestion, etc)
Type, import or read data on-line
into the worksheet
Do required analysis
Collect and record data in logbook
Result calculations
Do all calculations and data reviewing
in the Worksheet
(calculation using formulas and
less data manipulation )
Reviewing and verification
Reporting results
6
Export data to the LIMS
www.onlims.com
7. WSH Modules
BIN folderOnLINK.EXE
Handles serial communication between the
instrument and OnWSH. This small
application should be active on the taskbar
for On-line reading.
OnLQC.EXE
Quality control module. Manages all control
and standard samples and QC statistics.
OnSETUP.EXE
Manages all LIMS configuration tables like
the user list, Analysis library, instrument
database, etc.
OnWSH.EXE
The Online Worksheet is an advanced link
between then instruments and the database.
DLL – dynamic link libraries
This are shared programs that the LIMS
uses
7
www.onlims.com
8. The worksheet Browser
Full filename
Selected
work group
Header
data
Browser pane
with short file
names
OnWSH browser provides color coded
worksheet status information:
•RED for pending worksheets
•GREEN for completed worksheets
•BLUE for not linked worksheets
Each of those colors is highlighted (bright
color) when work is locked or approved.
www.onlims.com
9. Browser Toolbar menu
Browser toolbar menuBrowser Toolbar menu
Open
selected
WSH
(DBL CLK)
or ‘ V’ to
Create New
WSH
9
Delete
selected
WSH
Launch
Template
Explorer
Jump to
specific WSH
(Space or ‘ J’ )
WSH
Name
Format
Refresh
List
Service
(Work)
Group
Pick List
Select
WSH list
Find a
Sample
www.onlims.com
10. Filtering
The select filter starts with the date criteria.Simply select the work month and how many
months back should be included.
Select filter selects a
group of worksheets
You do not need to enter the whole name to
search. For example for “ dmasson” simple
type “ masson” or “ dmas”
Selected work
group (Service
group) folder
Find a sample tool
10
www.onlims.com
11. Browser file name format
Refresh WSH browser pane.Helps keep the WSH list
updated when WSH are created
or deleted by other users in
other computers
Jump to a WSH
Browser file name format. Three formats are available:
1. 5014
(Number only)
2. NV5014 (Month and Number)
3. IMS5014-NOV01 (Workgroup, Number, Month and Year)
Type the WSH ID you want to
jump to. You can type several
formats like NOV21 to go to
NV0021.
11
www.onlims.com
12. Worksheet file
Open the worksheet by double clicking on the selected file. A window with sixtabs represent each one of the worksheet areas
www.onlims.com
13. Worksheet header
Worksheet statisticsSupervisor
Notes for whatever…
Analysis method description
Log status
who did what or who
messed it up…
Click here to
activate the
worksheet
header
The header tab stores all relevant worksheet header data.
www.onlims.com
14. Spreadsheet
Excel-likeformulas
Type your comments
Automatic Dups
popup
True electronic equivalent of a technician’ s log book
www.onlims.com
15. Worksheet Template
Example of an Lead template from Lory, Teck15
www.onlims.com
16. Test (analysis) tab
This tab is used to configure the columnheader (=analysis) in the OnWSH
sheet. Each analysis can have many
parameters and the relationship between
them is given by the formula.
Decimal precision
Technician who locked
this column
Can’ t be modified here.
Result column
Parameter
column
Test formula
Lowercase is
relative to the
result column
and uppercase
is absolute, like
Excel.
www.onlims.com
17. Sample tab
Sequence ID:Link with the
instrument
Sample ID
QC file
Report number &
tag: link with the
LIMS
The sample tab stores all sample related data.
Used to configure the Row Header in the WSH Sheet.
www.onlims.com
18. Instrument log tab
For auditing purposes, allinstrument information, including
calibration data is recorded in
the WSH log file.
This represents the [Column-Row]
where the data was stored in the
WSH sheet
The log file data is read only and
can’ t be modified.
www.onlims.com
19. Worksheet configuration
For the login of a NEW worksheet four basicsteps are necessary:
1.
2.
3.
4.
19
Sample login (ROWS)
Analysis setup (COLUMNS)
Formulas (SHEET)
Formatting (SHEET)
www.onlims.com
20. 1) Sample login (ROWS)
Job LinkSelect the
standard ID
<CTRL>+
<ENTER>
over the
‘ FILE’ cell
This field is needed only
when importing data from an
instrument file.
- like the auto sampler
The first step is to login all sample Id information and configure all duplicates
and Standard for this batch of samples.
www.onlims.com
21. 2) Test login (COLUMNS)
21The second step is to login all required analysis (Test) and parameters. The red
columns are the Test or result columns, this can be picked from the report or typed in.
Result column data is usually populated using the formula for that column. Parameter
columns data can be either instrument or manually entered data.
www.onlims.com
22. Formulas
12
The LIMS formula (1) is
converted (2) into an
“ excel like” formula.
Lowercase characters
are RELATIVE to the
result column.
UPPERCASE characters
are ABSOLUTE to the
first sheet column.
22
www.onlims.com
23. 4) Formatting (SHEET)
Protects a cells sothat it can not be
modify
Cell highlighter
Open cell format dialog
Increases or
decreases the
amount of
decimals displayed
in a cell
23
Toggle to display
the amount of
data in the
column header
www.onlims.com
24. Worksheet Templates
Select a templateand create a new
worksheet
Templates are used to save a lot of time when creating routine worksheets. Templates are created as a
worksheet and then saved as a template and stored in the workgroup folder root directory.
www.onlims.com
25. Templates
Select NEWto create an
empty new
WSH
The selected WSH file
name for the new
worksheet.
These are
all the
available
WSH
numbers
for this
service
group
Select
>COPY XXXX<
to make a copy
of the selected
WSH
Select a
template to
create a WSH
from a template
Select the
desired
start
number to
look for
the next
available
number
Template list
Shows all files
with WSH
extension
located in the
Service Group
root folder
This menu is used for the
creation of new worksheets.
Be sure to have the right
“ service group” , “ Month”
and “ year” selected
www.onlims.com
26. ** Instrument **
Instruments•Worksheet
•Instrument
•QA & Validation
•Exporting
** Instrument
**
•QA/QC
www.onlims.com
27. Instrument link
Online instrumentsare connected through
a RS232 (serial cable)
to the computer.
ICP
PLASMA
XRF
OES
ONLINE INSTRUMENTS
Balances
LECO
AAS
Mainly single element
instruments
Uses a cable to
connect to the PC
27
IMPORT INSTRUMENTS
Import Instruments
are instruments that at
the end of a analysis
session generates an
file with the analyte
data. This file is
imported and parsed
by OnWSH.
Mainly multi element
Instruments
Uses a file to
be imported to the PC
www.onlims.com
28. Online Instrument setup
InstrumentID
Instrument
driver
On-line Instruments allows you to read
data directly from the instrument into the
worksheet.
To open the ‘on-line instrument’ setup
dialog select the menu : Instrument->Setup
1. Pick up the instrument driver
2. Select the instrument ID for the
attached instrument. This data should
be already in the Instrument database
(OnSETUP).
3. Enter any read command if required
The instrument log file is generated by the
instrument. The log file is usually stored in
the local drive and can be used to recover
readings after a power failure or a system
crash.
www.onlims.com
29. Online LINK
Rx terminal tosee incoming
data
Current port
configuration
This string can be
sent to the
instrument. Used
for bi-directional
communication
The serial port configuration is
launched with the setup button.
Please refer to the instrument
documentation for serial
communication settings for the
instrument.
OnLINK is a application that handles the serial communication
between the instrument and OnWSH. This is a module that stays
resident in memory (stays always open in the Windows Taskbar).
29
OnLINK should be
active on the
taskbar
www.onlims.com
30. Instrument import
Quick preview ofthe the contents of
the instrument file
List of all files in the
instrument folder.
Selected instrument
driver used by
parser
Instrument ID
from the instrument
database
Opens
instrument file in
a text editor
(Notepad)
Path of the
instrument folder
The instrument import dialog is used to browse and select the instrument file to be imported. The file will
be parsed by the selected instrument driver and the readings send to the worksheet.
www.onlims.com
31. Import diagram 1
21
The lines try to explain
how data is parsed
from the instrument file
into the worksheet.
Because this is very
hard to understand
and harder to explain
it, we better follow the
lines …
a
31
Import diagram 1
www.onlims.com
32. Import diagram 2
The instrument “Sample ID” must match the“Sequence” column in the worksheet and the
Instrument “Analysis Id “ must match the
“Test Id” column in the worksheet.This is very
important in order to correctly link the
instrument data with the worksheet.
The Sample ID
how the Client
names it.
“Test Id” in worksheet must
match the “Test Id” on the
instrument
Sequence must match
Instrument’s “Sample
ID” as entered in the
instrument auto-sampler
table
This is used to link the
worksheet with the LIMS.
www.onlims.com
33. Instrument Database
Use this field to document theinstruments communication
properties.
The main purpose of the
instrument database is to track
the calibration and service dates.
If one of this dates expired, the
Worksheet will warn the user by
displaying the instrument
properties window.
Additional fields are available to
store pertinent information.
The instrument database is
maintained using the OnSETUP
module.
33
www.onlims.com
34. ** QC & Validation **
Instrument Database** QC &
Validation **
•Worksheet
•Instrument
•QC & Validation
•Exporting
www.onlims.com
35. QC file browser
QCHeader
pane
QC file
(index)
pane
QC
Test
pane
The OnLQC browser helps to navigate trough all QC files and to edit QC data. QC files are made
up by tree groups: QC Header data, QC Test data and QC Raw data (the only one not accessed
by the browser). The browser is divided by tree panes
www.onlims.com
36. QC Chart
Standarddeviation
lines
Data
Chart
Vertical
cursor
Horizont
al cursor
Reference
material panel
36
Overall statistic
panel
Status bar information
Current
point
panel
www.onlims.com
37. Validating data
When an error is foundin a QC cell, the cell is
highlighted in RED.
Errors could be caused
by having the wrong
Test Id, the cell value is
out of specs for the QC
37
After validating a
column (locking the
column), the
column header
becomes GREEN
and the cell data
becomes read-only
www.onlims.com
38. QC Check
Plots only last 40values as a
reference. However
statistic are based
on the whole
population.
Certified
value, Min
& Max
allowed
Mean
Additional control is
supported by control
limits.
A note can be typed
for this point to
document the type of
error or warning.
When performing data validation in the worksheet
and a QC value is found to be outside the certified
rage for the QC then the “ QC statistic” window is
open.
www.onlims.com
39. QC Check 2
40QC Check 2
Overall statistics. Dynamically
recalculated as points are added or
hidden in the dataset
Reference
data
Data for
current
cursor
position
(vertical
cursor)
Only the last 40 values are displayed in the QC validation window. To view the whole
population, use the OnLQC module. However, the statistics shown are for whole
population, including the last data as ‘ live data’ . If <accept> is pressed, the data point
and the note, if any, are sent to the QC database.
www.onlims.com
40. Validation log
Each cell isaudited
Once the data is validated (locked) with a password, it can only be modified by unlocking
the column using the same password that was locked with or by using the superpassword. Every time a column is lock or unlock the action is logged in the status field in
the header tab.
www.onlims.com
41. ** Exporting **
Exporting** Exporting **
•Worksheet
•Instrument
•QC & Validation
•Exporting
www.onlims.com
42. OnWSH data exporting
Open the export dialogfrom the toolbar or the
“DATA” menu
Yellow cells
represent data that
was successfully
exported.
DATA
Cells not highlighted
with yellow are cells
that where not
exported
Data exporting feedback
shows the Test and number
of cell exported
The worksheet export (transfer) released data to the LIMS
database. Some feedbacks are provided for the technician
to ensure the transfer was done correctly
www.onlims.com
43. Printing
Printing your worksheetfrom the head tab. Then
write into the cells, like in
your logbook
43
www.onlims.com
44. END
Thank you for your time44
www.onlims.com












































 english
english