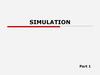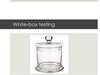Similar presentations:
th-Tune new firmware. Programmers’ guide
1. th-Tune new firmware 1.1 Programmers’ guide
Ver. 5.026/11/2014
2. Introduction
This presentation provides some basic explanation to developan application with one th-Tune display connected to a
programmable controller.
The features here described refer to the new firmware version
(1.1); the firmware version is displayed at the power on of
the display.
As a consequence there are some differences between this
programmers guide and the former one (referred to the
1.0 firmware version. There will be also a new version of
1tool but it’s not strictly necessary to have it (the new
version will improve usability). The references to th-Tune
characteristics that changed are displayed with this icon
The th-Tune can be used with two different types of protocol
in the programmable controller; these two connections
have different possibilities (indicated with different colors)
so the described features will have a correspondent color
indication to show if it’s available for both options or not
3. Topics 1/3
Main featuresProduct overview, applications
Applications
Display structure and Terminal usage overview
display area, how to modify status, key function (pre-defined), …
How to create new project for th-Tune
Solution Exp.editing limits, Windows, Properties, Languages, N.of mask
Terminal Editor components and Editing
Display area, Key area, Tab area,
Hot area: Mode, Fan, Icons, Scheduler, Big/SmallArea.
How to assign a variable to a ‘function’. Automatic creation of
variables, Copy/Move of variable
Configuration of communication parameters
4. Topics 2/3
Terminal configuration and status variablesMain Mask variables
Icons
Management of keys pressed on terminal
Key Enable Mask - “Custom Function”
“CLOCK” key and internal clock
Time Bands and Scheduler
5. Topics 3/3
Internal alarms of the th-TuneTab Alarms
Tab Parameters
Tab Scheduler and Terminal
Terminal parameters
(to be removed)
6. Main features 1/3
• Standard power supply (115..230 Vac) or 24 Vac/Vdc• Temperature and Humidity
measurements
• Internal clock
• Compatible with IT, DE, CN and US
flush mounting sockets
• Time schedule: 5+2 or 7 days
programs and single day programs (up to 6 time
bands per day)
• Communication with the controller:
–
–
RS485 with “Modbus master protocol” blue colour is
indicating the protocol in this presentation
More terminal/device on the same net
Only basic function are available
Traditional programming of a modbus device
RS485 with “th-Tune protocol” orange colour is
indicating the protocol in this presentation
Only one th-Tune terminal can be connected
It’d not possible to connect other devices
Available only FieldBus port
It’s “Modbus master protocol” managed by BIOS
Specific terminal editor in 1tool
• Operating conditions: -10T50°C
7. Main features 2/3
• Easy To use• User Terminal as well as Commissioning
terminal
• Compatible with the most common wall
sockets available in the market
8. Main features 3/3
• “Dummy” user interface (predefinedkeyfunction & navigation must be
supported by the controller)
• Can be used together with PGD* terminals
• “thTune protocol” FieldBus serial port or
“serial 0”
• Programmable by 1tool
• Support module available soon
• Supported by: pCO1* (=>2MB flash),
pCO3, Supernode, pCO5)
• 1tool version: => 2.0.31 or higher
• BIOS: => 5.11, 04/10/2010
• Firmware: => 1.1
9.
th-TuneApplication: unit display
Advanced functions
Bringing it on the unit it’s possible to see all the parameters with a single display:
up to 15 categories of parameters
“th-Tune protocol”
on FiledBus port
Room
10.
th-Tune Application: user terminal forbasic settings
ON-OFF, setpoints, temperature and humidity measurement, function enabling, TIME BANDS
messages and icons
Modbus® Master
Using standard modbus only basic functions are
available but it’s possible to insert more displays and
different devices (the limit is speed of information)
Room
11. Display structure and Terminal usage overview 1/3
“Mode” area“BigArea”
Shows the value of one (fixed)
or more variables (the
Carousel) and shows the
value is being set by the user.
“Time bands”
Enable/disable
“SmallArea”
Shows the value of one (fixed)
variable or the time or the
acronym of the variable is
being set.
“Scheduler” area
“Fan” area
Locked function icon
“Time band” area
“Icons” area
12. Display structure and Terminal usage overview 2/3
“Mode”“Fan”
When pressing the ‘Mode’
button, the symbol relating to
one of the 5 modes available
will be shown:
When pressing the button
marked by the ‘Fan’ symbol,
the speed bar will show the
next level.
- Heating
- Cooling
- Automatic
- Dehumidification
- Water
(these are the most common
associated functions to those
symbols but the real operation
depends on application)
“Clock”
When pressing the button
marked by the ‘Clock’
symbol, the terminal will
switch to time band setting
mode. Keeping the button
pressed it will be possible to
enter in Clock and Time
bands settings
“Power On/Off”
When pressing the button
marked by the ‘Power On/Off’
symbol, the terminal will show
‘OFF’ in the centre of the
display.
“Encoder”
Push and Rotate to change
value/parameter
In special menus (time
bands and clock settings,
alarm menu, parameters
menu is equivalent to ESC
function)
13. Display structure and Terminal usage overview 3/3
“Mode”+“Clock”
When pressing these buttons
together for 5 seconds, if
there is at least one active
alarm (blinking bell icon) it is
possible to enter in Alarm
visualization and reset menu.
Alarms must be configured in
Alarms TAB
Blinking
“BELL” icon
“Fan”+
“Power On/Off”
When pressing these buttons
together for 5 seconds, and then
setting the right password, it is
possible to enter in Parameter
Menu.
Custom Parameters can be
configured in Parameters TAB.
There are some fixed th-Tune
internal parameters always
present
14. How to create new prj for th-Tune (if using th-Tune protocol)
Specific Terminal Editor
thTune terminal: only ‘EN’ language
Only 1 mask/terminal
Most part of editing menu/tools/properties are disabled.
Example: Toolbox/NormalMask only, Configure Languages, Delete, unused
SpecialFields, KeyFunctionEditor, ResourceUsedOnBool, etc.
NOTE: When compiling a *.iup is generated to be downloaded in the controller ONLY if
there is no other *.iup
15. How to create new prj for th-Tune (if using Modbus master protocol)
Check list of variables available in Modbus
Use de Modbus master DEMO to understand how it works
Develop your own application integrating the th-Tune as a simple
Modbus device
Please note that some integer bit field variables in the th-Tune
editor must be sent as separate coils in modbus protocol (in thTune protocol the bios is automatically doing that)
Make sure that you set the right variables for configuration (see
section 7)
16. Terminal Editor components and Editing 1/2
‘Button area’Mouse ‘sensitive area’
of the terminal.
‘LED display 1’ (BigArea)
shows the value is being set by the
user.
‘Functions tab’
This shows the graphic
symbols for the 5
functions (‘Mode’, ‘Fan’,
‘Clock’, ‘Power’ &
‘Alarms’) on the display
that can be associated
with a variable dragging
it from the ‘Variable
List’.
‘LED display 2’ (SmallArea)
shows the acronym of the variable is
being set.
‘Terminal tab’ Address of the
terminal (only one, must match
with the one set on th-Tune)
‘Scheduler tab’
Not USED it will be deleted in
next versions of 1tool
The scheduler now is managed
internally by th-Tune
‘Parameters tab’
This lists the
parameters designated
to be manually set by
the user, dragging them
directly from the
‘Variable List’.
‘Icons tab’
This lists all the graphic symbols
relating to the functions on the display
that can be associated with a variable
by dragging it from the ‘Variable List’.
‘Alarms tab’
This lists the variables relating to the
alarms used in the application.
17. Terminal Editor components and Editing 2/2
How to associate a Variable to a
Symbol/Function/Status/Variable
−
drag&drop from Variablelist to
Symbol/Function/Status/Variable or to Listview
−
Type the variable in the Listview
Shortcut
−
MOVE and CTRL+MOVE(=copy) available
−
CTRL+X/C/V not available
Automatic creation of support variables:
Right-click the mask, Replace variables…
th-Tune support module and demo (preliminary
version is available) is recommended as a possible
starting point for new projects
Drag&Drop from
Variablelist
18. Configuration of communication system variables
Inside project you must set this comunication parameters on FieldBus port
−
COM_PROTOCOL_FIELDBUS=19
(th-Tune protocol)
−
COM_BAUDRATE_FIELDBUS=4
(19200baud)
NOTE
−
‘th-Tune protocol’ is avaible on FieldBus port but also on serial 0 (pLAN for small
lenghts of the cables). For serial line 0 you’ll have to set the specific system variable
−
‘th-Tune protocol’ support only one th-Tune terminal
−
Comunication between pCO and terminal is managed automatically by BIOS
−
1tool provides to user a quickly and simple graphical interface to manage th-Tune
variables read/written by BIOS
19.
Configuration of communicationth-Tune parameter
Make sure that baudrate and address on the th-Tune are correct: see
section 18 for th-Tune parameters.
20. Terminal configuration configuration and status variables
There are some variables indicating the status and the configuration ofthe terminal that must be used for basic settings of th-Tune behaviour.
Make sure that you set these variables in the right way to configure the
main features of the terminal and then design the functions with the
following section 7
21. Terminal configuration Cfg_flags
• Use Cfg_flags variable to configure the terminalBIT
Function
Description
0
Bypass “INIT
funtion”
This flag tells to terminal to bypass the initialization phase used for parameters and alarms in “th Tune protocol” MUST be used when communicating in MODBUS otherwise it’s not necessary
3
measure unit of
temperature
displayed
This flag tells to terminal which unit of measure is used to represent the temperature (°C or °F), so
as to show the corresponding symbol (displays symbol in Big/SmallArea with conversion).
0 = °C
1 = °F
4
measure unit of
pressure
displayed
This flag tells to terminal which unit of measure is used to represent the pressure (BAR or PSI), so as
to show the corresponding symbol (displays only symbol in SmallArea, without conversion).
0 = BAR
1 = PSI
5
Load time
events
This flag tells to terminal to copy in the scheduler the BMS variables for time bands, that are available
in R/W mode only in Modbus protocol
9
Hours display
10
Time band 1
If 1, the time band 1 isn’t used and displayed
11
Time band 2
If 1, the time band 1 isn’t used and displayed
12
Time band 3
If 1, the time band 1 isn’t used and displayed
13
Time band 4
If 1, the time band 1 isn’t used and displayed
14
Time band 5
If 1, the time band 1 isn’t used and displayed
15
Time band 6
If 1, the time band 1 isn’t used and displayed
other
Reserved
Not used
NOTE:
0 to display hours of the internal clock, 1 to display hours sent by pCO (see “Internal clock”)
when using Modbus protocol, it’s necessary to write directly the coils for each specific enabling
22. Terminal configuration Status_Flag
• Status_flags variable− status register of the terminal used to provide general information.
BIT
Function
Description
0
Heartbeat
Managed by pCO BIOS.
1
“Time bands” enabling
The state of this flag is changed by terminal with a short-press of “CLOCK” key, user in this
way can enable/disable “Time Bands”.
The display shows this icon
when “Time Bands” are enable. (see section 12)
4
Custom function
If =1 the “custom function” is active (see section 11)
5
Internal clock (RTC)
=1 (internal clock always present)
7
External-Internal
Scheduler
This flag is set to 1/0 by application to configure
Terminal sets to 1 this bit after a power off, or when the th-Tune doesn’t detect any valid interrogation from a
Modbus supervisor to a Modbus slave in the same network within 30 seconds (terminal displays “Cn”). When BIOS
sees to 1 this bit, it sends all variables to terminal and sets this bit to 0 (so all variables are aligned).
0= “Time bands” are managed by the pCO that must have the scheduler in its memory, change the
setpoint, the current time band and the “Power” variable
1= “Time bands” are managed by the th-Tune that changes the setpoint. Automatically with this option
the set editing function is disabled writing the specific bit of “key_enable_mask” variable, but it’s
always possible to enable it from application
15
Terminal online/offline
Application can only read bit15: 0=terminal online, 1=terminal offline. This bit is set to 1 by
bios when using th-Tune protocol after an interrogation that receives no answer from thTune
23. Terminal configuration
• Example of using cfg_flagsHow to use Cfg_flags variable
-
Bit3= 1 to display °F symbol in Big/SmallArea, and the “Temperature” is already converted by
terminal
-
Bit4= 1 to display PSI symbol only in BigArea, is necessary to convert only “Pressure” before
displaying it on the terminal
Bit n.
15
14
13
12
11
10
9
8
7
6
5
4
3
1
1
2
1
0
NOTE: when using Modbus protocol it’s necessary to write a specific coil
24.
New management at the power on of th-Tune• At the power ON all the keys are disabled and the Small area is showing the
label “init”: it will be possible only to enter in parameters menu to set the
ADDRESS
• this phase is used in “th-Tune protocol” to send the acronyms of
parameters; when the sending acronym phase is ended it goes out from INIT
phase
• to use the th-Tune in Modbus master it is necessary to set to “1” the bit 0
of cfg_flags (see correspondent modbus coil) to make it go out of “init” phase
• during this phase anyway the th-Tune is communicating so it can be used
for initialization
•It is possible to set a “th-Tune internal parameter” (password 22) to
automatically bypass this phase. The parameter is P_In and the default value
of “0” must me set to “1”
• the offline of th-Tune (showing “Cn”) is now after 30 seconds and it’s
counted from the last valid interrogation on the network; asd a consequence if
the master is sendin valid modbus messages to another controller the th-Tune
is ONLINE
25.
State of displayHow to manage th-Tune display state:
Use “Power ON/OFF” button manage state of display
– Press for 3s “Power ON/OFF” to switch on/off th-Tune display
– Power variable is related to “Power ON/OFF” button state
Use Power variable of “Functions” tab or correspondent modbus variable
– To read display state (i.e. set by user or by scheduler***)
– To force display state (i.e. set by application)
– Assumes only 4 value, see table below
Value
Description
(Dec.)
0
Display OFF
The display is in OFF state and shows:
- in BigArea “OFF”
- in SmallArea the variable set (see SmallArea variables )
1
Display ON
The display is active and show varaibles set in Big/SmallArea
2
Display OFF from time band
In BigArea “OFF” and in SmallArea shows the variable set (see SmallArea variables ) and
3
Display OFF
Display is without no symbols and in OFF state
*** see section 13
26. How to change “Mode” 1/3
• The “Mode” area includes several symbols: heating, cooling, etc− To change mode press the Mode button or use Mode variable
• Current mode (symbol/s) is indicated by variable Mode (Read/Write)
• The symbols can be turn on separately or in pairs (
,
, etc)
Value of “mode” variable in dec
“Mode” on TH-tune
0
H20
1
Dedum
2
Auto
3
Cool
4
Heat
5
Not Used
6
Not Used
7
Not Used
8
Couple1
9
Couple2
10
Couple3
11
Couple4
12
Couple5
13
Couple6
14
Couple7
15
Couple8
27. How to change “Mode” 2/3
Example• The symbols (and pairs) must be configured before being used with
Mode_seq_mask variable
Mode_seq_mask enable the symbols can be turn on separately or in pairs
Bit0-4: enable individual symbols
Bit8-15: enable pairs
Mode_seq_mask = 0000 0000 0001 1001 bin = 25 dec
Bit n.
15
14
13
12
11
10
9
8
0
0
0
0
0
0
0
0
Bit 8-15 used to
enable pairs
7
6
5
4
3
2
1
0
1
1
0
0
1
Enable symbol
Enable symbol
28. How to change “Mode” 3/3
Pairs of symbols• The pairs of symbols must be configured before being used (max 8 pairs)
• The pairs of symbols are configured with variables Mode_couple_12/34/56/78
• Value to use inside Mode_couple_12/34/56/78
H20
Dedum
Auto
Cool
Heat
=
=
=
=
=
0
1
2
3
4
dec
dec
dec
dec
dec
=
=
=
=
=
000
001
010
011
100
bin
bin
bin
bin
bin
Example
• How to configure two pairs of symbols
Mode_couple_12 = 0100 0010 0010 0001 bin = 16929 dec
Pair2=Heat+Auto
Bit n. 15 14 13
Pair1=Auto+Dehum
0
12
11
10
9
8
7
6
5
4
3
2
1
0
0
0
0
1
0
0
0
1
0
0
0
0
1
Pair 2, Symbol 2 (
)
1
0
Pair 1, Symbol 2(
Pair 2, Symbol 1(
)
)
Pair 1, Symbol 1(
)
• Symbols/Pairs can be enabled with variable Mode_seq_mask
Mode_seq_mask = 0100 0011 0001 1001 bin = 17117 dec
Bit0-4: enable individual symbols
Bit8-15: enable pairs
Bit n.
15
14
13
12
11
10
9
8
0
0
0
0
0
0
1
1
Enable 2nd pair
(
)
7
6
5
4
3
2
1
0
1
1
0
0
1
29. How to change “Fan”
• The “Fan” area includes several symbols: Fan_Speed1, Speed2, Speed3, Auto• To change the Fan status press the Fan button or use S_Fan variable
0:
1:
2:
3:
255:
all OFF
Fan_Speed1
Fan_Speed1 + Speed2
Fan_Speed1 + Speed2 + Speed3
Fan_Speed1 + Speed2 + Speed3 + Auto
• Current Fan status is indicated by variable S_Fan (Read/Write)
• It is possible to override the fan status by using the var Fan_control_override
with this variable it’s possible
Overwrite one of the speed (whatever the value of fan variable is)
Overwrite AUTO icon (off, blink)
Overwrite FAN+speed 1 icon
Make the fan speed request by key vary between blinking status, while is the application
to confirm the value and stop the blinking
Note: “Fan” and “Speed1” ( ) are joined together: you can’t use this features
to override only “Fan” symbol
30. Fan_control_override: details
BitDescription
0,1
Specify the type of SPEED symbols override inside “Fan area”: 00= OFF, 01=Speed1
, 10=Speed2
11=Speed3
Note: S_Fan variable is not affect by this selection: pressing Fan key it possible modify “S_Fan” value in “Fan area”
2
Enable override of the SPEED symbol: BIT 1-2 are used
3, 4
“Speed1” icon override: 00= no effect; 01= always OFF; 10= always ON;11= always Blink
5, 6
“AUTO” icon override: 00= no effect; 01= OFF; 10= ON;11= Blink
7
“Fan” area enable if = 1 “Fan” area disable (all symbols forced off)
8
Fan Blink request (when this bit is set to “1”, the pressing of fan key makes blinking the selected speed and make it to
vary between admitted values. Note: after pressing fan key the BIT 9 is set to 0, then application must set BIT 9 =1 to
stop blinking)
9
Fan blinking reset: works only if BIT 8 is set to “1”
10
Disable OFF selection (no fan speed); when pressing the Fan key, the “S_Fan” variable cannot assume 0 value and it’s
not possible to visualize no fan icon
11
Disable Speed1 selection; when pressing the Fan key, the “S_Fan” variable cannot assume 1 value and it’s not possible
to visualize just Speed1
12
Disable Speed2 selection; when pressing the Fan key, the “S_Fan” variable cannot assume 2 value and it’s not possible
to visualize just Speed2
13
Disable Speed3 selection; when pressing the Fan key, the “S_Fan” variable cannot assume 3 value and it’s not possible
to visualize just Speed3
14
Disable AUTO selection; when pressing the Fan key, the “S_Fan” variable cannot assume 255 value and it’s not
possible to visualize Speed3 + AUTO
15
Not used
,
31. How to override “Fan” area
Example 1: overwrite1.
2.
3.
4.
Enable override “Auto” symbol in blinking mode
Enable override “Speed 3” symbol
“Auto” symbol Blinking : bit 5-6 11
“Speed” symbols =
: bit 0-1 11
5.
Speed overwrite enable: bit 2=1
Bit n.
fan_control override
The fan variable keeps its value
15
14
13
12
11
10
9
8
7
6
5
4
3
2
1
0
0
0
0
0
0
0
0
0
1
1
0
0
1
1
1
and “Auto” is blinking.
Example 2:
1.
2.
3.
Enable blinking request: bit 8=1
User changes fan speed with FAN key: he will see only blinking icons between the
admitted values (that are 1 and 3). The bit 9 will be set to 0
Application confirms speed: bit 9 = 1
Bit n.
15
14
13
12
11
10
9
8
7
6
5
4
3
2
1
0
1
0
1
0
1
1
1
0
1
1
0
0
0
0
0
To reset blinking set bit 8 to “0”
32. The “BigArea” 1/2
• The “BigArea” shows the value of one (fixed) or more variables (the Carousel)• To define what to show use the Cfg_big_area variable
Cfg_big_area
Description
(dec. value)
Variable involved
0
Displays the ‘Carousel of variables’: that is, only the variables specified in the
Bigarea_carosello_cfg (however, it is possible to use SmallArea for display another
variable, see restriction to SmallArea).
Bigarea_carosello_cfg
1
Displays the room temperature measured by the pCO in °C or °F.
C_temp
2
Displays the temperature setpoint in °C or °F
Set_Temp
3
Displays the room humidity measured by the pCO in %rH.
C_hum
4
Displays the humidity set point in %rH.
Set_Humid
5
Displays the external temperature measured by the pCO in °C or °F.
External_Temp
6
Displays the pressure measured by the pCO in PSI or BAR.
C_pressure
7
Displays value of ‘free variable’ n°1 in BigArea, and acronym in SmallArea (overwriting
what is configured in small area)
Free_vaule1_val
Free_value_1_char12/34
Free_value_1_unit
8
Displays only value of ‘free variable’ n°2 in BigArea, and acronym in SmallArea
(overwriting what is configured in small area)
Free_vaule2_val
Free_value_2_char12/34
Free_value_2_unit
9
Displays only value of ‘free variable’ n°3 in BigArea, and acronym in SmallArea
(overwriting what is configured in small area)
Free_vaule3_val
Free_value_3_char12/34
Free_value_3_unit
10
Displays only value of ‘free variable’ n°4 in BigArea, and acronym in SmallArea
(overwriting what is configured in small area)
Free_vaule4_val
Free_value_4_char12/34
Free_value_4_unit
Example:
Set Cfg_big_area=7 dec, in “BigArea” is displayed only “Free variable” n°1
33. The “BigArea” 2/2
Example 1• To show the room temperature read by internal sensor Set Cfg_big_area=1 dec
• The “BigArea” also shows the “Set_Temp” value is being set by the user, when twisting
the encoder (SET icon appears)
Example 2
• To show the room humidity read by internal sensor Set Cfg_big_area=3 dec
• The “BigArea” also shows the “Set_Humid” value is being set by the user, when twisting
the encoder (SET icon appears)
“Cfg_big_area” is not a bitfiled variable!
Bit n. 15 14 13 12 11 10 9
0
0
8
7
6
5
4
3
2
1
0
1
0
0
1
0
0
0
0
1
34. The “SmallArea” 1/2
• The “SmallArea” shows the value of a variable or the clock (similar to “BigArea”)• To define what to show use the Cfg_small_area variable
Cfg_small_area
Description
(dec. value)
Variable involved
0
Displays the ‘Clock’ and shows the day of the week.
See clock variables
1
Displays the room temperature measured by the pCO in °C or °F.
C_temp
2
Displays the temperature set point in °C or °F
Set_Temp
3
Displays the room humidity measured by the pCO in %rH.
C_hum
4
Displays the humidity set point in %rH.
Set_Humid
5
Displays the external temperature measured by the pCO in °C or °F.
External_Temp
6
Displays only the VALUE of Free Variable 1 with unit its unit of
measurement
Free_vaule_1_val
Free_value_1_unit
7
Displays only ACRONYM of ‘free variable’ n° 1.
Free_value_1_char12/34
8
Displays only ACRONYM of ‘free variable’ n° 2.
Free_value_2_char12/34
9
Displays only ACRONYM of ‘free variable’ n° 3.
Free_value_3_char12/34
10
Displays only ACRONYM of ‘free variable’ n° 4.
Free_value_4_char12/34
• Some settings of BigArea override the ones of the SmallArea:
Set in BigArea
Displayed in SmallArea
C_temp
“tE”
Free_value*_val
Free_value_*_char12/34 (acronym of variable)
*
Can be 1, 2, 3 or 4
See also the chapter regarding the CUSTOM FUNCTION that can overwrite Small Area
35.
The “SmallArea” 2/2Example
• To show the room temperature read by internal sensor Set Cfg_small_area =1 dec
“Cfg_small_area” is not a bitfiled variable!
Bit n. 15 14 13 12 11 10 9
0
0
8
7
6
5
4
3
2
1
0
1
0
0
1
0
0
0
0
1
36. How to configure the “Carousel” 1/2
• “Carousel” is a simple menu for user with a short list of variables• To select the variables included in the “Carousel” use BigArea_carosello_cfg
Bit
Description
Variable
0
Displays the room temperature measured by the pCO in °C or °F.
C_temp
1
Displays the temperature set point in °C or °F
Set_Temp
2
Displays the room humidity measured by the pCO in %rH.
C_hum
3
Displays the humidity set point in %rH.
Set_Humid
4
Displays the external temperature measured by the pCO in °C or °F.
External_Temp
5
Displays the pressure measured by the pCO in PSI or BAR.
C_pressure
6
Displays ‘free value’ n°1
Free_vaule1_val,
Free_value_1_unit
Free_value_1_char12/34
7
Displays ‘free value’ n°2
Free_vaule2_val,
Free_value_2_unit
Free_value_2_char12/34
8
Displays ‘free value’ n°3
Free_vaule3_val,
Free_value_3_unit
Free_value_3_char12/34
9
Displays ‘free value’ n°4
Free_vaule4_val,
Free_value_4_unit
Free_value_4_char12/34
•Browsing of the “Carousel”
−
−
Press the “ENCODER” to display next variable of “Carousel”.
After 10s of inactivity is shown the first variable of the “Carousel”
37. How to configure the “Carousel” 2/2
Exampleth-Tune internal
probes
• How configure Bigarea_carosello_cfg to display
−
Temperature and humidity read by internal probes of th-Tune
−
Pressure read by pCO probe
Copy
values
Values to
display on
th-Tune
• Steps
−
Use this variables in Strategy Editor
−
−
Th-Tune internal probes
• T_temp, T_hum
Value to display on th-Tune
• C_temp, C_hum, C_pressure
th-Tune internal
probes
Value of
temperature
displayed
Probe connected
to pCO
Configure Bigarea_carosello_cfg = 37 dec
Bit n. 15 14 13 12 11 10 9
8
7
6
5
4
3
2
1
0
0
0
1
0
0
1
0
1
7
6
5
4
3
2
1
0
0
0
0
0
Configure Cfg_big_area = 0 dec
Bit n. 15 14 13 12 11 10 9
Note
• It’s necessary to convert only Pressure before displaying it
• The Temperature is already converted by terminal
• Use Cfg_flags variable
Bit3: to display °C/°F symbol in Big/SmallArea
Bit4: to display BAR/PSI symbol only in BigArea
8
38. How to configure ”Free variables” 1/4
• The Big/SmallArea can show also two generic variables: the Free variables• The Free variables must be configured before being used
• For each Free variables specify: value, 4-char acronym (i.e. “DIF1“), unit of meas,
R/W properties and limits
this is an example with free variable 1
Variable
Description
Free_value_1_val
Specifies the value
Free_value_1_char12
Specifies the 1st and 2nd char (form right) (i.e. ‘1’ and ‘F’)
Free_value_1_char34
Specifies the 3rd and 4th char (form right) (i.e. ‘i’ and ‘d’)
Free_value_1_unit
Specifies the unit of measurement / decimal point
Note
Selecting BigArea to display the free variable vaule, in SmallArea will be displayed
acronym of free variable
Selecting SmallArea to display the free variable vaule, in SmallArea will be displayed
only acronym of free variable and not variable value.
39. How to configure ”Free variables” 2/4 Acronyms
ExampleDisplay in BigArea variable “Differential” using 1st free variable
Steps
• Configure Free_value_1_char12/34 to display in SmallArea ‘DIF1’
− Char: ‘A’ = 65dec = 0100 0001bin, etc
− In SmallArea string ‘DIF1’ (‘diF1’ displayed):
‘D’
‘I’
‘F’
‘1’
=
=
=
=
68
73
70
49
dec
dec
dec
dec
=
=
=
=
01000100
01001001
01000110
00110001
bin (use CHARMAP/CALC to find char code)
bin
bin
bin
− Free_value_1_char12 =17969 dec
Bit n.
15
14
13
12
11
10
9
8
7
6
5
4
3
2
1
0
0
1
0
0
0
1
1
0
0
0
1
1
0
0
0
1
2nd char: ‘F’
1st char: ‘1’
− Free_value_1_char34 =17481 dec
Bit n.
15
14
13
12
11
10
9
8
7
6
5
4
3
2
1
0
0
1
0
0
0
1
0
0
0
1
0
0
1
0
0
1
• Value displayed in BigArea
− Configure Free_value_1_val = 90 dec
4th char: ‘D’
3rd char: ‘I’
40. How to configure ”Free variables” 3/4 Variable configuration
• Value displayed in BigAreaConfigure Free_value_1_unit to set
- unit of measurement
- decimal point (all the exchanged variables are integer)
- R, R/W property
- Maximum and minimum value that can be set by the user with the encoder for R/W variables
Bit
Description
0-2
Unif Of Measurement
000: (none)
001: °C
010: °F
011: %rH
100: BAR
101: PSI
111: ppm (for custom thTune)
3
If the bit is “0” the variable can be written by the user with the encoder (set to 1 for read only variables)
4
Hide decimal point
0: the ‘.’ is shown (in the BigArea)
1: the ‘.’ is not shown (in the BigArea)
5,6
Multiplier for minimum & maximum
00: x1
01: x10
11: x100
11: x1000
7-10
Maximum value (only positive) from: 0 to 15 (=1111)
11-15
Minimum value (also negative) from: -15 (=10001) to 15 (=01111)
41. How to configure ”Free variables” 4/4 Examples
• Value displayed in BigArea− Configure Free_value_1_unit to set unit of measurement and decimal point
− Set Free_value_1_unit = 17 dec
− Set Cfg_big_area = 7 dec
Bit n.
15
14
13
12
11
10
9
8
7
6
5
4
1
In BigArea
‘.’
3
2
1
0
0
0
1
In BigArea
‘°C’
42. Icons
• It is possible to manage the icons in the lower part of the display through somevariables
•When using th-Tune editor the variables in the Icon tab define the status of icons
Value
Status of icons
Example: Blinking
Description
0
Symbol OFF
1
Symbol ON
2
Symbol blinking
Defrost = 2
• When connecting the th-Tune in Modbus master it’s necessary to write
correspondent holding registers to those values (0-1-2) to obtain the same result
•Note for ALARM icon
• Application can switch on symbol
,
• If an alarm is present, application doesn’t switch off
“Alarms” variable.
symbol, using
43.
Management of keys pressed on theterminal 1/3
Key_buffer
• contains the code of key, or pair of keys pressed
– (Example :“FAN” or ”MODE+FAN”)
•The code is automatically set when pressing:
– A single key
– A couples of keys
• The code of key pressed and the “pressure time”
– are maintained in key_buffer and key_buffer
till a new key is pressed
44.
Management of keys pressed on theterminal 2/3
• Key_buffer
–
–
–
–
It’s used as bitfield variable
It contains the code of key pressed (see table)
In Key_timer is inserted the “pressure time” of the key pressed
The code of key pressed and “pressure time” are maintained in key_buffer and key_buffer till a
new key is pressed
Bit
Description
0
Key “FAN”: 1 pressed
1
Key “POWER ON/OFF”: 1 pressed
2
Not used for this type of terminal
3
Not usedfor this type of terminal
4
Key “CLOCK”: 1 pressed
5
Key “MODE”: 1 pressed
6
Key “ENCODER”: 1 pressed
other
Example1
•A single key pressed
–
1
32
FAN (BIT0=1 1dec)
2
16
64
Bit n. 15 14 13 12 11 10 9
8
Reserved
7
6
5
4
3
2
1
0
0
0
0
0
0
0
0
1
Example2
•A couples of keys pressed
18
–
POWER_ON/OFF & CLOCK (BIT1=1 and BIT4=1 18dec)
Bit n. 15 14 13 12 11 10 9
8
7
6
5
4
3
2
1
0
0
0
0
1
0
0
1
0
45.
Management of keys pressed on theterminal 3/3
Key_timer
In the first part of Key_timer (bit 0-7) is inserted the “pressure time” of a key:
– 0: key is pressed and immediately released
– 1..16: The key has been pressed for 1, 2 or 16 seconds since last read
– keys sampling every ~250ms.
Description of behavior of Key_Timer:
– When the key is pressed, Key_Timer is immediately set to “0”.
– Meanwhile, if the button is pressed firmly for at least one second,
Key_Timer will get an increment value starting from “1” and increasing
every ~250ms, reaching a top value of “16” (corresponding to 16 seconds).
When 16 is reached, it will not be incremented anymore.
The bits 8-15… represent a counter of how many times a specific key is pressed
until a new one is pressed updating key_buffer
Example
•FAN key was pressed for 3 times and now is beeing pressed since 7 seconds
» Key_buffer
» Key timer
Bit n. 15 14 13 12 11 10 9
Bit n. 15 14 13 12 11 10 9
0
0
0
0
0
0
1
8
7
6
5
4
3
2
1
0
0
0
0
0
0
0
0
1
8
7
6
5
4
3
2
1
0
1
0
0
0
0
0
1
1
1
46.
Key_enable_maskIt is used to bitfield to enable or not, the functions associated with keys on the physical keyboard,
Some bits are used for a “Custom Function”
Bit
Description
0
Editing “FAN” key by phisical keyboard: 1 disable, 0 enable
1
Editing “MODE” key by phisical keyboard: 1 disable, 0 enable
2
Editing “Clock Hour” (HH,MM,Day) pressing “CLOCK” key: : 1 disable, 0 enable
3
Editing “Time Bande” pressing “CLOCK” key: 1 disable, 0 enable
4
Editing “Temperature Setpoint” using “ENCODER” key: 1 disable, 0 enable
5
Editing “Humidity Setpoint” using “ENCODER” key: 1 disable, 0 enable
6
Showing “Alarms loop” pressing “MODE+CLOCK” keys: 1 disable, 0 enable
7
Showing “Res Alr” property in “Alarms loop”: 1 disable, 0 enable
Disable “CLOCK” key short-press to enable/disable “Time Bands”:
8
Bit8= 0 “short-press” enable, Bit8= 1 “short-press” disable (see slide 12).
NOTE: BIT1 of “Status_flags” variable can be used by application to display incon
9
Showing machine parameters pressing “FAN+POWER ON/OFF”
10
Enable custom function with up right key (“POWER ON/OFF”)
11
Enable custom function with middle right key (“FAN”)
12
Enable custom function with up left key (“CLOCK”)
13
Enable custom function with middle left key (“MODE”)
14
Visualize the Acronym of Free variable 3 in
15
Visualize the Value of Free variable 3 in
small area (Overrides the Cfg_Small_Area setting)
small area (Overrides the Cfg_Small_Area setting)
47.
Keys functionality lockSetting the bits in Key_enable _mask
Only the functions associated with keys on the physical keyboard are locked it’s possible to
continue to read if a key is pressed and to enter other functions associated with that key
“POWER ON/OFF” key cannot be locked
The default value is all function keys enabled (all bit to 0)
When trying to access a locked function the icon “KEY” appears for one second
Example
Disable function keys
–
–
“FAN”
“MODE”
Settings in Key_enable_mask
Bit n. 15
0
14
13
12
11
10
9
8
7
6
5
4
3
2
1
0
0
0
0
0
0
0
0
0
0
0
0
0
0
1
1
Pressing MODE the “KEY” icon appears
showing that the function is locked
48.
“Custom Function”• It is possible to configure one or more buttons to enable a “Custom Function”
• The activation of the Custom Function will set the bit 4 of “ Status_flags”
variable at “1” for using this information inside the application
• it is possible to modify the visualization of the main screen overwriting the small
area or the big area with the values of free variable 3 (see section..)
Bit
Description
10
Enable custom function with up right key (FAN)
11
Enable custom function with middle right key (ON/OFF)
12
Enable custom function with up left key (CLOCK)
13
Enable custom function with middle left key(MODE)
14
Visualize the Acronym of Free variable 3 in small area
15
Visualize the Value of Free variable 3 in small area
Settings on “Key_enable_mask”
variable
Overrides the Cfg_Small_Area setting
Example: pressing “FAN” and “MODE” to enable “ECO” function
Bit n. 15 14 13 12 11 10 9
0
1
1
0
0
1
0
8
7
6
5
4
3
2
1
0
0
0
0
0
1
0
0
1
0
49.
Management of “CLOCK” 1/2Clock Key
“CLOCK” key
Short press of “CLOCK” key
–
Enable/disable “Time bands”
In “Status_flags” variable
symbol is displayed
As a default the bit
Bit1 change state
Time bands
enabled
Press “CLOCK” key for 2s to enter in “Clock menu”
–
3 selections are possible and then push “ENCODER” to confirm a selection:
“CLOC”
“TIME BAND”
“ESC” (ON-OFF button as a shortcut)
Selecting “CLOC”
To configure in sequence: “Hour”, “Minute” and “Day”
Rotate “ENCODER” to change value and push to confirm
The variables can be changed through the serial line
NOTE
It is not possible to enter in clock setting mode, if time bands are enables (Clock icon ON)
Time bands
disabed
50.
Management of “CLOCK” 2/2Clock Visualization and variables
• Terminal can display in SmallArea
– Hours of the th-Tune internal clock
• Application can only read it on these variables:
– T_clock_hrs, T_clock_min, T_clock_day
– Pressing “CLOCK” key for 2s is possible to change them
– Hours sent by pCO
• Application can write/read it on these variables:
– C_clock_hrs, C_clock_min, C_clock_day
– Pressing for “CLOCK” key for 2s is possible to change them, and when using
th-Tune protocol, BIOS change automatically system variables
(CURRENT_HOUR, CURRENT_MINUTE)
Use Bit9 of cfg_flags variable to set hours to display
– Bit9=0 display internal clock (th-Tune display: T_clock_hrs, T_clock_min, T_clock_day)
– Bit9=1 display pCO clock (th-Tune display: C_clock_hrs, C_clock_min, C_clock_day)
51.
Time Bands Management 1/5Time Bands Selection
Selecting “TIME BAND” after pushing CLOCK button for 2 s
After the push of “ENCODER” terminal displays “Sel days”
– Rotating “ENCODER” is possible to select a group of days or a single day:
“7 days” (mon, tue, wed, thu, fri, sat, sun)
“5 days” (mon, tue, wed, thu, fri)
“2 days” (sat, sun)
“Day by day”
“ESC” (“ON-OFF” is a shortcut for this option)
“ESC”
“ENCODER”
rotation
“7 days”
“5 days”
“ENCODER”
rotation
“ENCODER”
rotation
“ENCODER”
rotation
“2 days”
“Day by day”
Example
Push on “ENCODER” to confirm a selection (i.e. “7 days”)
– Then terminal asks to the user to select one of the “Active Time bands”
52.
Time Bands Management 2/5Time Bands Setting
How to select single “Time band”
– From “Sel day” select “7 days”
– Terminal asks to select:
• One of the 6 “Time bands”
• “ESC” (this option can be
Push of
Parameters of a single “Time band” selected
– “Temperature Setpoint”
– “Start time”
“ENCODER”
7 days
How to modify parameters
– Push “ENCODER”
– In the sequence is possible to change
• “Hour”, “Minute”, “Setpoint”
• Push “ENCODER” to confirm each parameter
Notes
The sequence of time bands is fixed and it is possible to view and end it
only following this sequence (i.e. to go back it’s necessary to keep
rotating the encoder to start again from the beginning.
Remember that at the application level it’s possible to disable and make
disappear a time band using “cfg_flags” variable.
Select one of
6 “Time bands” or “ESC”
Push of
“ENCODER”
Setpoint
Start time of time
band selected
53.
Time Bands Management 3/5Time Bands Setting
• How to “Disable a band”
– In “Hour” field rotate “ENCODER” up to display “--:--”
– Push “ENCODER” to confirm
Note
– Use these value (24, 60 and -10000) to disable a band by application, and
display on terminal “--:--”
– Remember that at the application level it’s possible to disable and make
disappear a time band using “cfg_flags” variable.
• How to display the state “Off machine”
– In “Setpoint” field rotate “ENCODER” up to display “OFF”
– Push “ENCODER” to confirm
Note
– At the application level it’s possible to read in the setpoint variable, this
value:
• “Setpoint”= -10000
– When using the internal scheduler of th-Tune also ON OFF variable is set
54.
Time Bands Management 3/5Overlapping control
The data are stored in the th-Tune so when passing from a time band
(hh:mm) to another one the display is proposing as starting time the hour
and minute following the previous one (hh:mm+1)
The th-Tune is checking the consistency of the time bands
–
–
When editing the time band: if the exhisting hour is overlapping the previous time band a
compatible value is proposed
When trying to escape from time bands setting (ESC) with a global check: if there is any
overlapping it is not possible to go out of the menu and the th-Tune goes directly to the
first “inconsistent” time band proposing a compatible hour
Automatic proposed hour for
the following time band
“ENCODER”
rotation
Push encoder
NOTE: when changing a single day on a pre existent “multi – day” time bands, if going back
in this multi day time band the inconsistent time band is disabled.
55.
Time Bands Management 4/5Time Bands Actions
When the time bands are enabled
At the HH:MM of the time band
– Setpoint variable is set to the stored value
– Current timeband is updated (icon is changed)
– If the time band is set to OFF the on off variable (POWER) is updated (=2
OFF from timeband
– When time bands are enabled key lock functionality is automatically set to
disable set editing, but it’s always possible to unlock the function using
“key_enable_mask” variable.
56.
Time Bands Management 5/5Time Bands settings by BMS in Modbus
only from 1.3 firmware release
• It is possible in Modbus to read and write the values for time bands
used by th-Tune (registers from 256 to 339)
• The format of these information is the following “#Day Event Time #”
Bit n.
15
14
13
12
11
10
9
8
7
Not used Day of week Hour (from 0 to 23)
(from 0 to 6)
6
5
4
3
2
1
0
Minute (from 0 to 59)
• Another variable “#Day Event Setpoint #” is the setpoint
• To load those variables into th-Tune it’s necessary to set “config_flag_5”
to 1 (automaticaly set to 0 by th-Tune)
NOTE
• We suggest to disable time band editing while updating the info to keep
consistency
• Writing all variables can be a long procedure so an idea is to set the
terminal in “Init” mode using “config_flag_0”
57.
Internal alarms of the th-TuneAlarms_Mask1
• This variable collects all the alarms of the devices connected to th-Tune terminal:
–
–
–
–
Internal temperature probe of th-Tune
Board with temperature probe
Board with humidity probe
Board clock
• It’s used as bitfield (see table)
Bit
Description
0
Alarm on the internal temperature probe of th-Tune
1
Alarm on second temperature probe in the t+h board (t+h models)
2
Alarm on humidity probe in the t+h board
3
Alarm on the temperature probes (it’s = BIT0 OR BIT1)
4
Alarm on the board clock
other
Reserved
Example
• Alarm on
–
–
Board with humidity probe
Board clock
Bit n. 15 14 13 12 11 10 9
8
7
6
5
4
3
2
1
0
1
0
1
0
0
58. “Alarms” tab 1/3
Inside Alarms tab :• You can add some “Alarm Variable”
− Each variable is Integer
• For each “Alarm variable” you can define:
− ‘Alarm status’
Order of displaying on
• Bit15=0 alarm OFF
• Bit15=1 alarm ON
th-Tune “Alarms Loop”
− ‘Alarm code’ is composed from 2 chars (i.e. “L19”)
• Char2 is one single alphabetic character:
use ASCII table(“A”=65dec,“B”=66dec,…)
use Bit8-14 = “L”= 1001010bin
• Char1 is a number:
range 0..99
use Bit0-7 = “19”= 00010011bin
− Char ‘A’ is put by terminal
• How to configure “AL_Low_Temp” alarm variable:
Bit15: 0 alarm OFF, 1 alarm ON
Bit8-14 = “L”= 1001010bin
Bit0-7 = “19”= 00010011bin
Bit n.
15
Alarm Status
14
13
12
11
10
9
8
7
6
5
4
3
2
1
0
1
0
0
1
0
1
0
0
0
0
1
0
0
1
1
Char2: ‘L’
Char1: ‘19’
59.
“Alarms” tab 2/3• Diplaying “Alarms Loop”
– When an alarm is active “Alarm icon” is blinking
– Press “MODE+CLOCK ON/OFF” keys for 3s to enter in “Alarms
Loop”
– rotate “ENCODER” to browse all active alarms
– Press “Res Alr” to try to reset all active alarms
• This is only a request by terminal to the application
• Application has charge
– to reset all “Alarm variables” for each variable set the Bit15=0
(“Alarm Status” bit)
– to manage “Alarm_Flag” variable
– Press “Esc” to exit from the “Alarms loop” without reset no
alarms. Pressing the ON-OFF button emulates the selection of
this option
How to reset “AL_Low_Temp” alarm variable
Bit n.
15
0
Alarm Status
14
13
12
11
10
9
8
7
6
5
4
3
2
1
0
1
0
0
1
0
1
0
0
0
0
1
0
0
1
1
Char2: ‘L’
Char1: ‘19’
60.
“Alarms” tab 3/3Alarm_Flag variable
Set to 1 by application
when some alarms are
active (now “Alarms
Loop” is enable”)
• Use Alarm_Flag variable to develop “Alarms management”
− Bit0: Generic alarm
− Bit1: Reset buzzer by user
Bit n.
15
14
13
12
11
10
9
8
7
6
5
4
3
2
1
0
0
0
0
1
− Bit2: Buzzer status by application
Set to 1 by terminal when pressing
“Res Alr” from “Alarm Loop”
− Bit3: Buzzer mute
Bit
0
Name
Generic Alarm
Description
How to manage from application “Generic Alarm” bit:
• The application sets the Bit0=1 and Bit2=1 when an alarm condition is active:
– In your application Bit0 is the OR of all active alarms in the system.
• Immediatly terminal switches on symbol
and makes it blink
How to have access to the “Alarms Loop”
• Press “MODE+CLOCK” for 3s to enter in “Alarms Loop” and use “ENCODER” to display active alarms.
• Select “Res Alr” to reset all active alarms, this selection sets Bit1=1.
1
Reset request
by user
When selecting “Res Alr” inside “Alarms Loop” Bit1=1 (it’s a request to the application).
• When Bit1=1 the application recieves the request from terminal to try to reset all active alarms (Bit0)
• Application has to reset Bit0, Bit1 and Bit2 (Buzzer sate is managed by application with Bit2).
2
Enable buzzer
If Bit3=0 then application can menage buzzer state: Bit2=0 switch off buzzer, Bit2=1 switch on buzzer
3
Buzzer mute
Buzzer is always switched off until Bit3=1
other
Reserved
Not used
61. “Parameters” tab 1/8
• The Parameter tab allows to define the “Parameters”−
You must drag&drop variables from Variable List
• For each parameter you can define:
−
Type:
Set_Temp
Set_Humid
Set_Password
Set_Menu
(None) Define a Parameter
−
Variable
−
Acronym (i.e. “P12”)
−
Min/Max
−
Flags
• Limitations
− Max 1 “Set_Temp” and “Set_Humid”
− Acronym and Flags are ignored, because are dispalyed using ‘Carousel’
− Max 4 variables type “Set_Password”
− do not use ‘22’ or ‘0’ as password value
− Max 15 variables type “Set_Menu” (1-15)
− Max 4 chars for Acronym
Humidity setpoint displayed
Temperature setpoint displayed
62. “Parameters” tab 2/8
Structure of Flag variable
Bit n.
15
13
14
12
11
10
9
8
7
6
5
4
3
2
1
0
0
0
0
0
0
0
0
0
1
0
0
0
0
Falg_variable
Visible
Limitations
-
R/W
Unit meas.
Category
Password Level
Type
Changing quantum
All Flag variables must be create as T-permanent with right default value
DEV file must be upload inside controller
Do not change at run-time for all Flag variables:
• Bits value for ‘Visibile’, ‘Category’ and ‘Password Level’
• these bits are necessary to th-Tune
–
–
To create association between ‘Category’, ‘Parameter’ and ‘Password Level’
To create the right file for BIOS to manage th-Tune
Bit n.
15
14
13
12
11
10
9
X
8
7
6
5
4
3
2
X
X
X
X
X
X
Falg_variable
NOTES
-
Do not change run-time!
It’s not possible to set Acronym/Flag properties for “Set_Temp” and “Set_Humid” variables
Flag variables are zero, you can manage these variables only with ‘Carousel’
To place these variables in a Category with password see appendix
-
It’s not possible to set “0000” as a password
-
If one parameter is “read only” then it is automatically refreshed each 2 seconds during
visualization
-
First category is 1 :4-7 bits vary from 0001 to 1111. 0000 gives an error when compiling
1
0
63. “Parameters” tab 3/8
This table lists properties of Flag variableBit
Name
0
Type
1
Changing
Quantum
2-3
Password Level
Description
Number type
0 = Integer number
1 = Decimal number (put decimal point on display)
0 = Parameter changes with step 5 (20.5 21.0)
1 = Parameter changes with step 1 (20.5 20.6)
At each parameter is necessary to associate a Password Level.
00 = Level 0 (password with Level 0) lower access level
01 = Level 1 (password with Level 1)
10 = Level 2 (password with Level 2)
11 = Level 3 (password with Level 3) higher access level
Press ‘FAN+Power ON/OFF’ for 3 sec, then terminal asks to insert password to start browsing inside Categories
and their parameters. Within a category are not visible parameters with password level greater than password
level specified. When specifing password with ‘Level 3’ (higher access level), it is possible to see every
parameter in all Categories.
4-7
8-10
Category
Unit
measurement
Specifies which Category (max 15) the parameter belongs.
It is possible to associate a password for each parameter inside a Category.
The visibility of the parameters is dependent on the level of the password.
0001 = Category 1
…
1111 = Category 15
000
001
010
011
=
=
=
=
Pure number
Temperature
Humidity
Pressure
11
R/W
Read or Write the parameter
0 = Read
1 = Read/Write
12
Visible
When this bit is set it allows to hide a parameter inside a Category
0 = Visible
1 = Not visible
Resrved
Not used
other
64.
“Parameters” tab 4/8Example
To create two Categories everyone with a Password and three Parameters
–
–
–
In this example I suggest you a rapid way to create association between Menu, Password and Parameters
I use the same Key (16 and 36) to identify quickly the association on the “Parameters tab”
Then I use “Strategy Editor”to configure correctly each single parameters.
Bit n. 15 14 13 12 11 10 9
1
1
0
0
8
7
6
5
4
3
2
1
0
0
0
0
1
0
0
1
0
1
Parameters
Do not change Bit2-7
and Bit12 with
Strategy Editor.
NOTE
–
–
–
–
Some bits are necessary to create the Category to display when pressing “FAN+POWER ON/OFF” keys
For each parameter is not possible to change Category, Password level,… (BIT 2-7/12) at “run-time”
During compilation of a solution 1tool associates each parameter to a single menu in permanent mode
To change category to a parameter is necessary to modify solution, and then upload Binary + DEV files Set
=0
Password
= 16
= 36
= 12
= 16
= 34
= 36
= 16
Key
= 16
= 16
Parameters of
Menu_2
= 36
= 36
= 36
65.
“Parameters” tab 5/8An other way
It’s to set only the right bit for each type (Menu, Password and Parameter)
But it’s difficult to read in “Parameters tab”
Example
For Set_Menu types only Bit4-7 are considered in reality by 1tool
–
Menu2_Flag = 36 dec
Bit n. 15 14 13 12 11 10 9
8
7
6
5
4
3
2
1
0
0
0
1
0
0
1
0
0
Menu2_Flag
Menu level
For Set_Password types all Bit2-3 are considered in reality by 1tool
–
PSW2_Flags = 36 dec
Bit n. 15 14 13 12 11 10 9
8
7
6
5
4
3
2
1
0
0
0
1
0
0
1
0
0
PSW2_Flags
Password Level
For Parameter types only Bit0-12 are used to configure the parameter
–
Do not change “run-time” Bit4-7
–
Is possible to hide a parameter inside a Menu giving it a password level higher (Note: 4 level of
password)
–
Here the parameter is Read only so, during visualization it will be refreshed real time even without
touching the encoder (that does not happen with R/W parameters). After 90 seconds the th-Tune
goes back to main menu (10 s with backlight, 70 s no backlight, 10 s blinking)
How to display var_MNU2_1 parameter in a Category
var_MNU2_Flg1 = 36 dec
At run-time from Strategy is possible
–
use other Bits to configure the parameter
Var_MNU2_1
Bit n. 15 14 13 12 11 10 9
0
0
0
0
8
7
6
5
4
3
2
1
0
0
0
0
1
0
0
1
0
0
66.
“Parameters” tab 6/8Example
1.
2.
3.
Upload software inside pCO
Press “FAN+Power ON/OFF” for 3s on th-Tune
Insert password “12” and press wheel to confirm
4.
Now you can browse categories rotating wheel
1.
2.
5.
6.
MNU1 MNU2 ESC …
use “ESC” to exit from editing parameters
Select “MNU1” and press wheel to confirm
1.
2.
Now you can browse parameters rotating wheel
A001 A002 A003 ESC … (OR on OFF button)
3.
use “ESC” to exit from “MNU1”
Category
How to change a parameter
1.
2.
3.
7.
Password
Select “A001” parameter press wheel
rotating wheel you can change “A001” parameter value
press wheel to confirm the new value
Value
If you select “MNU2” with password “12” you see no parameters
1.
2.
3.
4.
Use “ESC” to exit from editing parameters
Press “FAN+Poewr ON/OFF” for 3s on th-Tune
Insert password “34” and press wheel to confirm
Now you can see all parameters in each categories
Acronym
67.
“Parameters” tab 7/8How add variables when row are all completed
Darg&Dropp variable from Variable List where indicate by arrow
So you can add a new row with the variable inside
Row all completed
68. Parameters refresh 8/8
Now setting the “read only” bit on parameters property this variable is
automatically refreshed even without any operation made by the user: this is
useful for monitoring real time changes of variables like probe reading
The behaviour of the visualization is different: 10 seconds of backlight, then
70 seconds of visualization then blinking for 10 seconds before going out of
the menu
In parameters menu it’s available the new funtion of ON-OFF button that is
doing the same as “ESC” options in the menu
R/W
Bit n.
15
14
13
12
11
10
9
8
7
6
5
4
3
2
1
0
0
0
0
0
0
0
0
0
0
0
0
0
0
Falg_variable
Visible
Unit meas.
Category
Password Level
Type
Changing quantum
69.
“Scheduler” tabNOT USED
This tab collects the data of the scheduler sent by the 1.0 firmware version that
did not manage internal scheduler.
The feedback we received on usage difficulty of this method led us to change the
way of manage the scheduler: as a consequence this tab
70. “Terminal” tab NOT USED
• The address of the th-Tune terminal can be setin the Terminal tab or in the Properties.
• the fact that it is possible to connect just one terminal makes this feature
unuseful; it’s enough just to keep address 1 otherwise it’s necessary to set the
right address on the th-Tune
71.
Terminal parameters 1/2How to access Terminal parameters
Press ‘FAN’ e ‘Power ON/OFF’ for 3s
Enter password ‘22’
NOTE
• Do not use value ‘22’ or ‘0’ as password for
Categories otherwise you have access
terminal parameters and not to Categories
72.
Terminal parameters 2/2Parameters list
72


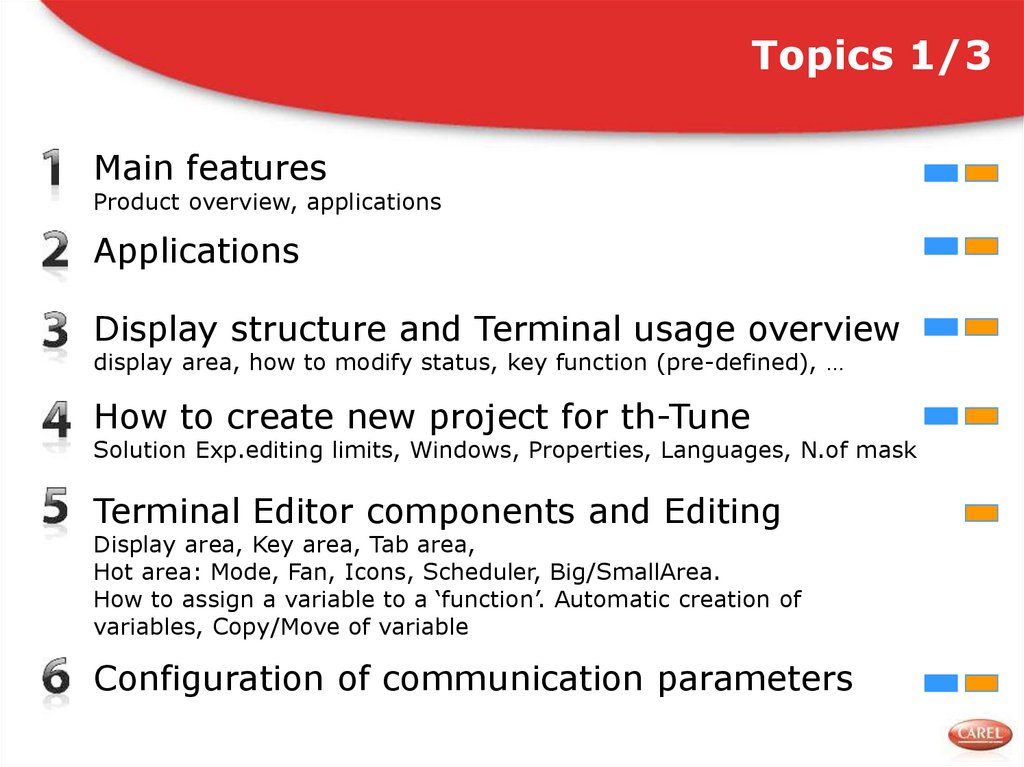
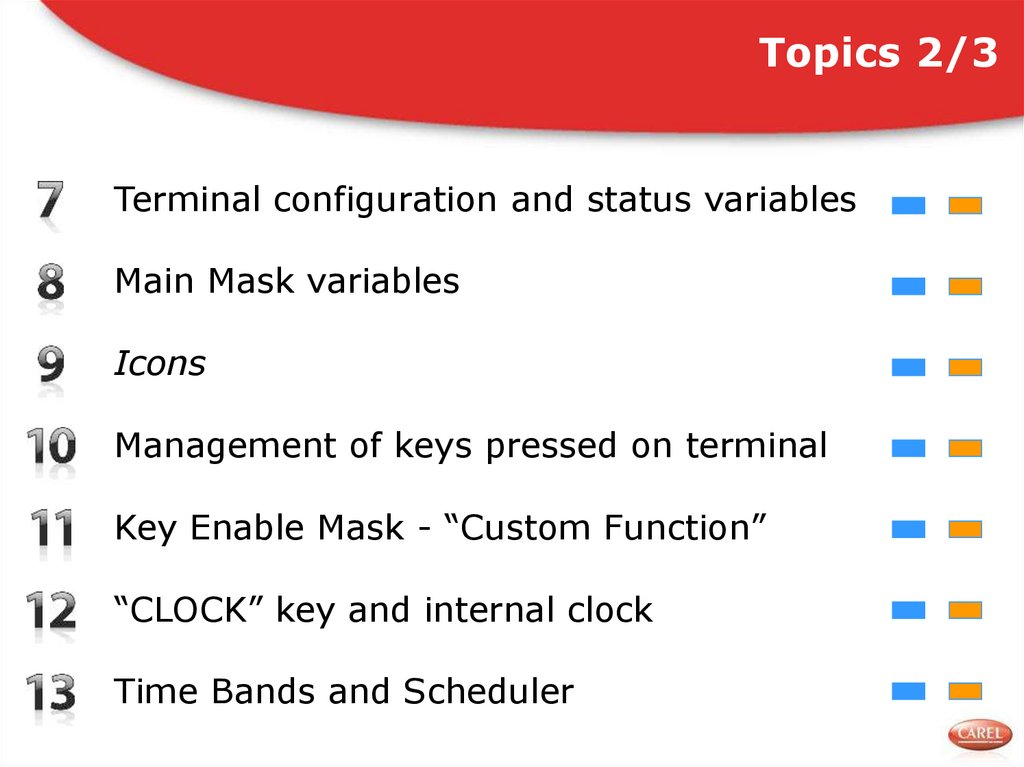
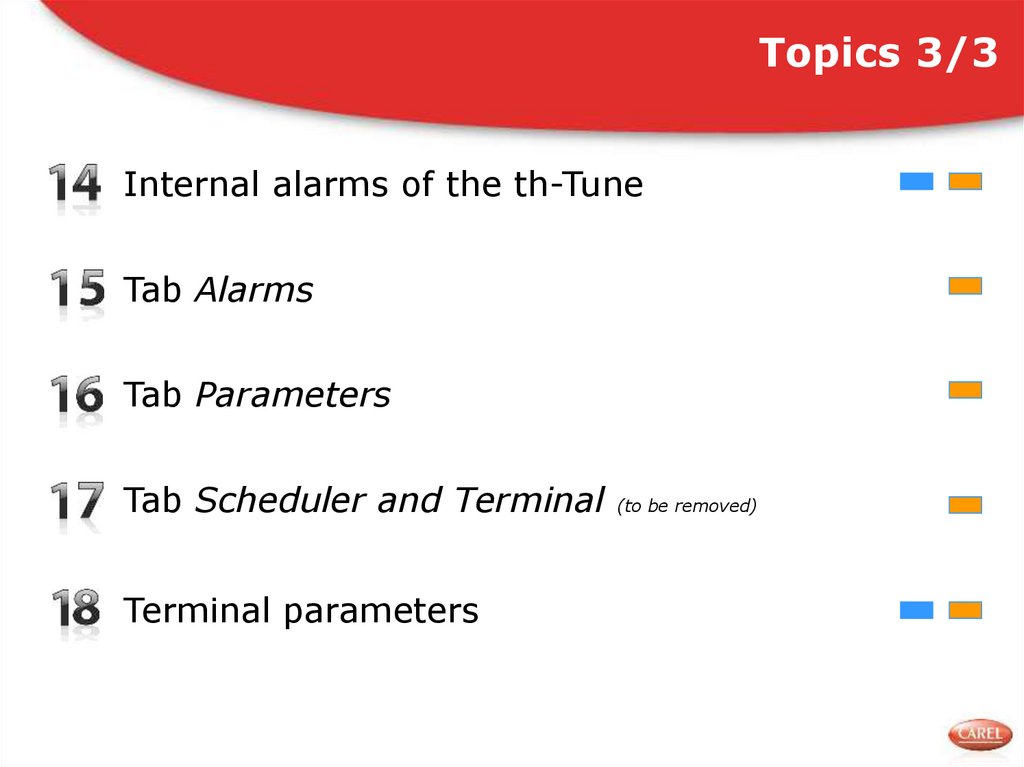




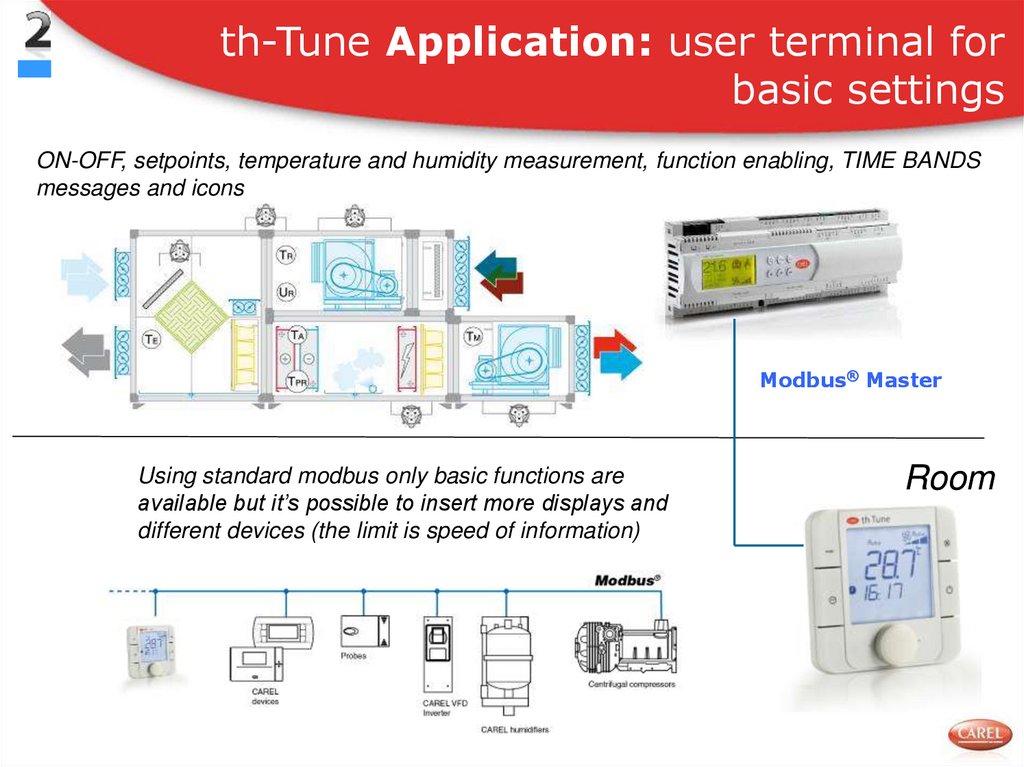

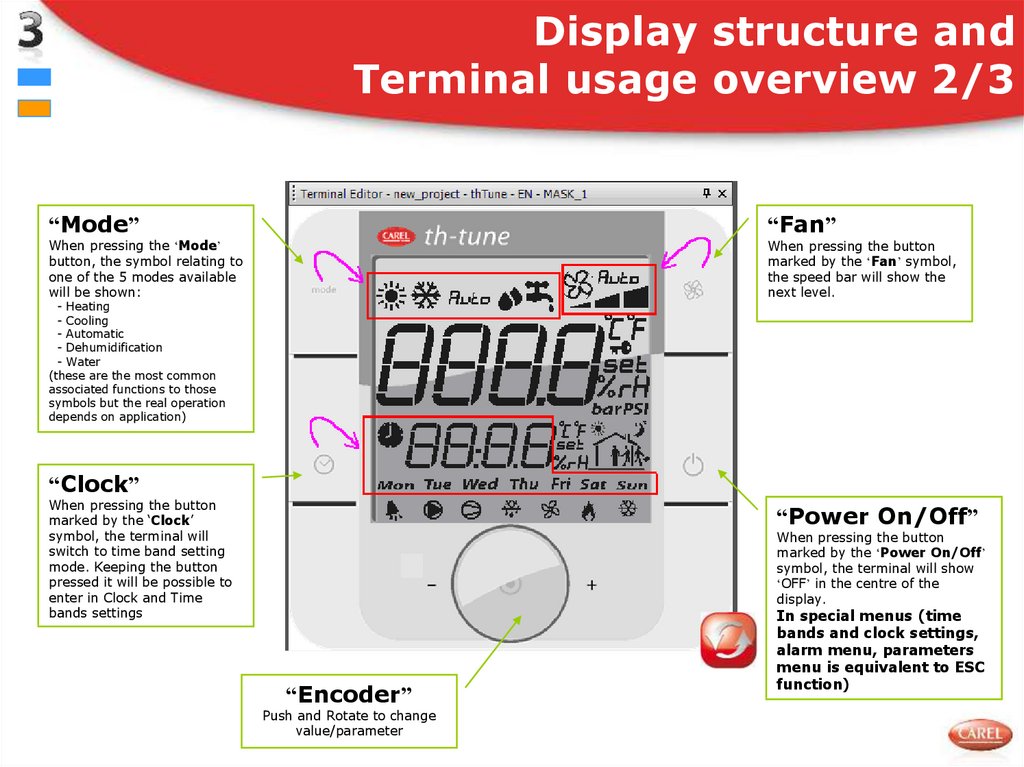
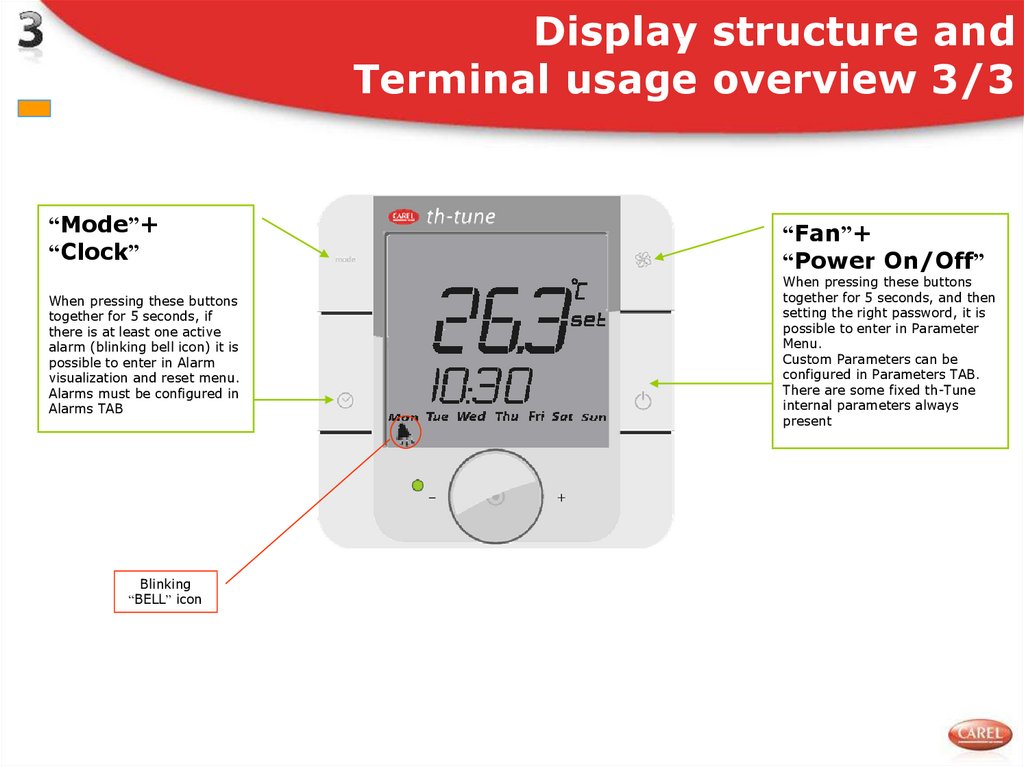


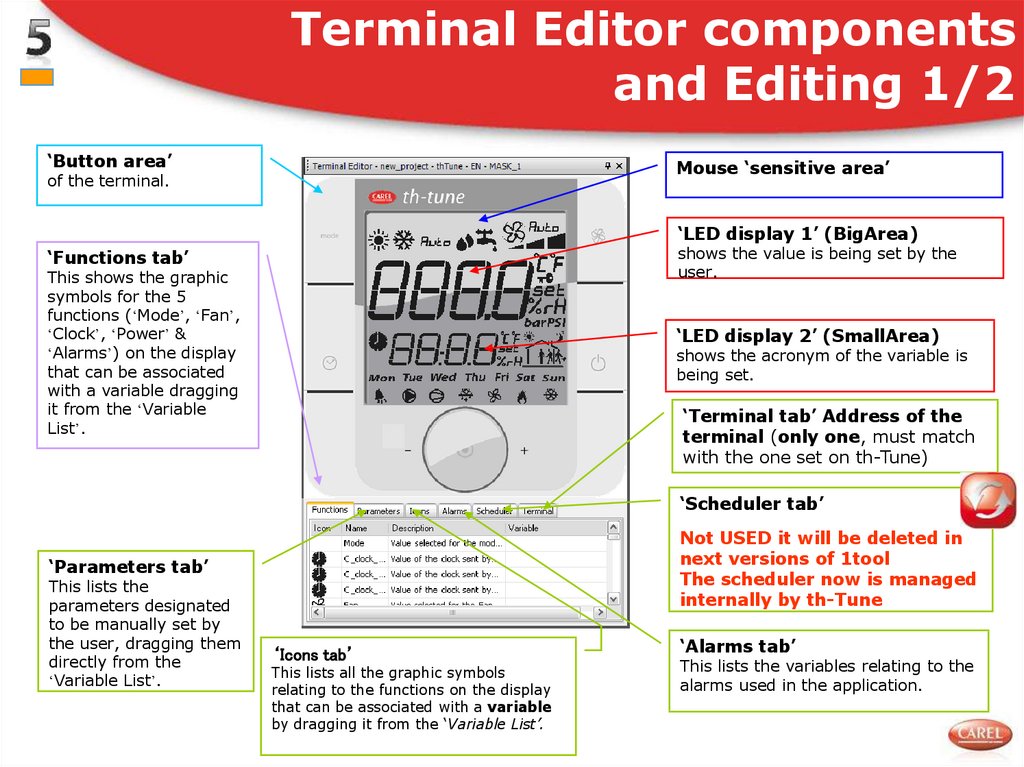
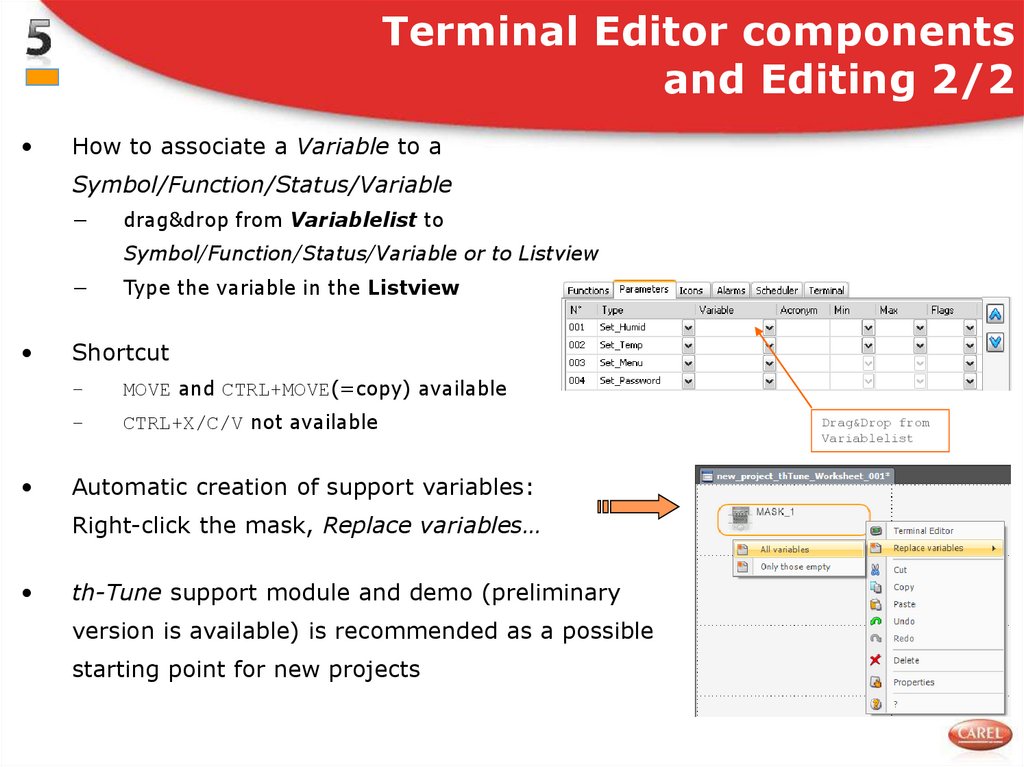

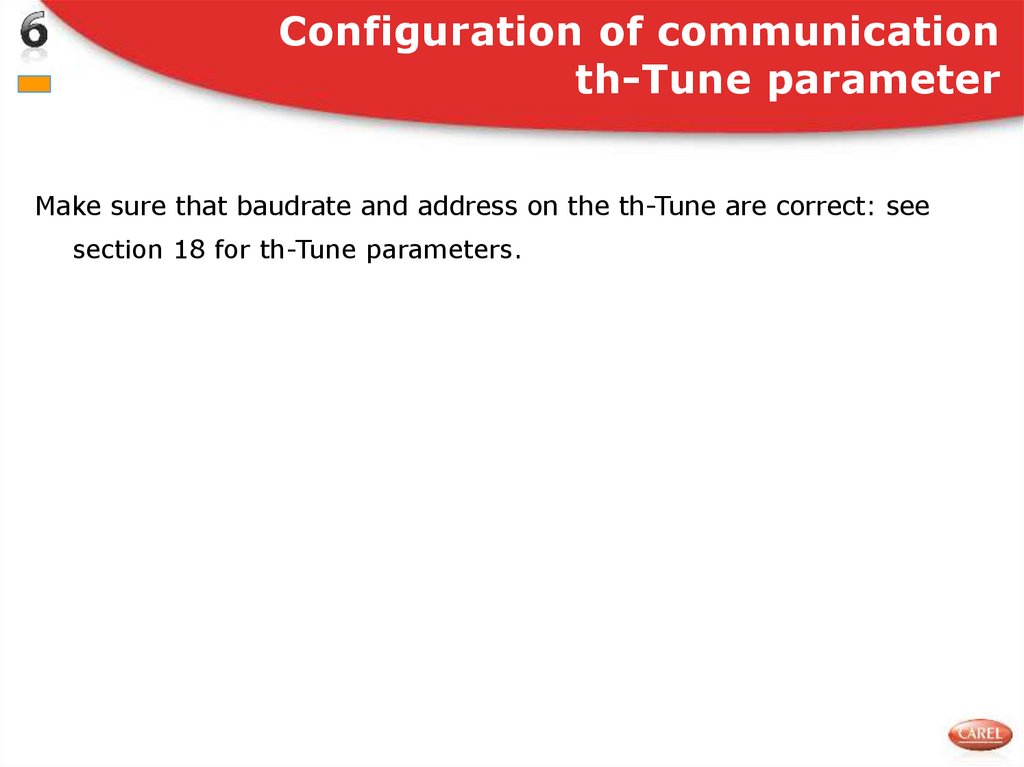
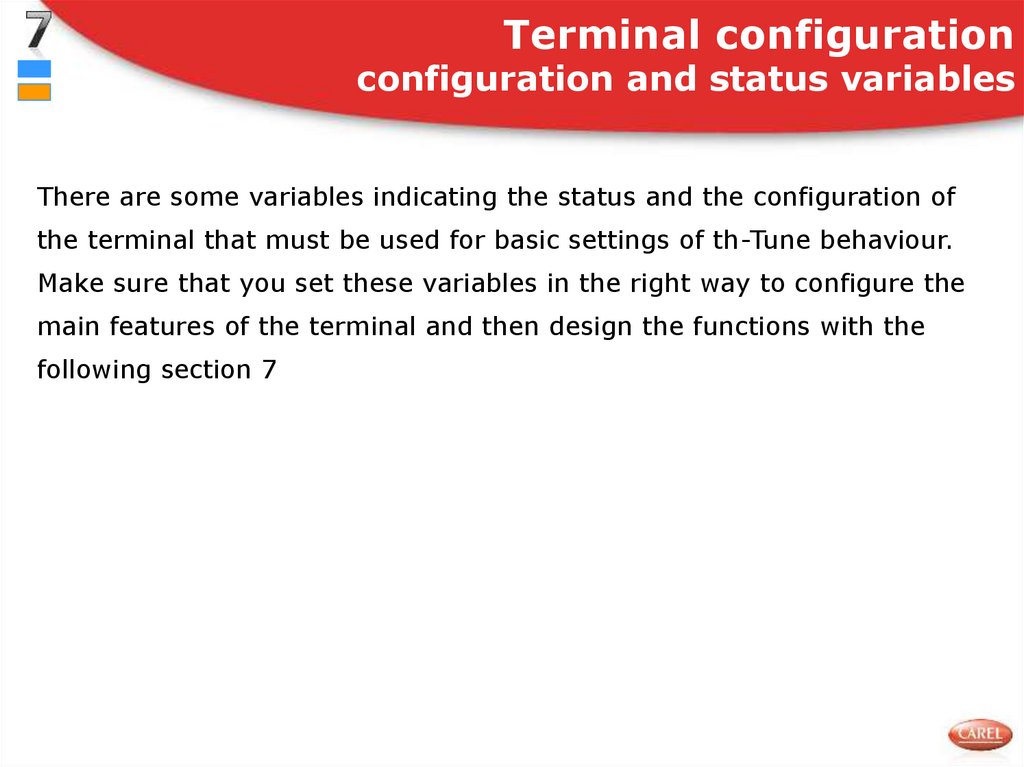
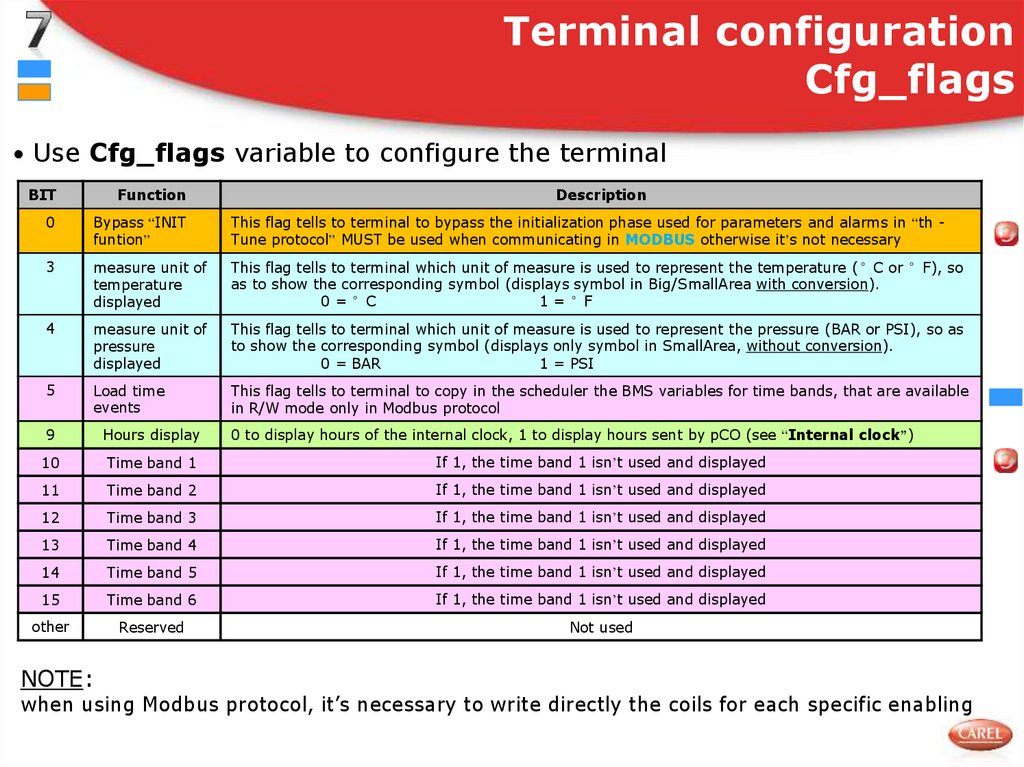
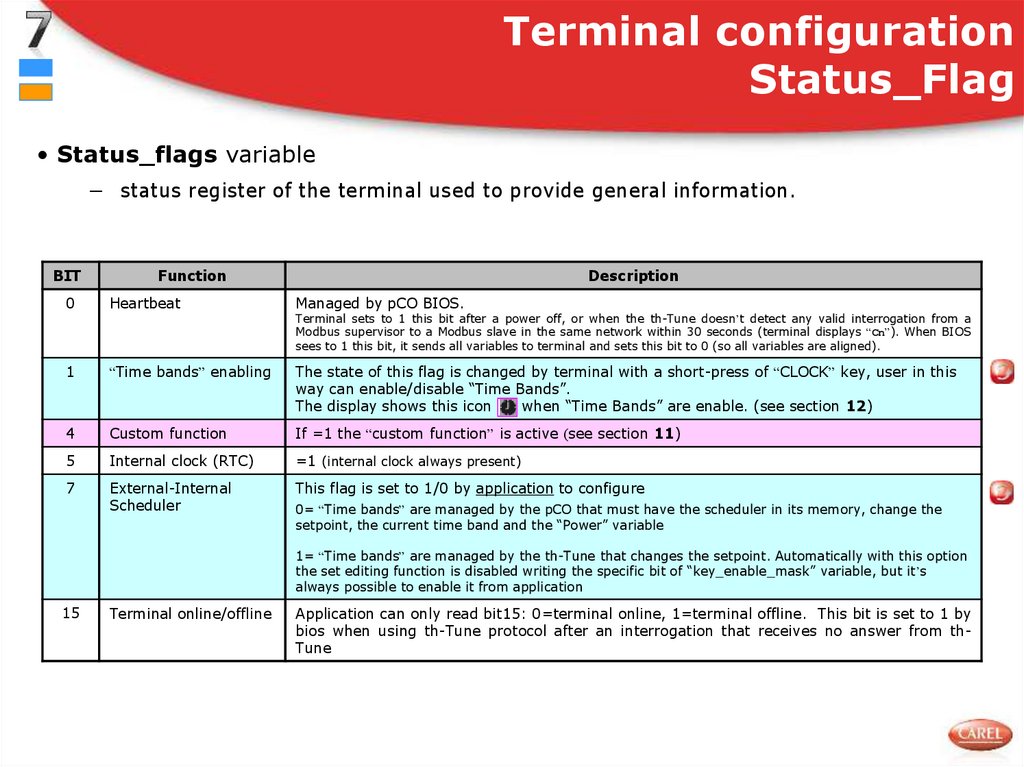

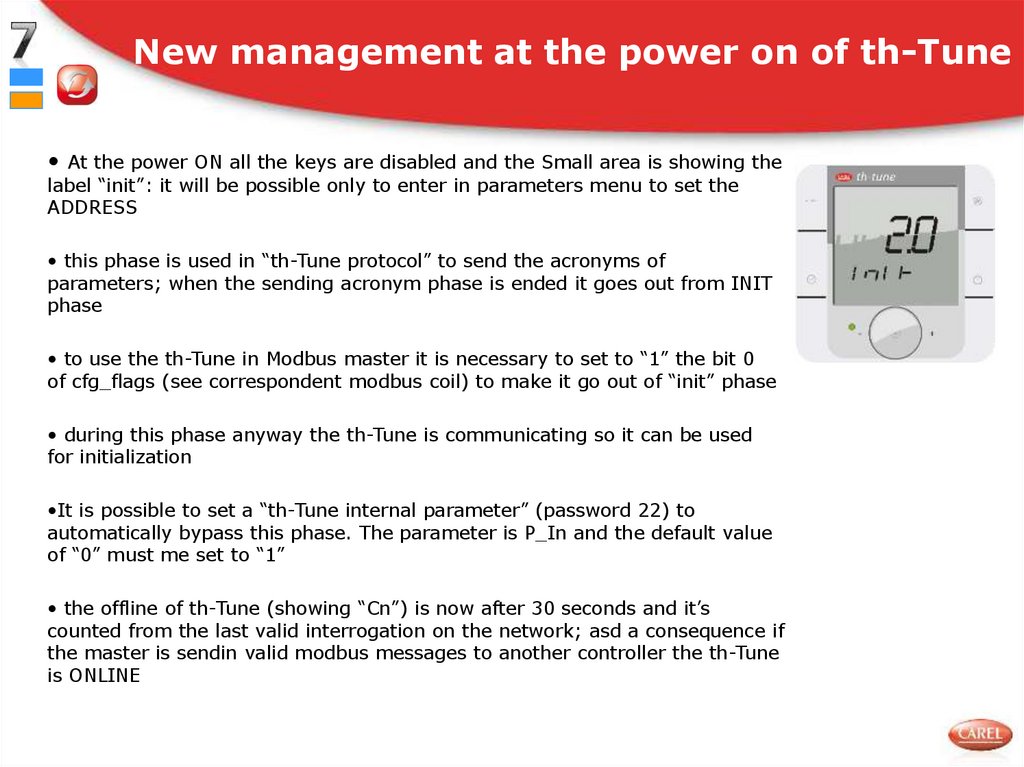
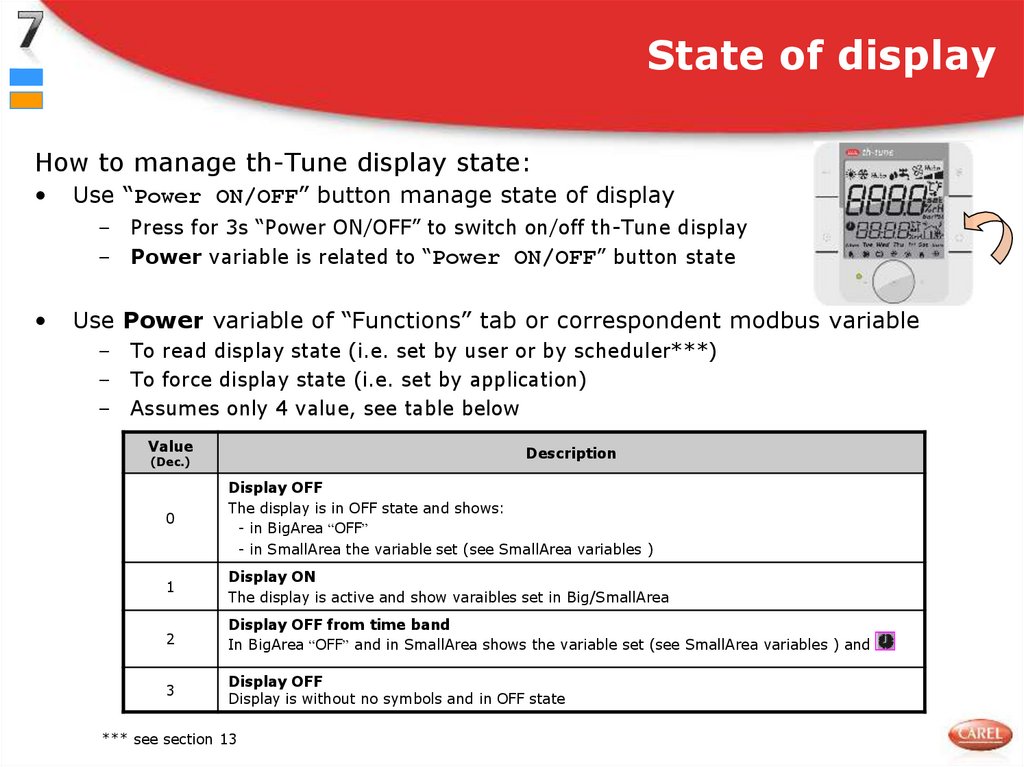


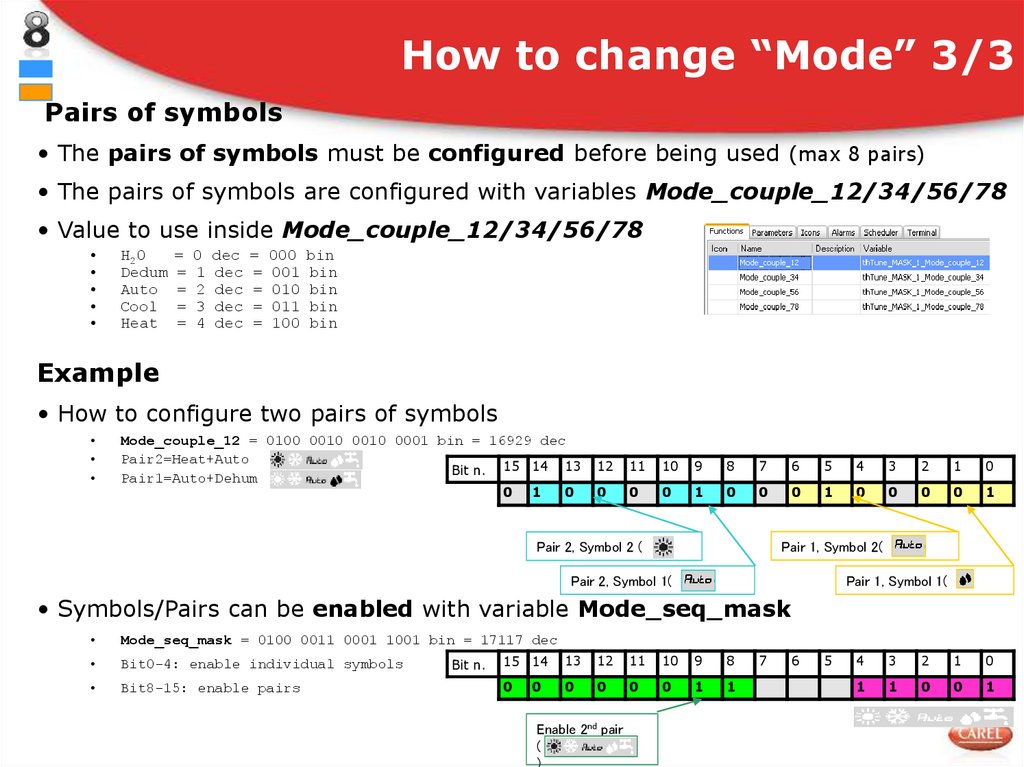
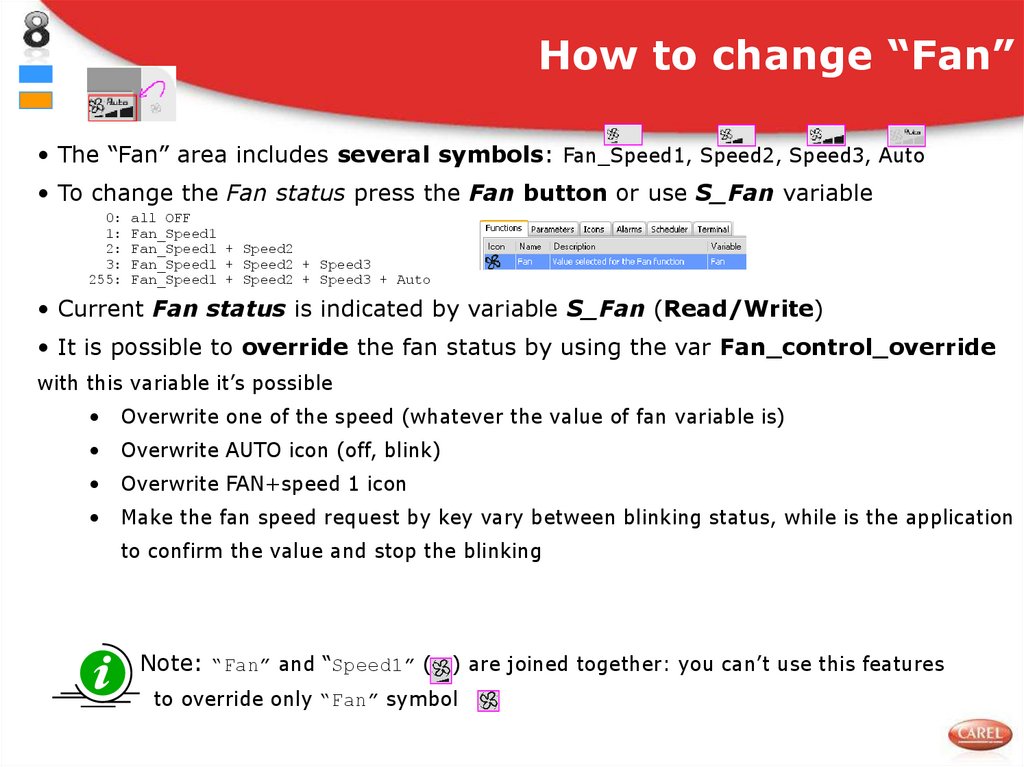
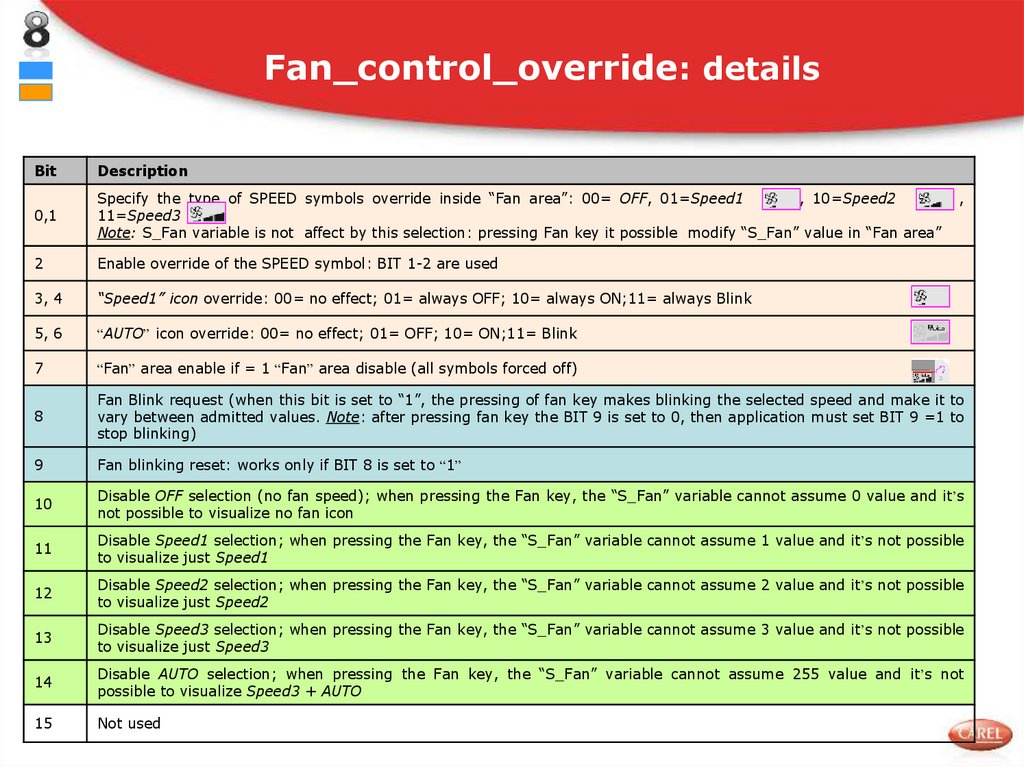

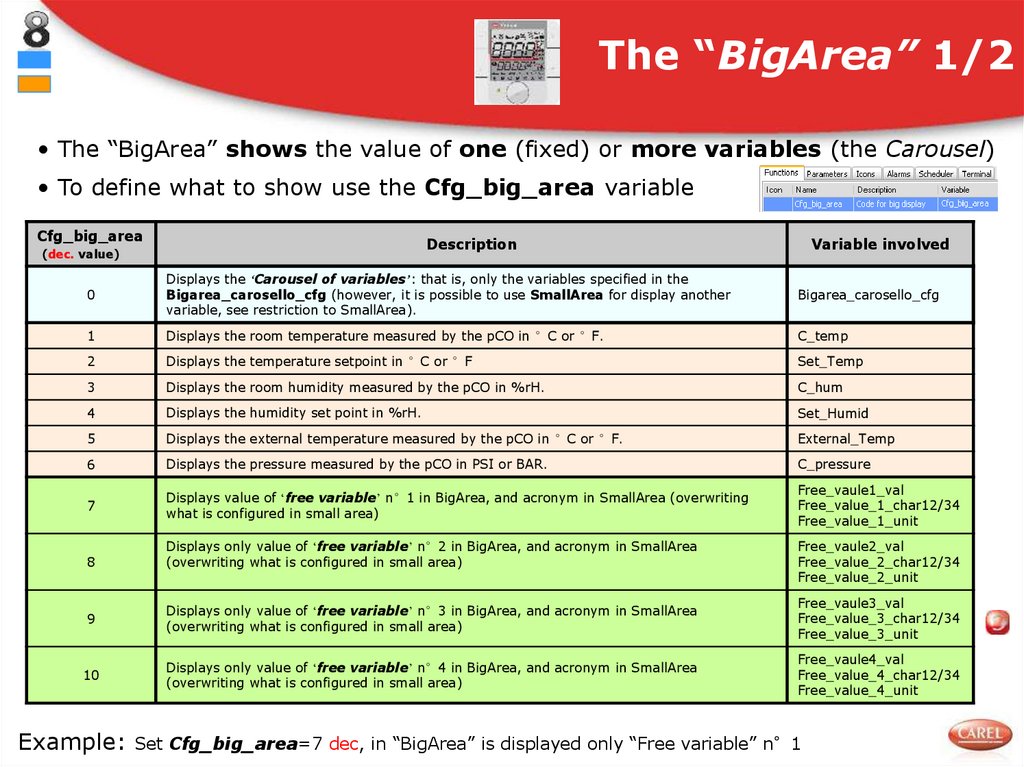





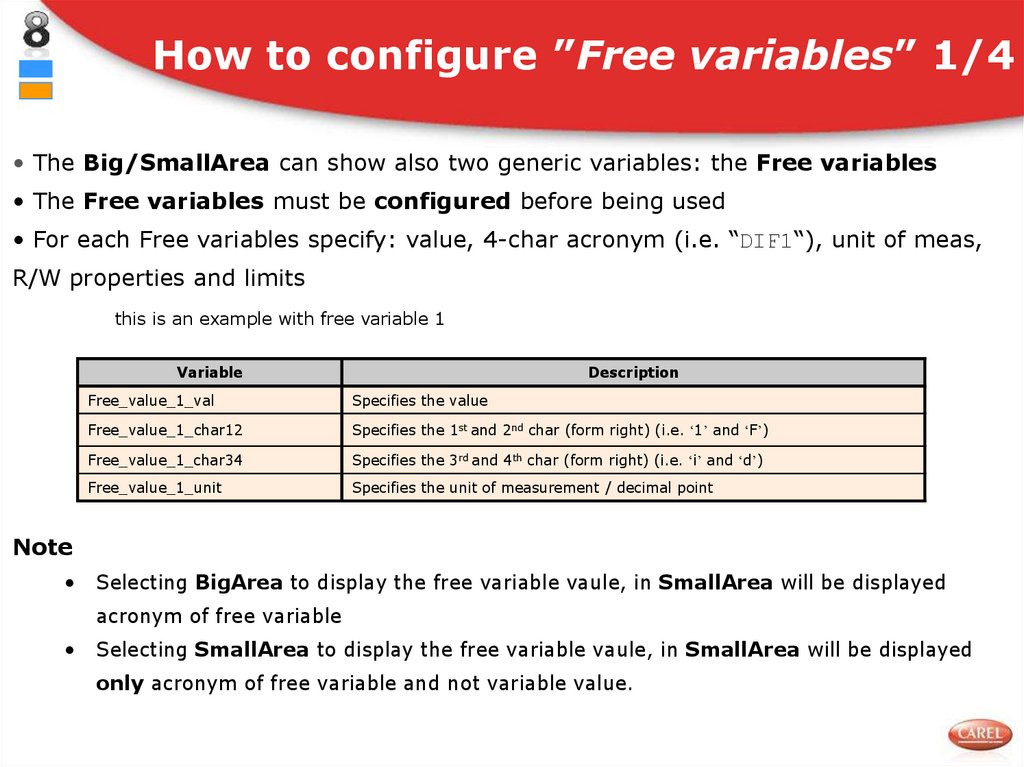
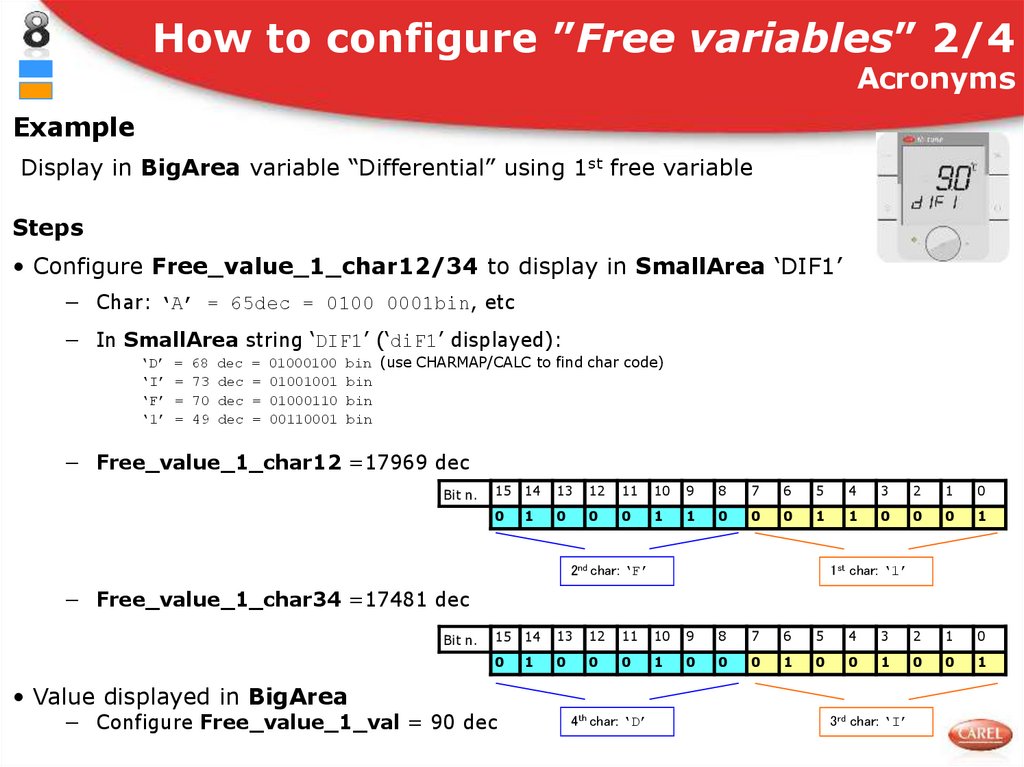

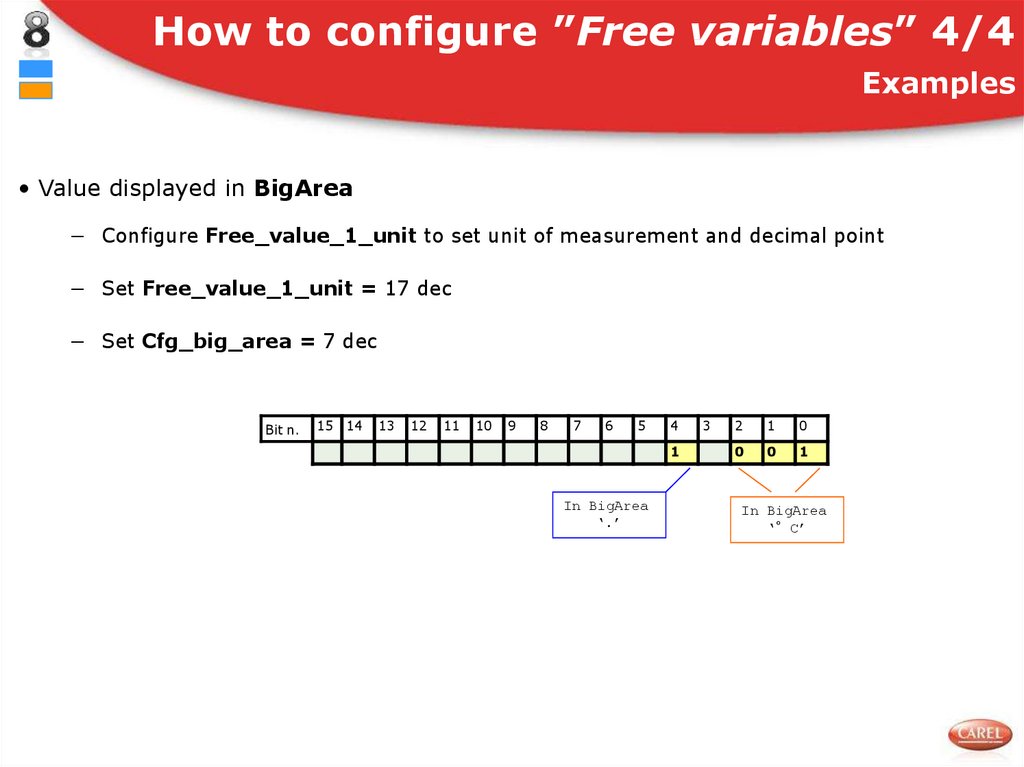
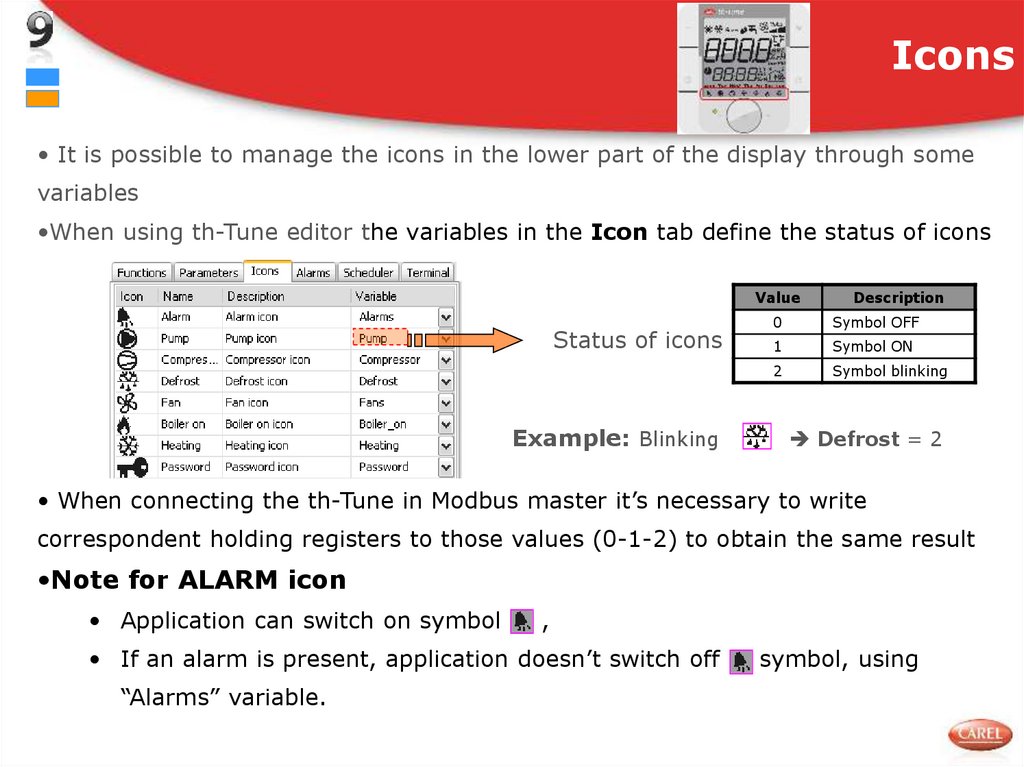


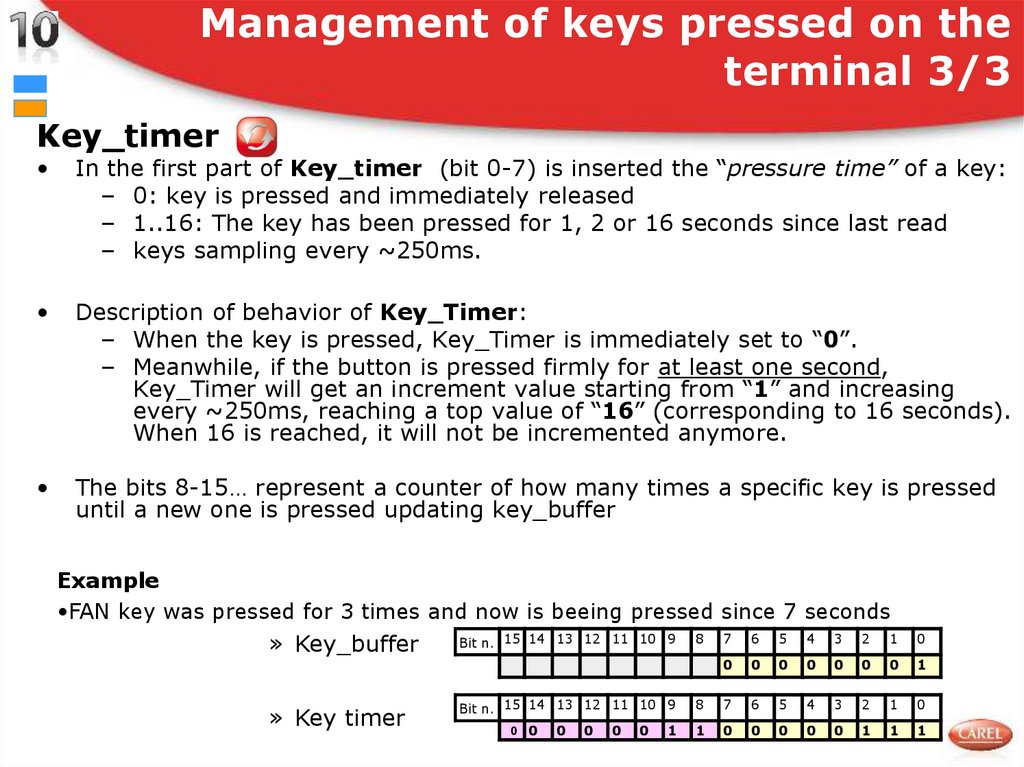
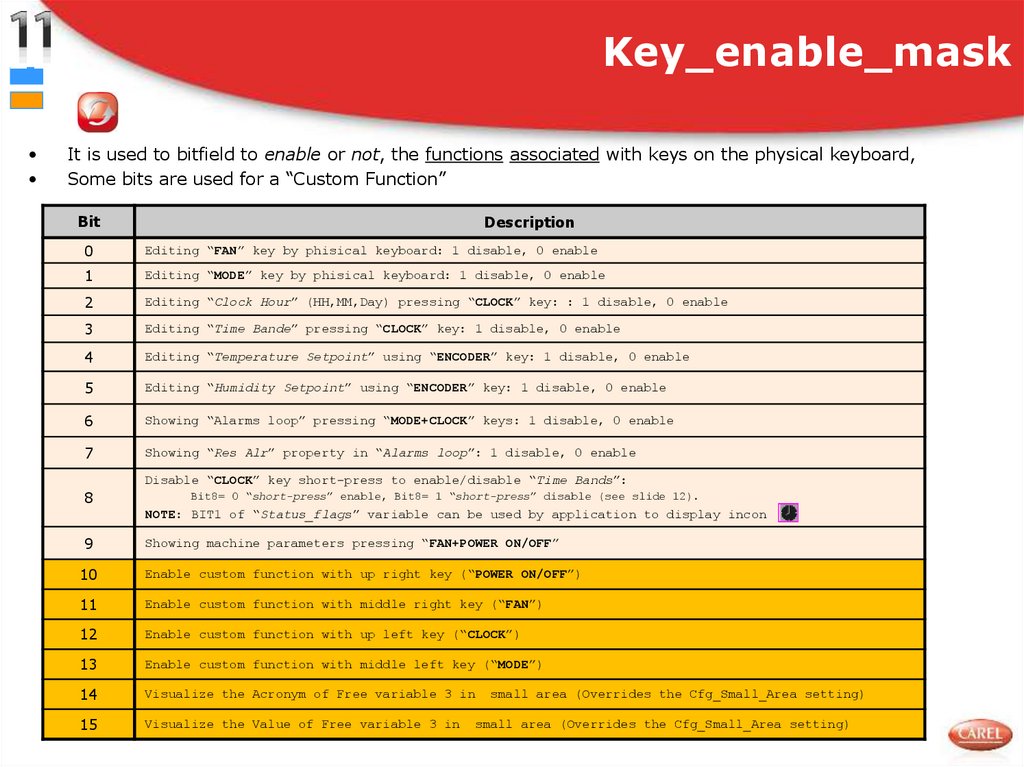

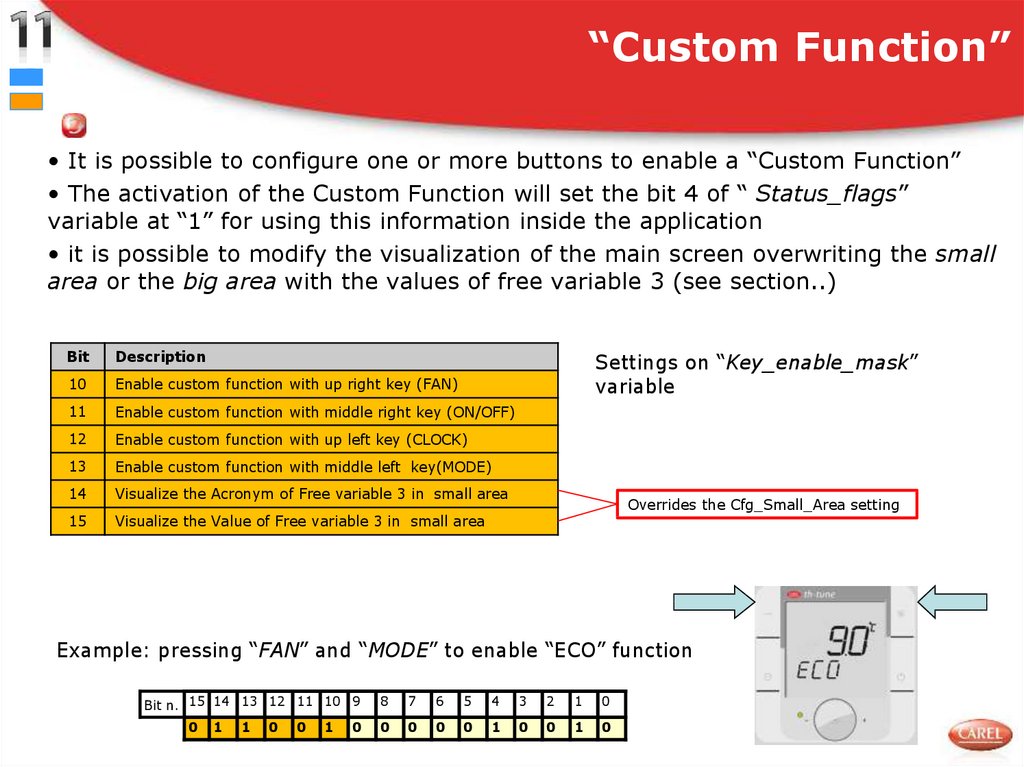


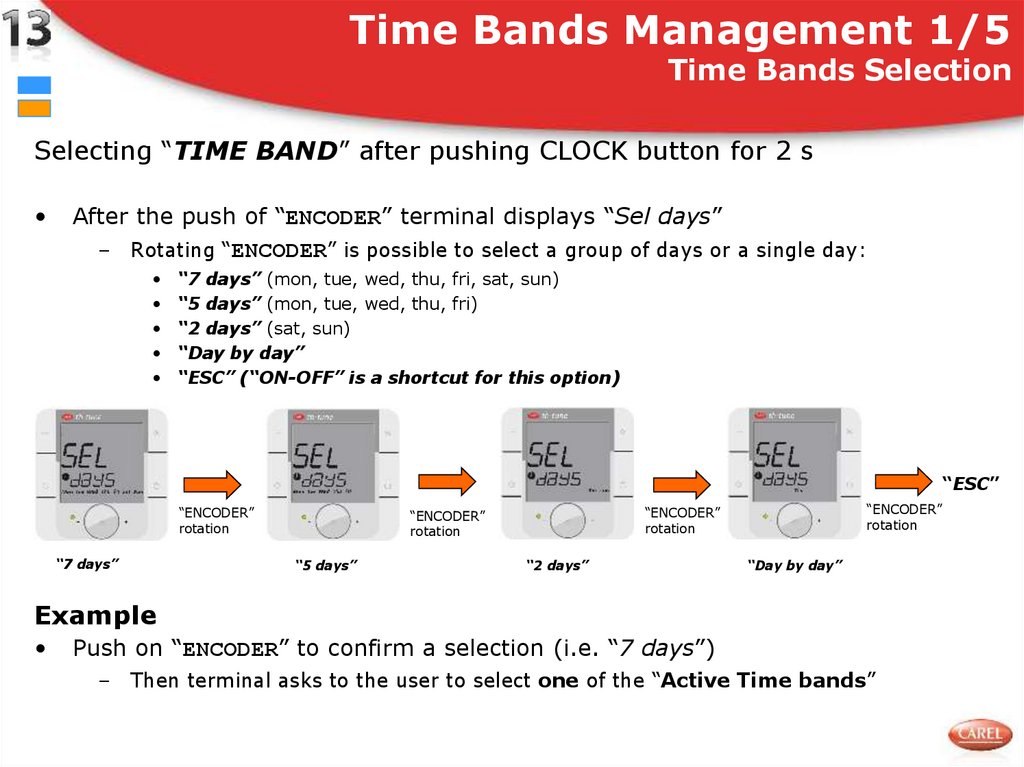


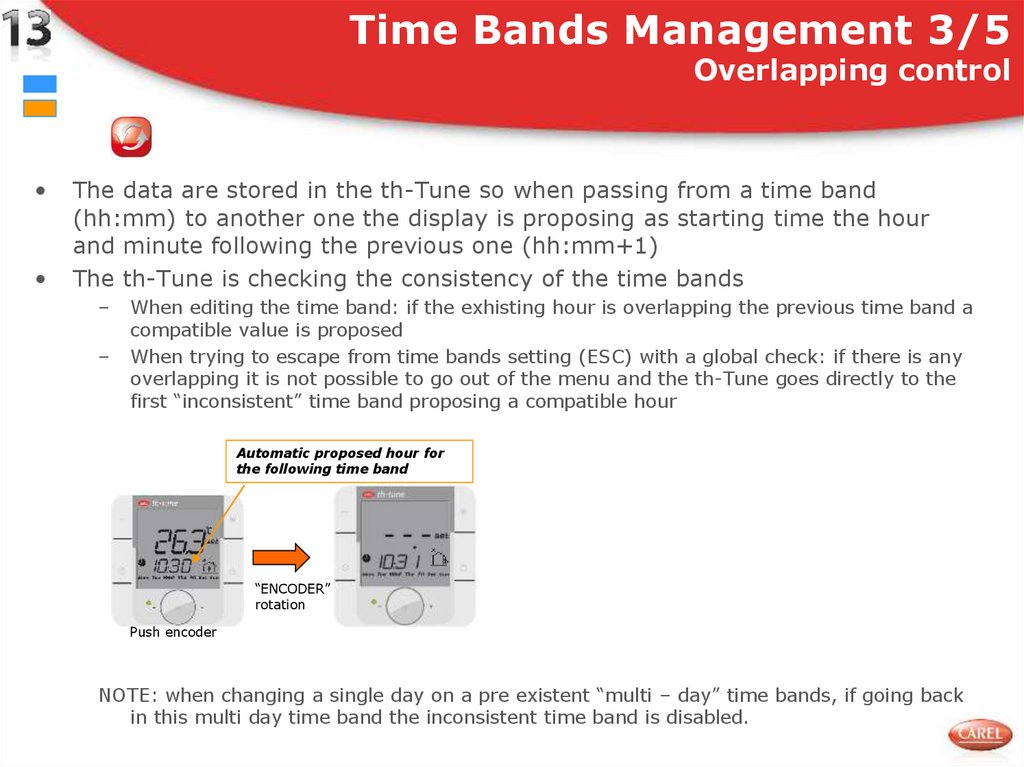
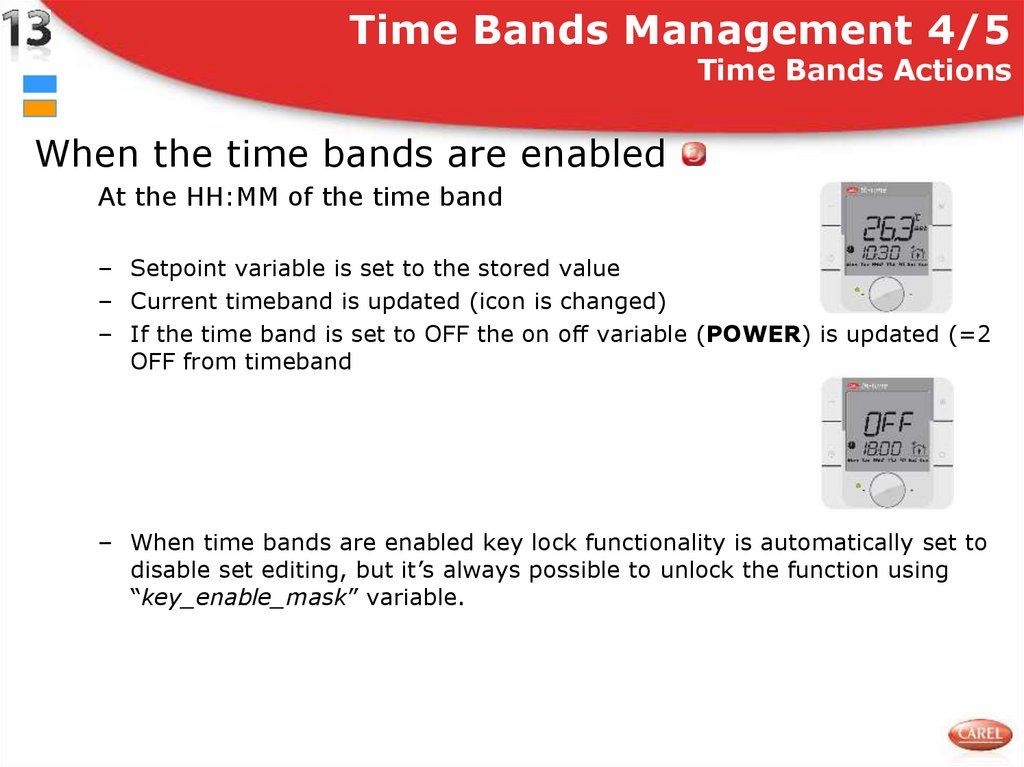
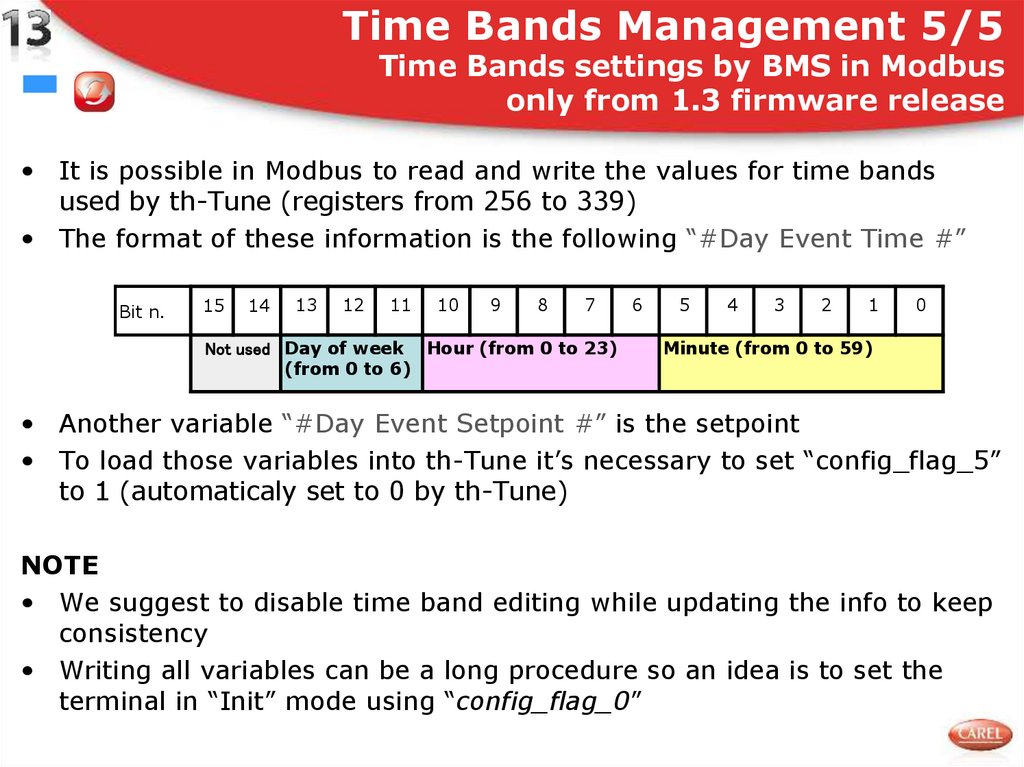

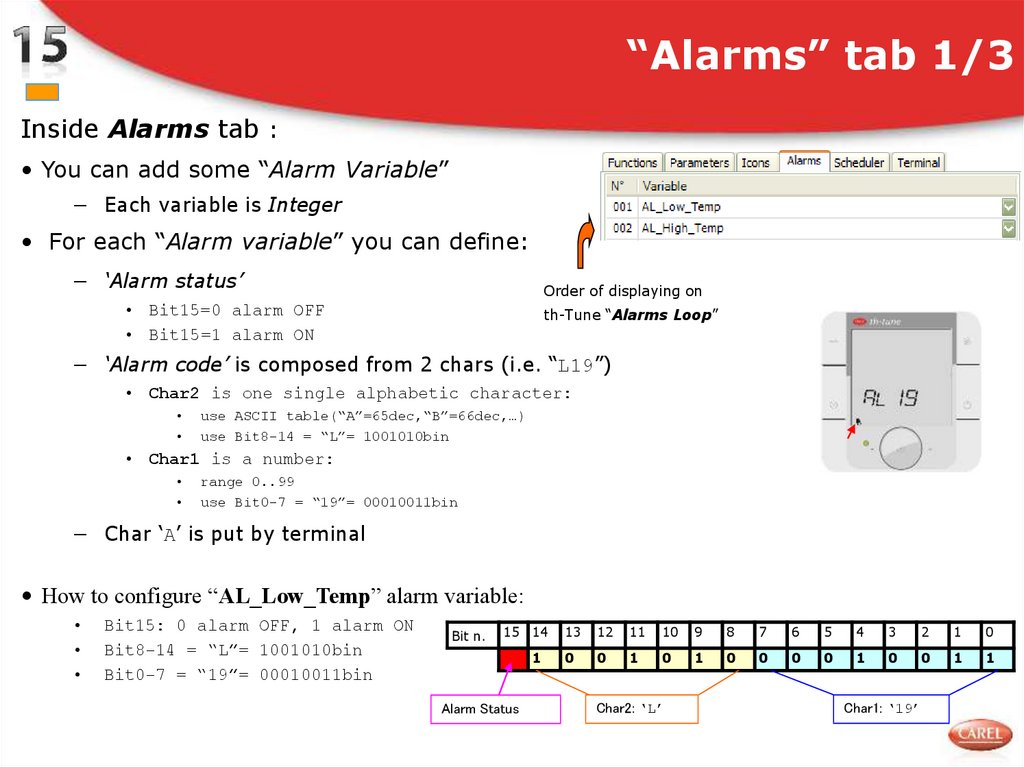
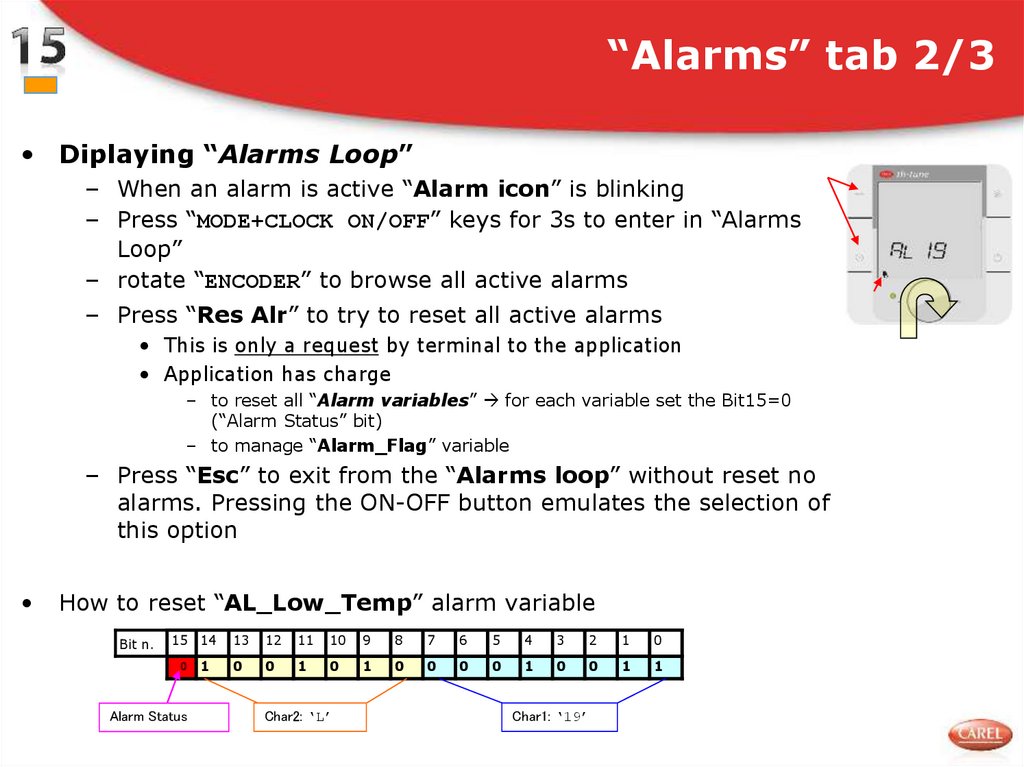
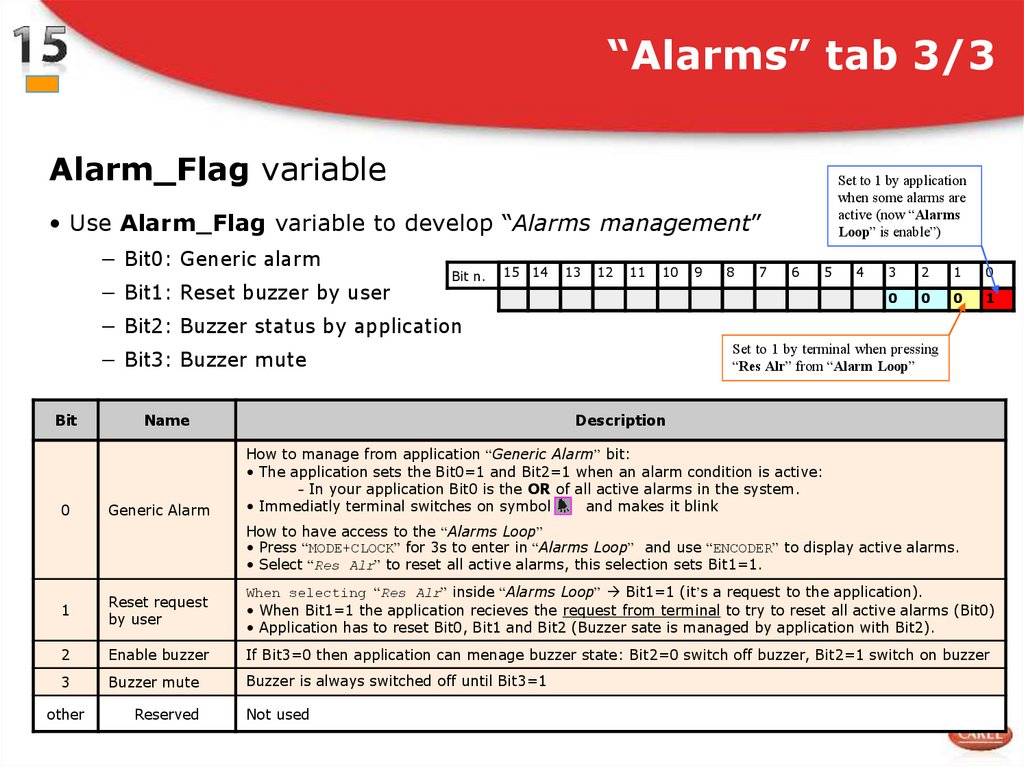
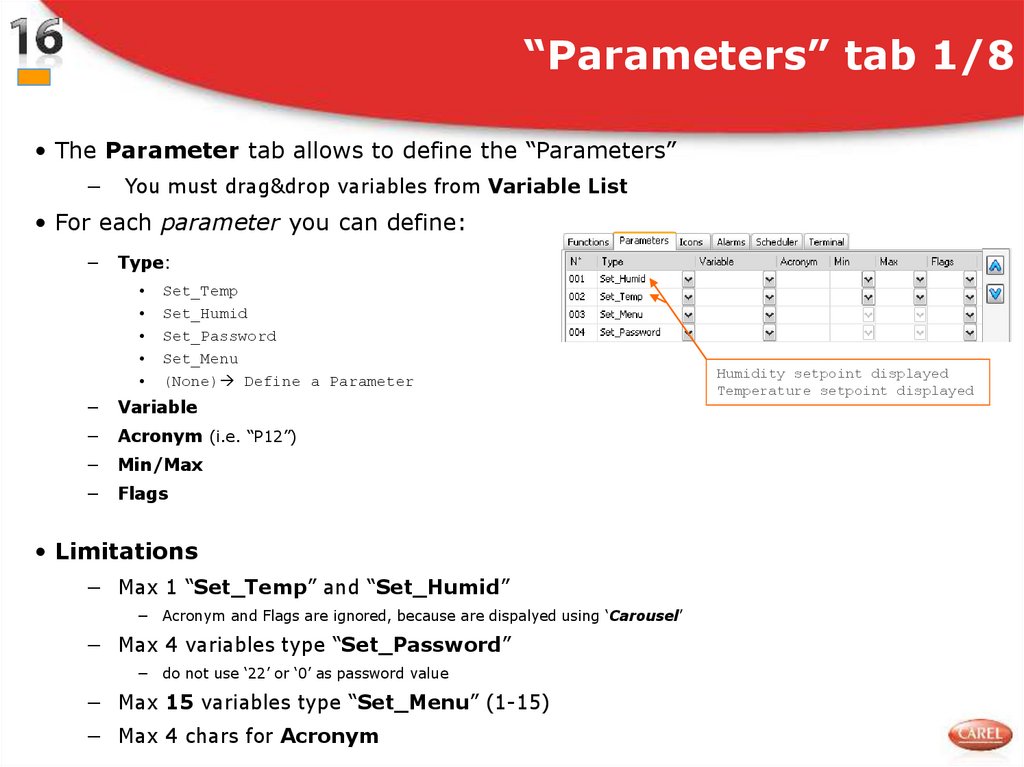

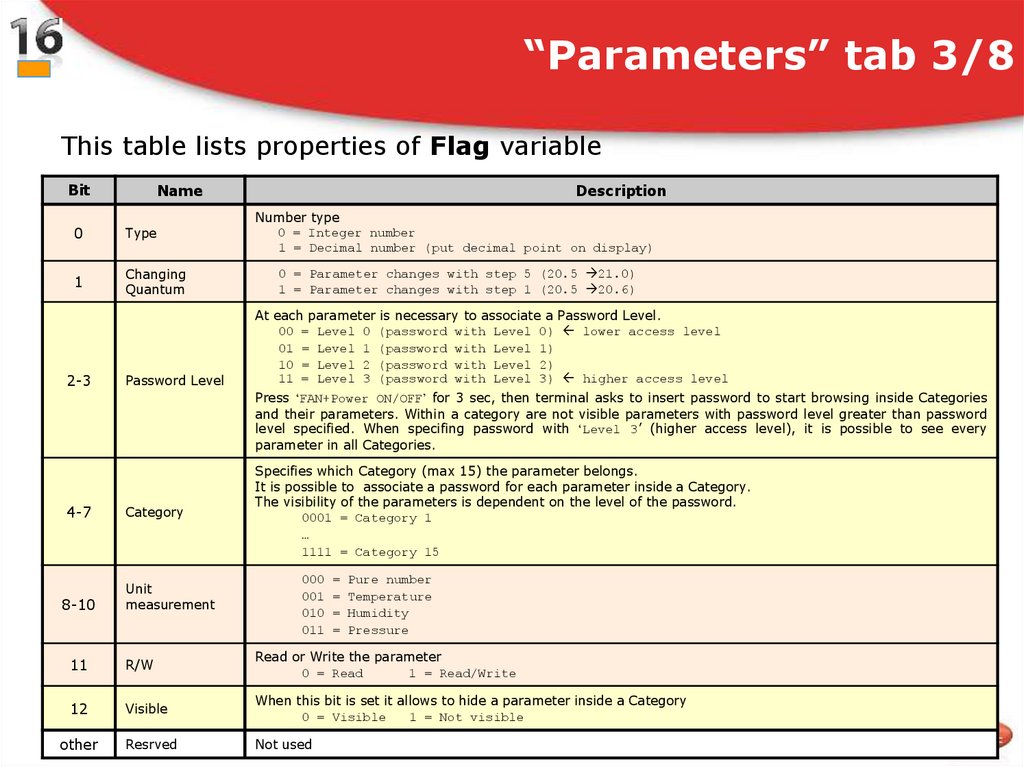


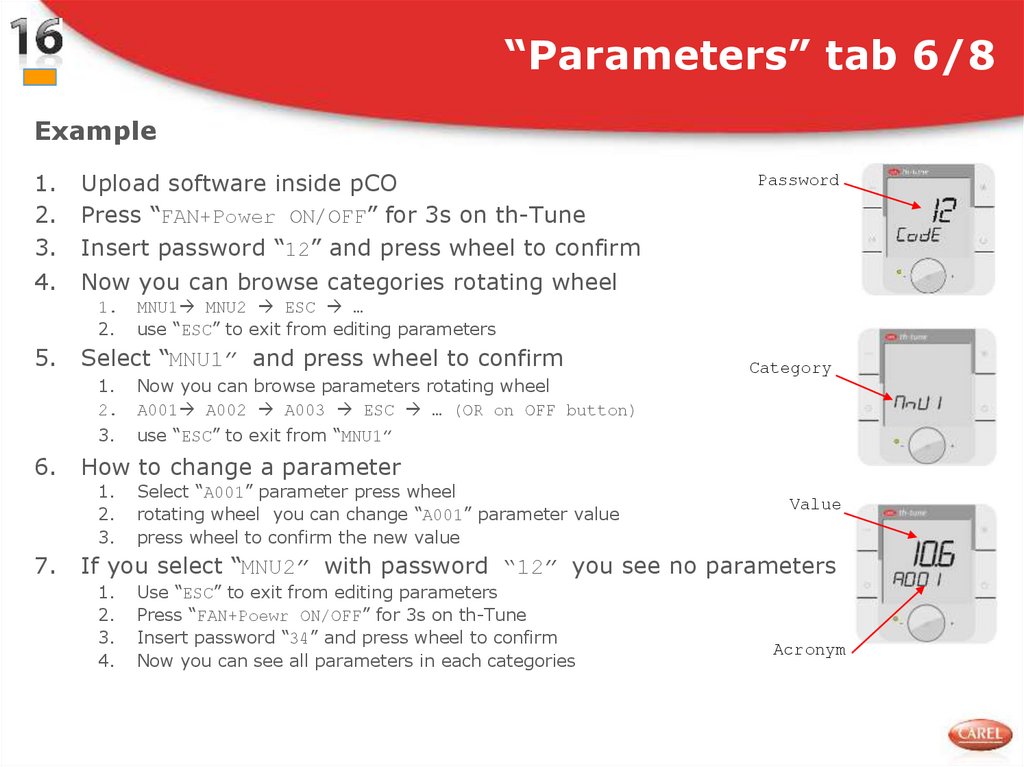


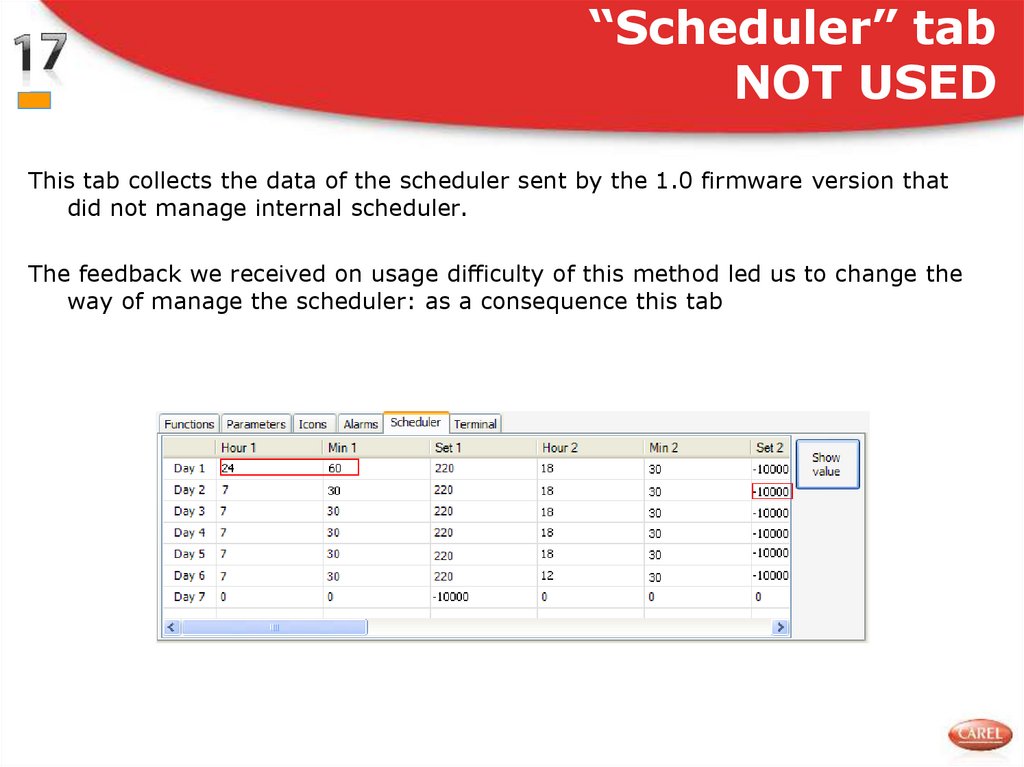
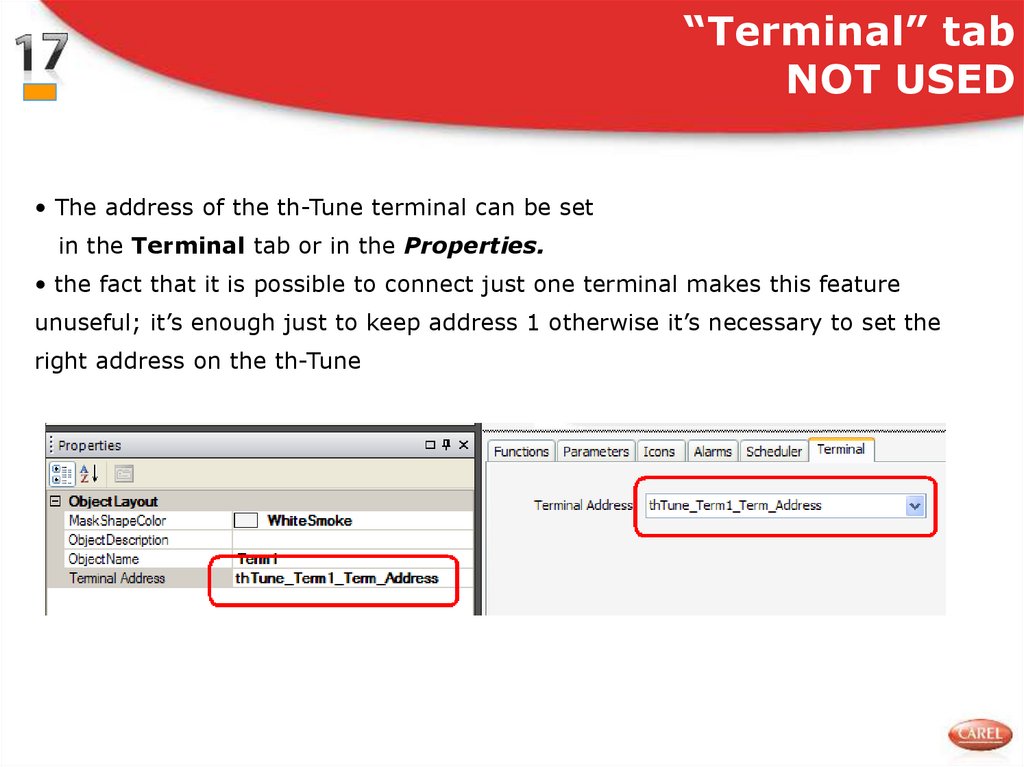
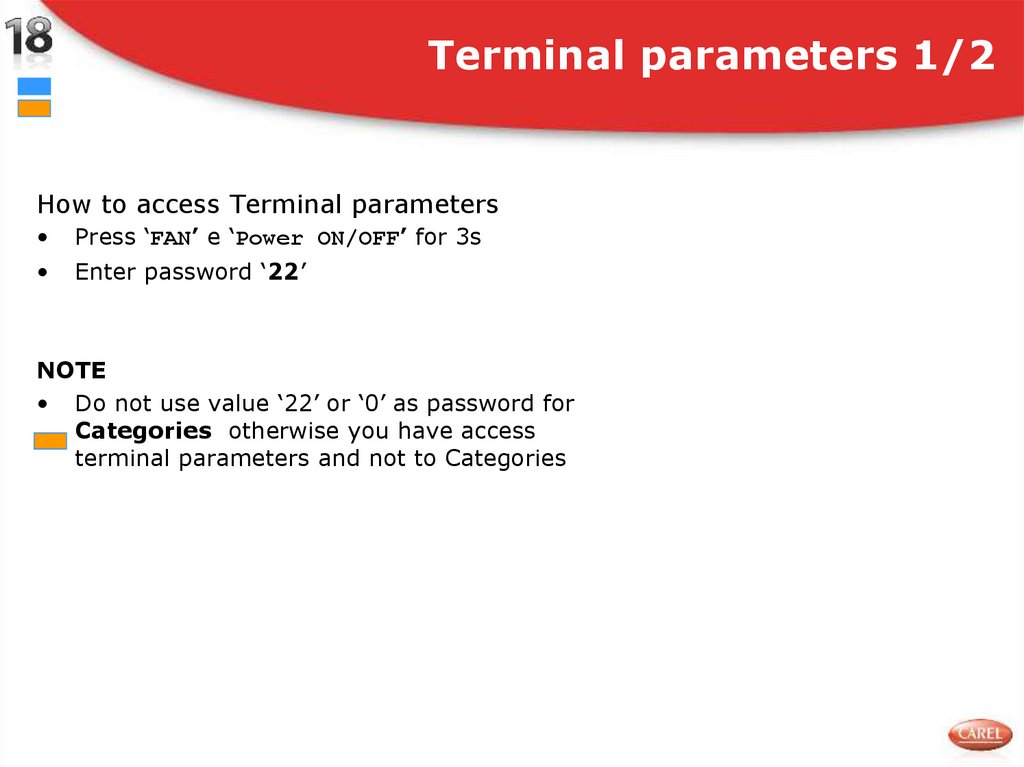

 english
english