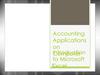Similar presentations:
Excel. Formulas, functions, and other useful features
1. Excel
EXCELFORMULAS, FUNCTIONS, AND OTHER USEFUL
FEATURES
2. Overview
OVERVIEW• Excel is a spreadsheet, a grid made from columns
and rows. It is a software program that can make
number manipulation easy and somewhat painless.
• The nice thing about using a computer and
spreadsheet is that you can experiment with
numbers without having to RE-DO all the
calculations.
3. Basics of a Spreadsheet
BASICS OF A SPREADSHEET• Spreadsheets are made up of
• Columns
• Rows
• and their intersections are called cells
4. What is a COLUMN ?
WHAT IS A COLUMN ?• In a spreadsheet
the COLUMN is
defined as the
vertical space that
is going up and
down the window.
Letters are used to
designate each
COLUMN'S location.
• COLUMN labeled D
is highlighted.
5. What is a row?
WHAT IS A ROW?• In a spreadsheet
the ROW is defined
as the horizontal
space that is going
across the window.
Numbers are used
to designate each
ROW'S location.
• ROW labeled 4 is
highlighted.
6. What is a CELL ?
WHAT IS A CELL ?• A CELL is the space
where a row and
column intersect.
Each CELL is
assigned a name
according to its
COLUMN letter and
ROW number.
• In the above
diagram the CELL
labeled C2 is
highlighted.
7. Types of data
TYPES OF DATA• In each cell there may be the following data
types:
• Labels -- (text with no numerical value)
• Number data (constant values)
• Formulas (mathematical equation used to calculate)
Data Types
Examples
Descriptions
LABEL
Name or Wage
or Days
anything that is
just text
CONSTANT
5 or 3.75 or -7.4
any number
FORMULA
=5+3 or = 8*5+3
math equation
8. Labels
LABELS• Labels are text entries
• Labels help identify what we are talking
about
• Labels do not have a value associated with
them
• Sometimes called ‘headers’
9. Constants
CONSTANTS• Constants are FIXED
number data
• Constants may refer
to dollars,
percentages, or
number of items (in
this case number of
hours worked within
a certain pay
period).
10. Formulas
FORMULAS• Formulas are math
equations that CALCULATE
a value to be displayed.
• DO NOT type in the
numbers; type in the
equation.
• It is BEST to Reference as
much data as possible as
opposed to typing data into
equations. That way when
OTHER information changes,
we DO-NOT have to change
the equations or type in
information again.
11. Basic Formulas & Functions
BASIC FORMULAS &FUNCTIONS
EXCEL 2010
12. Basic Math Functions
BASIC MATH FUNCTIONS• Math functions built into them. Of the most basic
operations are the standard multiply, divide, add
and subtract.
13. SUM Function
SUM FUNCTIONDefinition:
Tips:
• Probably the most
popular function in any
spreadsheet is the SUM
function. The Sum
function takes all of the
values in each of the
specified cells and totals
their values.
• The syntax is: =SUM(first
value, second value, etc)
• Blank cells will return a
value of zero to be
added to the total.
• Text cells can not be
added to a number
and will produce an
error.
14. Sum function
SUM FUNCTION15. Average Function
AVERAGE FUNCTION• The average
function finds the
average of the
specified data.
(Simplifies adding all
of the indicated
cells together and
dividing by the total
number of cells.)
16. Max & Min Functions
MAX & MIN FUNCTIONS• The Max function will return the
largest (max) value in the selected
range of cells. The Min function will
display the smallest value in a
selected set of cells.
17. Count Function
COUNT FUNCTION• The Count function will return the number of
entries (actually counts each cell that contains
NUMBER DATA) in the selected range of cells.
• Remember: cell that are blank or contain text will
not be counted.
18. IF Function
IF FUNCTIONDefinition:
Tips:
• The IF function will
check the logical
condition of a
statement and return
one value if true and a
different value if false.
• The syntax is:
=IF (condition, value-iftrue, value-if-false)
• Until you are used to
writing them, test them
out on multiple cells.
• There are multiple ways
to write an IF statement
to get the same result
19. IF Function
IF FUNCTION• IF Functions are like
programing - they
provide multiple
answers based on
certain conditions.
20. Data Tools
DATA TOOLSEXCEL 2010
21. Concatenate function
CONCATENATE FUNCTION• Concatenate
function - join
several strings into
one text string
Syntax:
• Note: The
concatenate =A1&A2
function does not
automatically leave
a blank space
between words or
other data.
22. Text to Columns
TEXT TO COLUMNS• Text to Columns – delineate via special characters
or fixed width
23. Removing duplicate values
REMOVING DUPLICATE VALUES• Removing duplicate values – check for and delete
specific cells with duplicate values
24. Useful Features
USEFUL FEATURESEXCEL 2010
25. Instantly reveal formulas and general number format of all cells
INSTANTLY REVEAL FORMULAS AND GENERALNUMBER FORMAT OF ALL CELLS
• Show all formulas and the general number
format of cells
• Saves you time because you don’t have to
move the cell pointer to check each
formula one-by-one.
26. Keyboard short cut to Instantly reveal formulas
KEYBOARD SHORT CUT TOINSTANTLY REVEAL FORMULAS
• To do this, just press
the Ctrl key and the
tilde key at the same
time. The tilde is the
squiggly line that is
directly above the
tab key in the upper
left corner of your
keyboard. To change
your worksheet back
to the normal view,
just press the Ctrl and
tilde keys again.
27. Comparing 2 or more Excel spreadsheets simultaneously
COMPARING 2 OR MORE EXCEL SPREADSHEETSSIMULTANEOUSLY
• You can open two
instances of Excel INSTEAD
of multiple files on top of
each other in the same
Excel application.
• To do this, simply open Excel
by double clicking the icon
on your desktop and open
the first Excel file you want
to use. Minimize this
window and move it to the
right screen. Then go back
to the desktop, double click
the Excel icon once
more, another separate
Excel window will open.
28. Sorting
SORTING• Arranging data so it’s easy to analyze
• You can sort the data alphabetically, from highest
to lowest, or by a number of additional criteria
(such as cell color)
29. filters
FILTERS• The Filter is a quick and easy way to find and work
with a subset of data in a range of cells.
30. Tables
TABLES• To make managing and analyzing a group of
related data easier, you can turn a range of cells
into a Microsoft Office Excel table (previously known
as an Excel list). A table typically contains related
data in a series of worksheet rows and columns that
have been formatted as a table. By using the table
features, you can then manage the data in the
table rows and columns independently from the
data in other rows and columns on the worksheet.
31. Elements of an excel table
ELEMENTS OF AN EXCEL TABLE• Header row By default, a table has a header row.
Every table column has filtering enabled in the
header row so that you can filter or sort your table
data quickly.
32. Elements of an excel table
ELEMENTS OF AN EXCEL TABLE• Banded rows By default, alternate shading or
banding has been applied to the rows in a table to
better distinguish the data.
33. Elements of an excel table
ELEMENTS OF AN EXCEL TABLE• Total row You can
add a total row to your
table that provides
access to summary
functions (such as the
AVERAGE, COUNT, or
SUM function). A dropdown list appears in
each total row cell so
that you can quickly
calculate the totals that
you want.
34. Creating a table
CREATING A TABLE35. Freeze Headers
FREEZE HEADERS• To freeze a row in your worksheet, highlight the row
where you wish all rows before the highlighted row
to be frozen or locked, go to Window>Freeze Panes
and you will see a line appear across your
worksheet. Everything above the line is frozen and
will remain in view when you scroll down your
worksheet.
36. Set print area
SET PRINT AREA37. Narrow margins
NARROW MARGINS38. Shrink to fit
SHRINK TO FIT39. Pivot Table
PIVOT TABLE• A Pivot table lets your arrange, sort, and filter a set
of data on the fly so you can analyze it from
different perspectives with minimum effort.
• Start with a data list with a few columns
• Make sure each of the rows have a value of each one of
the columns
40. Excel Cell References Worth Remembering
EXCEL CELL REFERENCES WORTHREMEMBERING
• In Excel formulas, you can refer to
other cells either relatively or
absolutely. When you copy and
paste a formula in Excel, how you
create the references within the
formula tells Excel what to change
in the formula it pastes. The formula
can either change the references
relative to the cell where you're
pasting it (relative reference), or it
can always refer to a specific cell.
You can also mix relative and
absolute references so that, when
you move or copy a formula, the
row changes but the column does
not, or vice versa.
• Preceding the row and/or column
designators with a dollar sign ($)
specifies an absolute reference in
Excel.
Example
Comment
=A1
Complete relative reference
=$A1
The column is absolute; the row is relative
=A$1
The column is relative; the row is absolute
=$A$1
Complete absolute reference
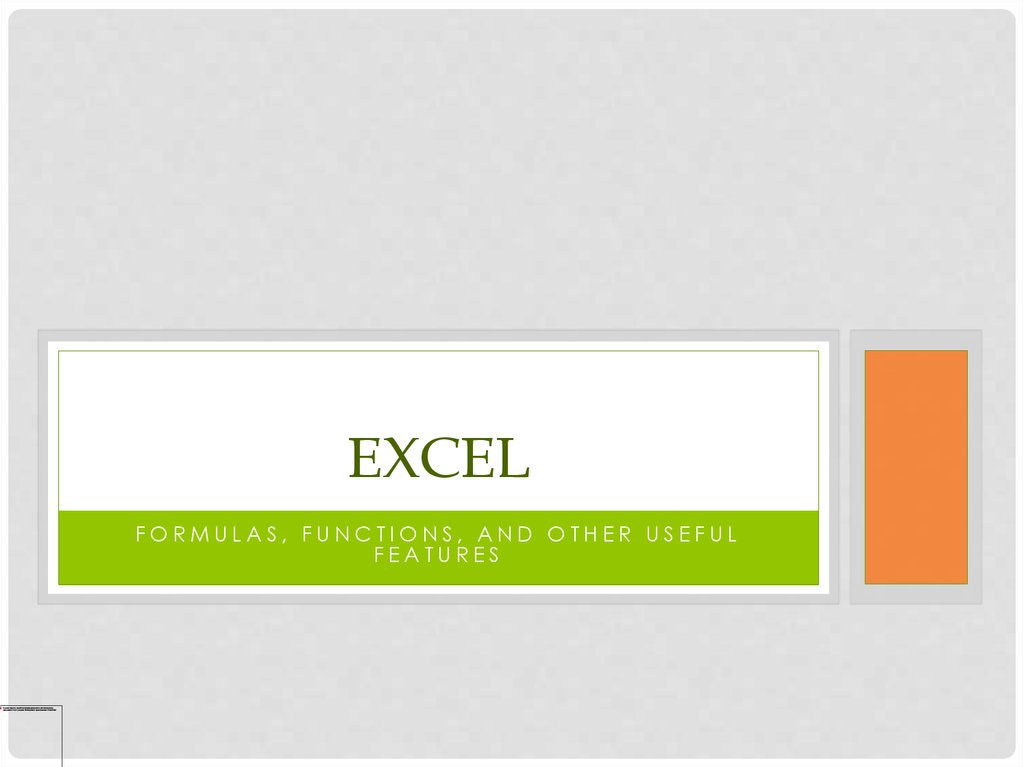
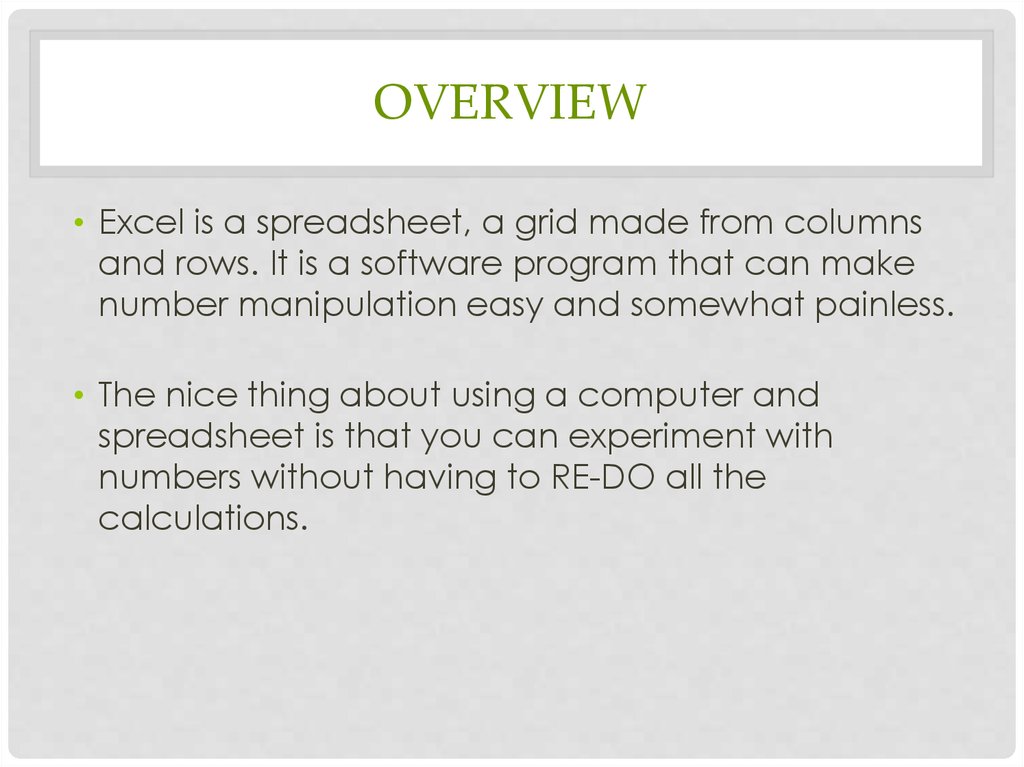
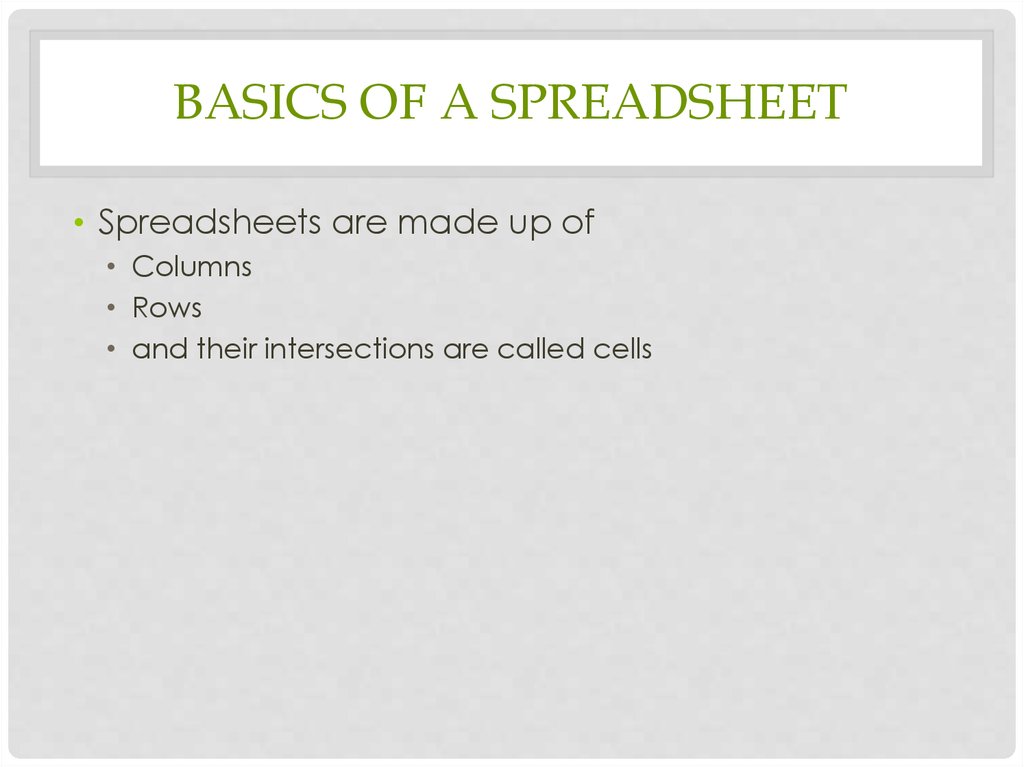
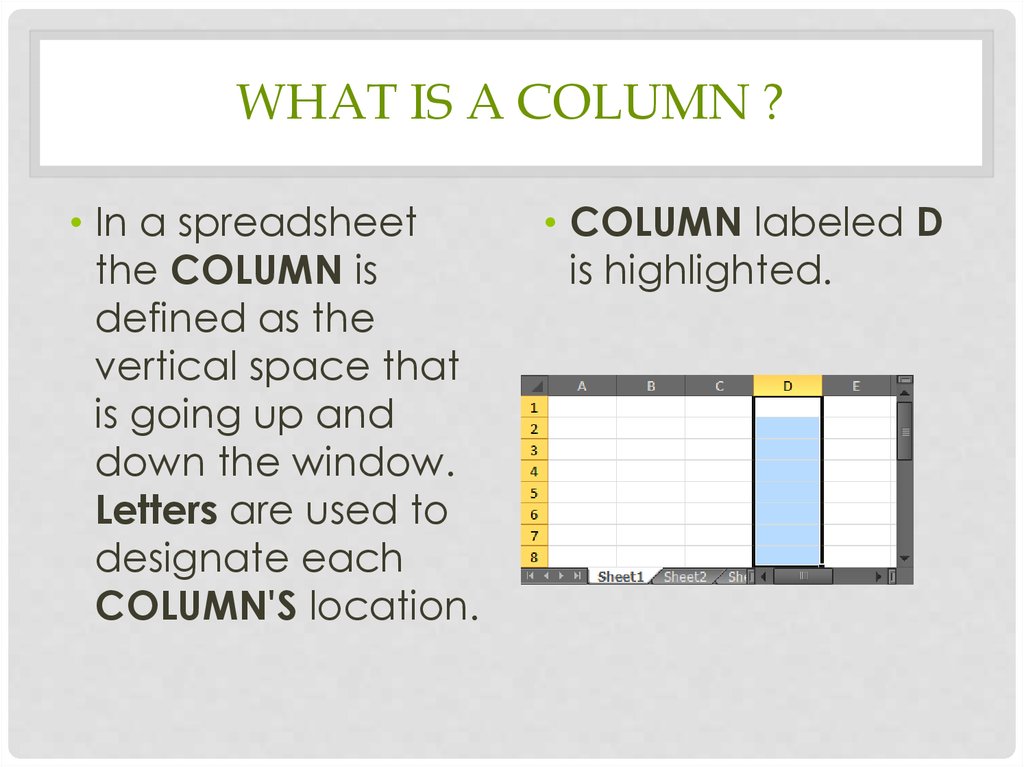
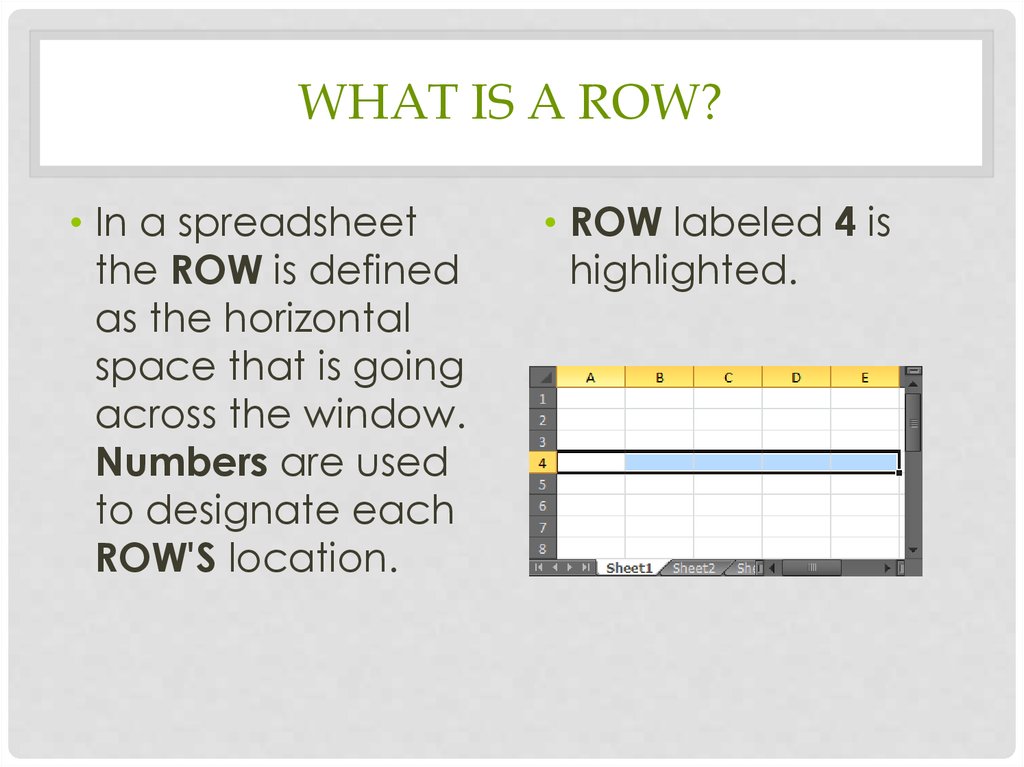
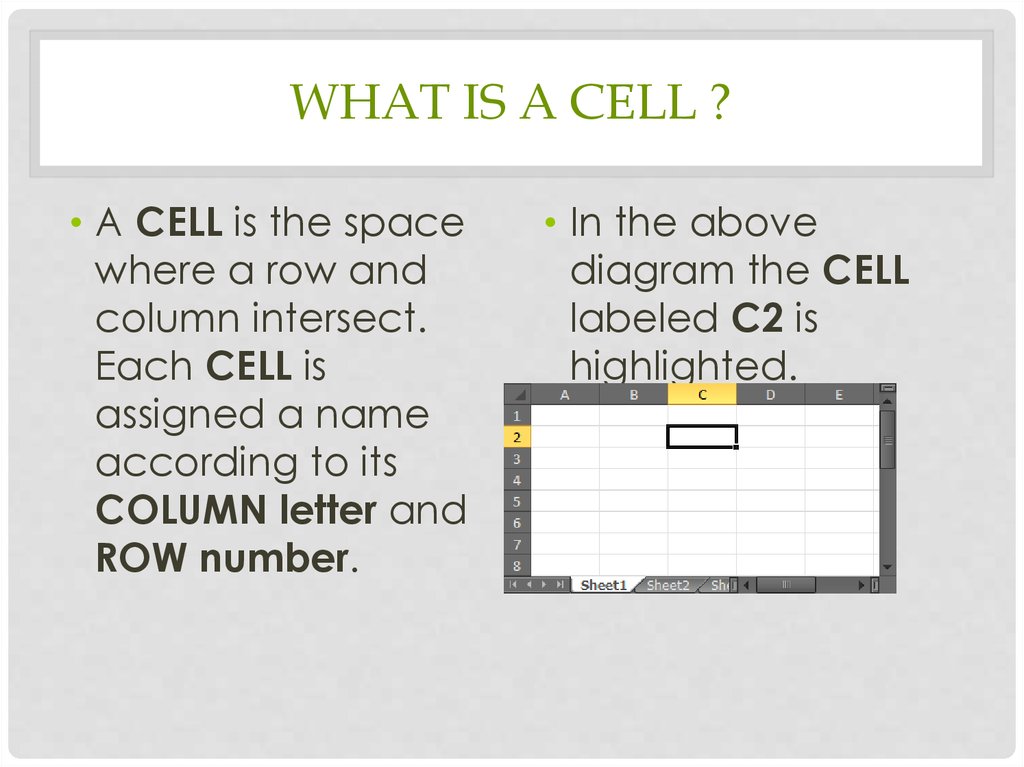
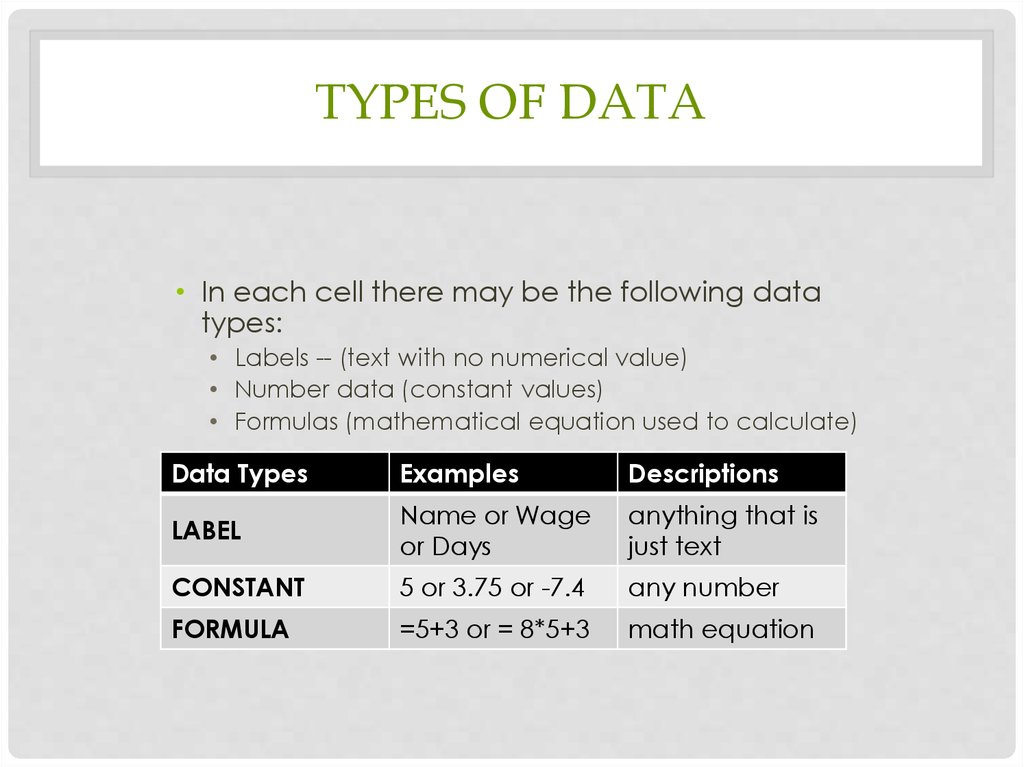
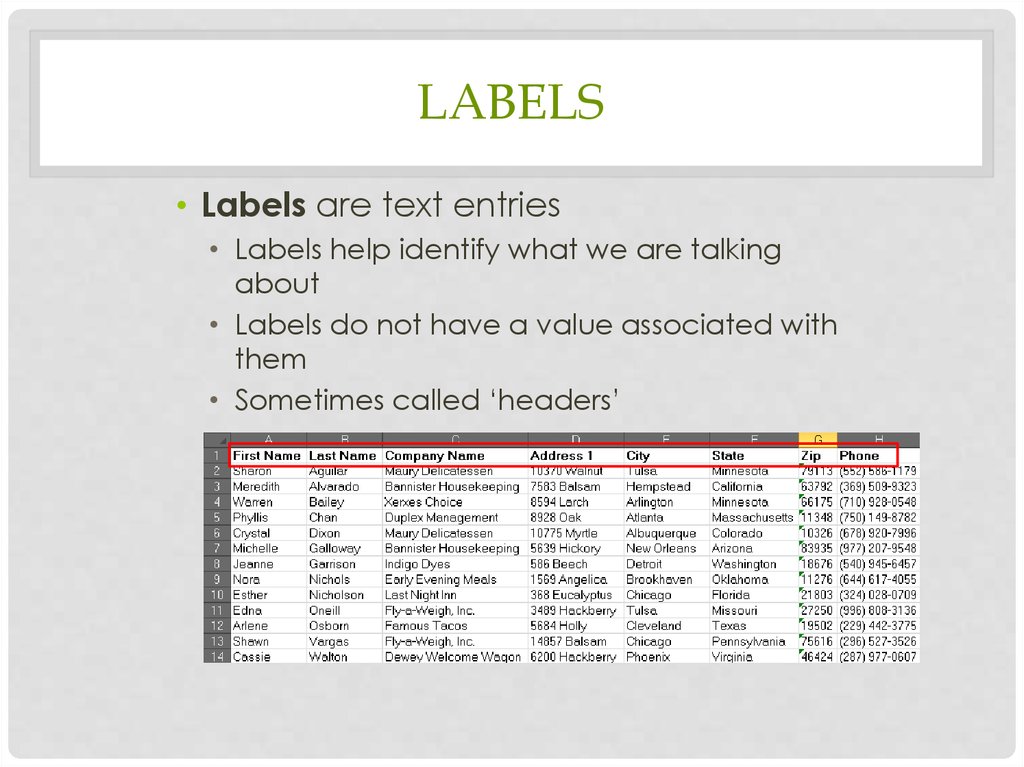
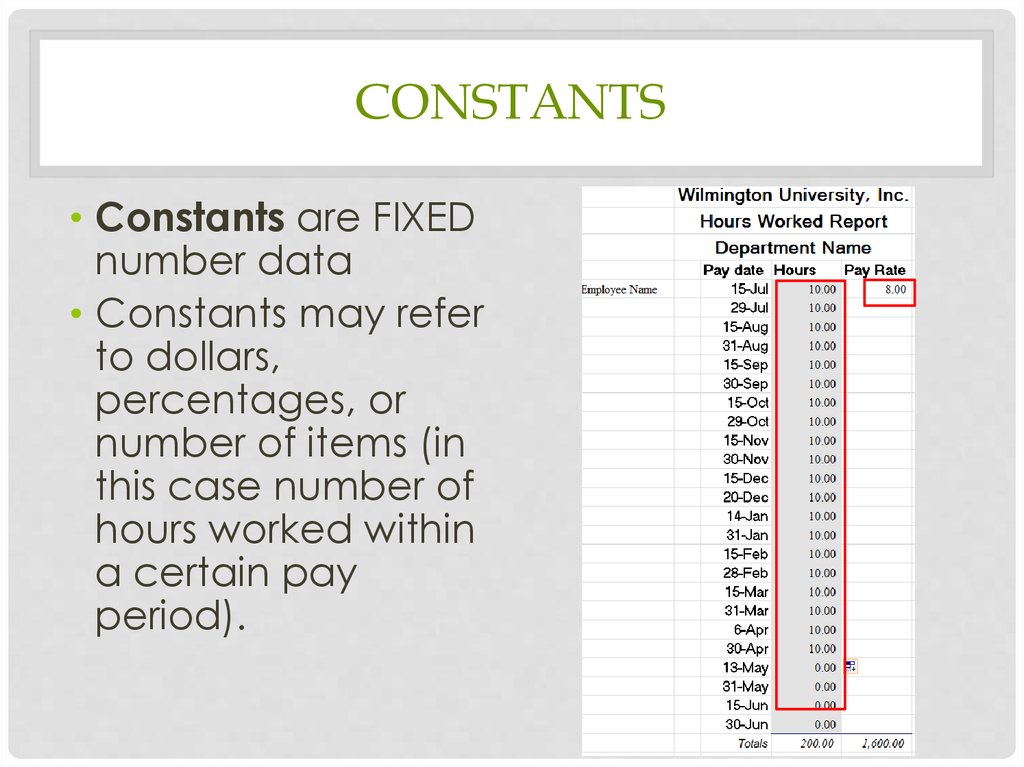
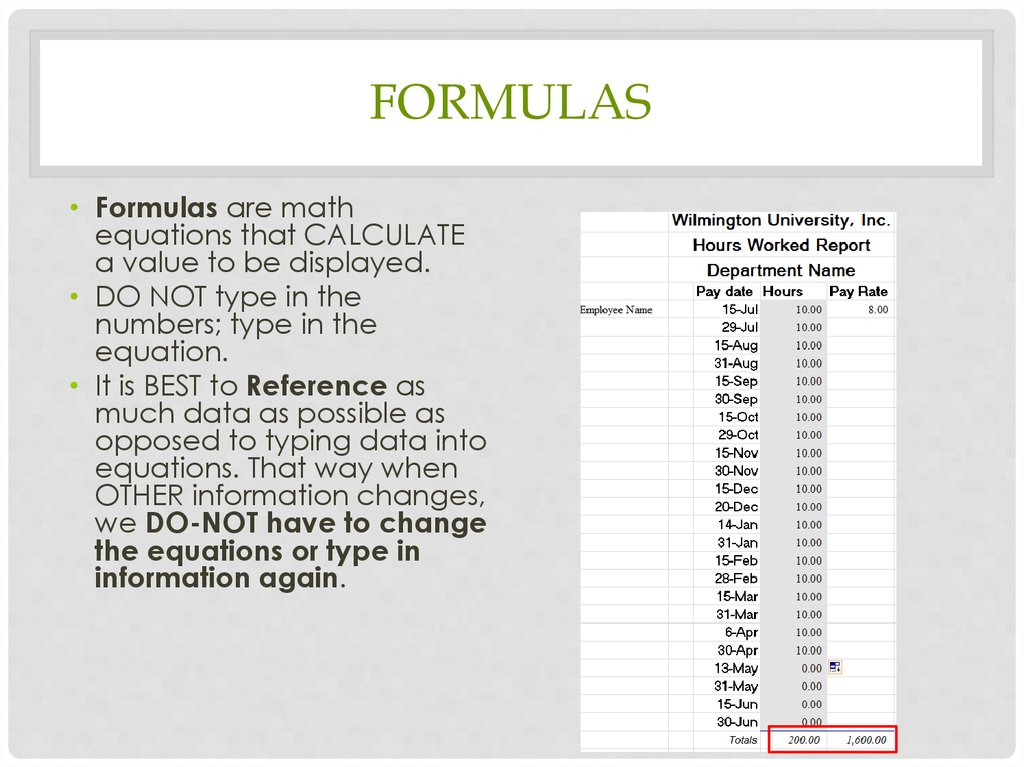
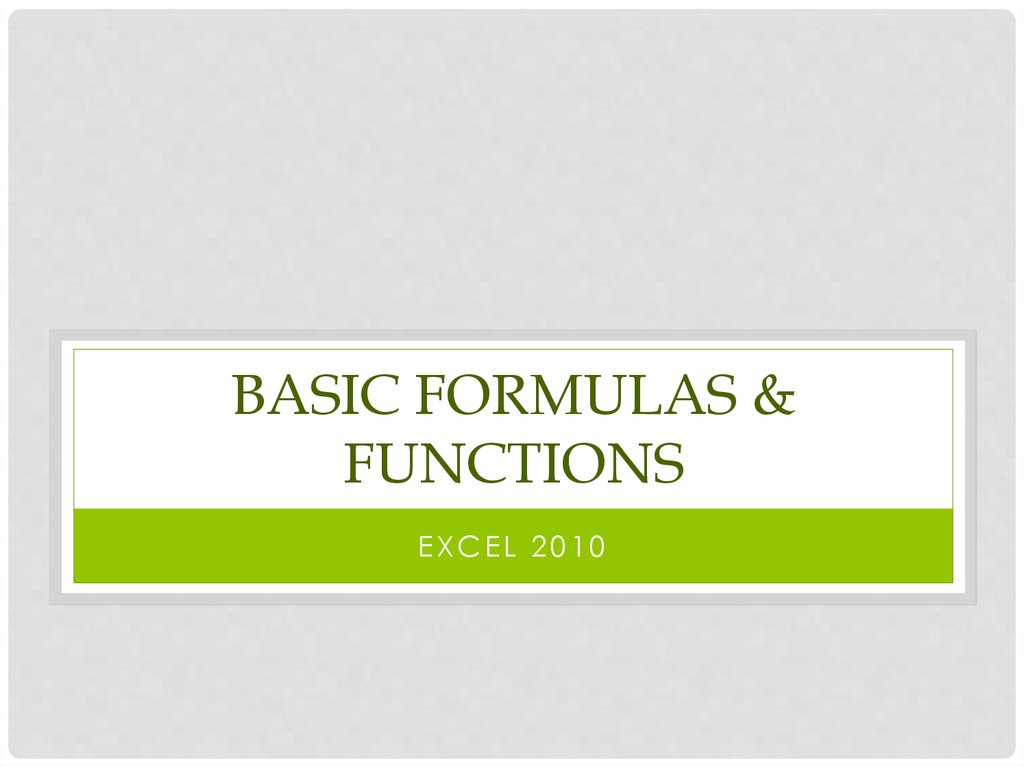
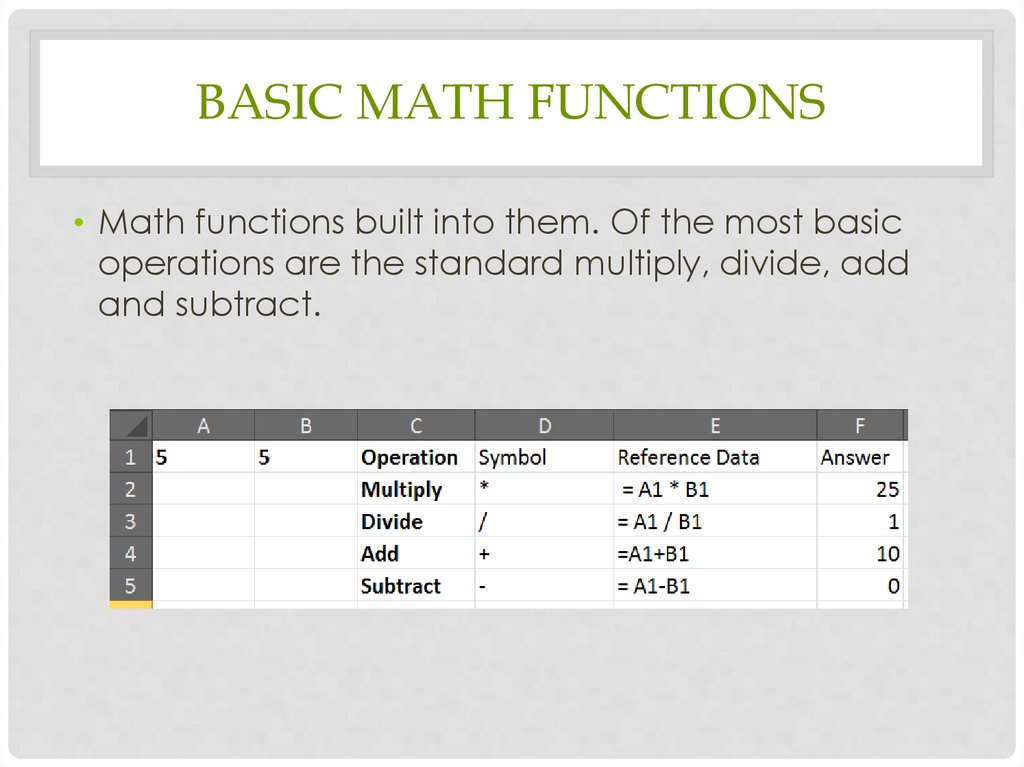
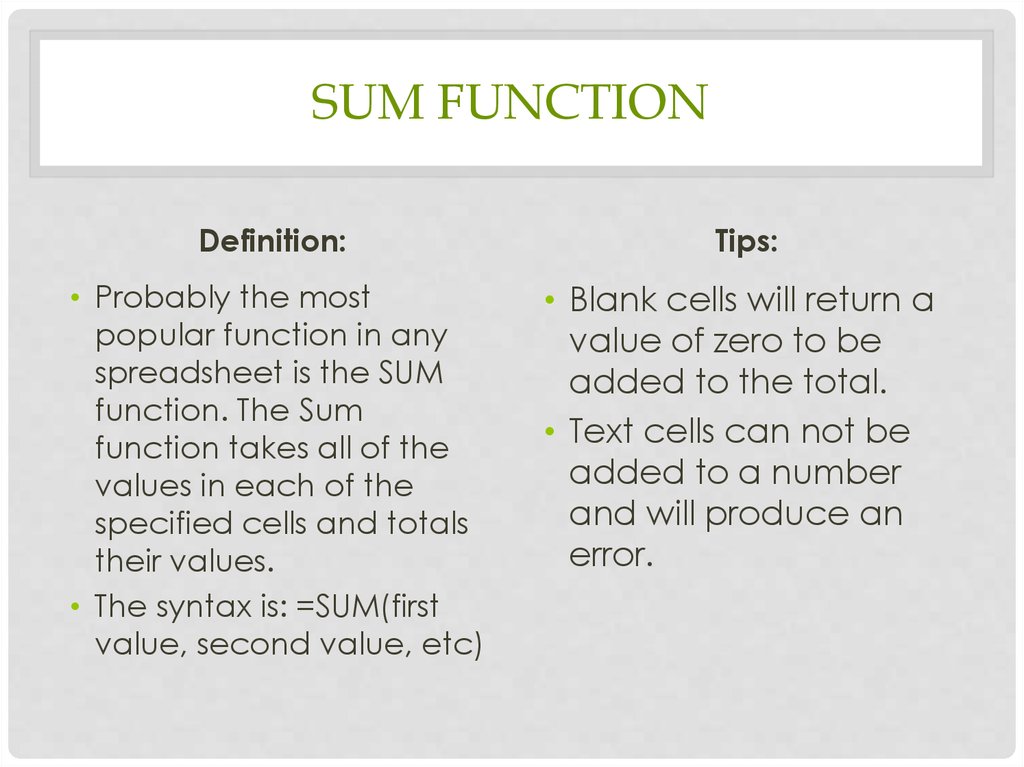
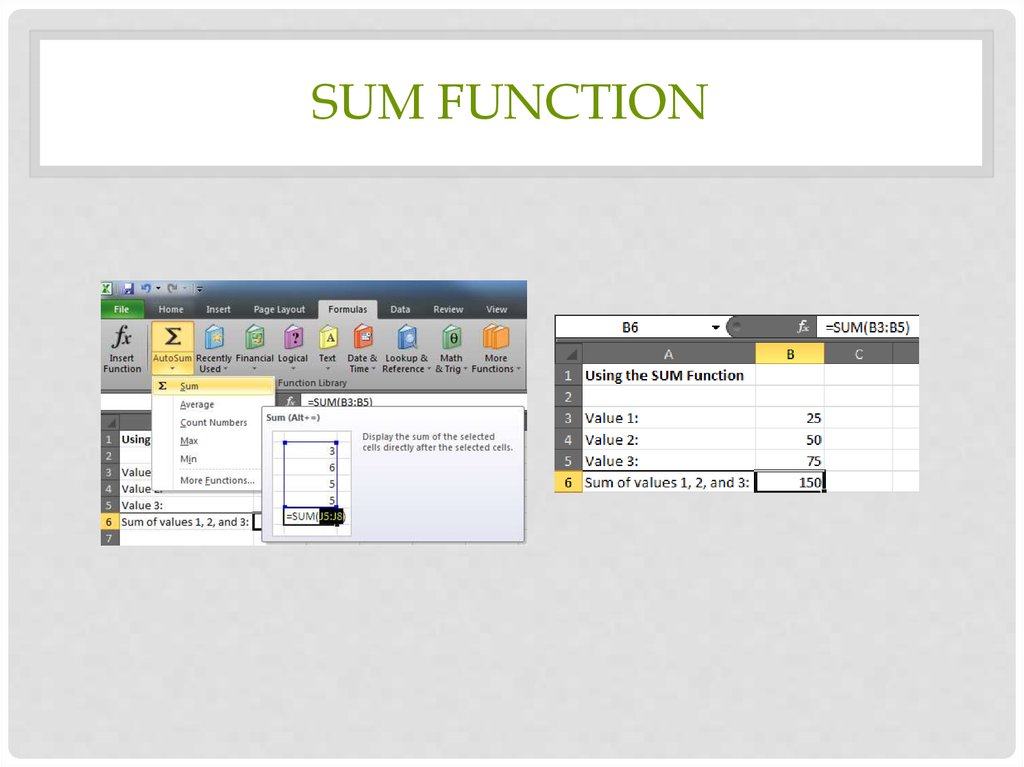
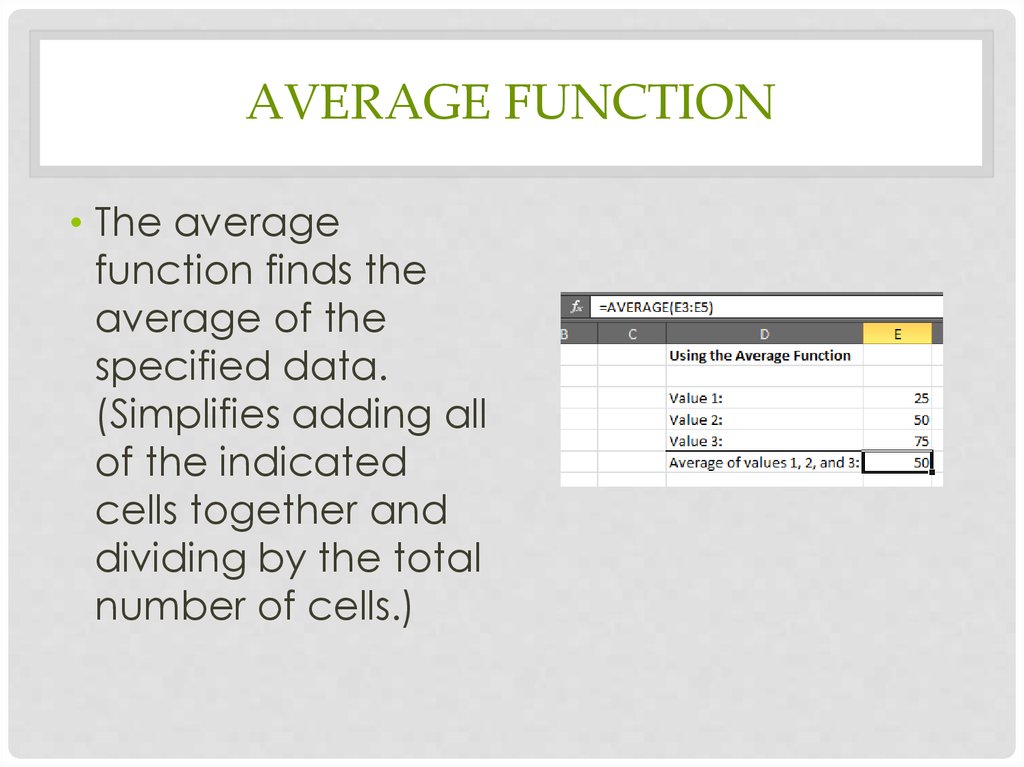
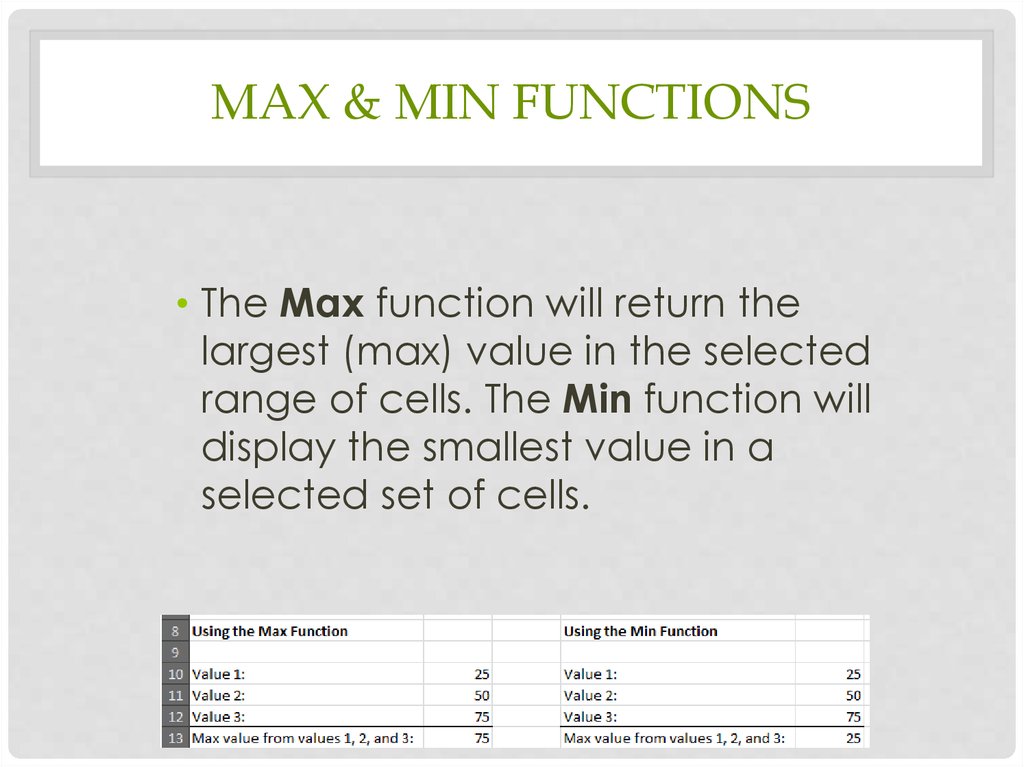
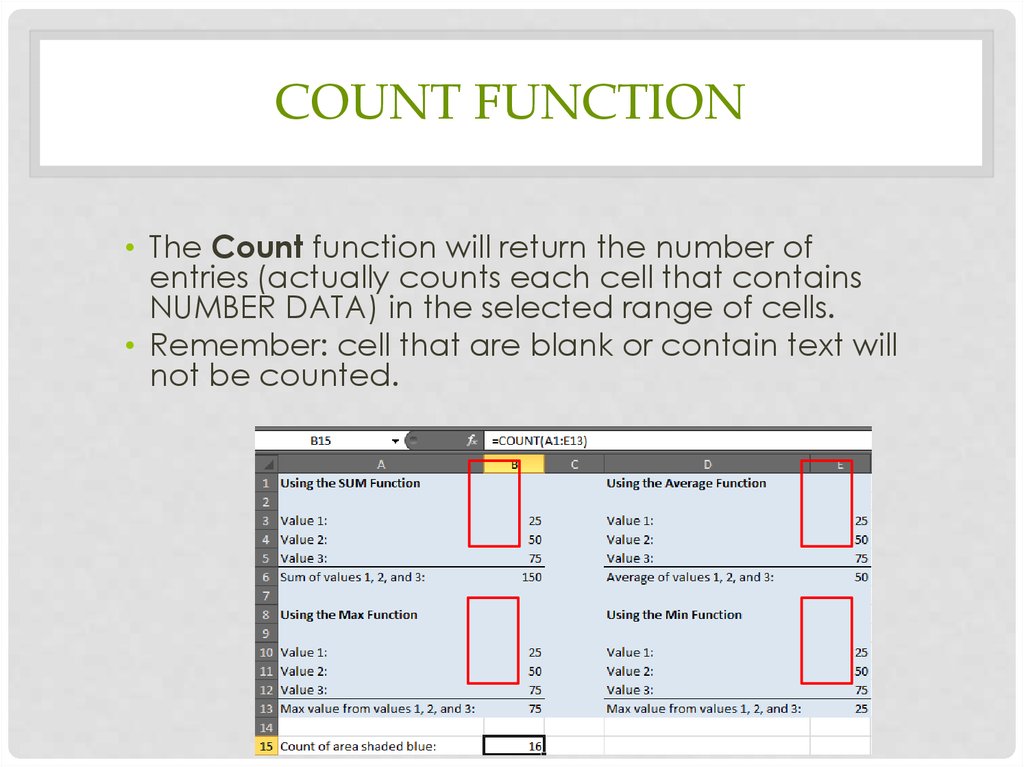
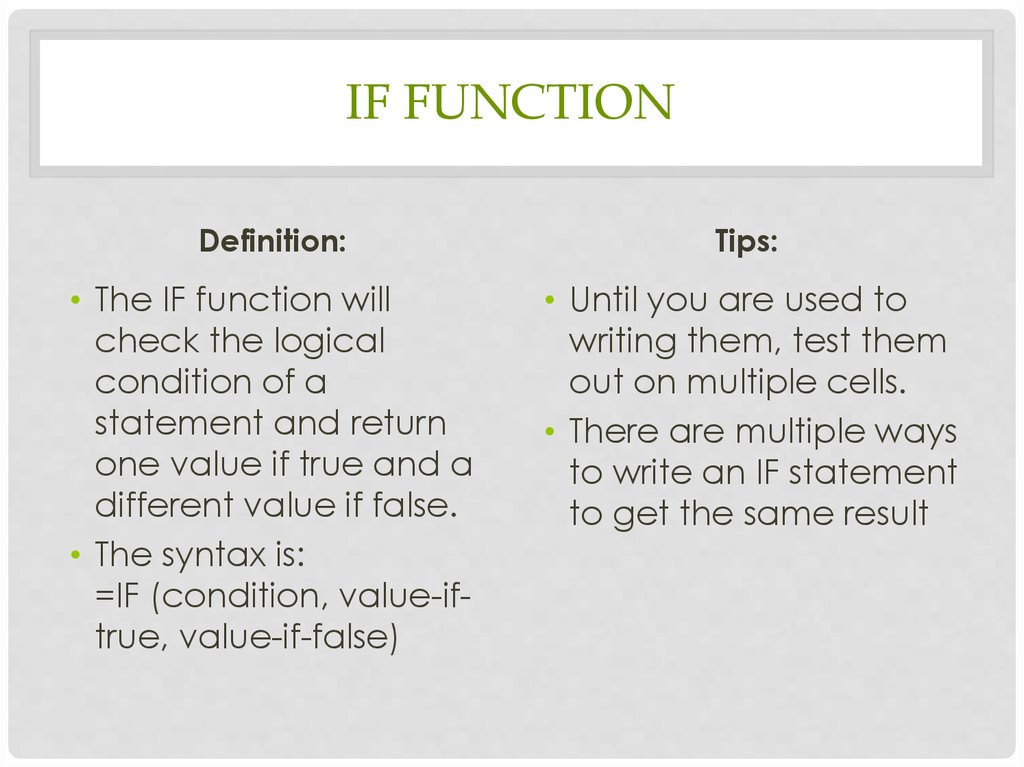
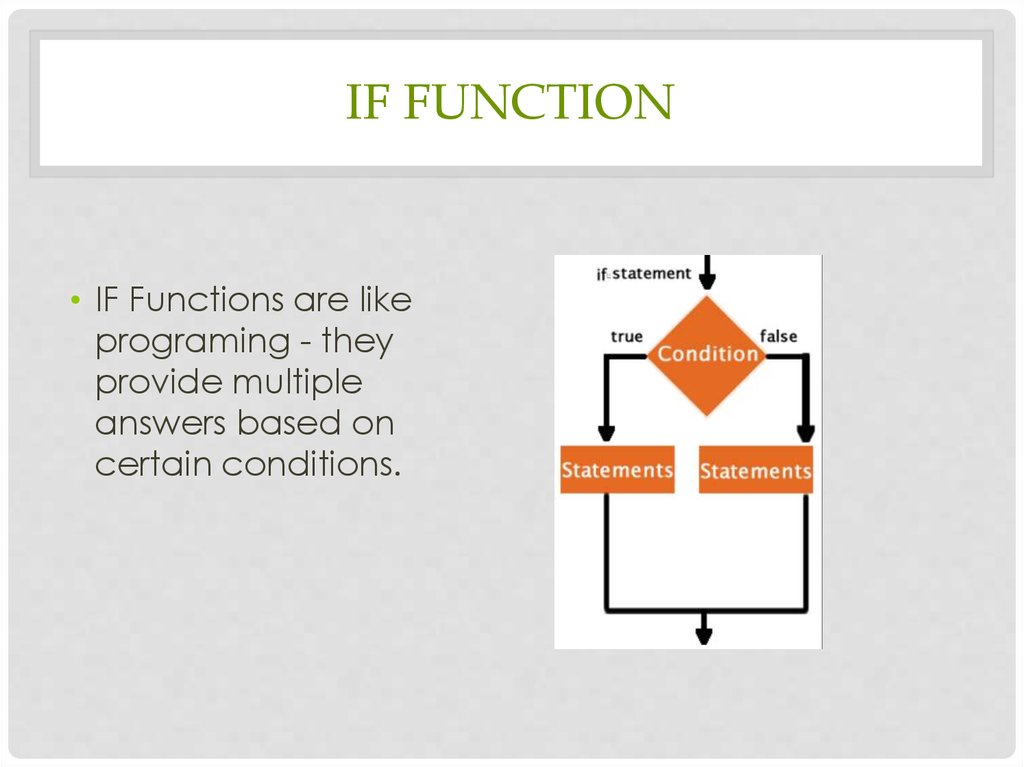
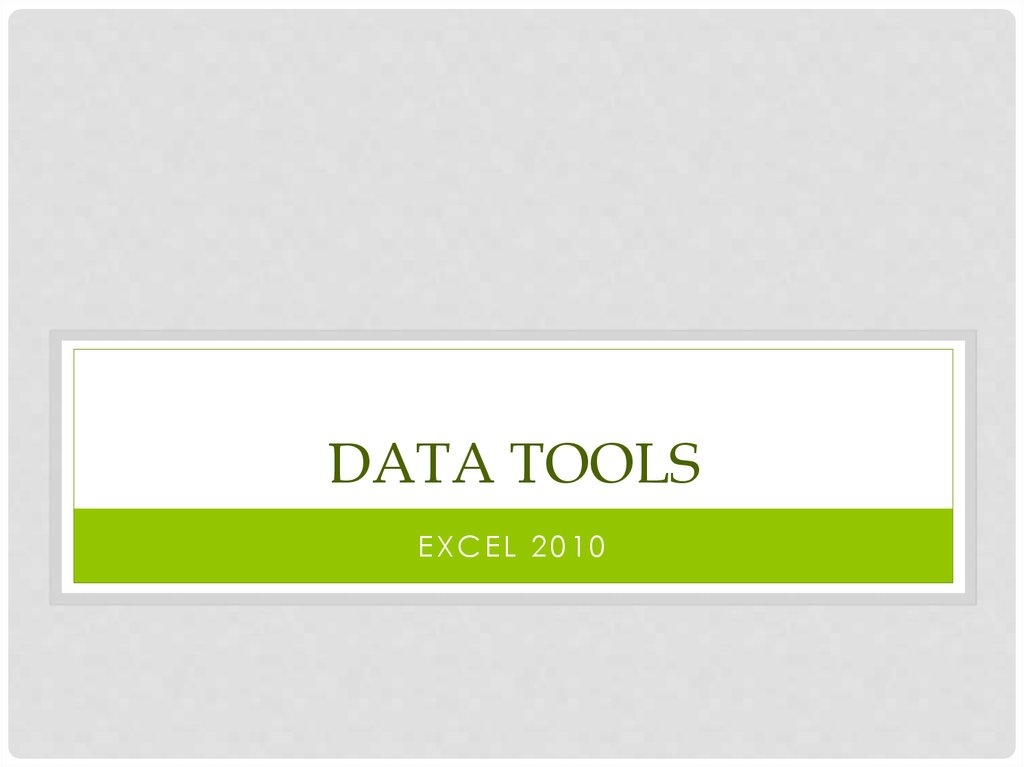
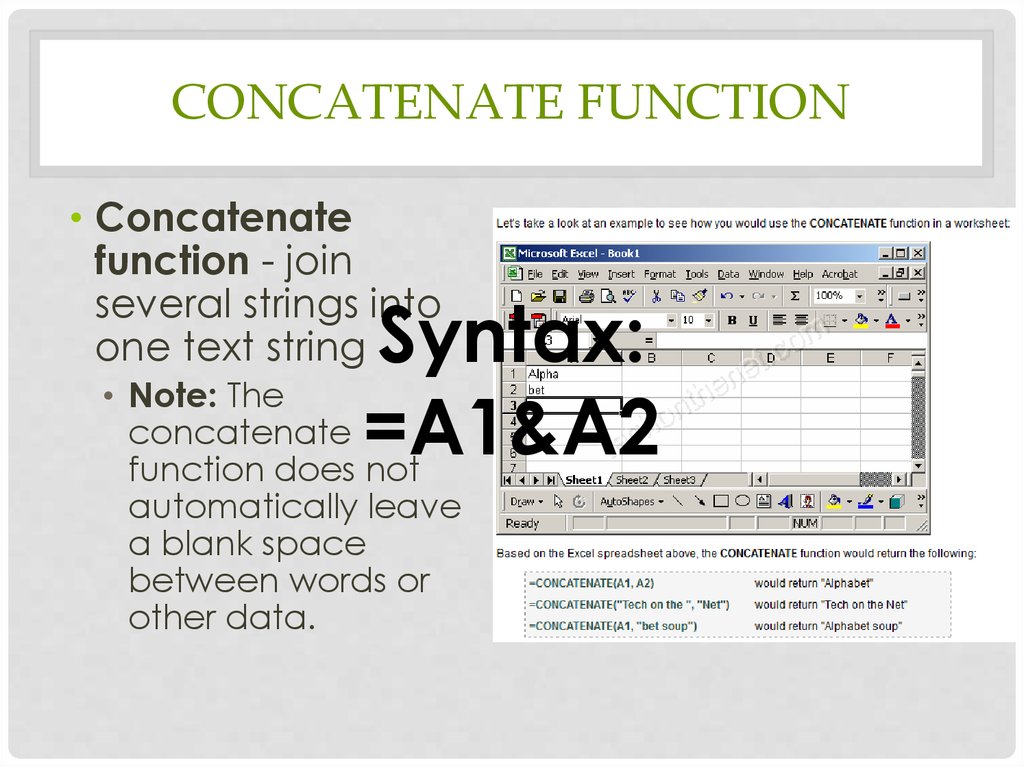
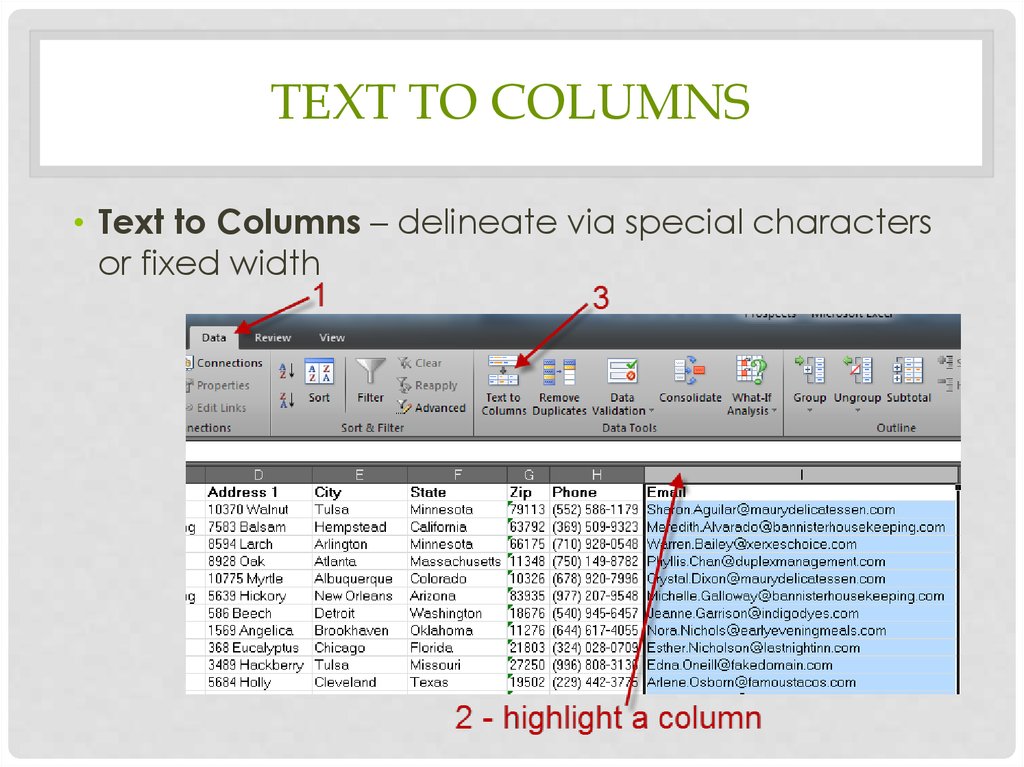

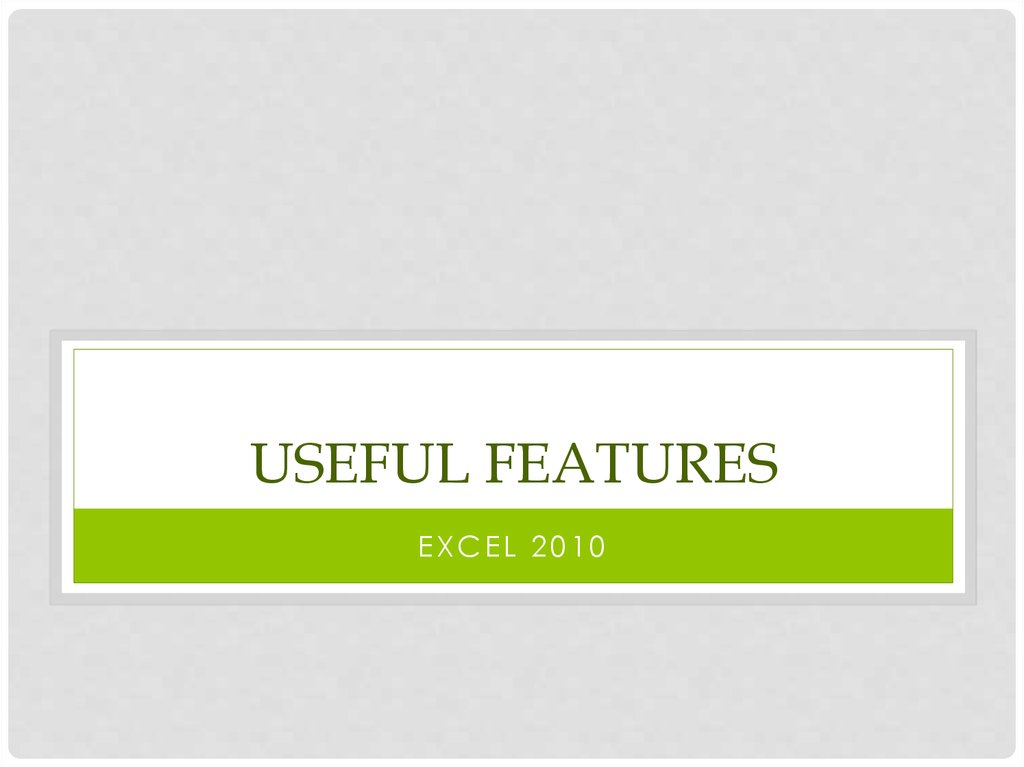
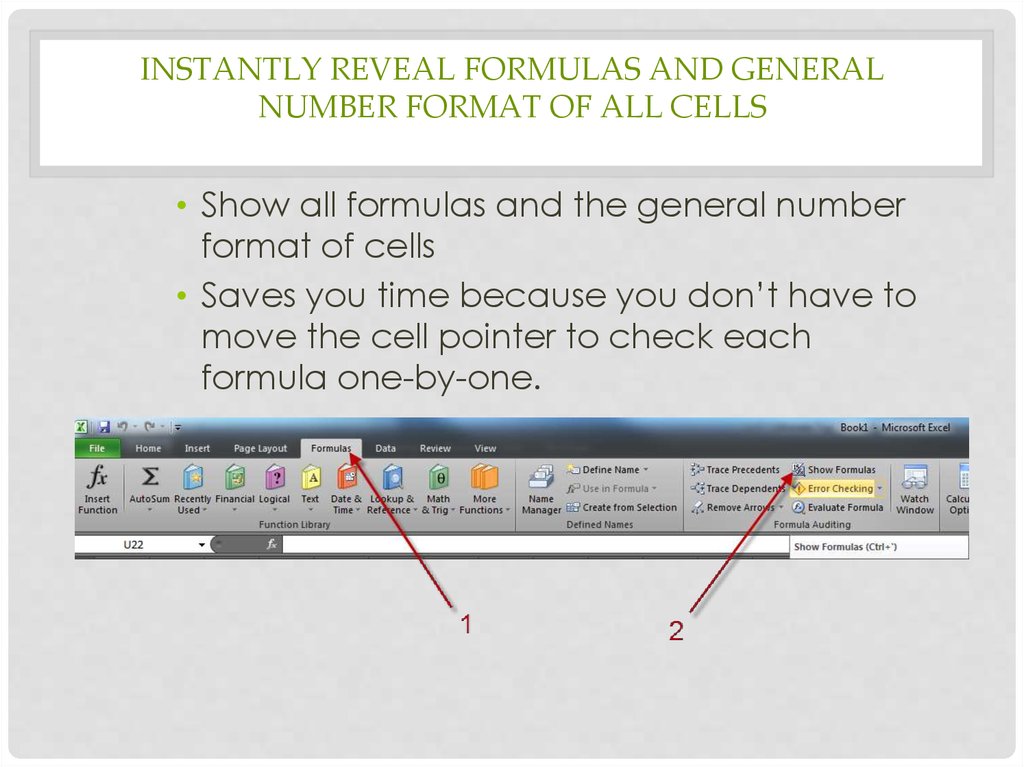
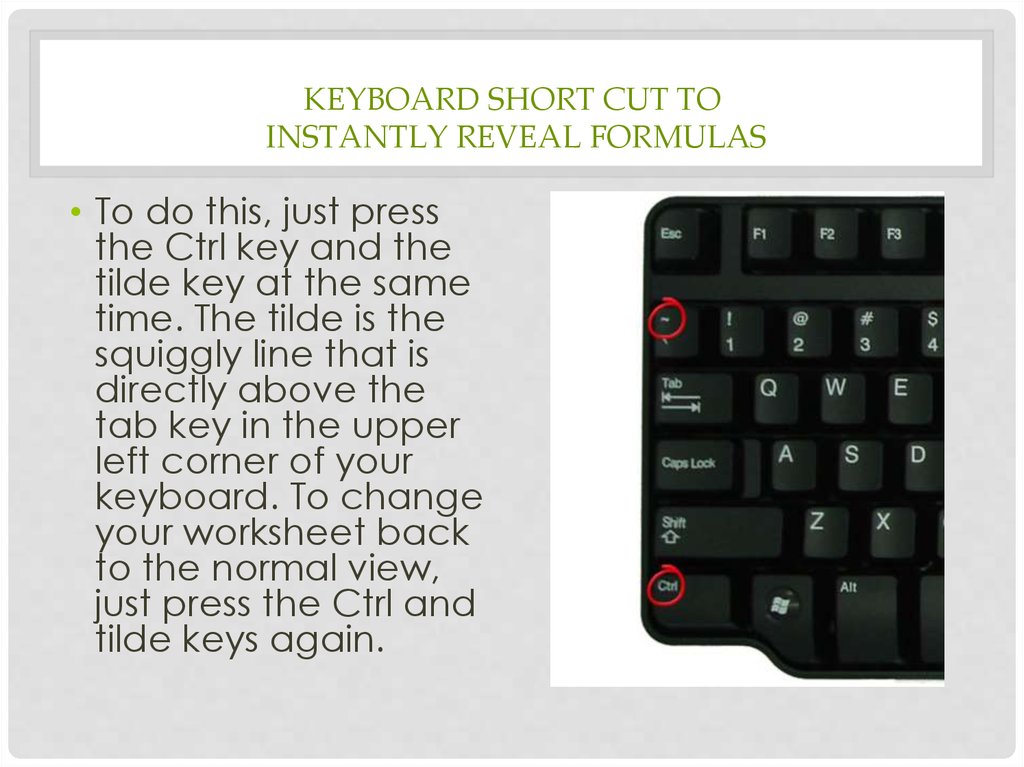
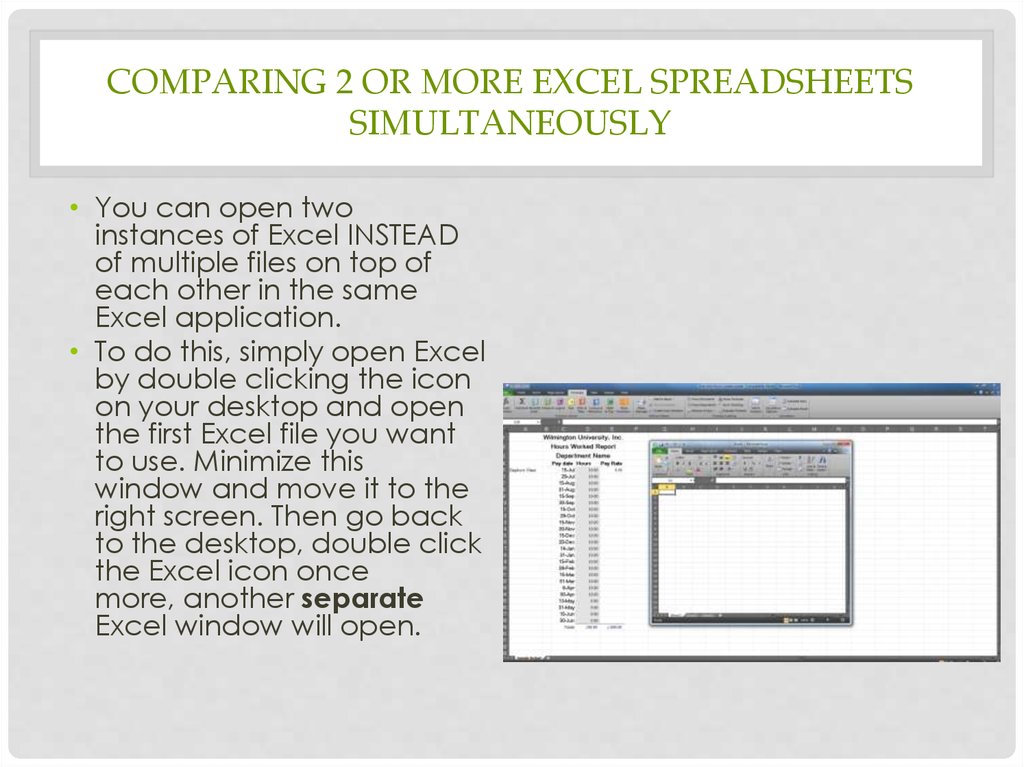
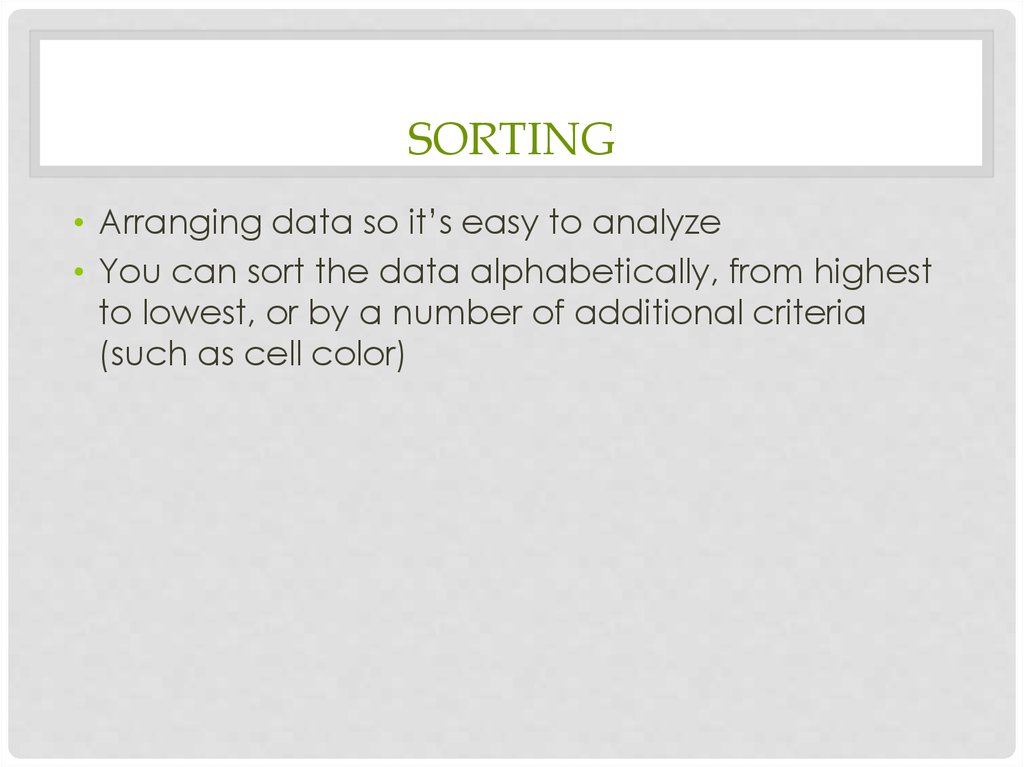
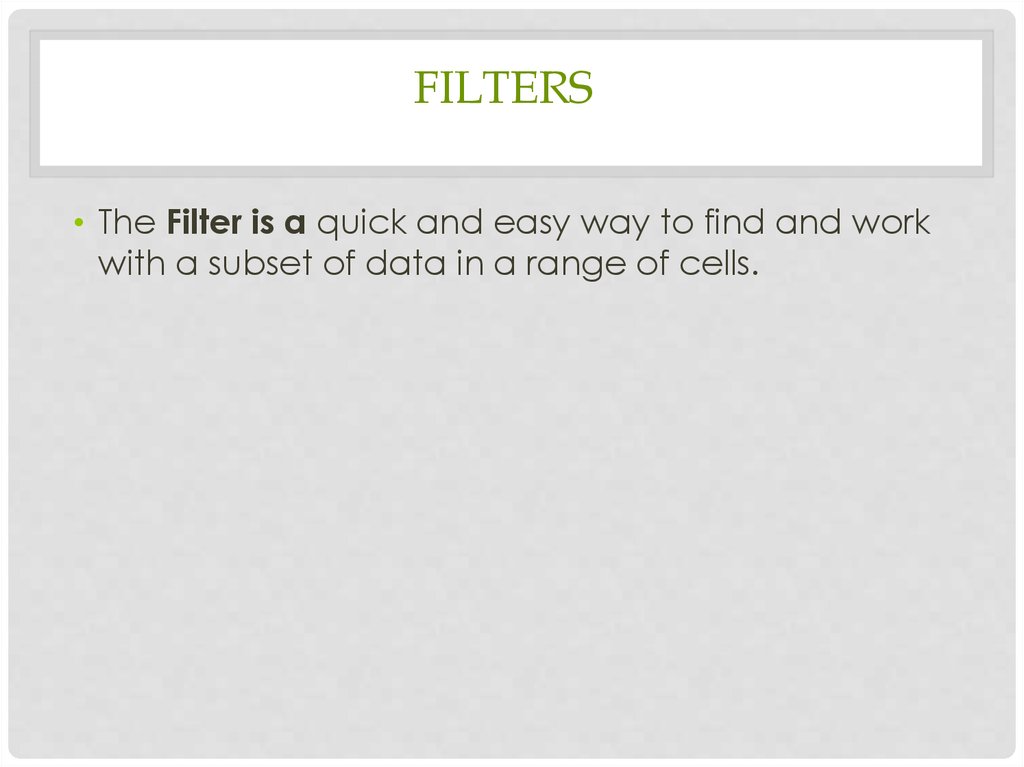
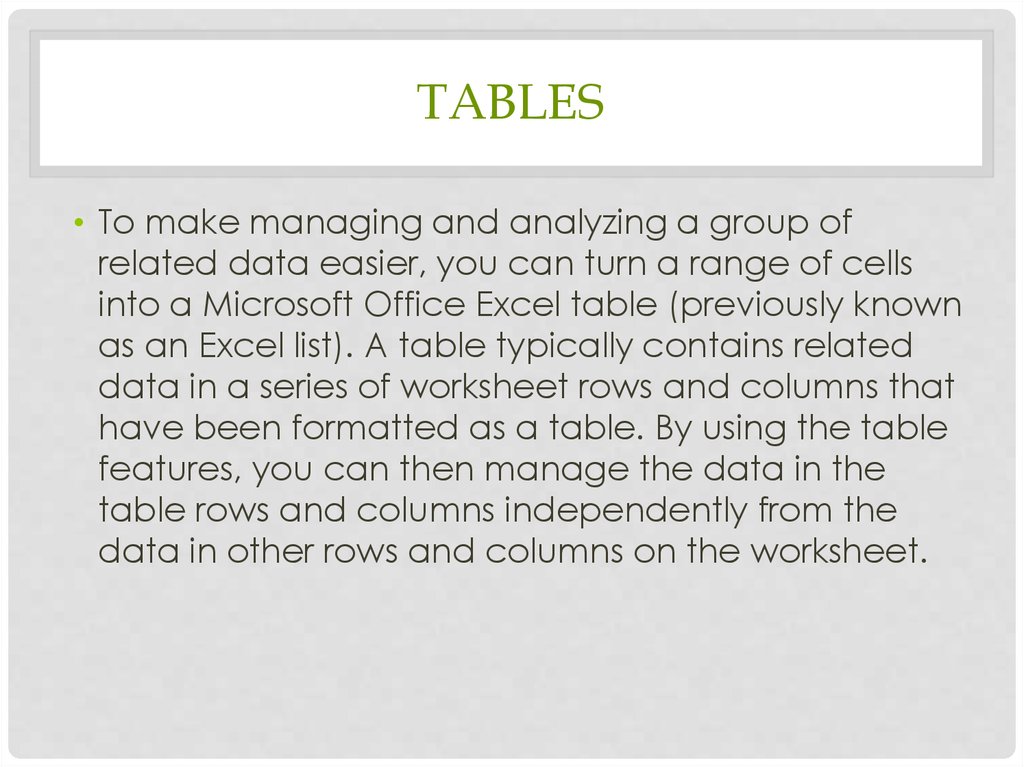

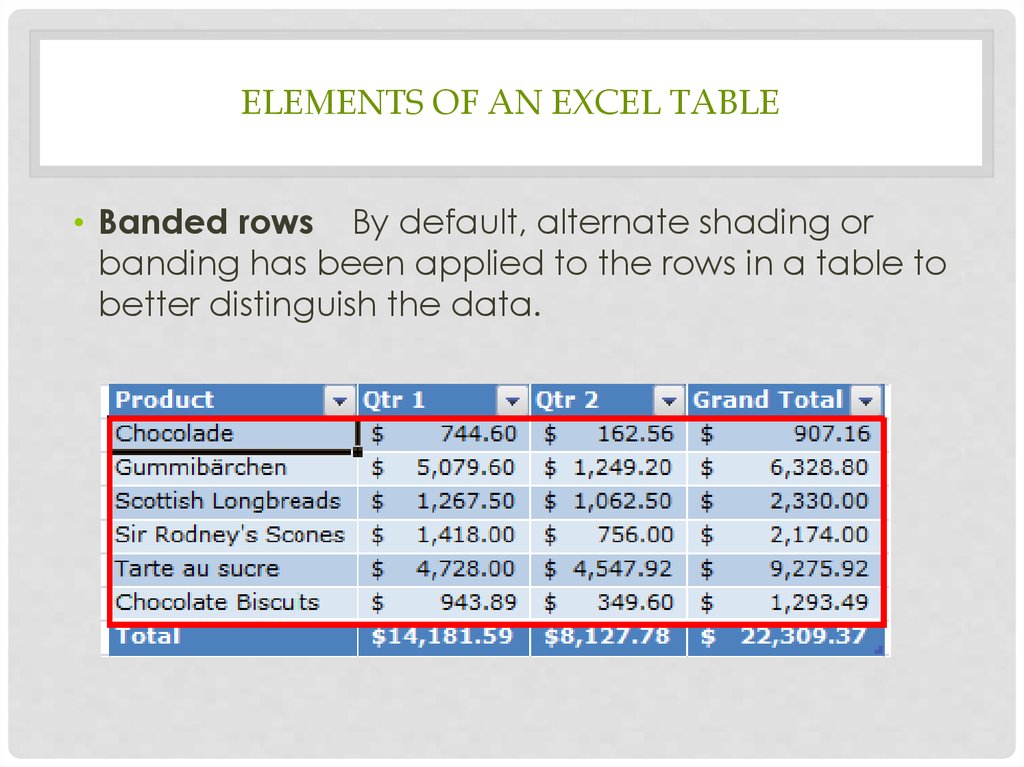
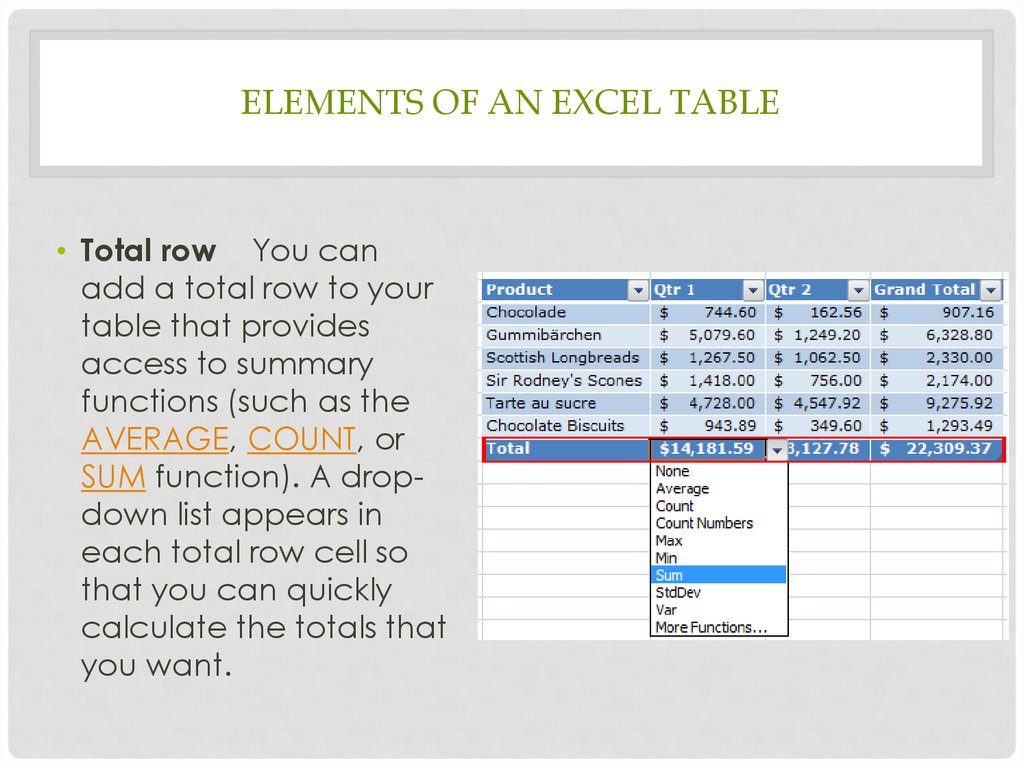
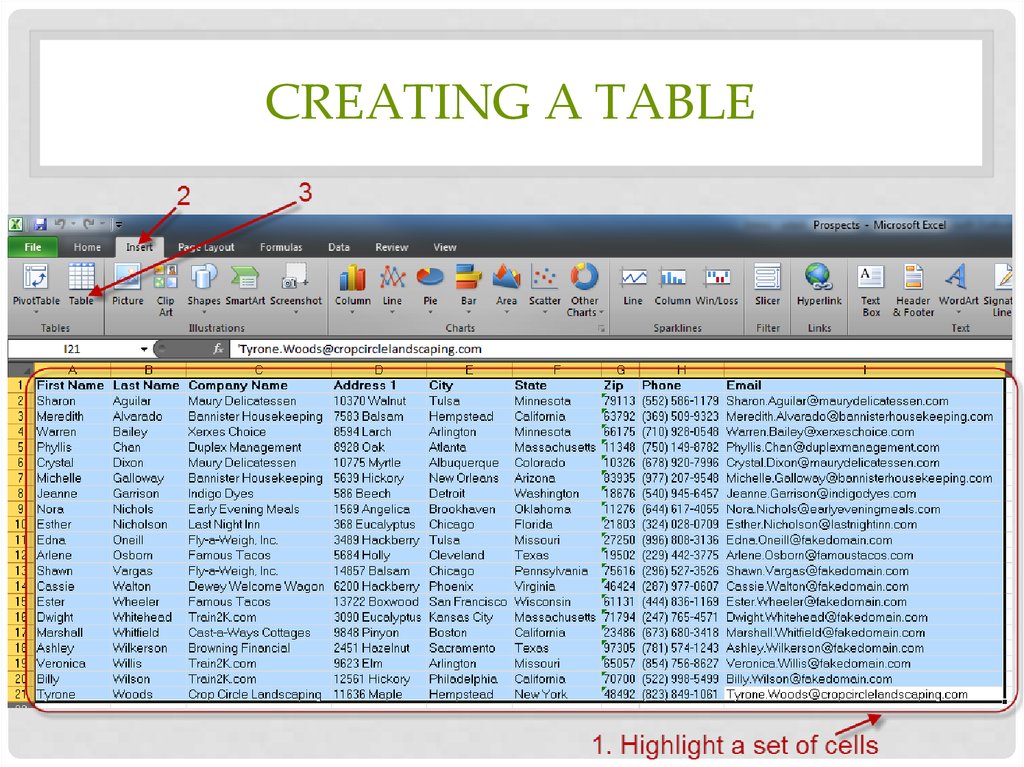
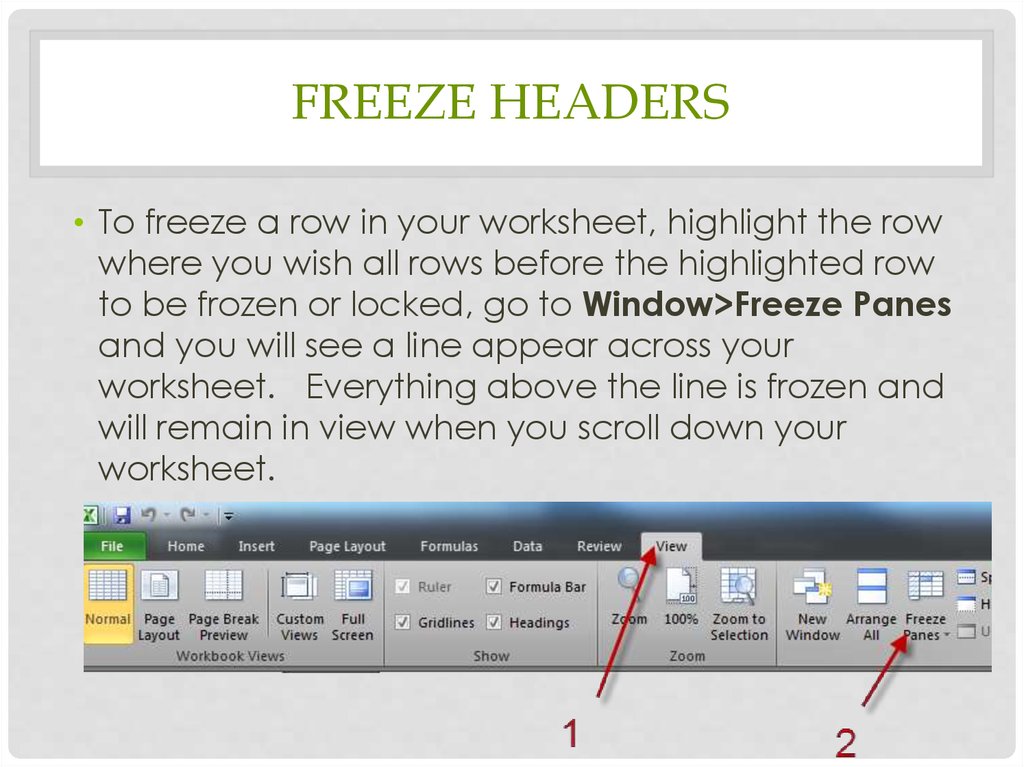

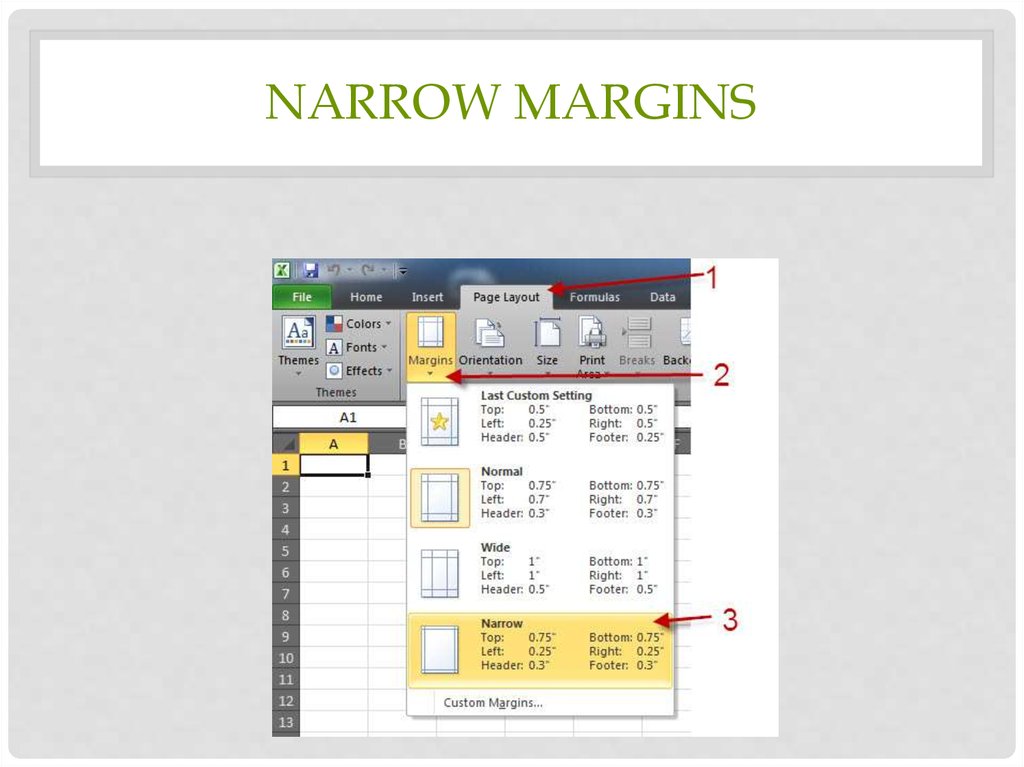
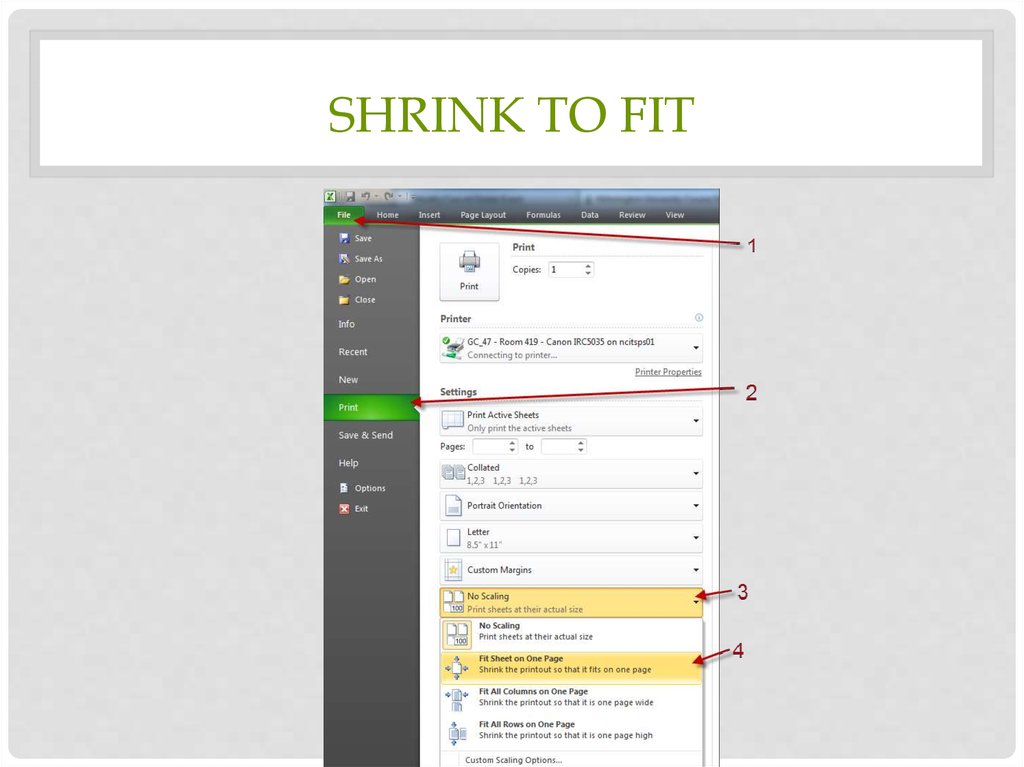
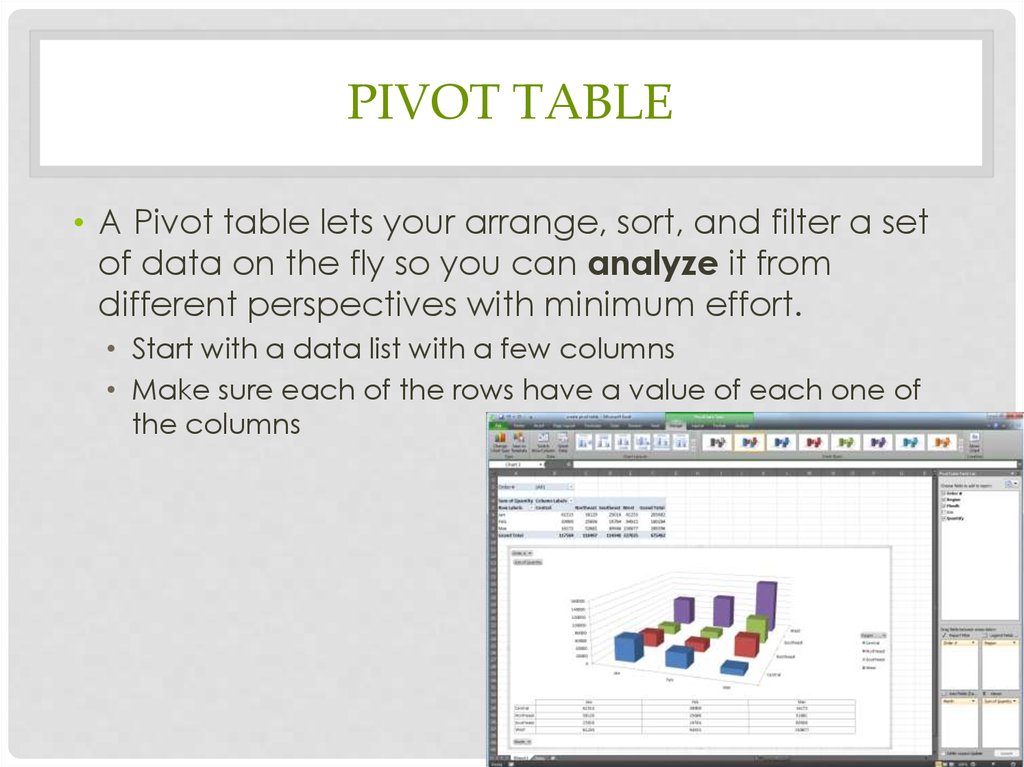
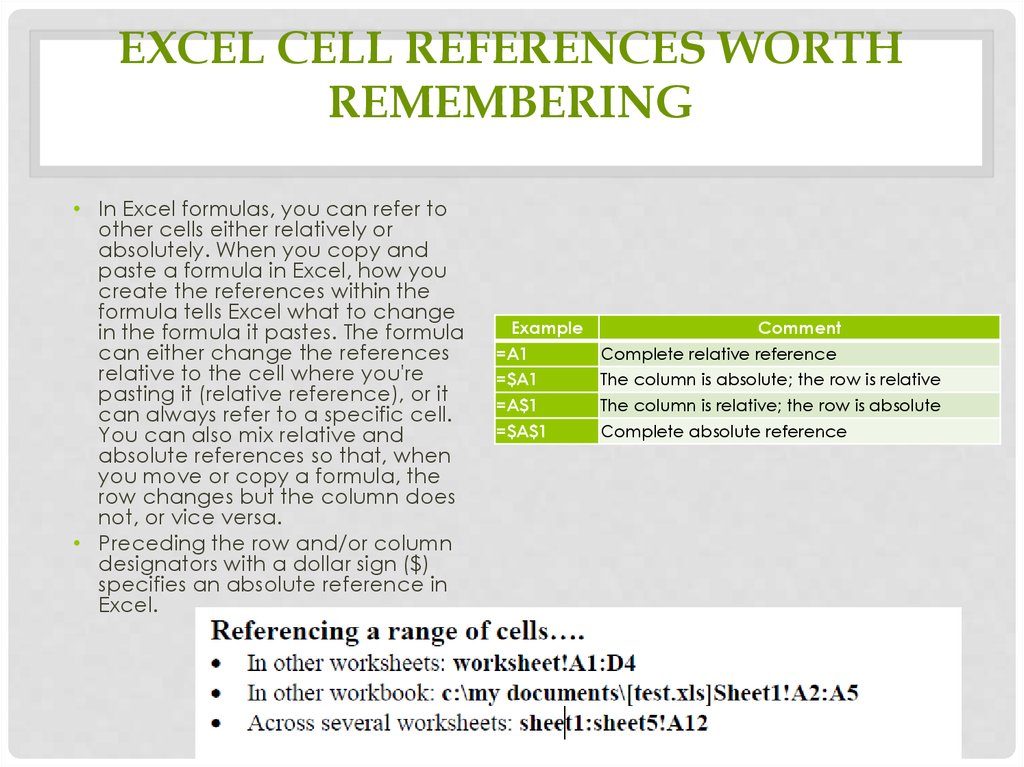
 software
software