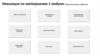Similar presentations:
Создание и печать наградных документов при помощи слияния с таблицей Excel
1. Создание и печать наградных документов при помощи слияния с таблицей Excel.
2.
1. Необходимо создать два документа: шаблоннаградного бланка Word и таблицу Excel.
2. Информация, которую вы хотите перенести в
Word, в таблице размещается в отдельных
ячейках:
3.
3. В документе Word выбрать закладку РАССЫЛКИ,в всплывающем окне выбрать НАЧАТЬ СЛИЯНИЕ
затем в всплывающем окне выбираем
ПОШАГОВЫЙ МАСТЕР СЛИЯНИЯ:
4.
4. Справа появляется окно СЛИЯНИЕ.Далее работа ведется при помощи этого окна.
5.
4. Нажатием на синююстрелочку внизу перейдите на
«2 ЭТАП» и в появившемся
вверху списке нажмите
кнопку ТЕКУЩИЙ
ДОКУМЕНТ.
6.
5. Нажатием на синююстрелочку внизу
перейдите на «3 ЭТАП».
В появившемся вверху
списке нажмите кнопку
ОБЗОР (потом слово
«обзор» изменится на
«выбор другого списка»).
В появившемся окне
выбираете тот документ
Excel, с которым вы
планировали работать.
Нажимаете кнопку
ОТКРЫТЬ.
7.
6. Появляется окноВЫДЕЛИТЬ ТАБЛИЦУ.
Вам необходимо выбрать
тот лист вашей таблицы,
с которого вы будете
печатать наградные
документы.
Я выбрала
ИД ПЕРВЫЕ ШАГИ.
Нажимаете кнопку ОК.
8.
6. Появляется окноПОЛУЧАТЕЛИ
СЛИЯНИЯ.
Вам необходимо убрать
галку со строки, которая
является шапкой с
названиями столбцов
(см. стрелку №1)
Запишите на листок,
какому порядковому
номеру соответствуют:
Территория (здесь
ИТОГИ ЗАОЧНОГО
ЭТАПА)/Автор работы
(здесь F3) и др. см.
стрелки №2.
Нажмите ОК.
9.
7. Нажатием синей стрелки переходим на ЭТАП 4.Выделяем в бланке то место, где у нас должно быть указано имя
участника, нажимаем кнопку ДРУГИЕ ЭЛЕМЕНТЫ.
10.
8. Появляется окно ВСТАВКА ПОЛЯ СЛИЯНИЯ.Вспоминаем, какому порядковому номеру соответствует строка в
таблице с именами участников конкурса. У меня это F3.
Затем нажимаем копку ВСТАВИТЬ, ЗАКРЫТЬ.
Подобную работу проделываем с теми местами,
где у нас находится ОО , территория и пр.
11.
9. Переходим припомощи синей стрелки
на этап 5.
В окне ПРОСМОТР
ПИСЕМ переключаем
кнопки (стрелка №2),
чтобы проверить, как
меняются данные в
бланке документа.
10. Сохраняем документ
как обычно. Закрываем.
12.
11. При открытиидокумента в окне на
запрос ответить ДА.
13.
12. При печати документа заходим в раздел РАССЫЛКИ/НАЙТИ И ОБЪЕДИНИТЬ / ПЕЧАТЬ ДОКУМЕНТОВ…
В появившемся окне можно указать либо определенный
диапазон (те строки, которые вам нужно напечатать), либо
все строки из вашей таблицы.
14.
Можно пойти другим путем.Переключая стрелку на нужную вам запись (того ребенка,
которого вы хотите напечатать), вы нажимаете ФАЙЛ /
ПЕЧАТЬ (как обычно) и документ будет напечатан.














 software
software