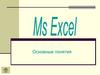Similar presentations:
Слияние данных MS Excel и MS Word
1.
Слияние данных MS Excel и MS WordРассмотрим слияние данных на примере массовой рассылки писем.
Требуется разослать клиентам фитнес клуба уведомление о необходимости продления
их клубной карты.
Список клиентов храниться в файле, созданном программой Excel.
1
2.
Таблица, предназначенная для слияния, должна удовлетворять им требованиям:1. первая строка должна содержать имена полей для каждого столбца.
2. имя каждого поля должно быть уникальным.
3. таблица не должна содержать пустые строки или объединенные ячейки.
Работа начинается с формирования текста письма, который представляет собой
общий для всех рассылок контент.
2
3.
Проще всего осуществить слияние данных, следуя указаниям Мастера слияния. Онзапускается с помощью кнопки Начать слияние на вкладке Рассылки.
Работа Мастера слияния включает 6 шагов.
3
4.
1 шаг: выбираем тип документа для рассылки, в нашем случае это Письма2 шаг: выбираем документ, на основе которого будут создаваться рассылки, им может
быть открытый текущий документ, шаблон или существующий документ. Выбираем
4
Текущий документ
5.
3 шаг: выбираем получателей. В нашем случае источником данных будет таблица Excel,значит отмечаем вариант Использование списка. Затем с помощью кнопки Обзор...
выбираем нужный файл в Проводнике.
5
6.
После выбора файла раскрывается диалоговое окно с выбранной таблицей. Если намнужны все записи, то сразу нажимаем ОК. При необходимости можно список отсортировать,
отфильтровать нужные записи, или найти их с помощью соответствующих команд.
6
7.
4 шаг: вставляем нужные поля в документ. Прежде, чем выбрать один из предложенныхМастером вариантов работы, следует установить курсор в тексте туда, куда Вы хотите
вставить данные. Начнем со слова «Уважаем». Так как нам нужны отдельные поля,
выбираем Другие элементы...
7
8.
Раскрывается диалоговое окно для выбора полей слияния.Выбираем поле Имя, нажимаем Вставить, то же самое для поля Отчество.
Закрываем окно Вставка полей слияния и добавляем пробелы между вставленными
полями. Устанавливаем курсор после №, снова нажимаем ссылку Другие элементы...,
выбираем № клубной карты - Вставить. Аналогично вставляем поле Дата
окончания действия карты
8
9.
Кроме указанных выше полей требуется вставить окончание обращения ый или ая,которое зависит от значения поля Пол.
Для этого воспользуемся специальным полем, позволяющим вставлять одно из двух
значений в зависимости от данных. Поставим курсор сразу после слова "Уважаем",
нажмём кнопку Правила на вкладке Рассылки и выберем вариант IF...THEN...ELSE. В
раскрывшемся диалоговом окне зададим параметры
9
10.
5 шаг: просматриваем получившиеся письма, используя кнопки навигации.Допустим, просмотр показал, что номера карт отображаются не совсем корректно (1768
вместо 001768).
10
11.
Такие же неприятности могут возникнуть при импорте ячеек с десятичными числами,денежным форматом, датами и т.д. Необходимо задать формат вывода этих данных.
Чтобы увидеть код поля, например, с номером клубной карты, следует кликнуть по нему
правой кнопкой мыши и выбрать команду Коды/Значения полей.
Получим следующее
{ MERGEFIELD «№__клубной_карты" }
Допишем собственный формат вывода данных
{ MERGEFIELD «№__клубной_карты" \# "000000" }.
Аналогично поступаем с датой
{ MERGEFIELD "дата_окончания_действия_карты" \@ "DD.MM.YYYY" }
Теперь снова даем команду Обновить поле, и видим число в нужном формате.
6 шаг: для внесения изменений выбираем вариант Изменить часть писем... и
просматриваем получившийся документ. Если замечаний больше нет, то документ можно
сохранить как отдельный файл или отправить на печать. При этом для управления
процессом выбора требуемой информации на ленте будет располагаться специальный
инструмент
11











 software
software