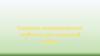Similar presentations:
«Анимированная сорбонка» в PowerPoint
1.
Составила: Галданова Сэсэгма Зоригтуевна,учитель бурятского языка и литературы,
МАОУ «Цаган-Моринская СОШ»
2.
«Анимированная сорбонка» в PowerPointСорбонка - это двусторонняя карточка.
С одной стороны карточки записывается вопрос, а с
другой - ответ.
Таким образом ученик отвечает на вопрос и тут же
проверяет себя.
Анимированную сорбонку можно использовать для
заучивания определений, понятий, падежей, дат, для
создания мнемотаблиц.
3.
Этап 1. Подготовительная работаСоздадим на слайде скругленный прямоугольник — сорбонку. Для
этого откроем вкладку Вставка — Фигуры —Прямоугольники —
Скругленный прямоугольник.
4.
Нажмем на клавиатуре клавишу Shift и, удерживая ее,начертим на слайде фигуру. (Клавиша Shift позволяет
нарисовать правильный четырехугольник — квадрат).
На этой фигуре у нас будет ответ. Скопируем этот
квадрат и вставим его 2 раза. Всего получится три
квадрата:
первый квадрат — ответ (обратная сторона сорбонки).
второй квадрат — вопрос (первая сторона сорбонки;);
третий квадрат — триггер.
Важно помнить последовательность, в которой мы
создали объекты.
5.
Скопируем этот квадрат и вставим его 2 раза.Всего получится три квадрата:
первый квадрат — ответ (обратная сторона
сорбонки;
второй квадрат — вопрос (первая сторона
сорбонки);
третий квадрат — триггер.
Важно помнить последовательность, в которой мы
создали объекты.
6.
Переименуем объектыОткроем область Выделение и видимость. Для этого
перейдем на вкладку Главная и в
группе Редактирование выберем Выделить —
Область.
7.
В области Выделение и видимость мы видим списокобъектов, созданных на слайде
8.
Для удобства переименуем их в Ответ1, Вопрос1,Триггер1 (не ошибитесь в порядке). Для того чтобы
переименовать объект, щелкнем по его названию
левой кнопкой мыши, чтобы название выделилось, и
введем новое.
9.
Триггер – управляющая кнопка.Щелкая по кнопке, мы будем запускать
вращение объектов. Обратите
внимание, что эта кнопка –
прозрачная. Во время демонстрации её
не видно. Она находится на переднем
плане и задаёт движение другим
объектам.
Триггер
10.
Кнопку «Триггер» нельзя делать прозрачнойкомандой «нет заливки». В таком случае триггер
будет работать только по контуру. В формате
рисунка устанавливаем «движок» в ,
и кнопка будет срабатывать по всей поверхности.
11.
Этап 2. Добавляем анимацию к объектамШАГ 1.
Выделим второй квадрат (Вопрос).
Откроем область Настройка анимации,
выберем Добавить эффект — Выход — Другие эффекты
— Вращение — ОК.
12.
В диалоговом окне Вращение на вкладке Время установим следующиепараметры:
Начало — По щелчку.
Скорость — Очень быстро.
Повторение — 2.
Переключатели — Начать выполнение эффекта при щелчке — в
раскрывающемся списке выбираем Триггер и нажимаем ОК.
13.
Шаг 2Выделим первый квадрат (Ответ1). Добавим
на него эффект анимации входа —
Вращение. (Настройка анимации —
Добавить эффект — Вход — Другие
эффекты — Вращение — ОК).
В области Настройка анимации рядом с
надписью «Ответ1: кг» раскроем список и
выберем в нем Время.
14.
В диалоговом окне Вращение навкладке Время установим следующие параметры:
Начало — С предыдущим.
Скорость — Очень быстро.
Повторение — 2.
Переключатели — Начать выполнение
эффекта при щелчке — в раскрывающемся
списке выбираем Триггер1 и нажимаем ОК.
15.
Шаг 3Выделим второй квадрат (Вопрос1). Откроем
область Настройка анимации и выберем Добавить
эффект — Вход — Другие эффекты — Вращение — ОК.
В области Настройка анимации рядом с надписью
«Вопрос 1: Масса» раскроем список и выберем в
нем Время.
В диалоговом окне Вращение на вкладке Время установим
следующие параметры:
Начало — По щелчку.
Скорость — Очень быстро.
Повторение — 2.
Переключатели — Начать выполнение эффекта при
щелчке — в раскрывающемся списке выбираем Триггер1 и
нажимаем ОК.
16.
Шаг 4Выделим первый квадрат (Ответ1). Добавим на него
эффект анимации выхода — Вращение. (Настройка
анимации — Добавить эффект — Выход — Другие
эффекты — Вращение — ОК).
В области Настройка анимации рядом с надписью
«Ответ1: кг» раскроем список и выберем в нем Время.
В диалоговом окне Вращение на вкладке Время установим
следующие параметры:
Начало — С предыдущим.
Скорость — Очень быстро.
Повторение — 2.
Переключатели — Начать выполнение эффекта при
щелчке — в раскрывающемся списке выбираем Триггер1 и
нажимаем ОК.
17.
РезультатВ области Настройка анимации мы получили
следующие эффекты:
Эффекты входа выделены зеленым цветом, а выхода — красным.
Триггер установлен на третий квадрат (мы его назвали Триггер1).
18.
Шаг 5Накладываем полученные квадраты друг на
друга
На квадрат ОТВЕТ 1, накладываем квадрат
ВОПРОС 1 и затем последним накладываем
ТРИГГЕР1
Таким образом, мы добились эффекта
переворачивания сорбонки-карточки.
19.
Спасибоза
внимание!



















 software
software