Similar presentations:
Создание анимированных сорбонок для начальной школы
1.
2.
Сорбонка — это двусторонняя карточка, содной стороны которой находится вопрос, а с
другой — ответ на него.
Сорбонки можно использовать для запоминания большого
массива информации (дат, единиц измерения физических
величин, таблицы умножения, английских слов и т.д.)
3.
Этап 1. Подготовительная работаСоздадим на слайде скругленный прямоугольник — сорбонку. Для этого откроем вкладку
Вставка — Фигуры — Прямоугольники — Скругленный прямоугольник.
Нажмем на клавиатуре клавишу Shift и, удерживая ее,
начертим на слайде фигуру. (Клавиша Shift позволяет
нарисовать правильный четырехугольник — квадрат).
На этой фигуре у нас будет ответ. Скопируем этот
квадрат и вставим его 2 раза. Всего получится три
квадрата:
•первый квадрат — ответ (обратная сторона сорбонки).
•второй квадрат — вопрос (первая сторона сорбонки;);
•третий квадрат — триггер.
Важно помнить последовательность, в которой мы
создали объекты.
4.
62*3
триггер
Щелкнем по первому квадрату правой кнопкой мыши и выберем Изменить текст.
Введем ответ «6». Аналогично введем вопрос во второй квадрат — «2*3».
На заметку! До копирования квадратов можно установить формат квадрата и
текста в нем.
Выделим квадрат и на вкладке Главная установим нужный размер шрифта, чтобы
текст был хорошо виден.
Также на свое усмотрение можно изменить цвета заливки и контура фигуры (Выделить
объекты, выбрать Формат — Заливка фигуры — Выбрать заливку и Формат —
Контур фигуры — выбрать контур).
5.
Переименуем объектыОткроем область Выделение и видимость. Для этого перейдем на вкладку Главная и в
группе Редактирование выберем Выделить — Область.
В области Выделение и видимость мы видим
список объектов, созданных на слайде.
Для удобства переименуем их в Ответ1, Вопрос1, Триггер1
(не ошибитесь в порядке).
Для того чтобы переименовать объект,
щелкнем по его названию левой кнопкой мыши,
чтобы название выделилось, и введем новое.
6.
7.
Этап 2. Добавляем анимацию к объектамШАГ 1.
Выделим второй квадрат (Вопрос1). Откроем область Настройка
анимации и выберем Добавить эффект — Выход — Другие эффекты —
Вращение — ОК.
В области Настройка анимации рядом с надписью «Вопрос 1: 2*3»
раскроем список и выберем в нем Время. В диалоговом окне Вращение на
вкладке Время установим следующие параметры:
Начало — По щелчку.
Скорость — Очень быстро.
Повторение — 2.
Переключатели — Начать выполнение эффекта при щелчке — в
раскрывающемся списке выбираем Триггер1 и нажимаем ОК.
8.
ШАГ 2.Выделим первый квадрат (Ответ1). Добавим на него эффект анимации входа —
Вращение. (Настройка анимации — Добавить эффект — Вход — Другие
эффекты — Вращение — ОК).
В области Настройка анимации рядом с надписью «Ответ1: 6» раскроем список и
выберем в нем Время.
Начало
В диалоговом окне Вращение на вкладке Время установим следующие параметры:
•— С предыдущим.
•Скорость — Очень быстро.
•Повторение — 2.
•Переключатели — Начать выполнение эффекта при щелчке — в
раскрывающемся списке выбираем Триггер1 и нажимаем ОК.
9.
ШАГ 3.Выделим второй квадрат (Вопрос1). Откроем область Настройка анимации и
выберем Добавить эффект — Вход — Другие эффекты — Вращение — ОК.
В области Настройка анимации рядом с надписью «Вопрос 1: 2*3» раскроем
список и выберем в нем Время.
В диалоговом окне Вращение на вкладке Время установим следующие параметры:
•Начало — По щелчку.
•Скорость — Очень быстро.
•Повторение — 2.
•Переключатели — Начать выполнение эффекта при щелчке — в
раскрывающемся списке выбираем Триггер1 и нажимаем ОК.
10.
ШАГ 4.Выделим первый квадрат (Ответ1). Добавим на него эффект анимации выхода —
Вращение. (Настройка анимации — Добавить эффект — Выход — Другие
эффекты — Вращение — ОК).
В области Настройка анимации рядом с надписью «Ответ1: кг» раскроем список и
выберем в нем Время.
В диалоговом окне Вращение на вкладке Время установим следующие параметры:
•Начало — С предыдущим.
•Скорость — Очень быстро.
•Повторение — 2.
•Переключатели — Начать выполнение эффекта при щелчке — в
раскрывающемся списке выбираем Триггер1 и нажимаем ОК.
11.
РЕЗУЛЬТАТВ области Настройка анимации мы получили следующие
эффекты:
Внимательно рассмотрим их. Эффекты входа выделены
зеленым цветом, а выхода — красным. Триггер установлен
на третий квадрат (мы его назвали Триггер1).
В режиме показа презентации при первом щелчке на триггер
исчезнет квадрат Вопрос1 (эффект выхода), появится квадрат
Ответ1 (эффект входа). При повторном нажатии на триггер
появится квадрат с вопросом, исчезнет квадрат с ответом.
Таким образом, мы добились эффекта переворачивания
сорбонки-карточки.
Настраиваем объект Триггер
Осталось изменить квадрат Триггер1. Для этого выделим его,
перейдем на вкладку Формат и выберем Заливка фигуры —
Другие цвета заливки.
12.
В диалоговом окне Цвета устанавливаем прозрачность 100% и нажимаем ОК.На вкладке Формат выберем Контур фигуры — Нет контура
Выравнивание объектов
Теперь нам нужно квадраты расположить так, чтобы они располагались друг над
другом. Для этого выделим эти три квадрата, перейдем на вкладку Формат, в группе
Упорядочить раскроем список Выровнять — Выровнять по центру. Затем еще раз
Упорядочить — Выровнять — Выровнять по середине.
13.
Получим следующее: все три квадрата расположились друг над другом.Группу из трех квадратов можно перенести в нужное место на слайде.
При переходе в режим демонстрации презентации мы можем проверить, как работает
наша сорбонка-карточка.
Рекомендации
•Чтобы создать еще сорбонки-карточки, достаточно выделить уже созданную группу (3
квадрата: Ответ1, Вопрос1, Триггер1), скопировать ее и вставить на этот же слайд. Все
эффекты анимации тоже скопируются, останется только ввести новые вопросы и
ответы и перенести новые карточки в нужное место.
•Если вместо квадрата (или другой фигуры) с текстом нужно вместо вопроса или
ответа вставить рисунок, то нужно выполнить следующее:
• Вставим рисунок на слайд (Вставка — Рисунок — Выбрать рисунок — ОК).
• Выделим уже созданный квадрат-ответ (или вопрос), перейдем на вкладку
Формат, в группе Размер запомним размеры объекта по вертикали и
горизонтали.
14.
•Выделим рисунок, который мы вставили на слайд, выберем Формат — группаРазмер — Треугольник рядом со словом «размер». Откроется диалоговое окно
Размер и положение.
•На вкладке Размер мы видим, что ширина и высота нашей картинки не равны друг
другу. Сделаем так, чтобы они были одинаковы и были равны тем размерам квадрата,
которые мы запоминали (5,8 см в нашем примере).
•Нашу картинку нужно обрезать слева и справа. Для начала уменьшим высоту до
значения 5,8 см, затем будем менять значения обрезки справа и слева до тех пор, пока
ширина не станет равна тоже 5,8 см.
Как только мы получили из картинки квадрат, размеры которого равны квадратувопросу (или квадрату-ответу) настраиваем сорбонку.
15.
2*36
16.
3124 324
8 3 6 2
6
321
7 315
5 318
327
9
3 9 3
17.
В работе использованы материалы:http://pedsovet.su/powerpoint/5677_kak_sdelat_animirovannuyu_sorbonku
Фокина Лидия Петровна,учитель начальных классов МКОУ «СОШ ст. Евсино»
Искитимского района Новосибирской области, 2016


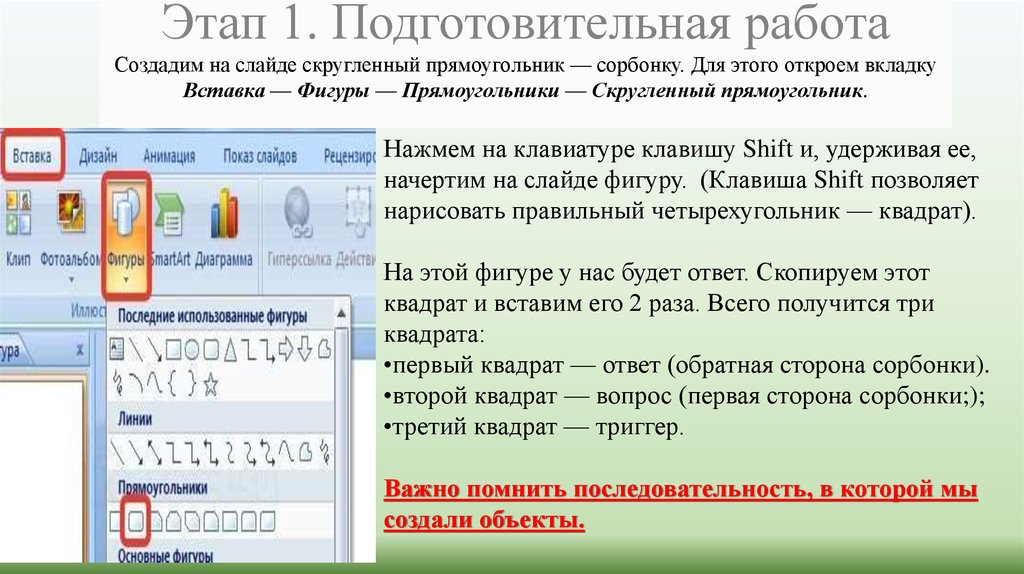

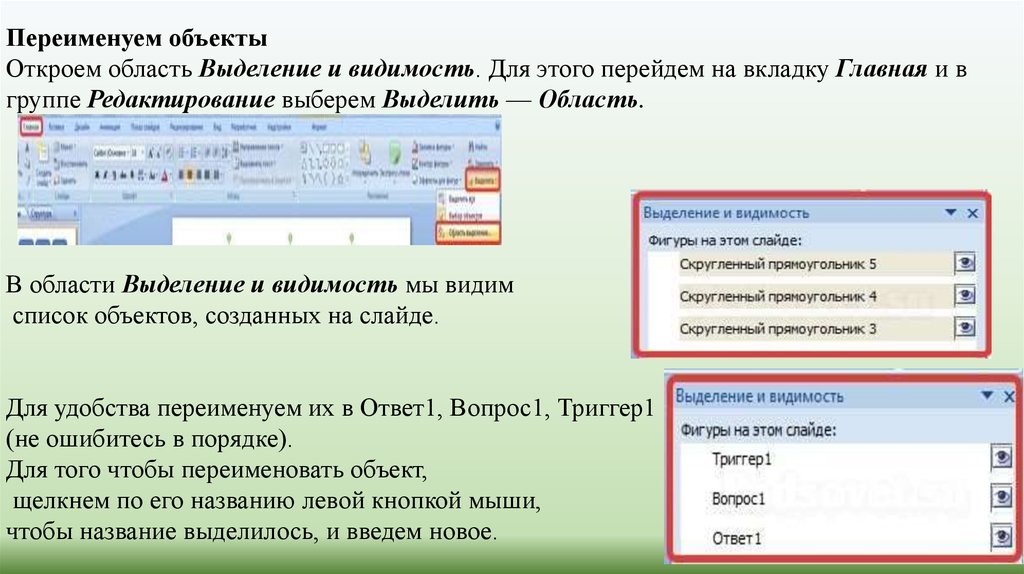
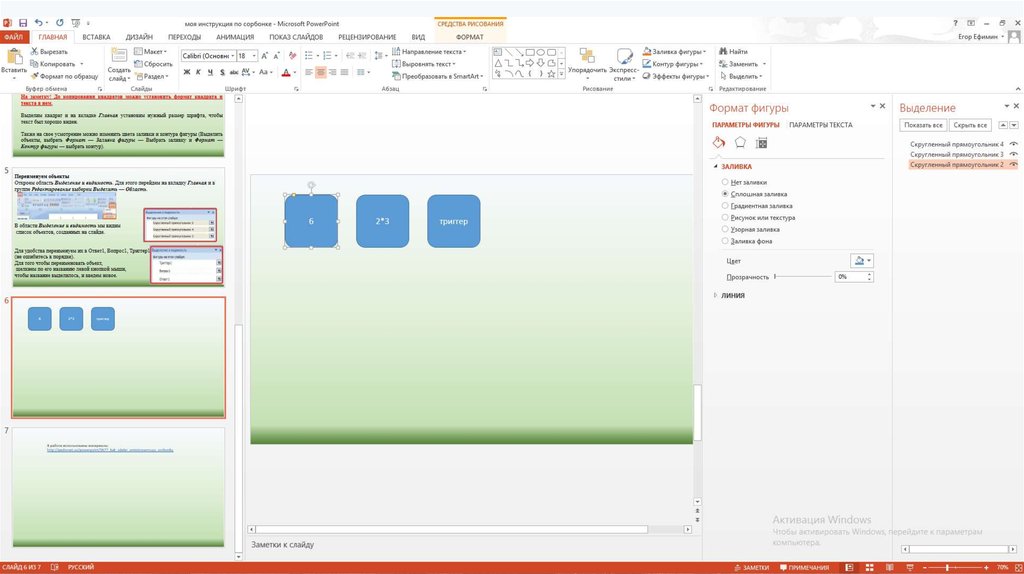
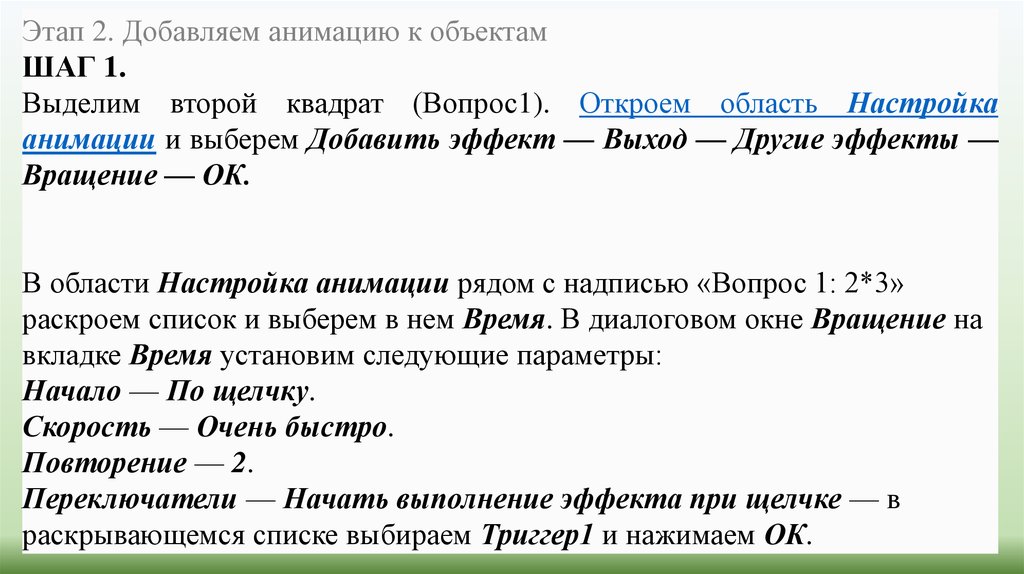



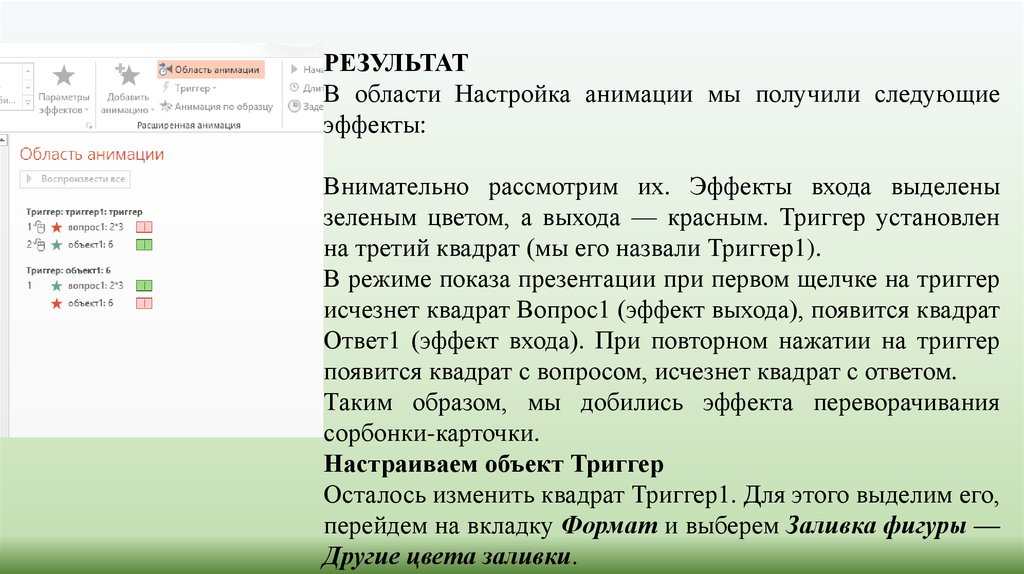



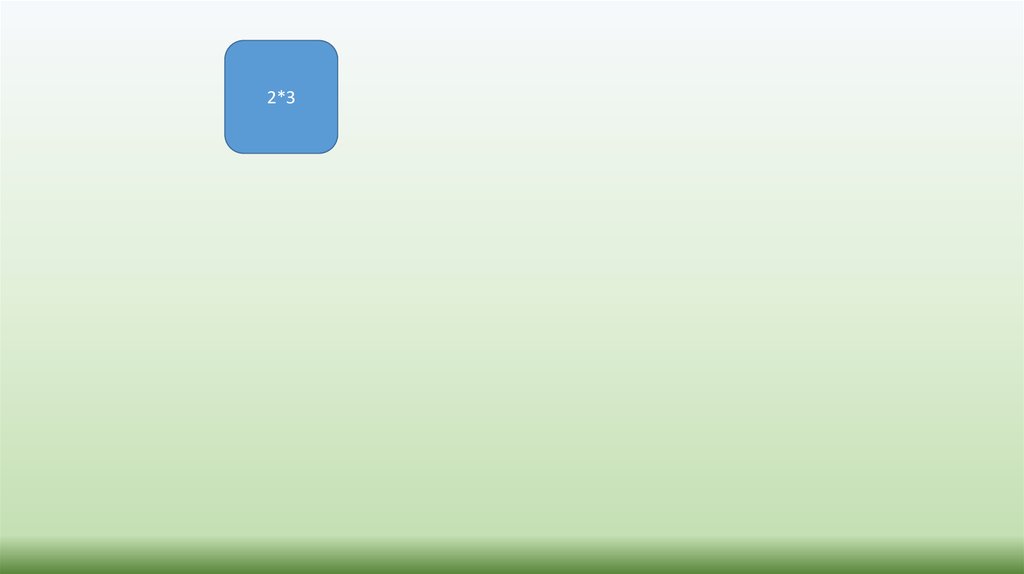
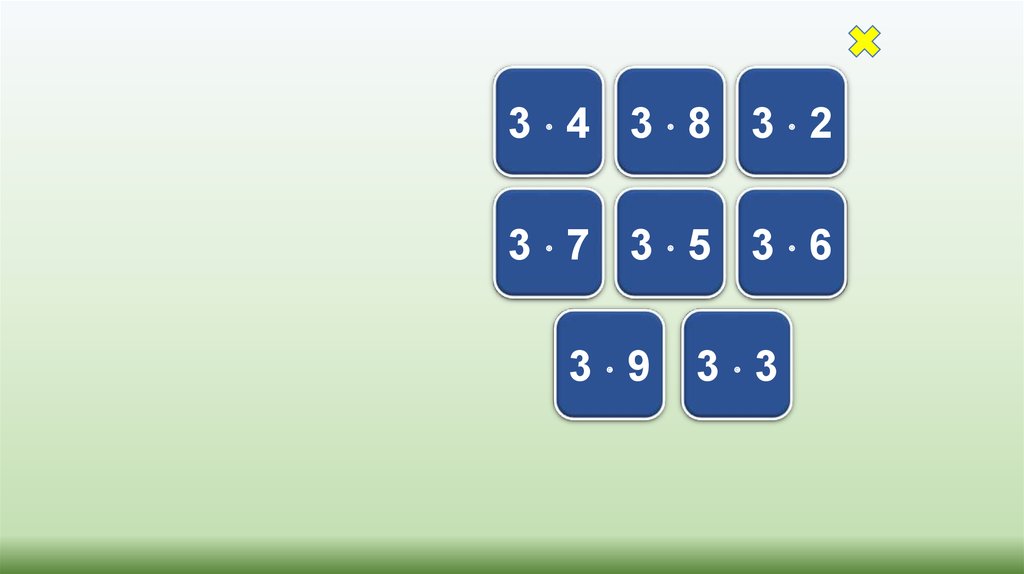

 software
software








