Similar presentations:
Office – Microsoft PowerPoint
1.
Сегодня мы поговорим об оченьполезном и используемом
редакторе, который входит в пакет
программ Office – Microsoft PowerPoint.
Эта программа позволяет создавать
презентации на компьютере.
2.
• Презентации сегодня стали частью повседневной жизни. Сегодня мыосваиваем новый жанр общения, искусство обращения к аудитории при
помощи слайдов.
• Презентации используются в самых различных сферах жизни человека –
доклады на конференциях, защитах дипломов и диссертаций, выступления
на различных собраниях
3.
• Презентации позволяютдемонстрировать информацию
большому количеству людей
одновременно. Представьте, что вы
выступаете с докладом какой-либо
важной информации. Если при этом
озвучиваются цифры, комментируются
диаграммы, графики, рисунки, то
восприятие на слух для аудитории будет
очень затруднительным.
• Можно, конечно, раздать всем
присутствующим распечатанные
материалы, однако это не всегда удобно.
Особенно для больших аудиторий или
докладов. Гораздо удобнее, чтобы такая
информация была доступна всем и
сразу. Для этого и существуют
специальные устройства – проекторы,
которые демонстрируют изображение с
экрана компьютера. А для удобства
восприятия PowerPoint позволяет
создавать красивые и удобные
презентации, которые и можно
демонстрировать на большом экране.
4.
• Мы часто сталкиваемся сословом «презентация» в
жизни. Например, когда
речь идёт о презентации
новой модели телефона,
автомобиля или
произведения
5.
• У английского слова present, откоторого и происходит слово
презентация, множество
значений – это и подарок, и
представлять, и т. д. В нашем
случае речь пойдёт о
презентации как о способе
представления чего-либо.
• Презентация, которую мы
можем создать с помощью
компьютера, – это набор
слайдов.
• Слайд – это аналог страницы в
текстовом документе
6.
• Обычно в рамках одного слайда содержится логически завершённая частьинформации. Разбивать, к примеру, какие-то характеристики объекта на
несколько слайдов можно, однако это следует делать только в крайних
случаях, так как восприятие информации в этом случае ухудшается.
• Также следует учесть, что в больших презентациях признаком хорошего тона
является нумерация слайдов. Потому что у людей, которые её
просматривают, могут возникать вопросы по её содержанию. Они могут
делать какие-то пометки, чтобы в конце задать вопросы докладчику. И
гораздо цивилизованнее это выглядит в том случае, если вопрос звучит: «На
слайде номер 6 …», чем «Не могли бы Вы открыть тот слайд, где внизу под
рисунком были приведены числа…».
• Структура презентации может отличаться, в зависимости от её целей, однако
несколько общих рекомендаций мы можем привести
7.
• 1. Слайд-заголовок (один,максимум – два).
• 2. Слайд с планом
презентации (выступления).
• 3. Слайды с представляемой
информацией.
• 4. Завершающий слайд
(обычно содержит слова
«Спасибо за внимание!» или
их аналог).
8.
• Вполне логично, что слайды должны каким-то образом меняться на экране.• Делать это можно двумя способами: вручную (человек нажимает кнопку мыши или клавишу на клавиатуре) или
автоматически: создатель презентации заранее задаёт время, через которое компьютер автоматически покажет следующий
слайд.
• Важно помнить, что автоматическое переключение слайдов обычно используется тогда, когда презентация не требует озвучки
человеком (например, демонстрация различных фотографий в качестве заставки во время перерыва) или же когда озвучка
пишется заранее и «накладывается» на презентацию.
• Кроме того, в PowerPoint существует возможность анимированной смены слайдов. То есть, пользователь может выбрать,
каким образом исчезает старый слайд и появляется новый.
• Однако необходимо помнить, что перегружать анимацией слайды не следует. Иногда сложная анимация заставляет подолгу
ждать появления всей информации на экране, что может раздражать. Более того, иногда человек успевает
прокомментировать всю информацию на слайде, которая продолжает на нём появляться.
• Наконец, каждый пользователь может при создании презентации выбрать фон для каждого слайда. Кроме того, можно
выбрать общий фон презентации (оформление и тему презентации). Существует множество шаблонных оформлений,
которые предлагает PowerPoint, однако можно создавать различные оформления и самому.
Вполне логично, что слайды должны каким-то образом меняться на экране.
• Делать это можно двумя способами: вручную (человек нажимает кнопку мыши или клавишу на клавиатуре) или
автоматически: создатель презентации заранее задаёт время, через которое компьютер автоматически покажет следующий
слайд.
• Важно помнить, что автоматическое переключение слайдов обычно используется тогда, когда презентация не требует озвучки
человеком (например, демонстрация различных фотографий в качестве заставки во время перерыва) или же когда озвучка
пишется заранее и «накладывается» на презентацию.
• Кроме того, в PowerPoint существует возможность анимированной смены слайдов. То есть, пользователь может выбрать,
каким образом исчезает старый слайд и появляется новый.
• Однако необходимо помнить, что перегружать анимацией слайды не следует. Иногда сложная анимация заставляет подолгу
ждать появления всей информации на экране, что может раздражать. Более того, иногда человек успевает
прокомментировать всю информацию на слайде, которая продолжает на нём появляться.
• Наконец, каждый пользователь может при создании презентации выбрать фон для каждого слайда. Кроме того, можно
выбрать общий фон презентации (оформление и тему презентации). Существует множество шаблонных оформлений,
которые предлагает PowerPoint, однако можно создавать различные оформления и самому.
9.
• Давайте теперь посмотрим, что же из себяпредставляет программа PowerPoint и как
с ней можно работать.
• В окне программы PowerPoint доступны
следующие элементы (рис. 6):
• строка заголовка окна, содержащая имя
файла;
• панель быстрого доступа, на которой
располагаются наиболее часто
используемые команды Сохранить,
Отменить и Повторить. По своему
усмотрению вы можете добавить или
удалить команды, входящие в данный
список. Просто щелкните по
раскрывающемуся меню с
дополнительным набором инструментов и
выберите нужные;
10.
• лента с вкладками – один из основных элементов интерфейса программыPowerPoint. На вкладках собраны все инструменты, необходимые для
манипуляций со слайдами;
• область редактирования слайда – основная часть окна программы, в которой
будут производиться все операции над презентацией;
• линии прокрутки, с помощью которых осуществляется перемещение по
презентации;
• строка состояния – расположена в левом нижнем углу документа и содержит
основную информацию о текущем слайде: номер слайда, тему, язык;
• регулировка масштаба в виде ползункового регулятора, с помощью которого вы
можете уменьшать или увеличивать масштаб презентации в рабочей области;
• кнопка Вписать слайд в текущее окно. Благодаря данной функции вы сможете
расположить слайд так, чтобы он был полностью виден на экране без
дополнительной прокрутки слайда;
• кнопки режимов просмотра слайдов. Переключение между ними изменяет
представление презентации на экране: обычный режим редактирования,
сортировщик слайдов, демонстрация в отдельном окне и режим показа.
11.
• Некоторые из этих режимов могут быть вызваныпользователем как нажатием соответствующих
кнопок в строке состояния, так и с помощью
элементов вкладки Вид.
• Переключение в режим Показ слайдов
осуществляется с помощью кнопки в строке
состояния. В данном режиме каждый слайд
презентации, начиная с текущего, выводится на
полный экран в том виде, в каком его увидит
аудитория. Режим Показ слайдов не предполагает
функций для изменения слайдов, но зато вы в
полной мере сможете определить, оказывают ли
добавленные вами эффекты должное воздействие
на зрителя. Для выхода из данного режима
щелкните правой кнопкой мыши и в контекстном
меню выберите команду Завершить показ слайдов
или нажмите на клавиатуре клавишу Esc.
• Для того чтобы начать создание новой
презентации, следует активизировать команду
Создать меню Файл. В результате на экране
появится окно Создать презентацию, в котором
нужно перейти на вкладку Шаблоны. Затем,
выполнив щелчок на одном из шаблонов, можно
увидеть его образец в поле Просмотр. Выполнив
двойной щелчок или нажав ОК, выбираете
понравившийся вам шаблон дизайна. В результате
откроется диалоговое окно Создать слайд
12.
• После его появления выувидите местозаполнители,
указывающие, куда вводить
информацию: заголовок,
список, диаграмму, таблицу,
графический объект или клип.
Места вставки обозначены
тонкой пунктирной линией и
содержат стандартные
приглашения вводить объекты.
Каждый местозаполнитель
представляет собой текстовое
поле или надпись,
предназначенные для вставки
определенных объектов. Любой
стандартный шаблон можно
изменить по своему вкусу.
Вы можете изменять цвет, тип
оформления, фон и размер, а
также положение на слайде
текстовых полей
13.
• Как запустить презентацию• Вы уже, наверное, догадались, что запустить
демонстрацию слайд-фильма можно выбором команды
Показ слайдов > Начать показ или простым нажатием
клавиши F5. Однако, готовясь показать презентацию
перед большой аудиторией, следует настроить
параметры демонстрации и научиться манипулировать
слайдами.
• Выберите команду Показ слайдов > Настройка
презентации.
• Переключатель и флажки раздела Показ слайдов
открывшегося окна диалога позволяют задать
следующие режимы (рис. 9):
• ° управляемый докладчиком – полноэкранный режим
демонстрации;
• ° управляемый пользователем – демонстрация в окне;
• ° с полосой прокрутки – добавление полосы прокрутки в
оконном режиме просмотра;
• ° автоматический – автоматически повторяющаяся
бесконечное число раз демонстрация всей
последовательности;
• ° непрерывный цикл до нажатия клавиши Esc – переход
к первому слайду после показа последнего;
• ° без речевого сопровождения – отключение всех
записанных звуковых сообщений;
• ° без анимации – отключение анимации объектов
слайдов.
14.
• Как менять слайды• Переход – это специальный эффект, который используется
при отображении нового слайда в ходе демонстрации. Он
определяет, как будет появляться на экране слайд – сразу
или постепенно, и если постепенно, то какой эффект при
этом будет использоваться. Чтобы задать для слайда
переход, нужно выбрать один из вариантов перехода
слайдов на ленте Анимация в группе Переход к этому
слайду.
В списке Эффект определяется эффект, воспроизводимый
при переходе к следующему слайду. Выбранный эффект
демонстрируется в окне предварительного просмотра.
Опции «медленно», «средне», «быстро» служат для
задания скорости выполнения перехода. В области
Продвижение устанавливается способ перехода к
следующему слайду: автоматически через указанное
время или по щелчку мышью. Кроме того, переход может
сопровождаться звуком, выбранным в списке Звук.
PowerPoint предоставляет возможность употреблять
несколько эффектов перехода в одной презентации, хотя в
большинстве случаев во время презентаций применяется
один эффект перехода. В режиме слайдов или в режиме
сортировщика выделите слайды, для которых следует
задать эффекты перехода. Чтобы выделить несколько
слайдов, удерживайте нажатой клавишу Ctrl. В меню
Показ слайдов активизируйте команду Переход слайда. В
области Эффект открывшегося диалогового окна
выберите способ и скорость перехода, а в группе
Продвижение установите условия перехода к следующему
слайду. Чтобы эффект перехода воспроизводился только
при переходе к выделенным слайдам, нажмите кнопку
Применить. Чтобы задать переходы для всех слайдов
презентации, нажмите кнопку Применить ко всем. Для
просмотра переходов нажмите кнопку Показ слайдов.
15.
• Оформление слайда• Панель инструментов Эффекты анимации и команда
Встроенная анимация меню Показ слайдов позволяют
задать для текста и других объектов слайда один из
одиннадцати встроенных анимационных эффектов
PowerPoint. Воспользовавшись кнопкой Эффекты
анимации и диалоговым окном Настройка анимации
(рис. 11), пользователь сможет создать новые
анимационные эффекты и применить их на практике.
Некоторые анимационные эффекты могут иметь
звуковое сопровождение. Если анимационные эффекты
для объектов не заданы, в окне Настройка анимации
названия всех объектов текущего слайда находятся в
списке Объект без анимации. Установка переключателя
включить в группе Анимация переводит выделенный
объект из этого списка в список Порядок анимации, в
котором все объекты анимации данного слайда
перечисляются в последовательности, в которой они
будут воспроизводиться в ходе презентации. Кнопки со
стрелками рядом со списком Порядок анимации
позволяет изменять последовательность элементов
этого списка и порядок анимационных эффектов. Все
пользовательские анимационные эффекты создаются
путем комбинирования значений в областях Выберите
эффект и звук и Появление текста вкладки Эффекты.
Установки на этой вкладке доступны, если выделенный
на слайде объект не является диаграммой (для
диаграмм см. вкладку Эффекты в диаграммах).



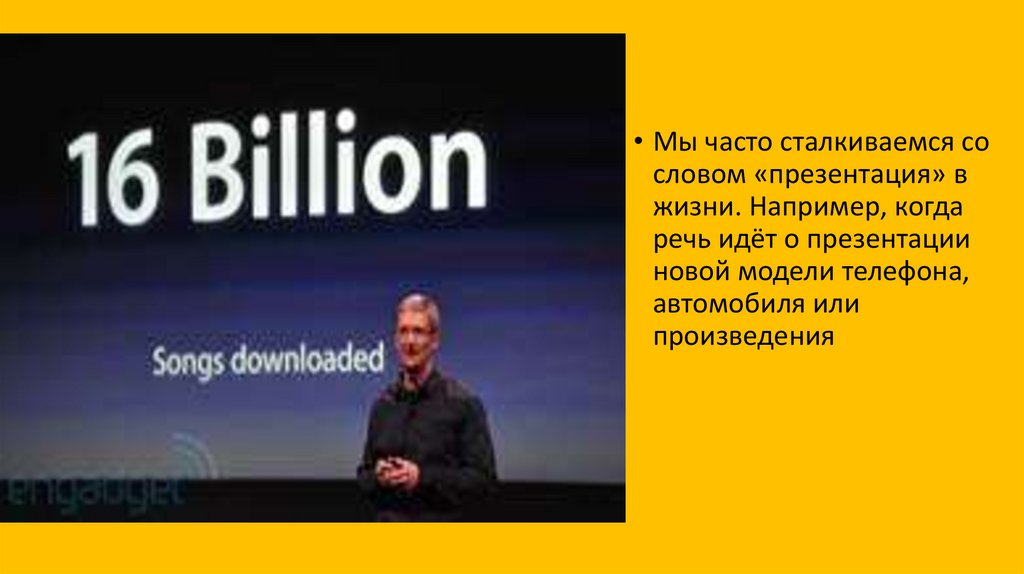


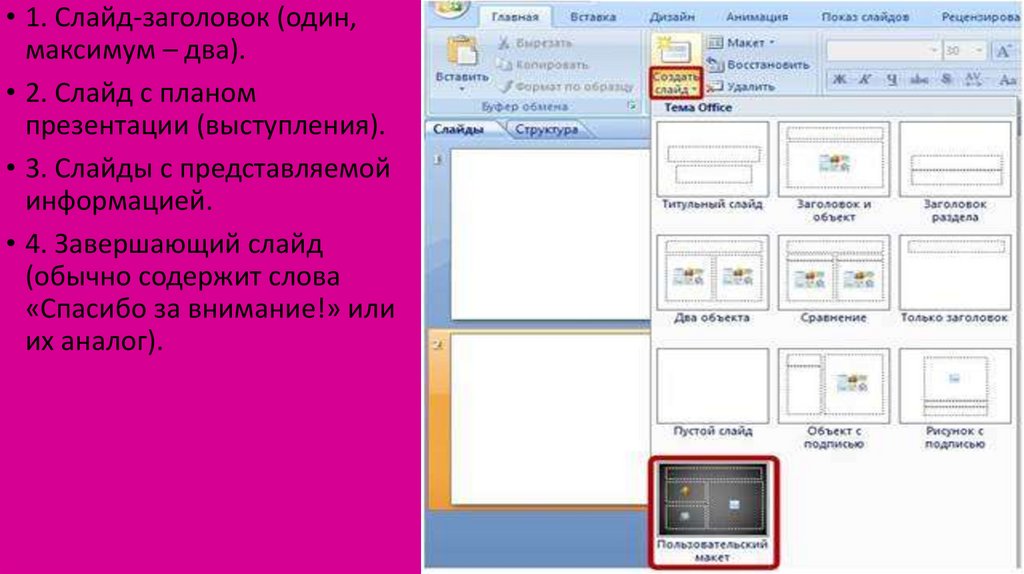









 software
software








