Similar presentations:
Создаем анимацию
1.
Практическая работа №13Создаем анимацию
Урок
2.
Домашнее заданиеПовторить §12 (весь).
Анимацию завершить.
3. Вставка рисунка из файла
Выберите слайд.На вкладке Вставка выполните команду
Рисунок, найдите нужный файл, выделите его и
щёлкните по кнопке Вставить. Фоновый рисунок
появится в рабочем поле (на слайде).
4. Прозрачный фон переднего рисунка
Выделите рисунок, щёлкнув по нему — вокругдолжна появиться рамка с маркерами.
Выполните команду
Формат— Цвет— Установить прозрачный
цвет.
Щёлкните в области рисунка, которая должна
стать прозрачной.
5. Задание траектории
Выделите рисунок объекта, щёлкнув по нему.На вкладке Анимация в группе
Расширенная анимация выберите Добавить
анимацию.
В раскрывшемся списке в группе Пути
перемещения выберите Пользовательский
путь.
Изобразите траекторию перемещения объекта.
6. Просмотр анимации
Для просмотра анимации воспользуйтесь кнопкойПросмотр на вкладке Анимация.
7. Настройка время анимации
Выберите группу Время показа слайдов. Посвоему усмотрению внесите изменения в
параметры анимации. Понаблюдайте за
изменениями в ходе просмотра.
8. Задание 1 (уже выполнено)
• Откройте учебник на странице 176.Работа 17, задание 1.
• Создайте файл-рисунок в личной папке с
именем Фон.
• Выполните Пункты 2-3.
• Закройте файл с сохранением.
• Создайте файл-рисунок в личной папке с
именем Рыбка.
• Выполните Пункт 5.
• Закройте файл с сохранением.
9. Задание 2
• Учебник на странице 176.Работа 17, задание 1.
• Создайте файл типа Презентация
Microsoft PowerPoint в личной папке с
именем Аквариум.
• Выберите на вкладке Главная команду
Макет ►Пустой слайд.
• Выполните Пункты 8-16.
• Закройте файл с сохранением.





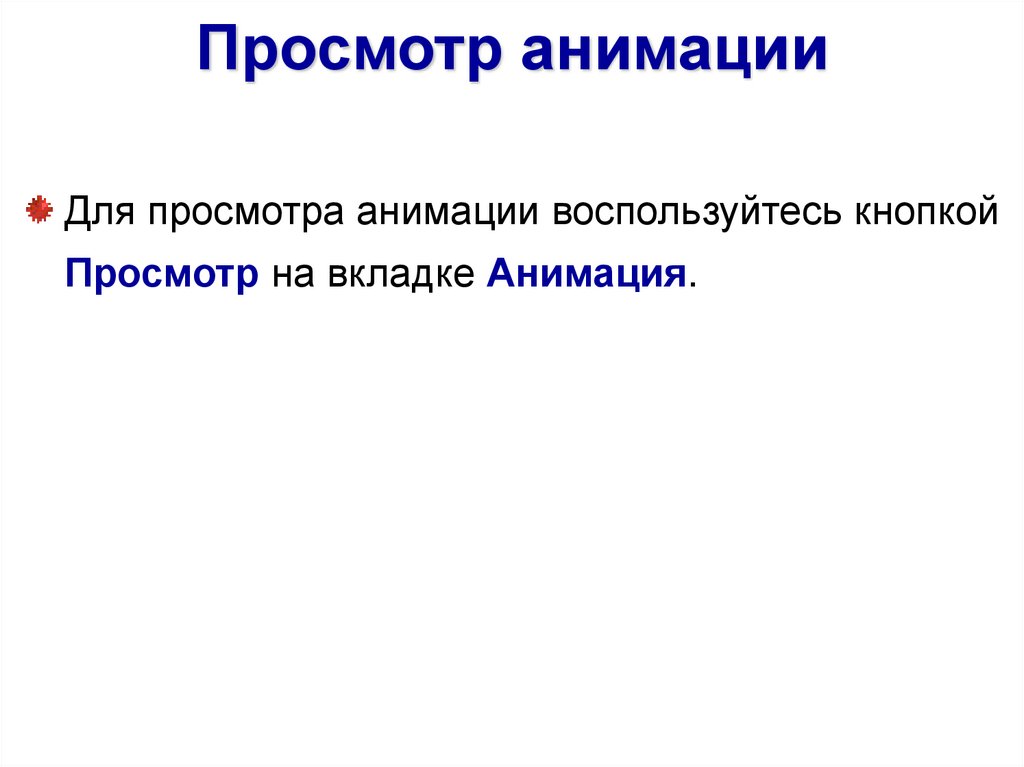
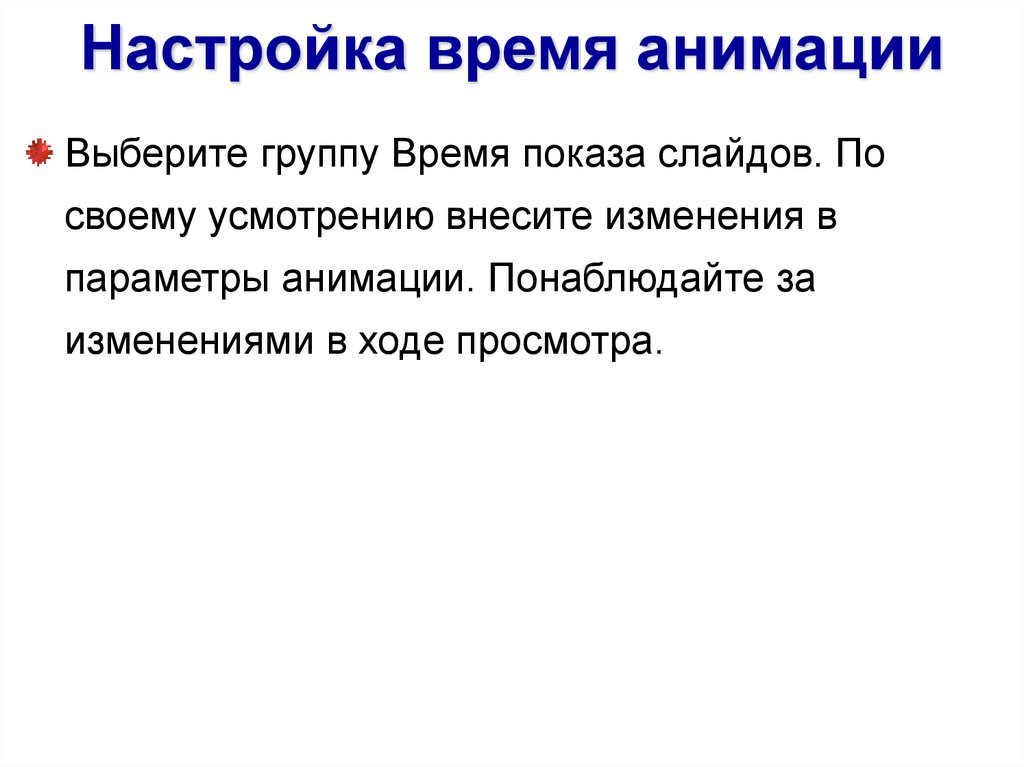



 software
software








