Similar presentations:
Анимация Power Point
1. Анимация Power Point
2. Анимация Power Point
Один из приемов, улучшающих восприятие презентацийPower Point, является поэтапное отображение диаграммы.
Диаграмма на слайде гораздо эффектнее
будет выглядеть в пошаговом режиме, когда ее ряды
выводятся на экран не одновременно, а последовательно.
Это легко сделать в среде Power Point, применив
функцию анимации.
Выделите диаграмму и перейдите на вкладку
«Анимация», находящуюся на панели. Выберите пункт
«Область анимации». В правой части окна приложения
откроется дополнительная панель. Нажмите
кнопку «Добавить анимацию» и в области «Вход» выберите
анимационный эффект, например «Выцветание».
Параметры эффектов – «По категориям».
3. Анимация Power Point
9080
70
60
50
40
30
20
10
0
1 месяц
2 месяц
3 месяц
4 месяц
4. Анимация Power Point
9080
70
60
50
40
30
20
10
0
1 месяц
2 месяц
3 месяц
4 месяц
5. Анимация Power Point
9080
70
60
50
40
30
20
10
0
1 месяц
2 месяц
3 месяц
4 месяц
6. Анимация изображений в Power Point 2007
7.
8.
На вкладке Началоизмените По щелчку
мыши, установите После
предыдущего.
На вкладке Скорость
установите Очень
медленно.
9. Анимация Power Point
10. Анимационные картинки в Power Point 2007
11. Функции анимационных картинок
Анимационные картинки в Power Point – прежде всего,активизируют внимание участников презентации и их
работоспособность. Особенно это хорошо срабатывает, если
предыдущие слайды были статичными без анимации и
видео.
Вторая функция анимационных картинок - улучшение
настроения людей, присутствующих на презентации. Это
получается очень естественно, так как картинки
анимационные обычно достаточно смешные.
Третье предназначение - логическое завершение части
презентации перед переходом к следующему смысловому
блоку или к групповому обсуждению увиденного и
услышанного материала.
12. Анимационные картинки
Анимационные кртинки для презентаций можносделать самостоятельно, а можно бесплатно
скачать на соотвествующих тематических сайтах.
Например сайт www.livegif.ru
Вверху левого бокового столбца сайта выбираем
категорию "Архив", и попадаем в расширенный
список категорий, по которым находятся
анимации.
Далее выбираем нужную и производим отбор
изображений.
13. Анимационные картинки
Как скачать анимационную картинку:Если на странице сайта есть специальное
указание на ссылку, то скачивание
осуществляется через нее. Если же такой ссылки
нет, то скачать анимацию можно через меню
правой кнопки мыши.
В открывшемся списке выбираете "Сохранить
изображение как...".
В выбранной вами папке появится объект с
расширением *.gif (анимационная картинка gif).
14. Анимационные картинки
15. Анимационные картинки
16. Анимационные картинки
17. Анимационные картинки
18. Анимационные картинки
19. Анимационные картинки
20. Анимационные картинки
Анимация Power PointВ отличие от изображений или рисунков,
файлы клипов видеофрагментов всегда
связаны с презентацией, а не внедрены в
нее.
При вставке связанного файла приложение
Power Point создает на него ссылку.
Если затем файл видеофрагмента будет
перемещен, Power Point не сможет найти путь
к нему для воспроизведения.
21.
Анимация Power PointЧтобы приложение Power Point могло всегда
найти путь к файлам видеофрагмента, перед
вставкой клипа в презентацию скопируйте их
в ту же папку, где находится презентация.
Power Point создаст ссылку и сможет всегда
найти видеофрагмент, если его файл
остается в папке презентации, даже в случае
копирования или перемещения папки на
другой компьютер.
22. Анимация Power Point
Задание 1.Создать диаграмму сдачи зимней или летней
сессии для шести групп лечебного факультета.
Скопировать диаграмму на три новых слайда.
Настроить демонстрацию столбцов диаграммы:
а) на первом слайде - По рядам;
б) на втором слайде - По категориям;
в) на третьем слайде - По элементам категории.
23. Анимация Power Point
Группаотлично
хорошо
удовл
101 ЛЛД
4
7
9
102 ЛЛД
3
9
8
103 ЛЛД
10
5
5
104 ЛЛД
4
8
8
105 ЛЛД
3
8
9
106 ЛЛД
9
7
4
24.
Анимация Power PointЗадание 2.
Создать слайд презентации Power Point - полет
приведения на фоне неба.
В качестве объекта для изучения настроек
анимации выбрать рисунок Каспера на белом или
черном фоне. Добавить на слайд изображения
солнца, облаков или луны и звезд.
25. Анимация Power Point
Задание 3Средствами MS PowerPoint на одном слайде
создайте фигуру из кубиков и заставьте ее вращаться
(как единый объект) до нажатия кнопки “Далее”.
Объект должен быть выполнен только средствами
векторной графики MS Office.
26. Анимация Power Point
Задание 4.Используя сервис funphotobox.com – создать на
слайде презентации Power Point анимационную
картинку с использованием собственного
изображения.
27. Анимация Power Point
28. Анимация Power Point
29. Анимация Power Point
1Задание 1.
Средствами MS PowerPoint на одном слайде создайте
небольшой анимированный сюжет:
На фоне позднего заката - сказочный замок. Через
несколько секунд солнце начинает плавно садиться и
скрывается за замком. Плавно цвета позднего заката
меняются на цвета сумерек. Постепенно в небе
начинают по очереди проявляться звезды, вслед за
которыми проявляется луна.
Замок должен быть выполнен средствами векторной
графики MS Office как единый объект. На рисунках
представлены некоторые сцены из сюжета.
Обратите внимание на смену оттенков в окраске замка, в
зависимости от освещенности.
30.
2Задание 2.
Средствами MS PowerPoint создайте слайд с
изображением часов, расположенных строго в центре
слайда.
Запуск стрелок осуществляется сразу после запуска
презентации, остановка - по нажатию кнопки “Далее”.
Условная минута равна 5 секундам, т.е. секундная
стрелка совершает полный оборот за 5 секунд.
Движения секундной и минутной стрелок должны быть
согласованы.
31.
3Задание 3.
Средствами MS PowerPoint создайте презентацию по
следующему сценарию:
В центре слайда вращаются два круга-жернова. Справа
по центру появляется и начинает движение
прямоугольник, который проходит через жернова.
В результате движения прямоугольник сжимается в линию
и «уходит» влево за край слайда.
32.
4Задание 4.
Средствами MS PowerPoint на
одном слайде создайте
презентацию по следующему
сценарию:
В левом нижнем углу слайда изображение компаса, стрелка
которого показывает на север.
Справа сверху появляется
изображение постоянного магнита и
приближается к компасу.
Стрелка компаса реагирует на
приближение и поворачивается в
сторону магнита.
Магнит начинает движение в обратном
направлении и исчезает, стрелка
компаса занимает свое
первоначальное положение.



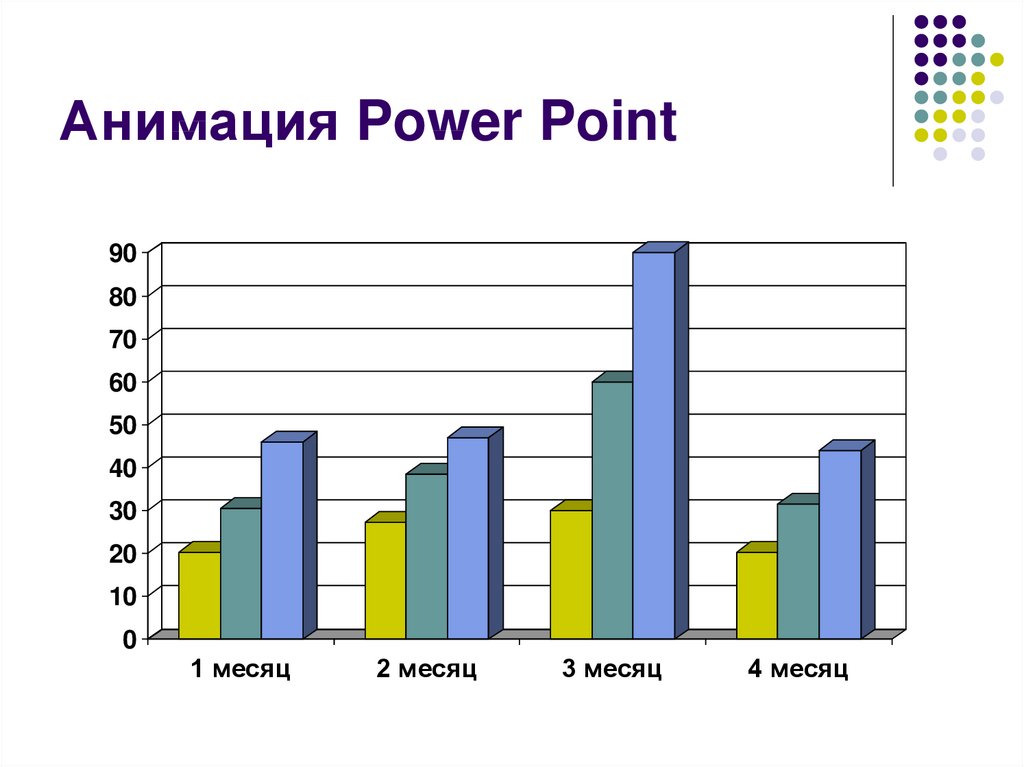


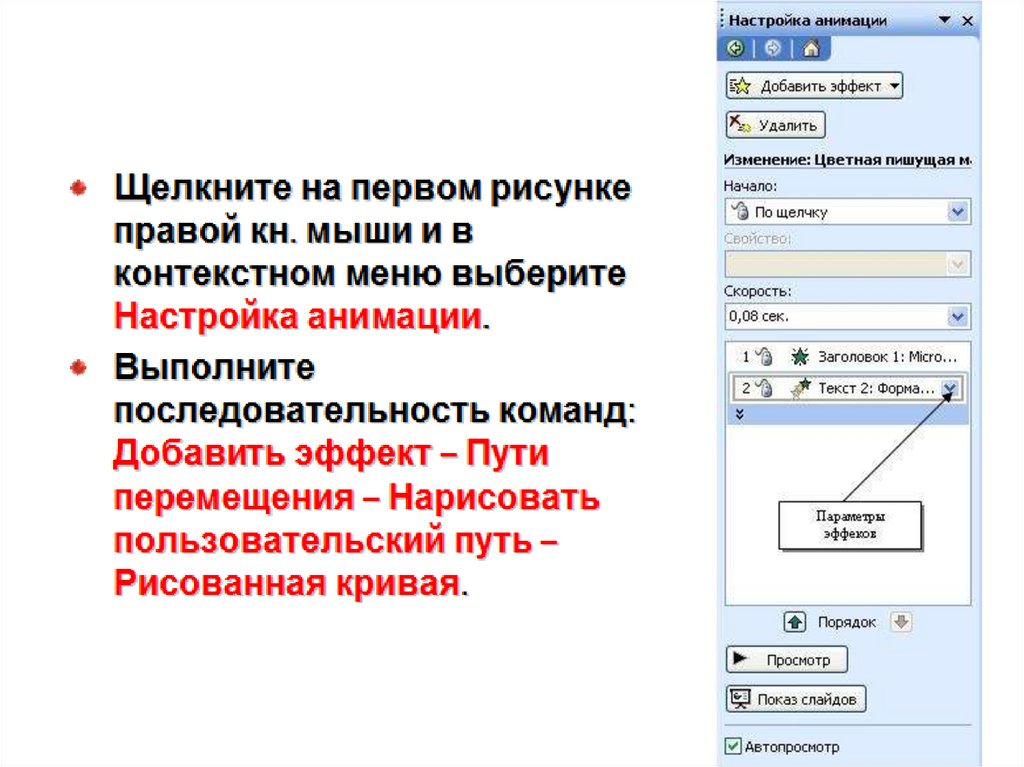

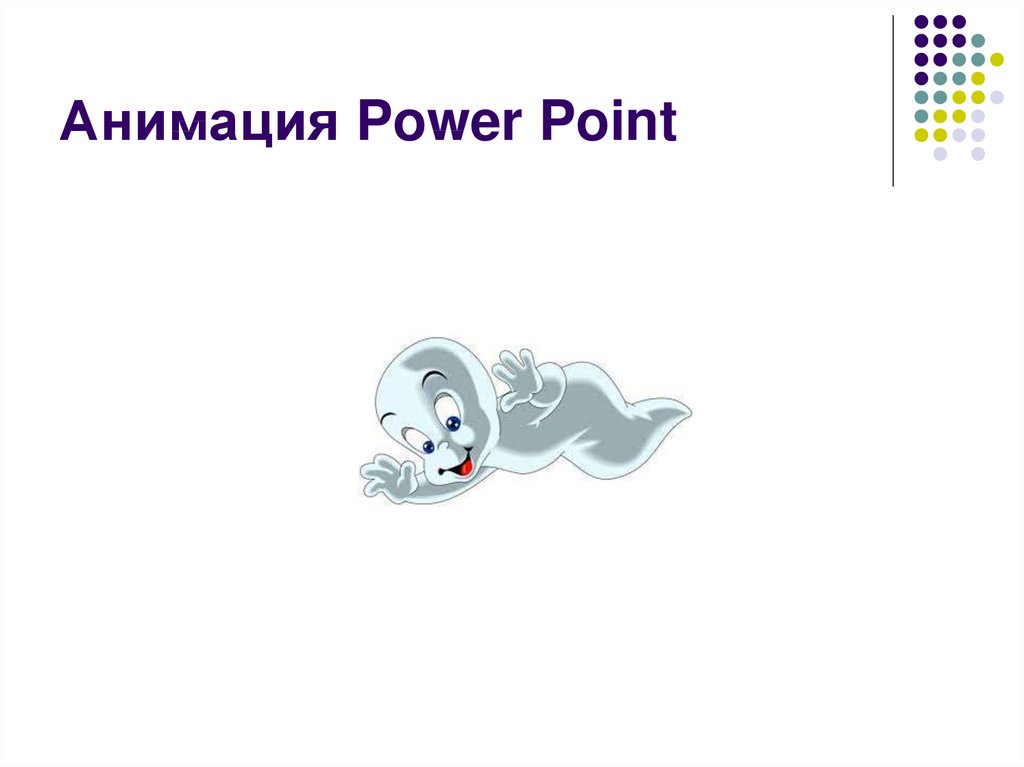






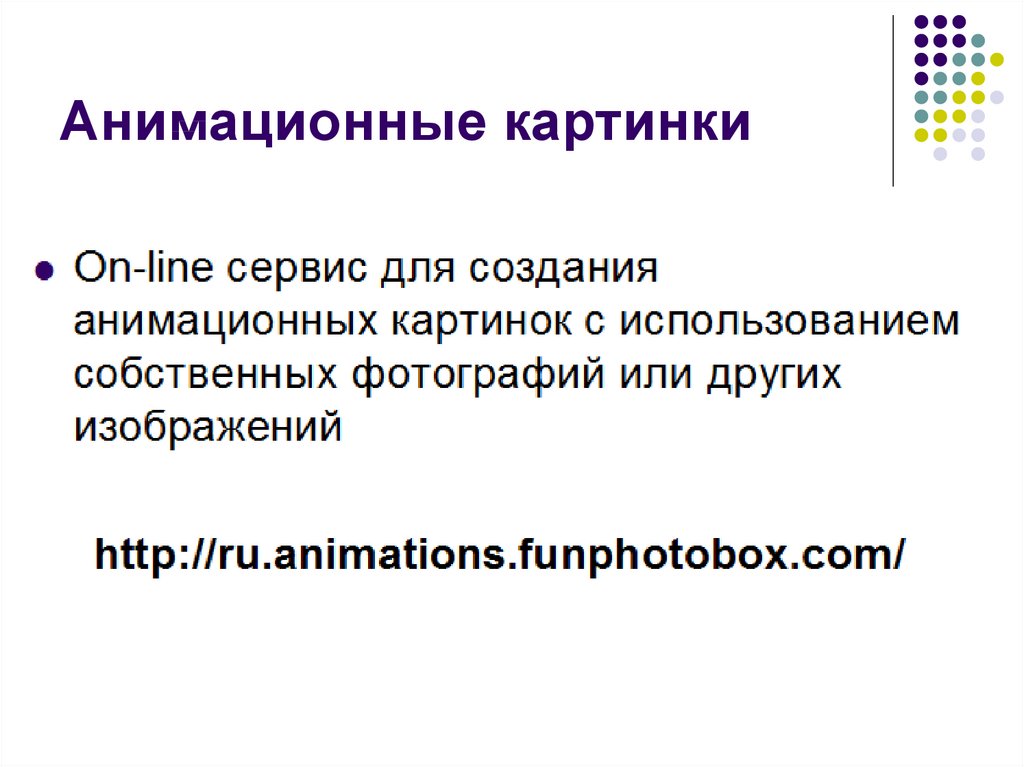
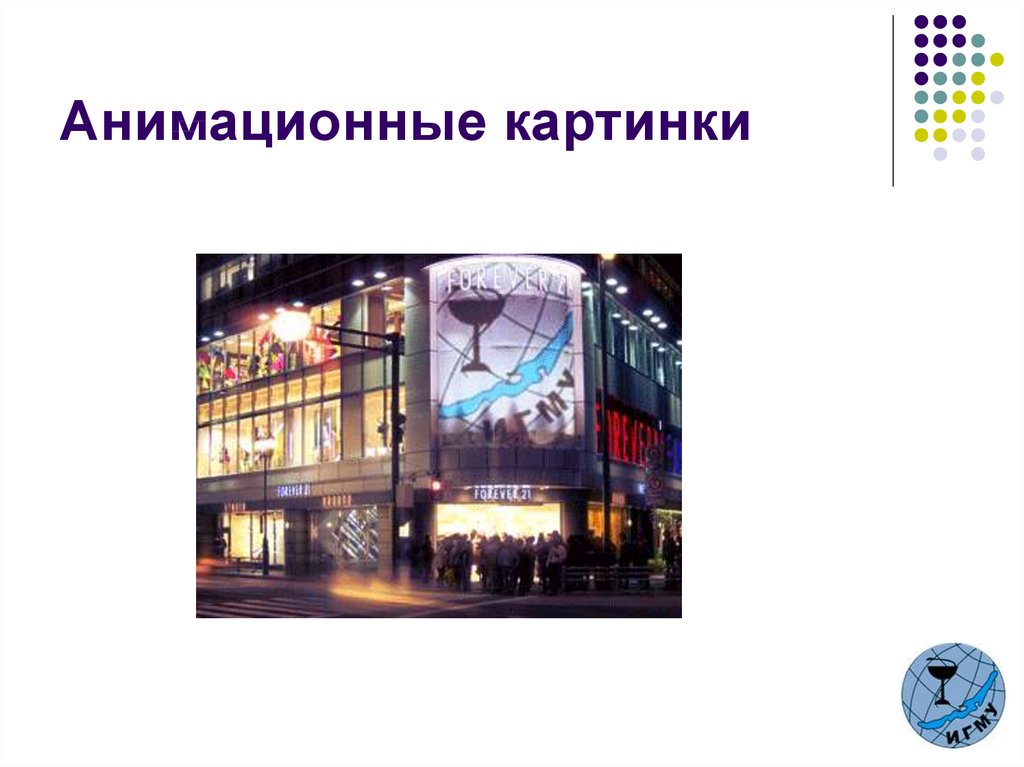











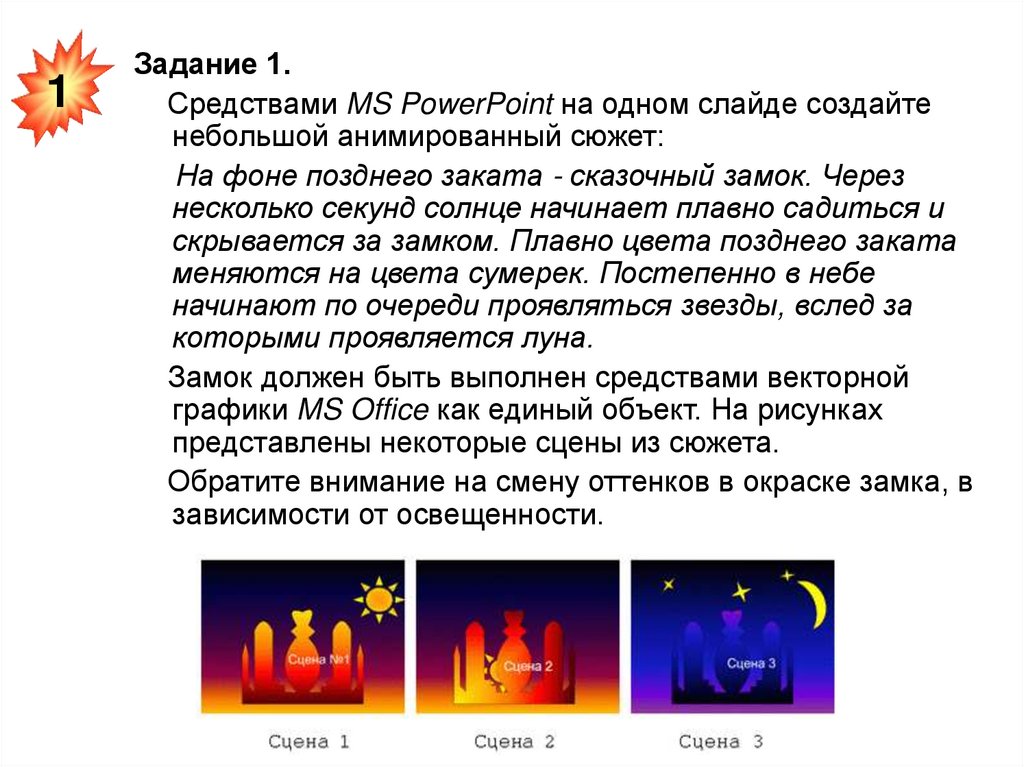

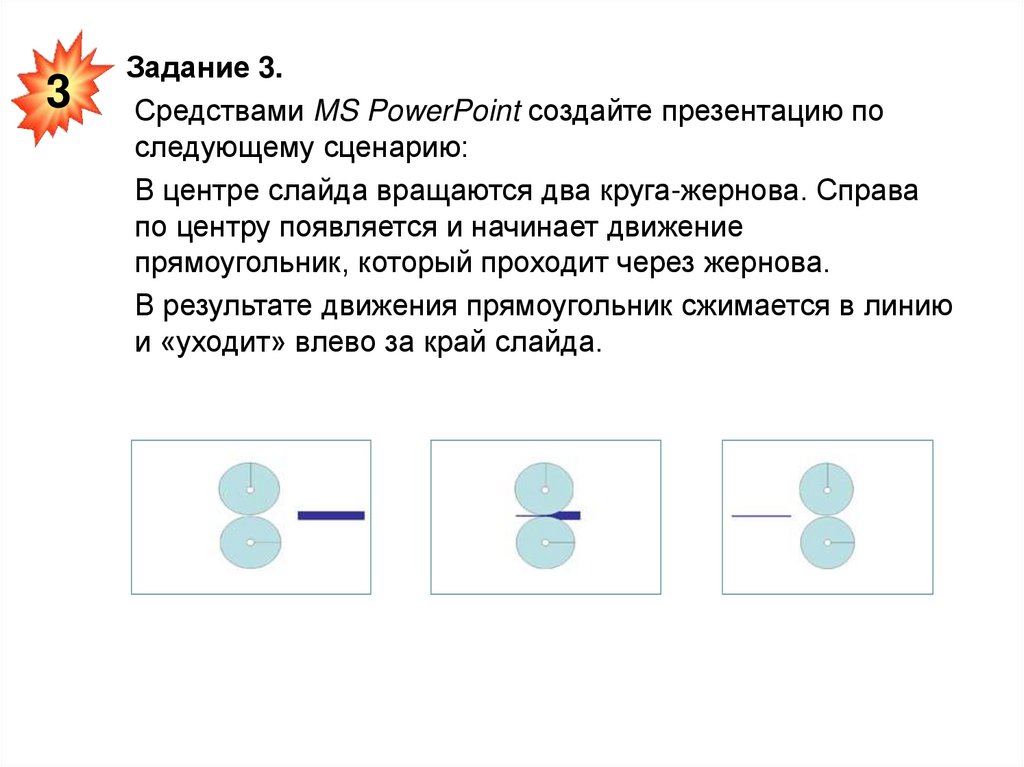

 software
software








