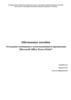Similar presentations:
Использование анимации на слайдах презентации
1.
Использование анимации наслайдах презентации
Если вы вдруг видите, что какой-то предмет
начал двигаться, ваше внимание
непроизвольно обостряется.
2. Зачем это нужно?
Каждому живому существу свойственнонаблюдать за движущимися предметами.
Это происходит непроизвольно.
Если вы вдруг видите, что какой-то предмет начал
двигаться, ваше внимание непроизвольно
обостряется.
Движение привлекает внимание к экрану,
возможно, даже против воли.
Правда, если на экране будет происходить
"пляска" объектов, они будет сменять друг друга
каждый раз новым способом, то всё это будет
чрезвычайно вычурно.
Вы добьетесь эффекта утомления внимания,
вместо его обострения: слушатель устанет от
чрезмерного разнообразия.
2010 – 2011 учебный год
Power Point
позволяет "оживить"
демонстрацию
презентации с
помощью анимации.
www.svetly5school.narod.ru
3. Правила использования анимации
Запомните правила использованияанимации на слайдах презентации.
Анимационные эффекты не должны
отвлекать внимание от содержания
информации на слайде.
Устанавливайте анимацию на одну
группу объектов – либо на рисунки,
либо на текст.
На заголовок слайда анимация ставится
очень редко, только в исключительных
случаях.
• На один и тот же объект
устанавливайте только один вид
анимации и только один раз.
2010 – 2011 учебный год
PowerPoint позволяет настроить
анимацию текста и графических
объектов в слайде, например,
установить последовательность
появления текста по буквам,
словам, абзацам.
Запомните!
Для установки анимации
нужно сначала выделить
объект!
Рисунок выделяется щелчком
левой клавиши мыши. Для
выделения текста просто
проведи по нему мышкой с
нажатой левой клавишей.
www.svetly5school.narod.ru
4. Установка анимации
Для установки анимации на выделенныйобъект (рисунок или текст) щёлкните по
ленте с именем Анимация, затем
по кнопке Настройка анимации.
Справа откроется панель настройки анимации.
Щелчком по треугольнику справа от надписи Добавить
эффект выберите вас интересующий.
Вход – появление объекта на слайде
выделение – «подчеркивающие
данный объект.
выход –удаление объекта со слайда
Пути перемещения –
перемещение выделенного
объекта по выбранной траектории.
2010 – 2011 учебный год
www.svetly5school.narod.ru
5. Установка анимации
После того, как объекту был назначенэффект анимации, рядом с
объектом возникла цифра (слева
сверху от объекта) показывающая
очередность его появления при
анимации (см. рисунок)
Активизировалась кнопка Удалить.
С помощью этой кнопки можно
удалить эффект анимации со
слайда.
В поле Начало появилось
изображение мышки, и возникла
надпись «По щелчку». Это
означает, что после запуска показа
презентации данный объект не
будет появляться, пока вы не
щелкните мышкой или нажмёте
клавишу Enter.
2010 – 2011 учебный год
Наконец, в рамочке указан объект, к
которому применена анимация. В
данном случае это – «Рисунок 13»
www.svetly5school.narod.ru
6. Изменение параметров
При установке анимации на несколько объектов, врамочке будет указано несколько объектов.
Вы можете поменять порядок выполнения
анимации с помощью стрелок возле надписи
Порядок.
Изменить параметры анимации (эффекты и
время) можно щелчком по кнопке
выпадающего списка (выделена синим цветом в
конце строки). Появится меню изменения
параметров анимации. Выберите команду
параметры Эффектов для изменения времени и
эффектов анимации.
2010 – 2011 учебный год
www.svetly5school.narod.ru
7. Практическое задание
Выполни установку анимации на однугруппу объектов на каждом слайде
презентации
Измени параметры анимации, если это
необходимо.
2010 – 2011 учебный год
www.svetly5school.narod.ru







 software
software