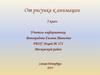Similar presentations:
Создаем анимацию на заданную тему
1. Создаем анимацию на заданную тему
2.
Привет!3. Подводный мир
Рисование морского дна1. запустить программу Paint;
2. с помощью пункта Атрибуты меню Рисунок
задать рабочую область шириной 26 см и высотой
20 см;
3. применить инструмент Заливка для создания
синего фона;
4. прокрутив картинку с помощью полос прокрутки,
изобразить в нижней части несколько камней
(инструмент
Овал)
и
морских
водорослей
(инструмент Карандаш);
5. воспользоваться инструментом Заливка для их
раскраски;
6. Сохранить рисунок под названием Фон.
*Подводный
мир
4. Подводный мир
*Подводныймир
Рисование Рыбки
1. выполнить команду Создать меню Файл
2. задать рабочую область шириной 5 см и
высотой 3 см;
3. закрасить тем же синим цветом;
4. нарисовать рыбку;
5. сохранить рисунок в личной папке под именем
Рыбка;
5.
Вот она красавица, рыбка золотая,Будет быстро плавать, море созерцая!
Но чтобы рыбке не скучать,
Нам нужно друга ей создать!
6. Подводный мир
Рисуем Осьминога1. выполнить команду Создать меню Файл
2. задать рабочую область шириной 3 см и
высотой 5 см;
3. фон закрасить тем же синим цветом;
4. нарисовать осьминога;
5. сохранить рисунок под именем Осьминог.
7.
У него есть много ног,Кто же это? Осьминог!
С рыбкой вместе поплывёт,
И нас в море увлечет.
8.
9.
Запустите программу PowerPoint (Пуск – Программы– Microsoft Office - Microsoft Office Power Point
2003)
В области Разметка слайда выберите пустой слайд
Вставьте в пустую презентацию рисунок Фон,
созданный в программе Paint. Для этого выполните
команду (Рисунок – Из файла) в меню Вставка,
найдите нужный файл и щелкните на кнопке
Вставить
Растяните рисунок на весь слайд
Также вставьте на этот же слайд оставшиеся
рисунки: Рыбка и Осьминог
10.
11.
Для того чтобы, фон рыбки не перекрывалосновной рисунок необходимо установить ему
прозрачный цвет.
Для этого щелкните на рисунке Рыбка и на
панели Настройка изображения нажмите
кнопку Установить прозрачный цвет, затем
щелкните ЛКМ на синем фоне рыбки.
Повторите эти операции для Осьминога.
12.
13.
14.
Щелкните на рисунке РыбкаПКМ и в контекстном меню
выберите Настройка анимации
Выполните последовательность
команд: Добавить эффект –
Пути перемещения –
Нарисовать пользовательский
путь – Рисованная кривая.
Самостоятельно освойте
инструмент Рисованная кривая
и его помощью нарисуйте
произвольную траектория
перемещения
Параметры
эффектов
15.
*Самостоятельно задайте траекториюперемещения осьминога
16.
На вкладке Начало измените Пощелчку мыши, установите После
предыдущего
На вкладке Скорость установите
Очень медленно
Параметры
эффектов
Выполните те же операции для
Осьминога
17.
Для начала просмотравоспользуйтесь функциональной
клавишей F5
Изучите информацию в области
задач Настройка анимации.
Внесите изменения в параметры
анимации. Просмотрите
результат.
Попробуйте скопировать Рыбку и
настроить для ее копии
параметры анимации.
Сохраните работу в своей папке
под именем Анимация.
Параметры
эффектов

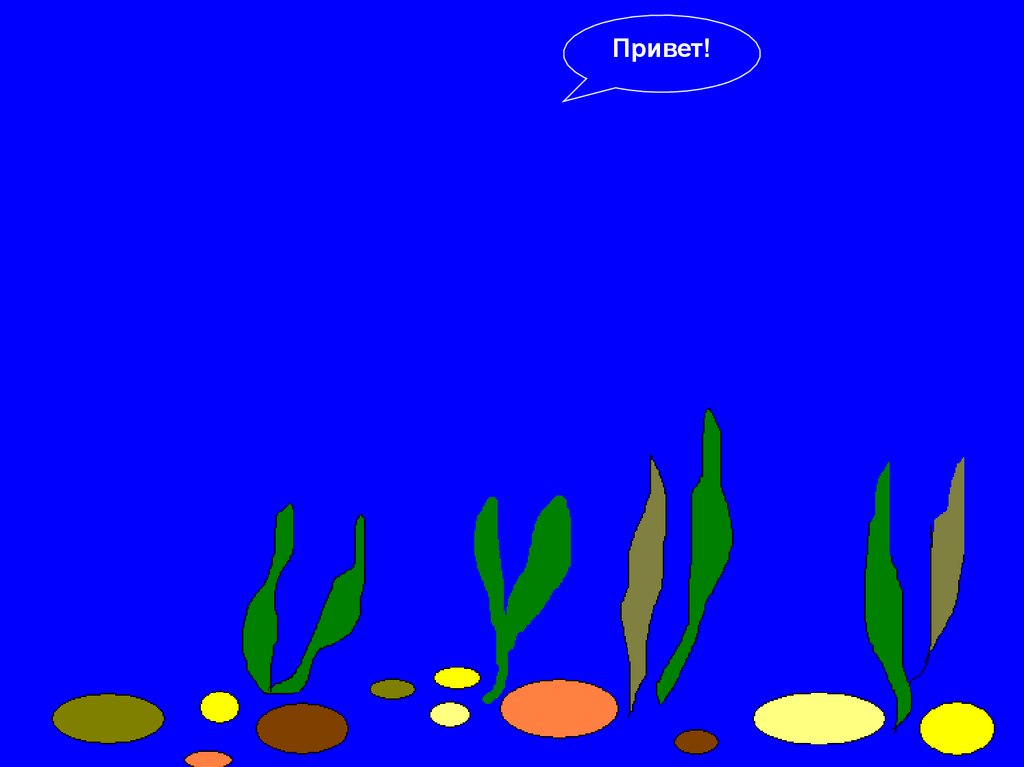







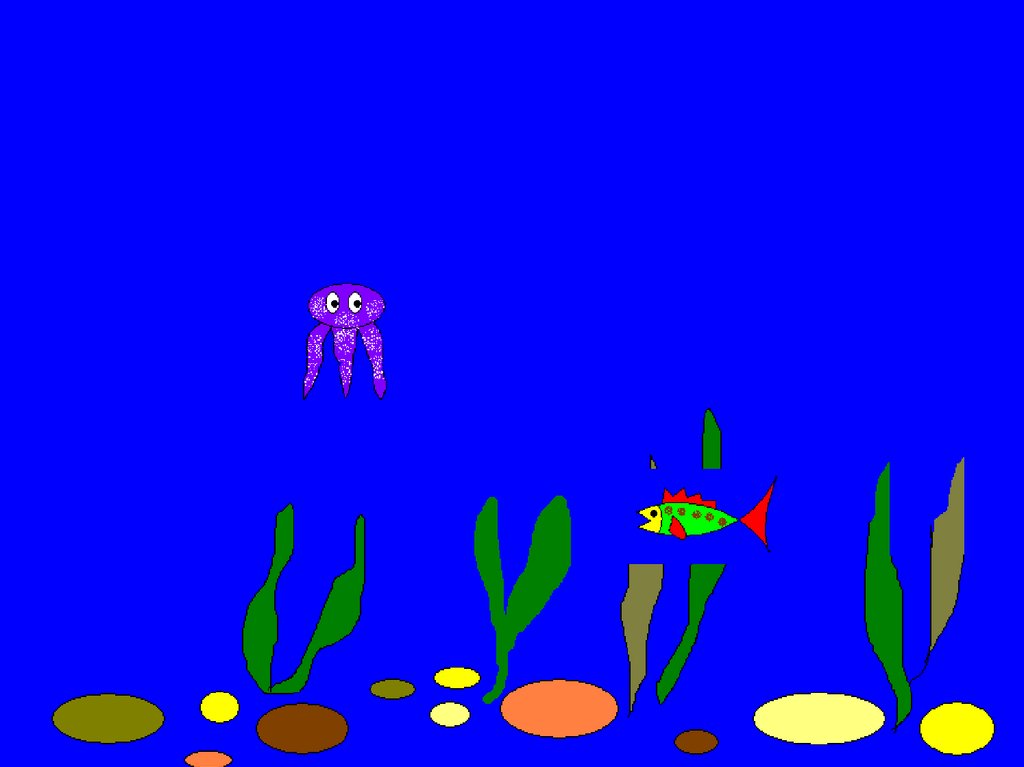





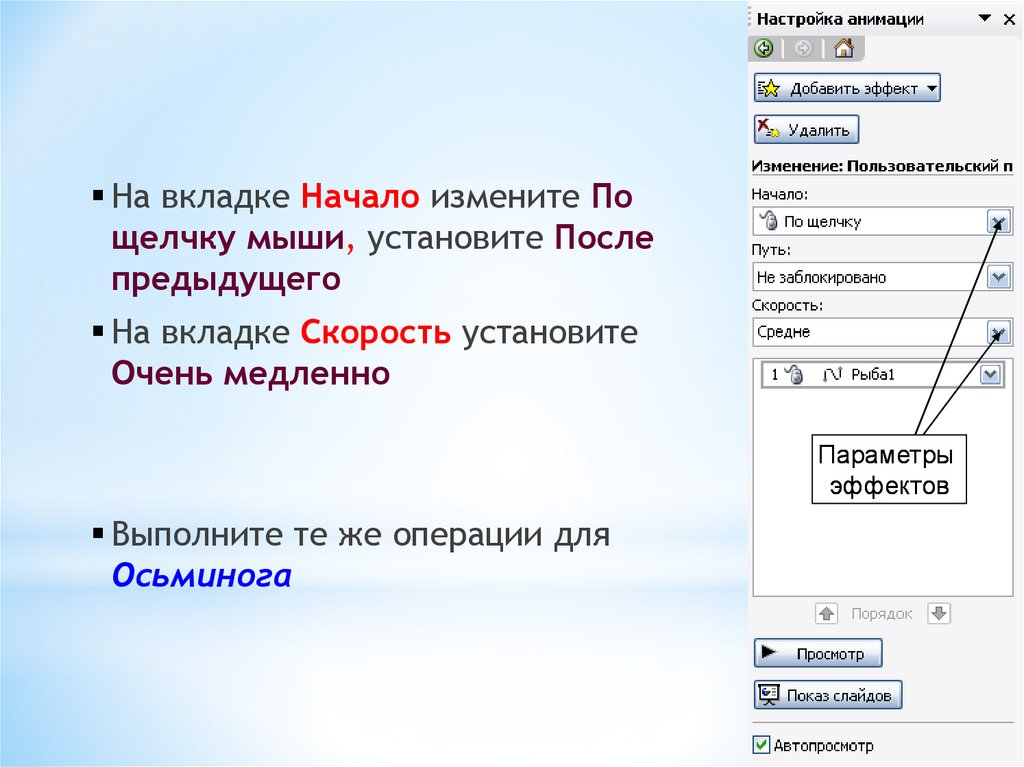

 software
software