Similar presentations:
Модуль «Дизайн»
1.
Модуль «Дизайн»Дизайн-мышление и
Удаление предметов с фотографии
Тимофеева Ирина |@irinoou
2.
Дизайн-мышление3.
4.
5.
ЭмпатияЭмпатия очень многое определяет в творческой индустрии. Невозможно сделать проект, если
нет понимания того, для кого он предназначен.
Например, вы берете заказ на плакат, человек заказывает у вас обложку к музыкальному
альбому
Говорит, что хочет ярко, дискотека, танцы
Вы видите это в своем понимании, возможно, его понимание совсем другое, поэтому мы
начинаем его расспрашивать, что он имеет ввиду.
6.
ФокусировкаЕдинственный способ найти правильное решение
— правильно понять проблему.
7.
Как убрать лишнийобъект с фотографии?
8.
9.
Инструмент «Заплатка»/Patch Tool1. Открываем фотографию в Photoshop и создаём дубликат слоя (Ctrl + J).
На панели инструментов в группе восстанавливающих инструментов
выбираем «Заплатка»/Patch Tool.
Если инструмент в группе стоит по умолчанию, достаточно нажать клавишу J.
10.
2. Подбираем первый донорский участок.На панели управления нажимаем кнопку «Назначение»,
параметр «Диффузия» устанавливаем на значении 7.
Подводим курсор и обводим участок для заплатки (он выделится пунктиром).
11.
3. Перетаскиваем выделенный участок на логотип. Если с первого разазаплатка не полностью закрывает закрашиваемый участок, перемещайте
её же повторно, пока ненужный объект полностью не исчезнет.
Отменить действие можно одновременным нажатием на Ctrl + Alt + Z.
12.
4. Сохраните готовое изображение (Shift + Ctrl + S),выбрав удобный вам тип файла (например, JPG).
13.
Прежде, чем убрать объект с фотографии, необходимо его выделить. Инструментов для выделения вфотошопе несколько, но мы не будем все разбирать, а воспользуемся универсальным инструментом
«Прямолинейное лассо»
Чтобы найти этот инструмент, переходим на панель инструментов слева, наводим курсор мыши на
инструмент «Лассо» и жмём правую кнопку, чтобы открыть все сопутствующие инструменты. В
выпадающем меню выбираем нужный инструмент.
14.
Вместо обычного курсора, у нас появляется курсор с иконкой инструмента «Прямолинейноелассо». Переходим на фотографию и поочерёдными кликами левой кнопки мыши, выделяем
удаляемый объект. При замыкании линий выделения, на иконке появляется кружок.
15.
Последний клик, и объект выделен.16.
Теперь переходим в верхнюю панель инструментов, жмём вкладку«Редактирование» и выбираем в меню «Выполнить заливку», либо жмём Shift +
F5
17.
В открывшемся окне выбираете из списка использования заливки«С учётом содержимого» и жмёте «Ок»
18.
Всё, мешающий нам объект исчез!19.
Чтобы снять оставшееся выделение, жмём Ctrl + Dи сохраняем фотографию через «Файл»
— «Сохранить как» либо горячими клавишами Ctrl + Shift + S



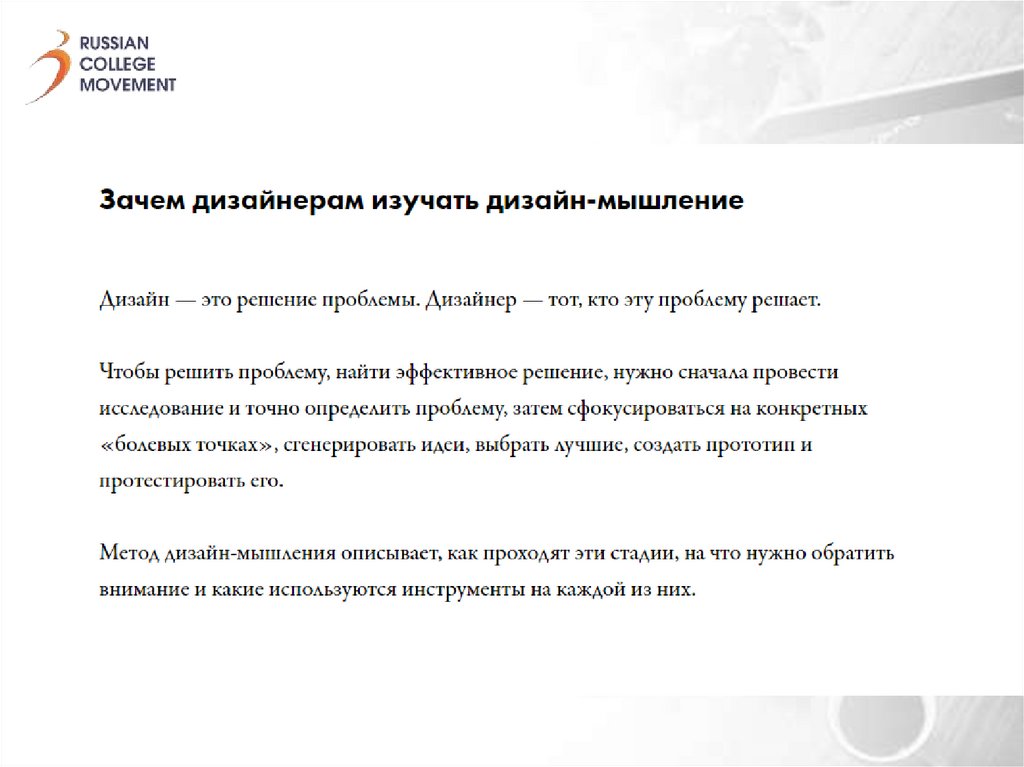
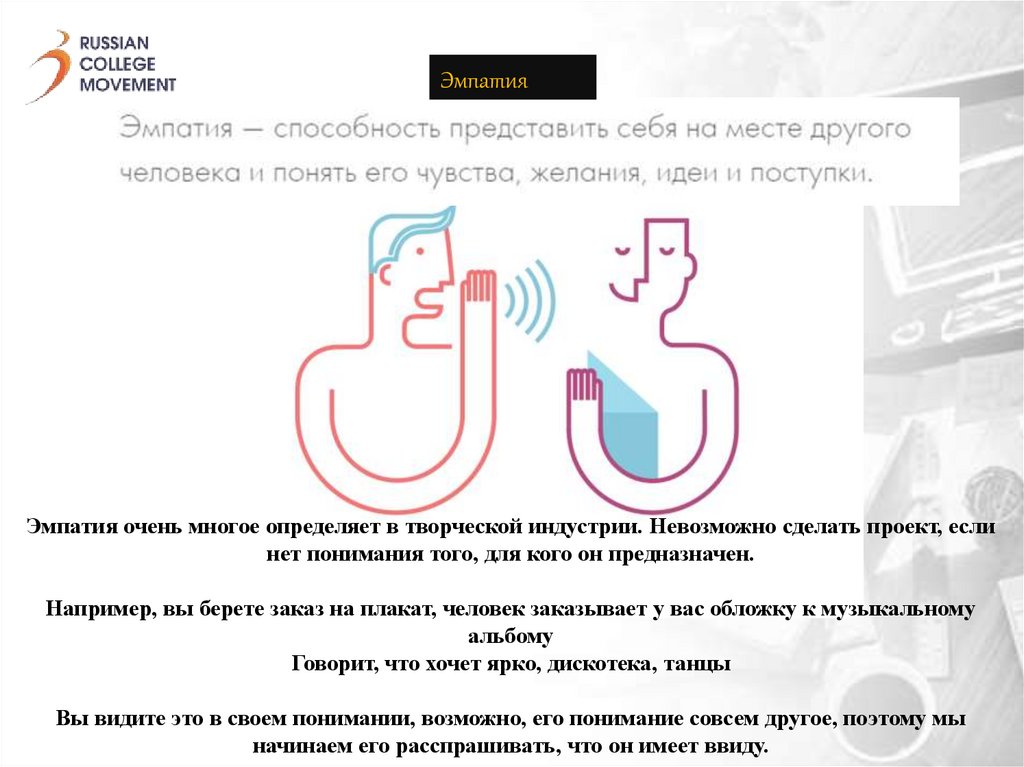
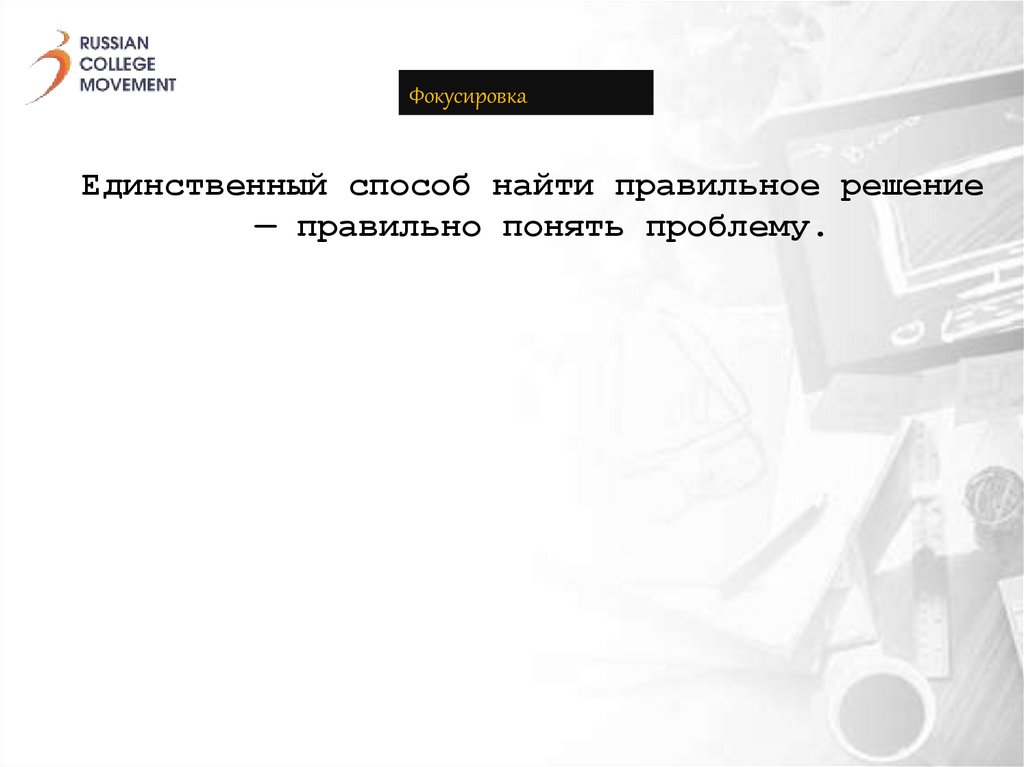








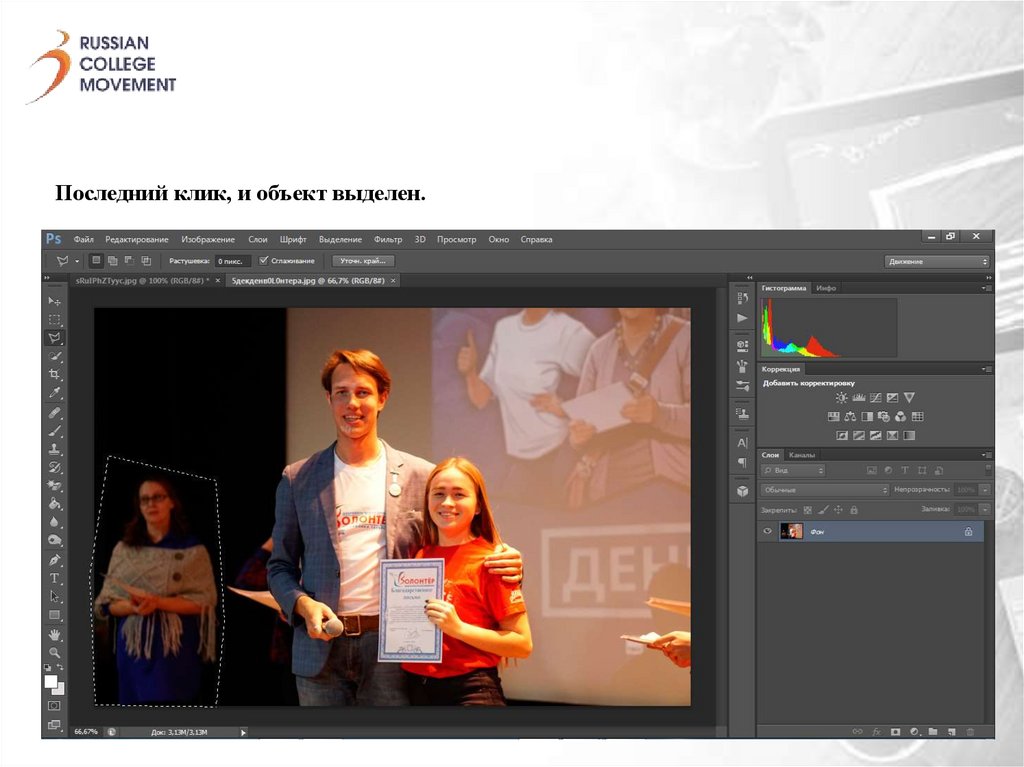
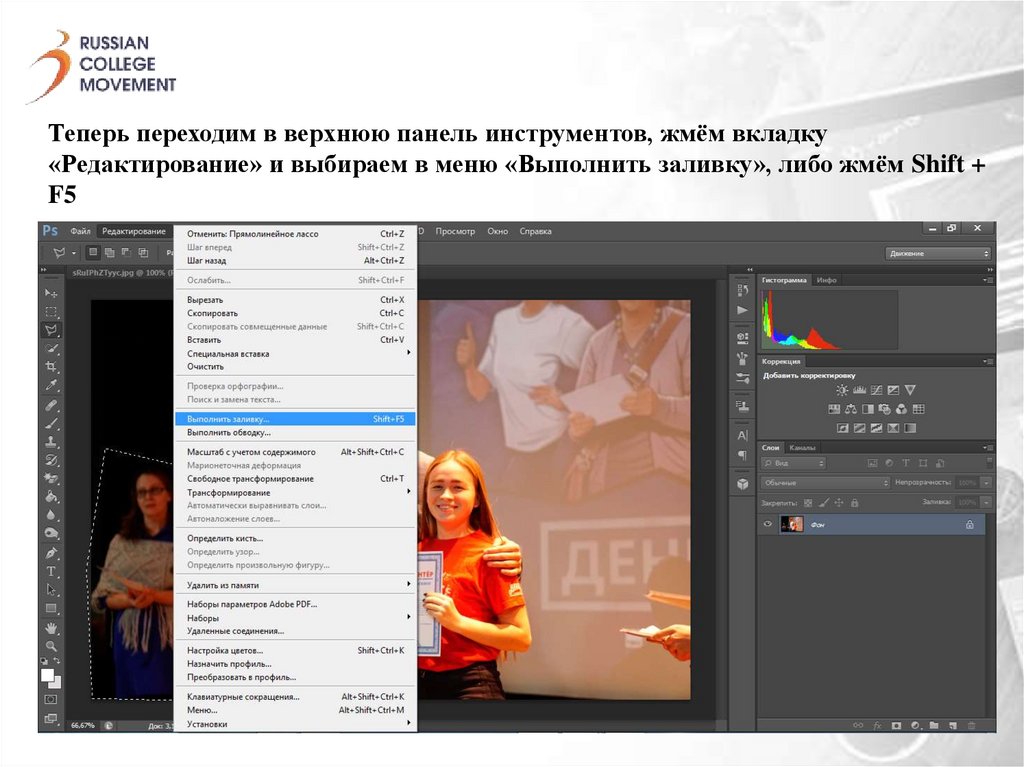

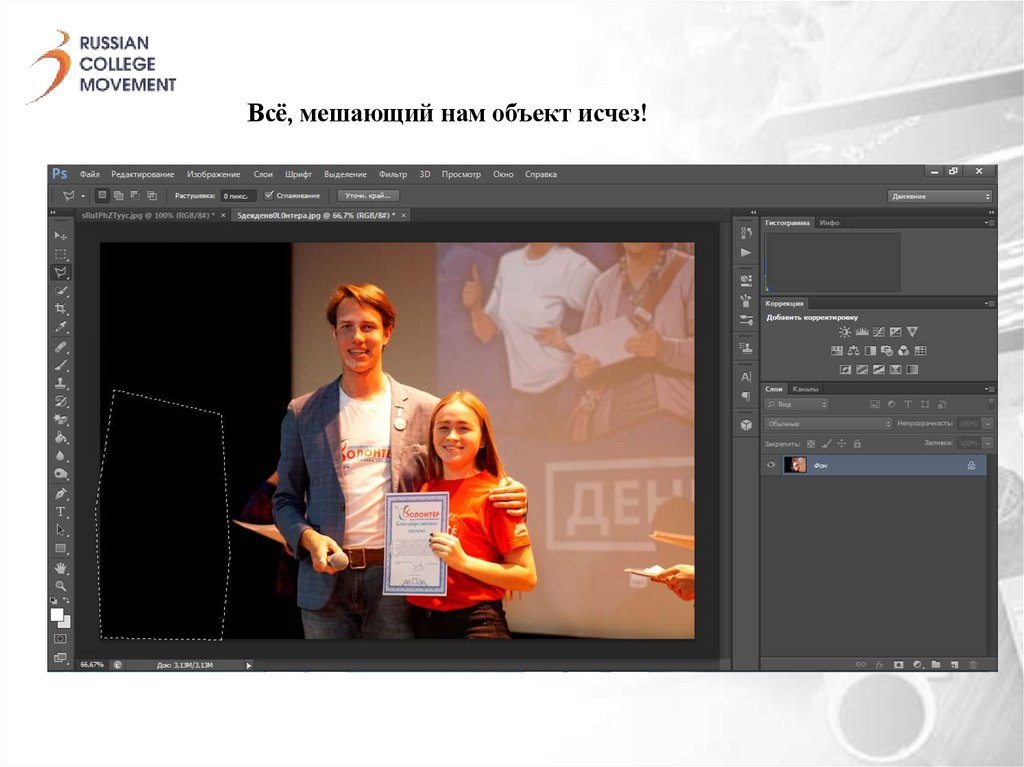

 software
software








