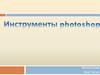Similar presentations:
Растровый редактор. Фотошоп
1.
Adobe Photoshop2.
Любая достаточно развитаятехнология неотличима от
волшебства.
(Артур Кларк)
3.
Что такое Adobe Photoshop?Adobe Photoshop – растровый
графический редактор, разработанный и
распространяемый фирмой Adobe
Systems. Этот продукт является лидером
рынка в области коммерческих средств
редактирования растровых изображений,
и наиболее известным продуктом фирмы
Adobe. Часто эту программу называют
просто Photoshop.
Растровое изображение — изображение,
представляющее собой сетку пикселей —
цветных точек (обычно прямоугольных)
на мониторе, бумаге и других
отображающих устройствах
4.
Немного историиПервая версия появилась в 1987 году для
платформы Macintosh братьями Нолл. В
сентябре 88 Abode Systems купила права на
программу, а в 1989 переименовали ее в
Photoshop.
5.
Развивающийся логотип6.
Несмотря на то, что изначально программа быларазработана как редактор изображений для полиграфии, в
данное время она широко используется и в веб-дизайне.
Photoshop тесно связан с другими программами для
обработки медиафайлов, анимации и другого творчества.
Совместно с такими программами, как Adobe
Illustrator, Adobe After Effects и Adobe Encore DVD, он
может использоваться для создания
профессиональных DVD.
Основной формат Photoshop, PSD, может быть
экспортирован и импортирован всеми программными
продуктами
Поддерживается обработка изображений с глубиной
цвета 8, 16 и 32 бит.
Возможность сохранения в файле дополнительных
элементов.
7.
Достоинства:•высокое качество обработки графических изображений
•удобство и простота в эксплуатаци
•богатые возможности, позволяющие выполнять любые
мыслимые операции по созданию и обработке изображений
•широкие возможности по автоматизации обработки
растровых изображений, базирующиеся на использовании
сценариев
•современный механизм работы с цветовыми профилями,
допускающий их внедрение в файлы изображений с целью
автоматической коррекции цветовых параметров при выводе
на печать для разных устройств
•обширный набор команд фильтрации, с помощью которых
можно создавать самые разнообразные художественные
эффекты.
8.
Цветовые модели программы• RGB
• LAB
• CMYK
• В градациях серого
• Черно-белые
9.
PixelmatorPixlr Editor
GIMP
Sketch 3
Affinity Photo Paint.NET
10.
Работа с режимами изображения;
Корректировка цветов;
Работа с разрешением и размером картинки;
Работа со слоями;
Выделение фрагментов, их копирование, удаление,
перенос;
Возможность деформировать, вращать, сдвигать
фрагменты и слои;
Возможность применять эффекты;
Рисование с использованием инструментов;
Добавление текста.
11.
Главное менюПанель
настройки
инструментов
Инструменты
Дополнительные
Окна (Плавающие)
12.
Панель инструментовРассмотрим устройство панели инструментов на примере Adobe Photoshop CS3:
Выделение
Лассо
Кадрирование
Редактирование
Штамп
Ластик
Контраст
Перо
Контур
Комментарий
Рука
Цвет заливки
Цвета по умолчанию
Выбор режима просмотра
Перемещение
Волшебная палочка
Разрезание на кусочки
Кисть
Кисть событий
Градиент и заливка
Тонирование
Текст
Фигуры
Пипетка и линейка
Лупа
Переключение цветов
Цвет фона
Быстрая маска
13.
Подробней о инструментахВыделение – позволяет выделить нужную область изображения Перемещение позволяет передвигать различные объекты: слои, выделенные части
изображения, фигуры.
Лассо - свободное выделение. Выделяет всю обведенную область.
Волшебная палочка - выделяет область пикселей по их цветовой схожести.
Кадрирование или рамка -обрезает изображение до указанной области
Фрагмент - инструмент, применяемый для разрезания изображения на куски и
последующей оптимизации для использования в Интернете.
Восстанавливающая кисть – применяется для текстурной коррекции с учетом
подложки
Штамп - предназначен в основном для ретуширования.
Кисть – предназначена для прямого рисования активным цветом. Позволяет
создавать линии с гладкими или размытыми краями, а также жесткие линии
различных форм.
Историческая кисть - позволяет рисовать из любого места истории (порядок
действий, сохраненный в виде последовательности картинок)
Ластик - удаляет части изображения
Градиент - позволяет залить слой или выделенную область плавным переходом
цветов
Заливка - позволяет залить слой выделенную или замкнутую область сплошным
цветом или образцом изображения
14.
Подробней о инструментахРазмытие - инструмент для размытия участка изображения.
Осветлитель/Затемнитель - позволяет осветлить/затемнить изображение.
Перетаскивание этого инструмента приводит увеличению/уменьшению яркости
изображения.
Выделение компонентов пути - позволяет выделять, перемещать и копировать
путь или его отдельные компоненты.
Текст - позволяет вывести текст на изображение.
Перо - позволяет вычерчивать пути. Этим инструментом расставляются опорные
точки, которые Adobe Photoshop автоматически соединяет сегментами.
Произвольная фигура - позволяет рисовать фигуры произвольной формы.
Заметки - позволяет создавать заметки в любом месте изображения.
Пипетка - позволяет взять образец цвета любого пикселя и назначить его цветом
переднего плана или цветом фона.
Рука - позволяет осуществлять перемещение (прокрутку) отображаемой области
изображения в окне, если изображение полностью не помещается в окно.
Лупа - позволяет изменять масштаб изображения, выводимого на экран.
15.
Инструменты выделенияКнопка с изображением прямоугольника служит
для выделения области соответствующей формы
текущего слоя.
Если на холсте уже имеется выделенная область,
то при попытке использования инструмента старое
выделение исчезает. Чтобы добавить новое
выделение к старому , перед использованием
инструмента надо нажать клавишу SHIFT и
удерживая ее, создать выделение, а чтобы вычесть
новое выделение из старого можно использовать
тем же образом клавишу ALT.
16.
ПеремещениеИнструмент «Перемещение» служит
для движения выделенного фрагмента
относительно прочего содержимого
активного слоя или всего этого слоя
относительно других слоев.
При помощи клавиатуры можно
перемещать слой или выделенную
область с шагом 1 пиксель за каждое
нажатие клавиши-стрелки. Если при
этом нажат SHIFT – шаг перемещения
будет уже 10 пикселей.
17.
ЛассоЛассо – инструмент для выделения
произвольной области. Имеет несколько
вариантов.
«Лассо» - позволяет создать выделение
произвольной формы.
«Прямолинейное лассо» - позволяет
произвести выделение в форме
произвольного многоугольника.
«Магнитное лассо» - контур выделения
будет строиться по областям с
максимальной контрастностью близ
курсора и будет вести по ним. В процессе
выделения Photoshop автоматически
расставляет опорные точки. Клавишей
Backspace можно удалить последнюю
созданную точку (последовательно можно
удалить их все).
18.
Инструмент «Волшебная палочка»«Волшебная палочка» выделяет все пиксели, по
цвету совпадающие с
тем, который оказался
под инструментом в
момент щелчка.
19.
КадрированиеИнструмент «Кадрирование»
позволяет сначала задать
область, а затем обрезать
картинку до ее размера.
После выделения области
которую необходимо оставить,
на экране появляется рамка, у
которой можно: менять размер,
положение. Рамку можно
повернуть. При нажатии ENTER
или двойном щелчке внутри
рамки края будут обрезаны.
ESCAPE отменяет выделение.
20.
Нарезка«Раскройка» - создает
модульную сетку для
последующей нарезки
сложного изображения с
целью публикации его в
Интернет.
«Выделение фрагмента»
позволяет редактировать
сетку, созданную
инструментом
«Раскройка». Фрагменты
можно перетаскивать и
масштабировать, потянув
за квадратные маркеры на
углах
21.
Восстанавливающая кистьДействие инструмента
«Восстанавливающая кисть»
сходно со «Штампами», но
отличается большей
«приспособляемостью»
отпечатка. Используется для
удаления царапин с
фотографии, нежелательных
элементах лица.
22.
Карандаши и кистиИнструменты
«Карандаш» и «Кисть» в
общем соответствуют
реальным аналогам.
Кисть позволяет наносить
мазки заданной толщины
и цвета, а карандаш –
свободно рисовать контур
или с помощью клавиши
SHIFT рисовать прямые
линии.
Кисть – проводит линии
с мягкими краями.
Карандаш рисует линии
с резкими, зазубренными
краями.
23.
ШтампыШтампы позволяют рисовать заданной
текстурой или повторять некоторую
область изображения. Комбинации
клавиш для них те же, что и для других
инструментов рисования.
Штамп – позволяет копировать одну
часть изображения в другую. Для
использования этого инструмента
необходимо определить место, откуда
будет произведено копирование –
нажать клавишу ALT, и удерживая ее,
щелкнуть мышью в выбранном месте,
затем опустить клавишу и начать
рисовать штампом, как обычной кистью.
Рисование будет производиться
скопированным изображением.
Узорный штамп рисует не копией
текущего изображения, а текстурой,
который можно создать самостоятельно
или выбрать из готовых.
24.
Кисти предыстории«Архивная кисть» позволяет
вернуться к любому предыдущему
состоянию изображения, отменив
одну или несколько операций
редактирования. Перед
использованием кисти на
соответствующей палитре следует
установить флажок у того пункта
истории, к которому необходимо
вернуться. Движение этого
инструмента приведет к удалению
всех результатов редактирования,
находящихся после выбранного
пункта истории редактирования.
«Архивная художественная кисть»
позволяет создать спецэффекты,
используя в качестве источника
предыдущее состояние
изображения. Она искажает
восстанавливаемое изображение,
добавляя к нему мазки кистью с
предыдущим содержимым.
25.
ЛастикиИнструмент «Ластик» стирает изображение
текущего слоя. Если текущий слой – фон или
непрозрачный слой, то ластик закрашивает
изображение цветом фона. Если при нажатой
клавише SHIFT щелкать ластиком в разных
местах изображения, то каждая последующая
точка будет соединяться с предыдущей
стертой прямой линией.
«Фоновый ластик» - позволяет удалять фон,
при этом не затрагивая объекты переднего
плана. Ластик фона производит выборку
цвета пикселя в центре кисти и удаляет все
пиксели данного цвета внутри кисти. Он
удаляет цвета фона на границах объектов
переднего плана, и «ореол» из цвета фона не
будет мешать вклейке объектов на другой
фон.
«Волшебный ластик» - позволяет одним
щелчком мыши стереть область, залитую
одним цветом. Действие «волшебного
ластика» во многом сходно с действием
«волшебной палочки». Стираться будет цвет,
по которому был произведен щелчок мышью.
26.
ЗаливкаИнструмент «Заливка» позволяет залить
область одного цвета текущим цветом.
«Градиентная заливка» заливает
выделенную область несколькими цветами
или оттенками с плавным переходом от
начального к конечному цвету.
«Заливка» позволяет залить выделенную
или замкнутую область слоя сплошным
цветом или узором, который можно
изготовить самостоятельно или выбрать из
готовых.
«Градиентная заливка» - позволяет
залить слой или выделенную область
плавным переходом цветов. При
применении инструмент рисует линию,
указывающую направление, по которому
будет сделан градиент, и определяющую
длину цветового перехода. Поля до и после
линии заливаются чистыми цветами, с
которых начинается и которыми
заканчивается градиент.
27.
Резкость и размытиеИнструменты «Размытие» и «Резкость»
позволяют сделать цвета соответственно
более размытыми или более резкими.
«Палец» - инструмент из той же группы –
служит для смазывания цветов с
переходом одного в другой.
«Размытие» - размывает изображение,
т.е. уменьшает его контрастность.
«Резкость» - делает изображение более
четким, т.е. повышает его контрастность.
Для него доступны те же опции, что и для
размытия, и методика применения
инструментов также совпадает.
«Палец» - позволяет размазать
изображение. При нажатии на кнопку
мыши Photoshop захватывает пиксели
под кистью инструмента и тянет их за
курсором, постепенно оставляя часть
пикселей на изображении.
28.
Инструменты изменения яркостиИнструменты «Осветление» и
«Затемнение» соответственно
уменьшают или увеличивают
яркость обрабатываемых
пикселей. Инструмент «Губка»
меняет насыщенность цвета.
«Осветление» позволяет
осветлить изображение, т.е.
увеличить его яркость.
«Затемнение» - позволяет
затемнить изображение, т.е.
уменьшить его яркость.
Инструмент «Губка» позволяет уменьшать или
увеличивать насыщенность
цветов.
29.
Инструменты работы скомпонентами пути
«Стрелка» предназначена для
изменения путей, созданных
инструментом «Перо».
Инструмент «Стрелка»
позволяет выделять,
перемещать и копировать путь
или его отдельные компоненты,
а также производить операции
слияния компонентов пути.
Инструмент «Выделение
контура» позволяет
редактировать путь, изменяя
положение его точек, маркеров
и сегментов.
30.
ТекстИнструмент «Текст»
позволяет с помощью
панели настроек
создавать надпись или
выделение,
повторяющее границы
текста.
31.
ПерьяИнструмент «Перо» позволяет
вычерчивать пути, т.е. расставить опорные
точки, которые Photoshop автоматически
соединит сегментами. Инструменты перо
и рисования фигур могут быть
использованы как для создания путей, так
и для создания фигур, переключение
между режимами производится на
палитре настроек.
«Свободное перо» - позволяет чертить
пути подобно кисти или карандашу. У
данного инструмента есть все настройки
инструмента Перо и еще 2
дополнительных настройки.
«Добавить точку» - позволяет добавить
точку на путь, щелкнув мышью на
сегменте пути в том месте, где
необходимо поставить точку.
«Удалить точку» - позволяет удалить
точку с пути, щелкнув по данной точке.
«Угол» - преобразовывает точку из
сглаженной в угловую и наоборот.
32.
Инструменты рисования графическихпримитивов
Инструмент «Прямоугольник»
позволяет рисовать прямоугольники.
Инструмент «Прямоугольник со
скругленными углами» позволяет
рисовать прямоугольники со
скругленными углами.
«Эллипс» позволяет рисовать
эллипсы и окружности.
«Многоугольник» предназначен для
рисования многоугольников с равной
длиной сторон.
«Линия» позволяет рисовать прямые
линии.
«Произвольная фигура» позволяет
рисовать фигуры произвольной
формы.
33.
ЗаметкиИнструмент «Комментарий»
позволяет создавать заметки в
любом месте холста. Щелчком
мыши на изображении
создается заметка, затем
следует ввести ее текст и
закрыть окно. На изображении
останется иконка, двойной
щелчок по которой откроет
окно с заметкой. При
наведении курсора на иконку
появится всплывающая
подсказка.
Инструмент «Аудио»
позволяет добавлять к
изображению звуковые
описания.
34.
Пипетки и измерители«Пипетка» позволяет взять образец
цвета некоторого пикселя и
назначить его цветом переднего
плана или фона.
«Цветовой эталон» позволяет
установить до 4 точек, с которых
будут считываться значения цвета.
«Линейка» позволяет измерять
расстояние между двумя точками.
Инструмент рисует непечатаемую
линию; при переключении на любой
другой инструмент отображение этой
линии отключается, но информация о
ней сохраняется, и когда инструмент
будет включен вновь, линия появится
на прежнем месте.
35.
Инструмент Рука«Рука» позволяет
перемещать отображаемую
область изображения в окне.
Быстрый доступ к этому
инструменту из любого
другого инструмента можно
получить, нажав пробел,
отпускание клавиши
возвращает ранее
включенный инструмент.
36.
ЛупаИнструмент «Масштаб»
меняет масштаб
изображения, выводимого
на экран. Текущее
значение масштаба
выводится в заголовке
окна изображения. Чтобы
увеличить масштаб
изображения, необходимо
применить инструмент в
том месте изображения,
которое надо приблизить.
37.
Переключение в ImageReadyКнопка «Редактировать
в ImageReady» запускает
программу ImageReady,
если она не запущена, и
передает в нее текущее
изображение из
Photoshop.
38.
Заливки и работа с цветамиВ Photoshop определяются
фоновый и основной цвета,
которые отражаются в
нижней части палитры
инструментов. Выбранным
основным цветом
осуществляются заливки
выделенных областей, им
рисуют инструменты.
Фоновым цветом
автоматически заполняются
области холста после
удаления участков
изображения или при
расширении размеров
холста.
39.
Операции с документом.Для того, чтобы открыть существующий документ, следует
совершить следующую операцию:
File(Фаил) -> Open (Открыть).
Данная операция ни чем не отличается от открытия.
файлов в каких-либо других программах.
Данное действие занесется в протокол (history)
Любое ваше действие по отношению к файлу всегда
Будет заносится в протокол. Чтобы просмотреть или удалить
Часть истории следует нажать на вкладыш История (History)
Что бы сохранить документ следует осуществить
следующую операцию:
File (Файл) -> Save (Сохранить)
Если вы хотите заменить искомый документ, если же хотите сохранить как
Новый, то следует нажать:
File (Файл) -> Save As (Сохранить как…)
40.
Операции с документом.Для того, чтобы создать новый документ необходимо провести
следующую операцию:
File (Файл) -> New(Новый)
Откроется новое окошко, в котором нужно установить
Необходимые для вас параметры.
Шаблон
Ширина
Высота
Согласие
На заданные параметры
Название
Измерение
Стиль цвета
Цвет фона
41.
Операции с документомОткрывается новый файл и на нижней
Палитре с надписью Layer (слой) появляется первый слой background (фон)
Для более удобной работы следует создать новый слой
Так удобней будет работать. Имя слоя можно менять.
Для этого необходимо 2 раз кликнуть на «Layer 1» и ввести
Необходимое имя.
Создать
слой
42.
• При запуске программы открывается главное окно. Для началаработы следует открыть документ или создать новый.
• Палитры – Это специальные элементы управления. Каждая из
них посвящена отдельному виду работ.
• На панели инструментов располагаются инструменты
программы. Каждый из них используется для определенной
цели.
• В процессе работы действия записываются в протокол. Вы
можете отменять и возвращать действия, перечисленные в
нем.
43.
ФильтрыФильтры — это программные средства преобразования изображения. Эксперименты с фильтрами —
это, наверное, одно из самых увлекательных занятий в редакторе Photoshop, так как зачастую они
приводят к самым неожиданным результатам
Исходное изображение
Свечение
Аппликация
Эффект освещения
Черепица
44.
Градиент и заливкаГрадиент позволяет залить слой или выделенную область плавным переходом цветов.
Вот каких изменений можно добиться при помощи градиента:
45.
Правка изображенияВ меню «Правка» одно из самых интересных действий это, пожалуй, трансформация изображения. С
помощью нее можно придать объектам любую форму.
46.
ТекстВ программе Photoshop также можно создавать эффектные текстовые
картинки, которые в дальнейшем можно добавлять к другим
изображениям.
47.
ФотомонтажPhotoshop поможет, если необходимо изобразить невозможные в реальной жизни ситуации. Здесь
нам помогут инструменты по фотомонтажу. Вот какие картинки можно получить:
48.
АнимацияПри наличии Photoshop и пары-тройки часов терпения можно создавать и анимацию. Как «с нуля», так
и из готовых изображений:
49.
- Инструмент «ПЕРЕМЕЩЕНИЕ»- Инструмент «ВЫДЕЛЕНИЕ»
Рис. 1. С помощью инструмента «Выделение» можно выбрать нужную область
прямоугольной или овальной формы.
50.
- Инструмент «ПЕРЕМЕЩЕНИЕ»- Инструмент «ВЫДЕЛЕНИЕ»
Рис. 2. С помощью инструмента «Перемещение» можно
переместить выбранную ранее область в любом направлении.
51.
- Набор инструментов «ЛАССО»Рис. 3. «Обычное лассо»
Рис. 4. «Прямолинейное лассо»
В отличии от инструмента «Выделение» инструменты «Лассо» позволяют
выделять области любой формы
52.
- Набор инструментов «ЛАССО»- Инструмент «БЫСТРОЕ ВЫДЕЛЕНИЕ»
Рис. 5. «Магнитное лассо»
Рис. 6. «Быстрое выделение»
«Магнитное лассо» и «Быстрое выделение» схожи
между собой. Они позволяют выделить объект по его контурам.
53.
- Инструмент «РАМКА»- Инструмент «ПИПЕТКА»
Рис. 7. Инструмент «Пипетка»
Инструмент «Рамка» предназначен для обрезки фотографий,
а «Пипетка» для выбора точного оттенка цвета на фотографии.
54.
- Инструмент «ВОССТАНАВЛИВАЮЩАЯ КИСТЬ»Рис. 8. Инструмент «Точечная восстанавливающая кисть»
55.
- Инструмент «ШТАМП»Рис. 9. Инструмент «Штамп»
56.
- Инструмент «ШТАМП»Рис. 10. Инструмент «Штамп»
57.
- Инструмент «ГРАДИЕНТ»Суть данного инструмента заключается в наложении нового слоя
(дополнительного эффекта) на фоновый слой
Рис. 11. Инструмент «Градиент»
58.
- Панель с инструментами «РАЗМЫТИЕ»,«РЕЗКОСТЬ», «ПАЛЕЦ»
- Панель с инструментами «ОСТВЕТЛИТЕЛЬ»,
«ЗАТЕМНИТЕЛЬ», «ГУБКА»
- Панель с инструментами для добавления
текста
- Панель с инструментами для добавления
фигур
59.
60.
Изображение -> Коррекция -> Выборочная коррекция цвета61.
Фильтр -> Стилизация -> Выделение краёв62.
Фильтр -> Текстура -> Зерно63.
Фильтр -> Текстура -> Витраж64.
Фильтр -> Рендеринг -> Блик65.
Фильтр -> Стилизация -> Свечение краёв66.
67.
Adobe Photoshop - платный графическийредактор, в основном работает с
растровыми изображениями, однако имеет
некоторые векторные инструменты и
является лидером рынка в области средств
редактирования.
68.
Работа с файлами Adobe PhotoshopCtrl+S
Save
Сохранить
Ctrl+Shift+S
Save As
Сохранить как
Ctrl+Alt+S
Save As (Copy)
Сохранить как
копию
Ctrl+Alt+Shift+S
Save for Web
Сохранить для Web
F12
Revert
Вернуть
69.
Работа с файлами Adobe PhotoshopCtrl+N
New Document
Новый документ
Ctrl+O
Open
Открыть
Ctrl+W / Ctrl+F4 Close
Закрыть
Ctrl+Shift+O
File Browse
Пролистать
Ctrl+Shift+W
Close All
Закрыть Все
Ctrl+Shift+K
Color Settings
Настройки Цвета
Ctrl+Alt+N
New Document (with
Last Settings)
Ctrl+Shift+Tab
Next Document
Новый документ
(С последними
настройками)
Следующий документ
70.
Работа с файлами Adobe PhotoshopCtrl+Alt+O
Open As
Открыть как
Ctrl+Shift+P
Page Setup
Установки страницы
Ctrl+K
Preferences
Предпочтения
Ctrl+Alt+K
Preferences (Last
Used)
Предпочтения
(Последние)
Ctrl+P
Печать
Ctrl+Alt+Shift+P Print One Copy
Ctrl+Alt+P
Print Options
Печатать одну копию
Печать с
предпросмотром
Ctrl+Tab
Previous Document
Предыдущий документ
Ctrl+Q
Quit
Выход
71.
Работа с инструментами Adobe PhotoshopВыделение пути
B
Path Component
Selection Tool
Paintbrush Tool
C
Crop Tool
Кадрирование
D
Default Colors
Основные цвета и цвета подложки
E
Eraser Tool
Ластик
G
Gradient Tool
Градиент/Заливка
H
Hand Tool
Рука
I
Eyedropper Tool
Пипетка
J
Healing Brush /
Patch Tool
Лечащая кисть/Замена
цвета/Вставка
A
Кисть/Карандаш
72.
Работа с инструментами Adobe PhotoshopK
L
Slice Tool
Lasso Tool
Срез
Лассо
M
Marquee Tool
Прямоугольник/Эллипс
N
Notes Tool
Заметки
O
Dodge / Burn / Sponge Tool
Осветлене/Затемнение/Губка
P
Pen Tool
Перо
Q
Стандартный/Режим быстрой
маски
S
Standard / Quick Mask
Mode
Blur / Sharpen / Smudge
Tool
Clone Stamp Tool
T
Type Tool
Текст
R
Размытие/Резкость/Палец
Штамп
73.
Работа с инструментами Adobe PhotoshopU
V
Shape Tool
Move Tool
Прямоугольник/Эллипс/Полигон/Линия/Форма
Перемещение
W Magic Wand Tool Волшебная палочка
X
Switch Colors
Переключить основные цвета и цвета подложки
Y
History Brush Tool
Историческая/Узорная кисть
Z
Zoom Tool
Лупа
[
Decrease Brush Уменьшить размер кисти/инструмента
Size
]
Increase Brush Size Увеличить размер кисти/инструмента
<
Previous Brush
Предыдущая кисть
>
Next Brush
Следующая кисть
74.
Работа с инструментами Adobe PhotoshopShift+[
Decrease Brush Softness
by 25%
Уменьшить твердость кисти на 25%
Shift+]
Increase Brush Hardness
by 25%
Увеличить твердость кисти на 25%
Shift+<
First Brush
Первая кисть
Shift+>
Last Brush
Последняя кисть
1-0
Tool Opacity 10-100%
Твердость инструмента от 10 до 100%
+
Add Shape
Добавить форму
-
Subtract Shape
Вычесть форму
Shift+A
Cycle Path Comp.
Переключение инструментов прямого
выделения
Shift+B
Toggle Paintbrush /
Pencil Tools
Переключение кисти и карандаша
Shift+E
Cycle Eraser Tools
Переключение ластиков
75.
Работа с инструментами Adobe PhotoshopShift+G
Toggle Gradient / Paint
Bucket Tools
Переключение градиента и заливки
Shift+ I
Cycle Eyedropper / Sampler
/ Measure
Переключение пипетки и выбора
цвета
Shift+J
Toggle Healing Brush / Patch Переключение лечащей кисти и
Tool
вставки
Shift+K
Toggle Slice / Slice Select
Tools
Переключение среза и выбора среза
Shift+L
Cycle Lasso Tools
Переключение между видами лассо
Shift+M
Toggle Rect. / Elliptical
Marquee
Переключение между
прямоугольником и эллипсом
Shift+N
Toggle Notes / Audio
Annotation Tools
Переключение между видами
заметок
Shift+O
Cycle Dodge / Burn /
Sponge Tools
Переключение между осветлением,
затемнением и губкой
76.
Работа с инструментами Adobe PhotoshopShift+P
Toggle Pen /
Freeform Pen Tools
Shift+R
Cycle Blur / Sharpen / Переключение между
размытием, резкостью и
Smudge Tools
пальцем
Toggle Clone /
Переключение между видами
Pattern Stamp Tools штампа
Shift+S
Переключение между видами
пера
Shift+U
Cycle Shape / Line
Tools
Переключение между эллипсом,
прямоугольником, линией и др.
Shift+Y
Toggle History / Art
History Brush
Переключение между
исторической и узорной кистями
77.
Работа со слоями в PhotoshopeCtrl+Shift+N
New Layer
Новый слой
Ctrl+Alt+Shift+N
New Layer (without Dialog Box)
Новый слой (без диалогового
окна)
Alt+ ]
Ascend through Layers
Переключение между слоями
(вверх)
Alt+ [
Descend though Layers
Переключение между слоями
(вниз)
Ctrl+Shift+ ]
Bring Layer to Front
Переместить слой наверх
Ctrl+G
Group with Previous
Создать клип-маску
1-0
Layer Opacity 10-100%
Прозрачность слоя от 10 до 100%
Ctrl+J
Layer via Copy
Копировать слой
Ctrl+Alt+J
Layer via Copy (with Dialog Box)
Копировать слой (с
диалоговым окном)
Ctrl+Shift+J
Layer via Cut
Копирование слоя через
вырезание
78.
Работа со слоями в PhotoshopeCtrl+E
Merge Down (Linked /
Grouped)
Слить с нижним
Ctrl+Shift+E
Merge Visible
Объединить с видимым
Ctrl+Alt+Shift+E
Merge Visible to Active
Layer
Оттиск видимых
Ctrl+ [
Move Layer Down
Переместить слой ниже
Ctrl+ ]
Move Layer Up
Переместить слой выше
Alt+Shift+ [
Select Bottom Layer
Выбрать нижний слой
Alt+Shift+ ]
Select Top Layer
Выбрать верхний слой
Ctrl+Shift+ [
Send Layer to Back
Переместить слой вниз
Ctrl+Alt+E
Stamp Down
Сбросить оттиск
Ctrl+Shift+G
Ungroup Layers
Разгруппировать
Ctrl+Alt+Shift+E
Stamp Visible
Оттиск видимых















































































 software
software