Similar presentations:
Adobe Photoshop. Интерфейс и основные возможности. Панель инструментов. Заливки и работа с цветами
1.
2. Содержание:
Интерфейс и основные возможности;Панель инструментов;
Заливки и работа с цветами;
Завершение работы
3. Интерфейс и основные возможности
Adobe Photoshop – стандарт для работы с растровой графикой. Этапрограмма наиболее популярна у пользователей как РС так и Мас.
К основным возможностям Photoshop относятся:
Работа с режимами изображения.
Корректировка цветов, цветового баланса, яркости контраста.
Работа с разрешением и размером картинки.
Работа со слоями.
Выделение фрагментов, их копирование, удаление, перенос.
Возможность деформировать, вращать, сдвигать фрагменты и слои.
Возможность применять эффекты, т.е. некоторые функции,
применяемые к степенями насыщенности основных цветов.
Рисование с использованием инструментов типа карандаш, кисть и т.д.
Добавление текста.
Внутри окна программы находятся: собственно
текущее обрабатываемое изображение, панель
инструментов, панели режимов инструментов и главное
меню.
Содержание
Завершение работы
4. Панель инструментов
Инструменты выделения;Перетаскивание;
Лассо;
Инструмент «Волшебная
палочка»;
Кадрирование;
Нарезка;
Распылитель (аэрограф);
Карандаши и кисти;
Штампы;
Кисти предыстории;
Ластики;
Заливки;
Резкость и размытие;
Содержание
Инструменты изменения
яркости;
Инструменты работы с
компонентами пути;
Текст;
Перья;
Инструменты рисования
графических примитивов;
Заметки;
Пипетки и измерители;
Инструмент Рука;
Лупа;
Переключение в
ImageReady;
Завершение работы
5. Инструменты выделения
Кнопка с изображениемпрямоугольника служит для
выделения области соответствующей
формы текущего слоя.
Если на холсте уже имеется
выделенная область, то при попытке
использования инструмента старое
выделение исчезает. Чтобы добавить
новое выделение к старому , перед
использованием инструмента надо
нажать клавишу SHIFT и удерживая
ее, создать выделение, а чтобы
вычесть новое выделение из старого
можно использовать тем же образом
клавишу ALT.
Панель инструментов
Завершение работы
6. Перемещение
Инструмент «Перемещение»служит для движения выделенного
фрагмента относительно прочего
содержимого активного слоя или
всего этого слоя относительно
других слоев.
При помощи клавиатуры можно
перемещать слой или выделенную
область с шагом 1 пиксель за
каждое нажатие клавиши-стрелки.
Если при этом нажат SHIFT – шаг
перемещения будет уже 10
пикселей.
Панель инструментов
Завершение работы
7. Лассо
Лассо – инструмент для выделенияпроизвольной области. Имеет
несколько вариантов.
«Лассо» - позволяет создать
выделение произвольной формы.
«Прямолинейное лассо» позволяет произвести выделение в
форме произвольного
многоугольника.
«Магнитное лассо» - контур
выделения будет строиться по
областям с максимальной
контрастностью близ курсора и будет
вести по ним. В процессе выделения
Photoshop автоматически расставляет
опорные точки. Клавишей Backspace
можно удалить последнюю
созданную точку (последовательно
можно удалить их все).
Панель инструментов
Завершение работы
8. Инструмент «Волшебная палочка»
«Волшебная палочка» выделяет все пиксели, поцвету совпадающие с тем,
который оказался под
инструментом в момент
щелчка.
Панель инструментов
Завершение работы
9. Кадрирование
Инструмент «Кадрирование»позволяет сначала задать
область, а затем обрезать
картинку до ее размера.
После выделения области
которую необходимо оставить,
на экране появляется рамка, у
которой можно: менять размер,
положение. Рамку можно
повернуть. При нажатии ENTER
или двойном щелчке внутри
рамки края будут обрезаны.
ESCAPE отменяет выделение.
Панель инструментов
Завершение работы
10. Нарезка
«Раскройка» - создаетмодульную сетку для
последующей нарезки
сложного изображения с
целью публикации его в
Интернет.
«Выделение фрагмента»
позволяет редактировать
сетку, созданную
инструментом «Раскройка».
Фрагменты можно
перетаскивать и
масштабировать, потянув за
квадратные маркеры на
углах
Панель инструментов
Завершение работы
11. Восстанавливающая кисть
Действие инструмента«Восстанавливающая кисть»
сходно со «Штампами», но
отличается большей
«приспособляемостью»
отпечатка. Используется для
удаления царапин с
фотографии, нежелательных
элементах лица.
Панель инструментов
Завершение работы
12. Карандаши и кисти
Инструменты «Карандаш»и «Кисть» в общем
соответствуют реальным
аналогам. Кисть позволяет
наносить мазки заданной
толщины и цвета, а
карандаш – свободно
рисовать контур или с
помощью клавиши SHIFT
рисовать прямые линии.
Кисть – проводит линии с
мягкими краями.
Карандаш рисует линии с
резкими, зазубренными
краями.
Панель инструментов
Завершение работы
13. Штампы
Штампы позволяют рисовать заданнойтекстурой или повторять некоторую область
изображения. Комбинации клавиш для них
те же, что и для других инструментов
рисования.
Штамп – позволяет копировать одну часть
изображения в другую. Для использования
этого инструмента необходимо определить
место, откуда будет произведено
копирование – нажать клавишу ALT, и
удерживая ее, щелкнуть мышью в выбранном
месте, затем опустить клавишу и начать
рисовать штампом, как обычной кистью.
Рисование будет производиться
скопированным изображением.
Узорный штамп рисует не копией
текущего изображения, а текстурой, который
можно создать самостоятельно или выбрать
из готовых.
Панель инструментов
Завершение работы
14. Кисти предыстории
«Архивная кисть» позволяет вернутьсяк любому предыдущему состоянию
изображения, отменив одну или
несколько операций редактирования.
Перед использованием кисти на
соответствующей палитре следует
установить флажок у того пункта
истории, к которому необходимо
вернуться. Движение этого инструмента
приведет к удалению всех результатов
редактирования, находящихся после
выбранного пункта истории
редактирования.
«Архивная художественная кисть»
позволяет создать спецэффекты,
используя в качестве источника
предыдущее состояние изображения.
Она искажает восстанавливаемое
изображение, добавляя к нему мазки
кистью с предыдущим содержимым.
Панель инструментов
Завершение работы
15. Ластики
Инструмент «Ластик» стирает изображениетекущего слоя. Если текущий слой – фон или
непрозрачный слой, то ластик закрашивает
изображение цветом фона. Если при нажатой
клавише SHIFT щелкать ластиком в разных
местах изображения, то каждая последующая
точка будет соединяться с предыдущей стертой
прямой линией.
«Фоновый ластик» - позволяет удалять фон,
при этом не затрагивая объекты переднего
плана. Ластик фона производит выборку цвета
пикселя в центре кисти и удаляет все пиксели
данного цвета внутри кисти. Он удаляет цвета
фона на границах объектов переднего плана, и
«ореол» из цвета фона не будет мешать вклейке
объектов на другой фон.
«Волшебный ластик» - позволяет одним
щелчком мыши стереть область, залитую одним
цветом. Действие «волшебного ластика» во
многом сходно с действием «волшебной
палочки». Стираться будет цвет, по которому
был произведен щелчок мышью.
Панель инструментов
Завершение работы
16. Заливка
Инструмент «Заливка» позволяет залитьобласть одного цвета текущим цветом.
«Градиентная заливка» заливает выделенную
область несколькими цветами или оттенками
с плавным переходом от начального к
конечному цвету.
«Заливка» позволяет залить выделенную
или замкнутую область слоя сплошным
цветом или узором, который можно
изготовить самостоятельно или выбрать из
готовых.
«Градиентная заливка» - позволяет залить
слой или выделенную область плавным
переходом цветов. При применении
инструмент рисует линию, указывающую
направление, по которому будет сделан
градиент, и определяющую длину цветового
перехода. Поля до и после линии заливаются
чистыми цветами, с которых начинается и
которыми заканчивается градиент.
Панель инструментов
Завершение работы
17. Резкость и размытие
Инструменты «Размытие» и «Резкость»позволяют сделать цвета соответственно
более размытыми или более резкими.
«Палец» - инструмент из той же группы –
служит для смазывания цветов с переходом
одного в другой.
«Размытие» - размывает изображение, т.е.
уменьшает его контрастность.
«Резкость» - делает изображение более
четким, т.е. повышает его контрастность.
Для него доступны те же опции, что и для
размытия, и методика применения
инструментов также совпадает.
«Палец» - позволяет размазать
изображение. При нажатии на кнопку мыши
Photoshop захватывает пиксели под кистью
инструмента и тянет их за курсором,
постепенно оставляя часть пикселей на
изображении.
Панель инструментов
Завершение работы
18. Инструменты изменения яркости
Инструменты «Осветление» и«Затемнение» соответственно
уменьшают или увеличивают
яркость обрабатываемых
пикселей. Инструмент «Губка»
меняет насыщенность цвета.
«Осветление» позволяет
осветлить изображение, т.е.
увеличить его яркость.
«Затемнение» - позволяет
затемнить изображение, т.е.
уменьшить его яркость.
Инструмент «Губка» позволяет уменьшать или
увеличивать насыщенность
цветов.
Панель инструментов
Завершение работы
19. Инструменты работы с компонентами пути
«Стрелка» предназначена дляизменения путей, созданных
инструментом «Перо».
Инструмент «Стрелка» позволяет
выделять, перемещать и копировать
путь или его отдельные
компоненты, а также производить
операции слияния компонентов
пути.
Инструмент «Выделение контура»
позволяет редактировать путь,
изменяя положение его точек,
маркеров и сегментов.
Панель инструментов
Завершение работы
20. Текст
Инструмент «Текст»позволяет с помощью
панели настроек
создавать надпись или
выделение,
повторяющее границы
текста.
Панель инструментов
Завершение работы
21. Перья
Инструмент «Перо» позволяетвычерчивать пути, т.е. расставить опорные
точки, которые Photoshop автоматически
соединит сегментами. Инструменты перо и
рисования фигур могут быть использованы
как для создания путей, так и для создания
фигур, переключение между режимами
производится на палитре настроек.
«Свободное перо» - позволяет чертить
пути подобно кисти или карандашу. У
данного инструмента есть все настройки
инструмента Перо и еще 2
дополнительных настройки.
«Добавить точку» - позволяет добавить
точку на путь, щелкнув мышью на сегменте
пути в том месте, где необходимо
поставить точку.
«Удалить точку» - позволяет удалить
точку с пути, щелкнув по данной точке.
«Угол» - преобразовывает точку из
сглаженной в угловую и наоборот.
Панель инструментов
Завершение работы
22. Инструменты рисования графических примитивов
Инструмент «Прямоугольник»позволяет рисовать прямоугольники.
Инструмент «Прямоугольник со
скругленными углами» позволяет
рисовать прямоугольники со
скругленными углами.
«Эллипс» позволяет рисовать
эллипсы и окружности.
«Многоугольник» предназначен для
рисования многоугольников с равной
длиной сторон.
«Линия» позволяет рисовать
прямые линии.
«Произвольная фигура» позволяет
рисовать фигуры произвольной
формы.
Панель инструментов
Завершение работы
23. Заметки
Инструмент «Комментарий»позволяет создавать заметки в
любом месте холста. Щелчком
мыши на изображении
создается заметка, затем
следует ввести ее текст и
закрыть окно. На изображении
останется иконка, двойной
щелчок по которой откроет
окно с заметкой. При
наведении курсора на иконку
появится всплывающая
подсказка.
Инструмент «Аудио»
позволяет добавлять к
изображению звуковые
описания.
Панель инструментов
Завершение работы
24. Пипетки и измерители
«Пипетка» позволяет взятьобразец цвета некоторого
пикселя и назначить его цветом
переднего плана или фона.
«Цветовой эталон» позволяет
установить до 4 точек, с которых
будут считываться значения
цвета.
«Линейка» позволяет измерять
расстояние между двумя точками.
Инструмент рисует непечатаемую
линию; при переключении на
любой другой инструмент
отображение этой линии
отключается, но информация о
ней сохраняется, и когда
инструмент будет включен вновь,
линия появится на прежнем
месте.
Панель инструментов
Завершение работы
25. Инструмент Рука
«Рука» позволяетперемещать отображаемую
область изображения в окне.
Быстрый доступ к этому
инструменту из любого
другого инструмента можно
получить, нажав пробел,
отпускание клавиши
возвращает ранее
включенный инструмент.
Панель инструментов
Завершение работы
26. Лупа
Инструмент «Масштаб»меняет масштаб
изображения, выводимого
на экран. Текущее
значение масштаба
выводится в заголовке
окна изображения. Чтобы
увеличить масштаб
изображения, необходимо
применить инструмент в
том месте изображения,
которое надо приблизить.
Панель инструментов
Завершение работы
27. Переключение в ImageReady
Кнопка «Редактироватьв ImageReady» запускает
программу ImageReady,
если она не запущена, и
передает в нее текущее
изображение из
Photoshop.
Панель инструментов
Завершение работы
28. Заливки и работа с цветами
В Photoshopопределяются фоновый и
основной цвета, которые
отражаются в нижней части
палитры инструментов.
Выбранным основным
цветом осуществляются
заливки выделенных
областей, им рисуют
инструменты. Фоновым
цветом автоматически
заполняются области
холста после удаления
участков изображения или
при расширении размеров
холста.
Содержание
Завершение работы
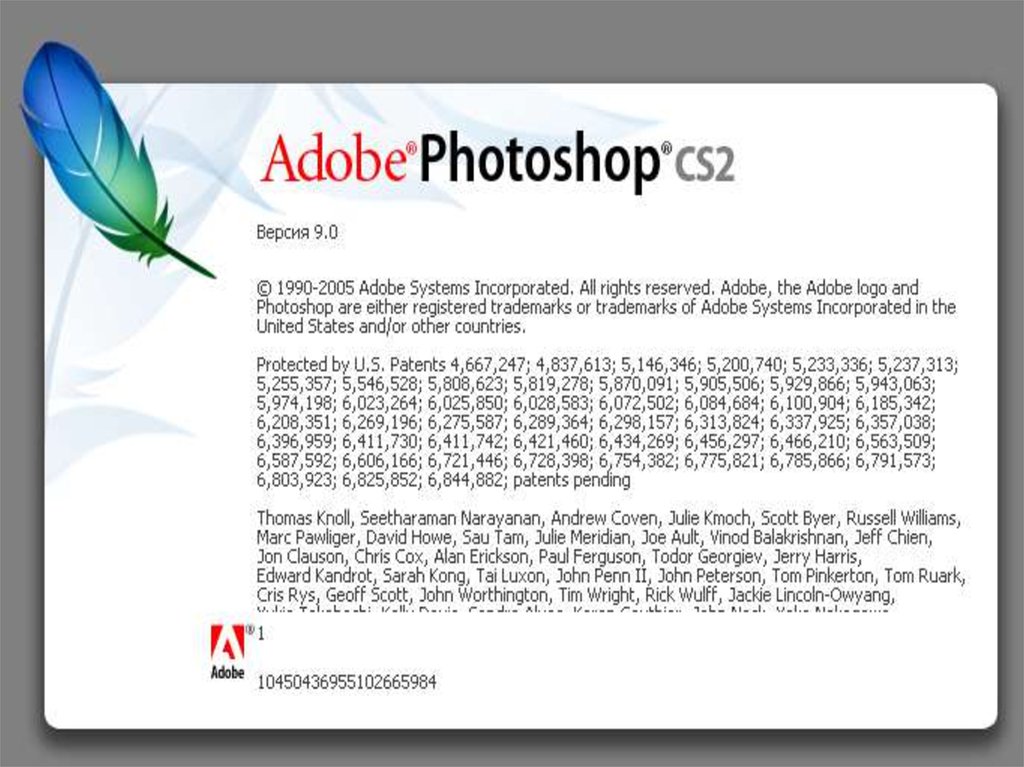





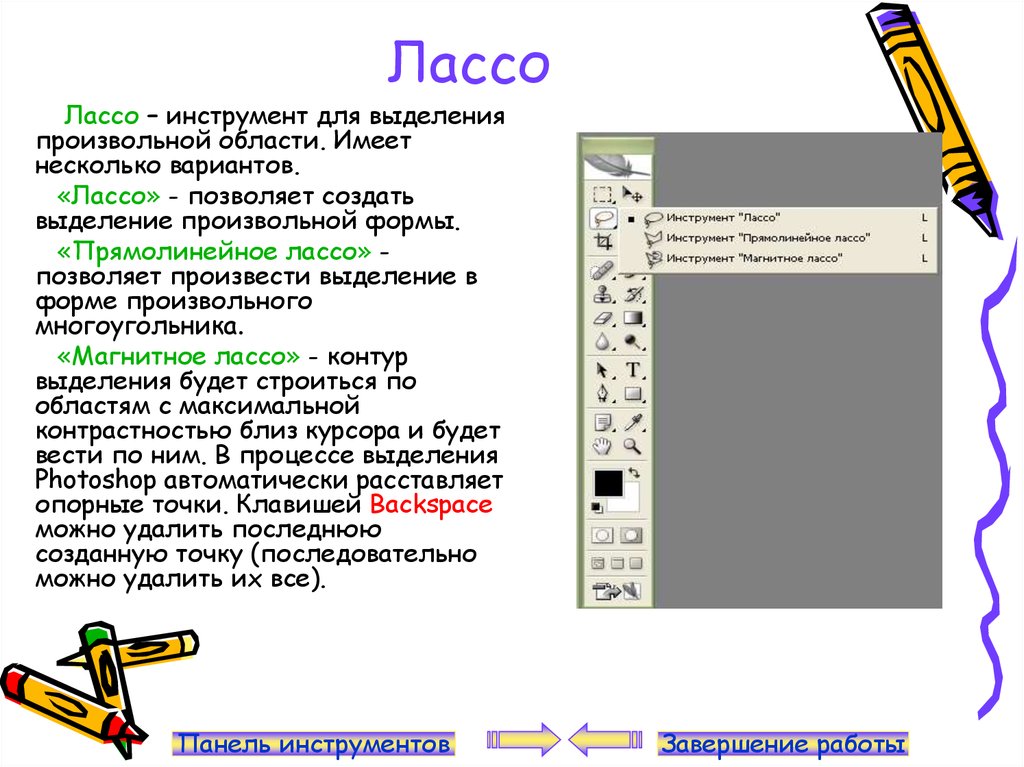



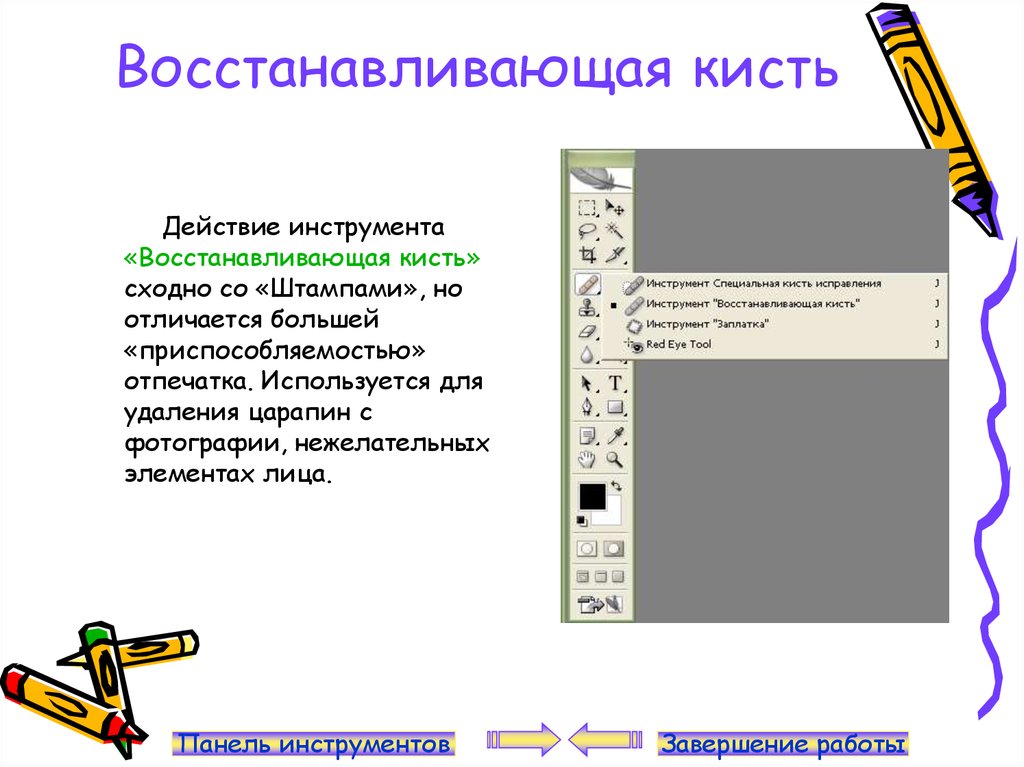



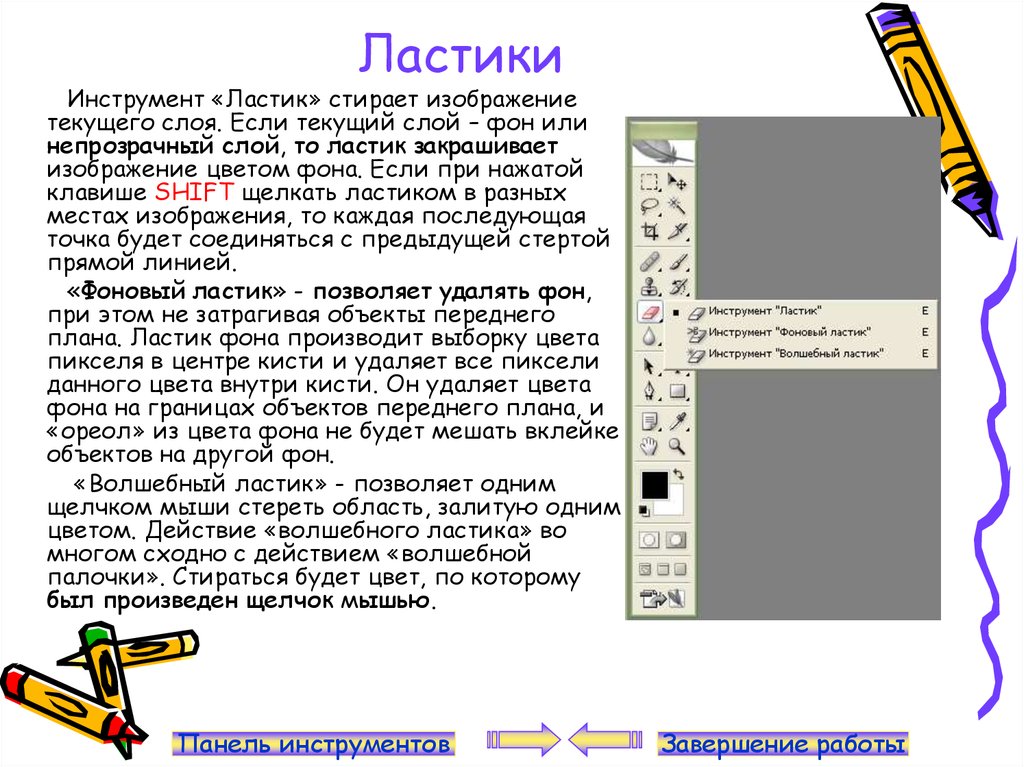




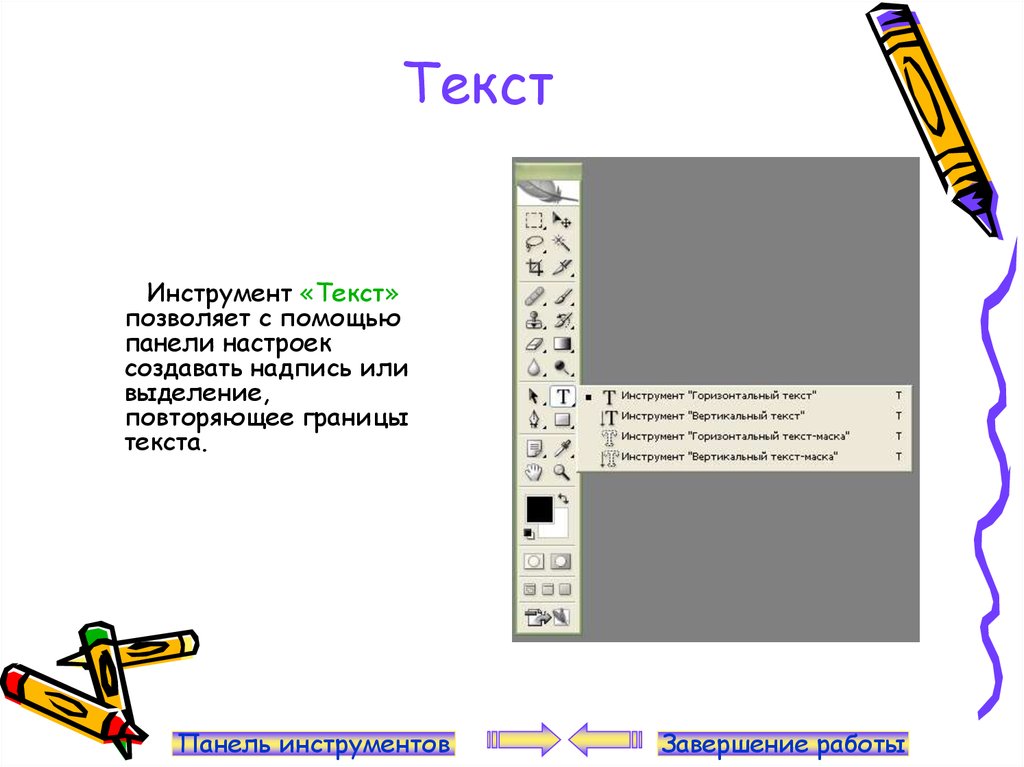








 informatics
informatics software
software








