Similar presentations:
Офисные технологии
1. Офисные технологии
к.ф.-м.н., доцентПрокопенко Н.Ю.
Нижний Новгород
2021
1
2. Информационная технология автоматизации офиса. Основные компоненты
Внешняясреда,
другие ИС
БАЗА ДАННЫХ
КОМПЬЮТЕРНЫЕ
ОФИСНЫЕ ИТ
Текстовый процессор
НЕКОМПЬЮТЕРНЫЕ
ОФИСНЫЕ ИТ
Конференции
Аудио
Видео
Факс
Электронная почта
Аудиопочта
Табличный процессор
Электронный календарь
Ксерокс
Компьютерные конференции
Другие средства оргтехники
Телеконференции
Хранение изображений
УПРАВЛЕНЧЕСКОЕ
РЕШЕНИЕ
Видиотекст
Управленческие программы
2
3. Информационная технология автоматизации офиса. Основные компоненты
Преимущества автоматизации офиса:• поддерживает внутреннюю связь персонала;
• дает возможность группового решения
задач;
• повышает производительность труда;
• предоставляет новые средства
коммуникации с внешним окружением.
Улучшение принимаемых менеджерами решений в результате
их более совершенной коммуникации способно обеспечить
экономический рост фирмы.
3
4.
Информационная(офисная)
технология
автоматизированного
предприятия
организация
и
поддержка
коммуникационных
процессов как внутри организации,
так и с внешней средой на базе
компьютерных
сетей
и
других
современных средств передачи и
обработки информации
4
5. Лекция. Офисные технологии
1. Технологии обработки текстовойинформации.
2. Технологии обработки табличной
информации.
5
6. Эволюция компьютеризации и делового ПО
67.
1.Технологии обработкитекстовой информации.
2. Технологии обработки
табличной информации.
7
8. Информационная технология автоматизации офиса. Основные компоненты
Текстовый процессор. Это вид ППО,предназначенный для создания и обработки
текстовых документов.
Он позволяет сложную обработку текста
(использовать
различные элементы оформления, осуществлять автоматическую
генерацию номеров страниц, построение оглавления большого документа,
проверку правописания, перемещать предложения и абзацы, изменять
формат, манипулировать элементами текста и режимами, и т.д.
Текстовый процессор - эффективный вид письменной коммуникации. Регулярное получение
подготовленных с помощью текстового процессора
писем и докладов дает возможность менеджеру
постоянно оценивать ситуацию на фирме.
8
9. Информационная технология автоматизации офиса. Основные компоненты
Табличный процессор. Вид ППО позволяющий выполнятьтехнологические операции над данными,
представленными в табличной форме:
■ввод данных как с клавиатуры, так и из баз данных;
■обработка данных (сортировка, автоматическое
формирование итогов, копирование и перенос данных,
различные группы вычислений, агрегирование и т.д.);
■вывод информации в печатном виде, в виде импортируемых
файлов в другие системы, непосредственно в базу данных;
■качественное оформление табличных форм представления
данных, оформление данных в виде диаграмм и графиков;
■проведение инженерных, финансовых, статистических
расчетов, математическое моделирование и др.
9
10. Информационная технология автоматизации офиса. Интеграция приложений
1011. Microsoft Office – это пакет программ для офиса, в состав которой вошли все стандартные инструменты для работы с документами,
таблицами и презентациями.Microsoft Word
Microsoft Excel
Microsoft PowerPoint
Функция 4
Microsoft Access
11
11
12.
Microsoft Word– текстовый процессор,предназначенный для создания,
просмотра и редактирования
текстовых документов, с локальным
применением простейших форм
таблично-матричных алгоритмов.
12
13.
Microsoft Excel – программа дляработы с электронными таблицами,
которая предоставляет возможности
экономико-статистических расчетов,
графические инструменты и язык
макропрограммирования VBA
13
14.
Microsoft PowerPoint – программа длясоздания и проведения презентаций.
Microsoft Office Access – реляционная
СУБД, которая имеет широкий спектр
функций, включая связанные запросы,
связь с внешними таблицами и базами
данных.
14
15. План
Возможности Microsoft WordСтандарты оформления отчета
Создание в MS WORD серийных
писем рассылок
Возможности Microsoft Excel
Визуализация данных в Excel
Программные средства анализа
данных в Excel
Демонстрация базы данных в MS Access
15
15
16. Технологии обработки текстовой информации
MS Word — мощный интеллектуальный текстовыйпроцессор, удобный в использовании инструмент создания
профессионально оформленных документов.
■Шрифты
двадцати одного языка мира.
■Автоматическая коррекция текста по границам.
■Автоматический перенос слов. Проверка правописания.
■Сохранение текста в определенный устанавливаемый промежуток времени.
■Наличие мастеров текстов и шаблонов.
■Поиск, замена, удаление заданного слова или фрагмента текста, замена по
шрифту, гарнитуре или размеру шрифта, а так же по надстрочным или по
подстрочным символам.
■Наличие закладок в тексте
■Автоматическое включение в текст даты, времени создания, обратного адреса и
имени написавшего текст. Включение в текст базы данных или объектов графики,
музыкальных модулей в формате *.wav. Паролирование текста.
■Многооконное редактирование
…..
16
17.
Документ – это объект,обладающий набором свойств
(характеристик).
Документ – это зафиксированная на
материальном носителе информация
с реквизитами, позволяющая ее
идентифицировать.
Федеральный закон «Об
информации, информатизации и
защите информации»
18. Основные объекты документа:
Символ – минимальныйэлемент текстового документа
Слово
Строка
Абзац
Страница
Раздел
19. Символ – минимальный элемент текста (пробел – символ)
РазмерНачертание
Цвет
Шрифт
Позиция
20. Абзац - совокупность строк и символов, отделяемая нажатием клавиши Enter (маркер абзаца ¶)
Первая строка – красная строкаЛевый и правый отступы
Количество строк
Межстрочный интервал
21. Раздел
Количество колонокВерхние и нижние колонтитулы, включая
нумерацию страниц
Все характеристики страницы
22. Правила набора текста
Между словами ставится только одинпробел!!!
Знак препинания ставится сразу за
словом и только потом пробел
(исключения: тире, дефис, скобки,
кавычки)!!!
23. Непечатаемые символы
маркер пробела (Пробел)маркер нерастяжимого пробела
(Ctrl+Shift+Пробел)
→
маркер табуляции (Tab)
маркер принудительного окончания строки
(Shift+Enter)
¶
маркер конца абзаца (Enter)
тире (Ctrl+Серый минус)
¶
24. Нумерация страниц документа
Часто необходимо, чтобынумерация начиналась со
второй страницы
(титульный лист не
нумеруется), для этого:
25. Все заголовки оформляются с помощью стилей
Важно! Именно информация, выделеннаязаголовками, будет в дальнейшем отражена в
вашем оглавлении
26. Стили
Стиль – характерный вид, разновидность чего-нибудь,выражающаяся в каких-нибудь особенных признаках,
свойствах художественного оформления.
Стилевое форматирование – назначение специальных
стилей символам или абзацам.
Необходимый стиль можно выбрать на вкладке Главная в
группе Стили
Если в списке стилей не отображается нужный вам стиль, то
следует открыть окно стилей, выбрать команду Параметры… и
в
открывшемся
окне
в
раскрывающемся
списке
Отображаемые стили выбрать вариант Все.
12.12.2021
26
27. Технология работы со стилями.
ДействиеСоздание
стиля
абзаца
(заголовка)
Алгоритм
1.
2.
3.
В разделе Свойства введите название стиля, выберите ту
часть текста, для которой он будет использоваться,
выберите стиль, на котором он основан, а также укажите
стиль для следующего абзаца текста.
4.
Произвести необходимые установки, используя команды
Шрифт, Абзац.
Нажать кнопку ОК.
Нажать кнопку Закрыть.
5.
6.
Изменение
стиля
На вкладке Главная открыть меню Стили.
Нажать кнопку Создать.
1.
2.
3.
4.
5.
6.
7.
8.
Открыть диалоговое окно Стиль.
Нажать кнопку Изменить.
Открывается диалоговое окно Изменение стиля.
В списке основан на стиле выбрать стиль.
Нажать кнопку Формат.
Произвести необходимые установки.
Нажать кнопку ОК.
Нажать кнопку Закрыть.
12.12.2021
27
28. Экспресс-стили
28Экспресс-стили
текущий стиль
(там, где курсор)
ЛКМ
ЛКМ: применить стиль
29. Экспресс-стили
29Экспресс-стили
ЛКМ
30. Изменение стиля
30Изменение стиля
ПКМ
Ctrl+Shift+S – стиль текста в позиции курсора
ЛКМ
31. Изменение стиля
31Изменение стиля
32. Создание нового стиля
32Создание нового стиля
ЛКМ
ЛКМ
Создать новый стиль
Инспектор стилей
Управление стилями
33. Создание нового стиля
33Создание нового стиля
ЛКМ: дополнительные свойства
34. Создание оглавления
Автоматическое создание оглавления частоиспользуется при работе с большими
документами.
Оглавление поможет сориентироваться
в работе, выделить главное, сосредоточиться
на изучении наиболее интересных моментов.
Оглавление может помочь и при навигации
в электронном документе. Если вы поместите
оглавление в начало документа, с него можно
будет начать просмотр.
35. Что такое оглавление?
35Что такое оглавление?
заполнитель
заголовки
глав и
разделов
ссылка
Ctrl+ЛКМ – переход
36. Оглавление
Принято отображать оглавление на второйстранице документа (после титульного листа)
37. Создание оглавления
37Создание оглавления
ЛКМ
ЛКМ
38. Обновление оглавления
38Обновление оглавления
ЛКМ
или F9
39. Форматирование оглавления
39Форматирование оглавления
показать специальные символы форматирования
стиль Заголовок оглавления
выделить,
Ctrl+Shift+S
ЛКМ
40. Настройка оглавления
40Настройка оглавления
ЛКМ
ЛКМ
41. Действие 1. Создание оглавления
Чтобы создать оглавление,приложение Word ищет встроенные
стили заголовков.
Действие 1. Проверка или применение стилей заголовков
1.В
документе щелкните текст, который необходимо включить в
оглавление.
2.На
вкладке Главная в группе Стили просмотрите коллекцию
Экспресс-стили, чтобы определить выбранный стиль. Применить
нужно один из стилей от Заголовок 1, Заголовок 2 и т. д. до
Заголовок 9.
3.Если
один из этих стилей уже выбран и подходит в качестве
заголовка, это означает, что с текстовым документом все в порядке.
4.Если
к тексту не применен ни один из встроенных стилей или
применен не тот уровень заголовка, выберите стиль (Заголовок 1,
Заголовок 2) в коллекции Экспресс-стили.
42. Действие 2. Создание оглавления
1.Нажмите сочетание клавиш CTRL+HOME, чтобы переместить
курсор в начало документа.
2.
Откройте вкладку Ссылки, нажмите кнопку Оглавление и
выберите один из двух автоматических стилей оглавления
вверху коллекции: Автособираемое оглавление 1 или
Автособираемое оглавление 2.
Вверху документа появится автоматически созданное оглавление.
Примечание. При использовании автоматического стиля
добавляются заголовок оглавления и вкладка в верхней части
(видна только в том случае, если щелкнуть оглавление), которая
содержит команды Обновить таблицу и Оглавление.
43. Обновление оглавления
1.Щелкните оглавление, которое нужно обновить.
2.
Выполните одно из указанных ниже действий.
• На вкладке Ссылки нажмите кнопку Обновить
таблицу.
• Если вверху оглавления есть вкладка с элементами
управления, выберите среди них команду
Обновить таблицу.
3.
Нажмите клавишу F9.
Создание и настройка оглавления
44. Обновление оглавления
если состав и текстзаголовков не
менялся - выберите
"обновить только
номера страниц»
если добавлялить,
удалялись или
изменялись
заголовки - выберите
"обновить целиком»
45. Создание оглавления
СсылкиОглавление
Автособираемое
оглавление
Создание оглавления
46. Аналогично можно создать автособираемые списки:
АНАЛОГИЧНО МОЖНО СОЗДАТЬАВТОСОБИРАЕМЫЕ СПИСКИ:
• Рисунков
• Таблиц
Для этого нужно назвать каждый рисунок или таблицу через
функцию «вставить название»
47. Сноски
Сноски являются необходимым атрибутомбольших документов разных типов.
(актуальны при написании различных
научных работ — от рефератов до
дипломных проектов и научных статей).
В Word есть возможность автоматического
создания сносок.
48. Колонтитулы
Одним из атрибутов больших документовявляется наличие колонтитулов.
Колонтитулы бывают верхние и нижние.
Они представляют собой текст или
графические изображения (иногда и то
и другое), которые печатаются в верхней
и нижней частях каждой страницы. При
этом такой текст может быть одинаковым
для группы страниц.
49.
Колонтитулы можно использовать длянумерации страниц, вывода названия
раздела, главы, имени и фамилии,
названия организации, текущей даты или
времени и т. д.
Кроме того, в Word имеются элементы
автотекста, специально предназначенные
для
колонтитулов.
Эти
элементы
оформления
позволяют
быстрее
ориентироваться в документе.
50. Работа в режимах Схема документа и Структура (предварительный просмотр документа)
Дает возможность увидеть расположениезаголовков в документе. Щелкая на
нужный заголовок — и вы сразу
переместитесь в соответствующее место в
документе.
Для корректной работы режима Схема
документа нужно, чтобы перед этим
документ был правильно размечен при
помощи стилей.
51. …Например…
Если в тексте есть разделы, подразделы и т. д.,то можно выстроить структуру следующим
образом:
стиль Обычный — основной текст;
стиль Заголовок 1 — названия разделов;
стиль Заголовок 2 — названия подразделов;
стиль Заголовок 3 — названия выделенных
небольших участков текста;
стиль Сноска — текст сносок;
стиль Рисунок — текст подписей под
иллюстрациями и т. д.
52. Microsoft Equation
Это программа,позволяющая создавать и
редактировать
математические формулы.
x
12.12.2021
2
52
53. Использование MS Equation
1.2.
3.
4.
5.
Запустите редактор Excel и
создайте/откройте документ.
Поместите курсор на место
предполагаемого расположения
формулы.
Выполните команду
ВСТАВКА/ОБЪЕКТ/Microsoft Equation
Создайте формулу и закройте MS
Equation
Формула автоматически появится в
нужном месте документа.
12.12.2021
53
54. Нумерация формул
54Нумерация формул
!
При добавлении/удалении/перестановке
формул вся нумерация и ссылки «испортятся»!
55. Предметный указатель
В предметном указателе собираютсяотдельные слова и фразы, которые являются
ключевыми и могут заинтересовать того, кто
будет использовать документ. Обычно также
указываются номера страниц, где
упоминаются эти термины.
Word автоматически упорядочивает
указатель по алфавиту и к тому же сохраняет
правильную нумерацию страниц при
редактировании текста.
56. Включение терминов в указатель
1. Выделите нужный участок текста.2. Воспользуйтесь сочетанием клавиш
Alt+Shift+X. После выделенного текста
появится поле предметного указателя
и будут выведены непечатаемые символы
{}.
3. Откроется диалоговое окно
Определение элемента указателя.
Выделенная вами фраза появится в поле
основной области Элемент указателя .
При необходимости фразу можно
отредактировать.
57. Сноски
57Сноски
Обычная сноска – в конце страницы.
знак сноски
текст сноски
Концевая сноска – в конце документа.
58. Сноски
58Сноски
ЛКМ
ЛКМ
ЛКМ
Ctrl+Shift+S – стили сносок
59. Ссылки на литературу
59Ссылки на литературу
(Кнут, 2007)
60. Создание ссылок на литературу
60Создание ссылок на литературу
• добавить источник (книгу, статью, Web-сайт)
ЛКМ
ЛКМ
• добавить ссылку туда, где курсор
ЛКМ
ЛКМ
стиль ссылок
и списка
61. Добавление списка литературы
61Добавление списка литературы
ЛКМ
ЛКМ
62. Использование вкладки «РАССЫЛКИ» программы MS WORD
Цикл формирования рассылки:Этап 1. Выбор типа документа.
Этап 2. Выбор документа.
Этап 3. Выбор получателей.
Этап 4. Создание письма.
Этап 5. Просмотр писем.
Этап 6. Завершение слияния.
62
63. Технология обработки табличной информации
Множество задач, которые предстоит решать фирмам и предприятиям,носят учетно-аналитический характер и требуют табличной
компоновки данных с подведением итогов по различным группам
и разделам данных, например при составлении баланса, справок,
финансовых отчетов и т.п.
Для хранения и обработки информации, представленной в
табличной форме используют электронные таблицы
(SuperCalc, Microsoft Excel, OpenOffice.org Calc)
Программные средства для работы называют также
табличными процессорами.
Они позволяют автоматизировать обработку табличных данных. С их
помощью можно выполнять различные экономические, бухгалтерские и
инженерные расчеты, строить разного рода диаграммы, проводить
сложный экономический анализ, моделировать и оптимизировать решение
различных хозяйственных ситуаций и многое другое.
63
64. Технология обработки табличной информации
Функции табличных процессоров :⮚создание,
редактирование, оформление и печать ЭТ;
⮚создание многотабличных документов;
⮚построение диаграмм и решение экономических задач
аналитическими и графическими методами;
⮚работу с электронными таблицами как с базами данных;
⮚создание итоговых и сводных таблиц;
⮚использование информации из внешних баз данных;
⮚решение экономических задач типа «что - если»;
⮚решение оптимизационных задач;
⮚статистическую обработку данных;
⮚настройку среды под потребности пользователя и т.д.
64
65. Технология обработки табличной информации
Базовые элементы:заголовок таблицы; заголовки столбцов (шапки
таблицы); информационная часть (исходные и
выходные данные, расположенные в ячейках).
Этапы процесса проектирования ЭТ :
⮚формирование заголовка ЭТ;
⮚ввод названий граф документа;
⮚ввод исходных данных;
⮚ввод расчетных формул;
⮚форматирование ЭТ;
⮚подготовка к печати и печать.
65
66. Основные понятия
Электронная таблица – автоматизированныйэквивалент обычной таблицы, в ячейках которой
находятся либо данные, либо результаты расчета по
формулам.
Рабочая область электронной таблицы состоит из
строк и столбцов, имеющих свои имена. Имена строк
– это их номера. Имена столбцов – это буквы
латинского алфавита.
Ячейка – область, определяемая пересечением
столбца и строки электронной таблицы, имеющая
свой уникальный адрес.
67.
Адрес ячейки определяется именем (номером) столбцаи именем (номером) строки, на пересечении которых
находится ячейка.
Ссылка – указание адреса ячейки.
Блок ячеек – группа смежных ячеек, определяемая с
помощью адреса. Блок ячеек может состоять из одной
ячейки, строки, столбца, а также последовательности
строк и столбцов.
Адрес блока ячеек задается указанием ссылок первой и
последней его ячеек, между которыми ставится
разделительный символ – двоеточие.
68.
Заголовкистолбцов
Заголовки строк
Строка
состояния
Полосы
прокрутки
Заголовки строк и столбцов необходимы для поиска нужной
ячейки.
Строка состояния показывает состояния документа.
Полосы прокрутки служат для прокрутки документа вверх – вниз,
вправо – влево.
69. Все о формулах
Формула выполняет вычисления соответствующих заданий иотображает на листе окончательный результат;
В формулах Excel можно использовать числа, знаки
арифметических действий и ссылки на ячейки;
Формула ВСЕГДА начинается со знака равенства(=);
По умолчанию формулы на экране не отображаются, но
можно изменить режим работы программ, чтобы увидеть их;
Формулы могут включать обращение к одной или нескольким
функциям;
В формулах недопустимы пробелы;
Длина формулы не должна превышать 1024 элементов;
Нельзя вводить числа в форматах даты и времени дня
непосредственно в формулы. В формулах они могут быть
введены только в виде текста, заключенного в двойные
кавычки. Excel преобразует их в соответствующие числа при
вычислении формулы.
70. Виды ссылок на ячейки
В формулах Excel обычно использует относительныессылки. Отсюда следует - ссылки в формулах автоматически
изменяются при копировании
формул в другое место.
Например, если в ячейке B10 содержится формула = СУММ
(В3:В9), то при копировании этой формулы в ячейку С10 она
преобразуется в =СУММ (С3:С9).
Чтобы ссылки в формуле не изменялись при копировании
формулы в другую ячейку, необходимо использовать
абсолютные ссылки. Абсолютная ссылка обозначается знаком
доллара ($), который располагается перед номером строки или
обозначением столбца. Например, комиссионный процент по
продажам помещен в ячейку D7, тогда абсолютная ссылка на
ячейку должна выглядеть как $D$7.
Абсолютная строка выглядит как D$7.
Абсолютный столбец выглядит как $D7.
71. Функции: мастер функций
Мастер функций выводит на экран список функций, из которого пользователь можетвыбрать нужную функцию. Для этого:
Выделите ячейку, в которую нужно поместить функцию, и щелкните на кнопке
на стандартной панели инструментов;
Укажите нужный тип функции в списке Категории. Если вы не знаете, к какой категории
принадлежит функция, выберите
10 недавно использовавшихся
или
Полный алфавитный перечень;
Выберите конкретную функцию из списка Функция. Прочитайте описание в нижней части
окна диалога, чтобы убедиться, что функция выбрана правильно, затем щелкните на ОК.
Под строкой формул появится окно, так называемая палитра формул. Введите аргументы
в соответствующие поля. Вы можете вводить значения или адреса ячеек вручную, можете
щелкать на нужных ячейках или выделять нужные диапазоны;
Щелкните на ОК, чтобы завершить ввод функции и поместите её в ячейку.
72. Решение задач встроенными функциями Excel
Пример. Алгоритм расчета налога надоходы с физических лиц:
Суммируем все виды доходов работника
(оклад + премия, надбавки и т. д.).
Производим все необходимые вычеты.
Определяем процентную ставку налога в
зависимости от статуса (резидент,
нерезидент).
Рассчитываем сумму налога.
72
73. Функции просмотра справочной таблицы:
ГПР(Искомое значение; таблица; номер строки;интервальный просмотр)
Функция ГПР используется, когда сравниваемые значения
расположены в первой строке таблицы данных, а
возвращаемые — на несколько строк ниже.
ПРОСМОТР(Искомое значение; массив)
ПРОСМОТР(Искомое значение; просматриваемый вектор;
вектор результатов)
=ПРОСМОТР(А9;А8:С12) выдает ИНН 2222222
=ПРОСМОТР(А9;А8:А12;В8:В12) выдает Пермь
73
74. Функции просмотра справочной таблицы:
ВПР(Искомое значение; таблица; номерстроки; интервальный просмотр)
С помощью функции ВПР можно выполнить поиск в первом
столбце диапазона ячеек и получить значение из любой ячейки в
той же строке диапазона.
Пример:
=ВПР(38;А2:С10;3;1)
74
75. Надстройка «Анализ данных»
Порядок установки:Файл Параметры Надстройки Перейти ;
поставить галочку напротив Пакета анализа
На вкладке Данные в группе Анализ появится
команда Анализ данных.
75
76. Пакет Описательная статистика
позволяетвычислить размах,
оценку среднего,
среднеквадратично
го отклонения,
дисперсии, т.д.
76
77. Фильтрация в Excel
Фильтрация - один из самых удобных ибыстрых способов выделить из огромного
списка данных, именно то, что необходимо в
данный момент. Эти данные будут отобраны
согласно определенному критерию, который
можно настраивать самостоятельно.
Вкладка Данные/Фильтр
Автофильтр
Пользовательский фильтр
77
78.
7879.
7980.
8081. Основные технологии аналитического моделирования
• Анализ «Что, если»;• Анализ целевой функции;
• Оптимизационный анализ;
• Анализ чувствительности;
• Корреляционно-регрессионный анализ;
• Анализ и прогнозирование на основе
трендов.
82. Анализ «Что, если»
Программные средства анализа "что-если"дают
возможность
изменять
значения
одних переменных (факторов), наблюдая
пространство изменения значений других,
зависимых переменных.
доход
Темп роста
5,0%
6,0%
7.0%
размер
налога
83. Оптимизационные модели принятия решения
Определить х, такое, что при х Х целеваяфункция F(x) достигает максимального или
минимального значения:
F(x) max (min)
x - оптимальное решение (оптимальная стратегия);
X- допустимое множество (варианты стратегий);
F(x)- критерий оптимизации (целевая функция).
Проверка влияния малых изменений
называется анализом чувствительности.
84. Анализ целевой функции. Процедура «подбор параметра».
«Подбор параметра» - это способ поискаопределенного значения ячейки путем
изменения значения в другой ячейке.
Используется, когда результат для одной
формулы известен, а вводимое значение
нет.
85.
Как создать презентацию вPowerPoint:
Шаг первый: анализируем, планируем
1) Определение целей презентации
2) Рассчитайте время, которое потребуется для
показа всех слайдов.
Шаг второй: подбираем материалы
1) Текст очень кратко
2) Графики и рисунки готовят с помощью
специальных программ, конвертировав затем
изображение в формат jpg, png или gif
Шаг третий: создание слайдов
85
86. Ясность и простота
Много на слайде — не есть хорошоОдин слайд – одна идея
Ключевые слова
Краткие фразы
Не надо кричащих цветов
Не надо кучи шрифтов
Меньше текста, больше картинок
86
87. Пример создания БД «Налог» в MS Access Главная форма
8788. Построение инфологической модели Свойства сущностей
8889. Построение даталогической модели Схема данных
8990. Создание запросов
Запрос «Подсчет недоимки»90
91. Создание отчетов
Отчет «Год совершения оплаты»91
92. Информационная технология автоматизации офиса
Хотя приложения Microsoft Office имеют очень широкийнабор функций, очевидно, что никакой программный
продукт не может удовлетворить все
специфические запросы разных категорий
пользователей.
Поэтому в приложения пакета Microsoft Office встроен
универсальный инструмент для создания
собственных приложений VBA (аббревиатура от Visual
Basic for Applications, что означает "Visual Basic для
приложений").
VBA - это язык программирования, встроенный в
целый ряд программ, в том числе в приложения Microsoft
Office.
92
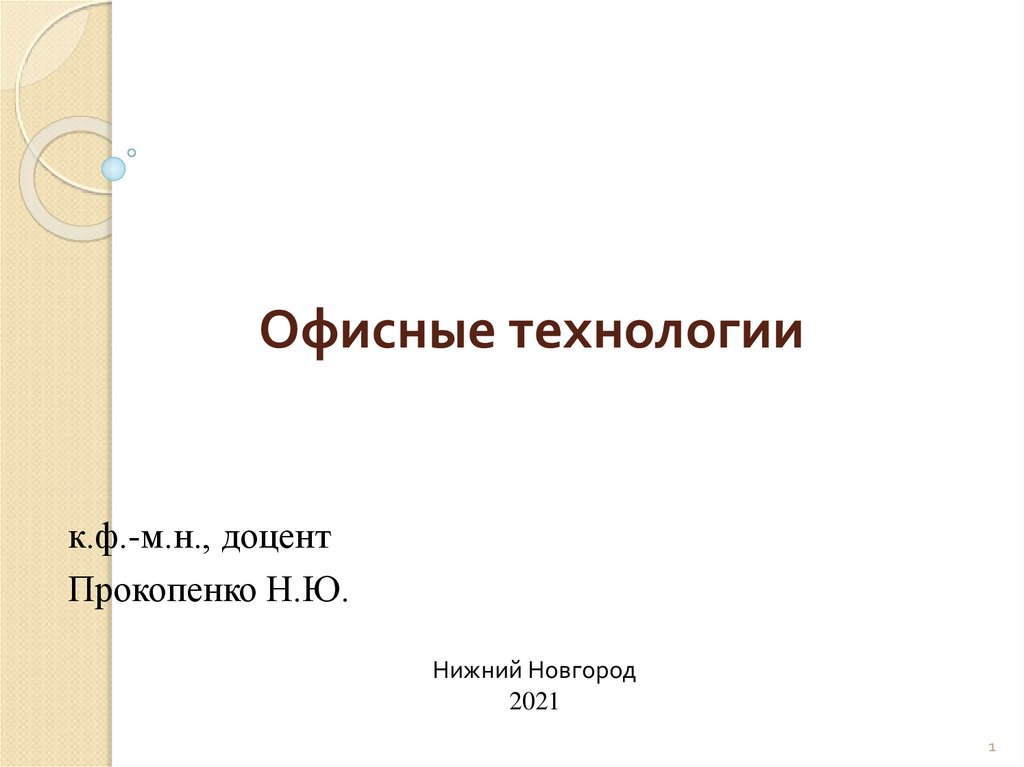












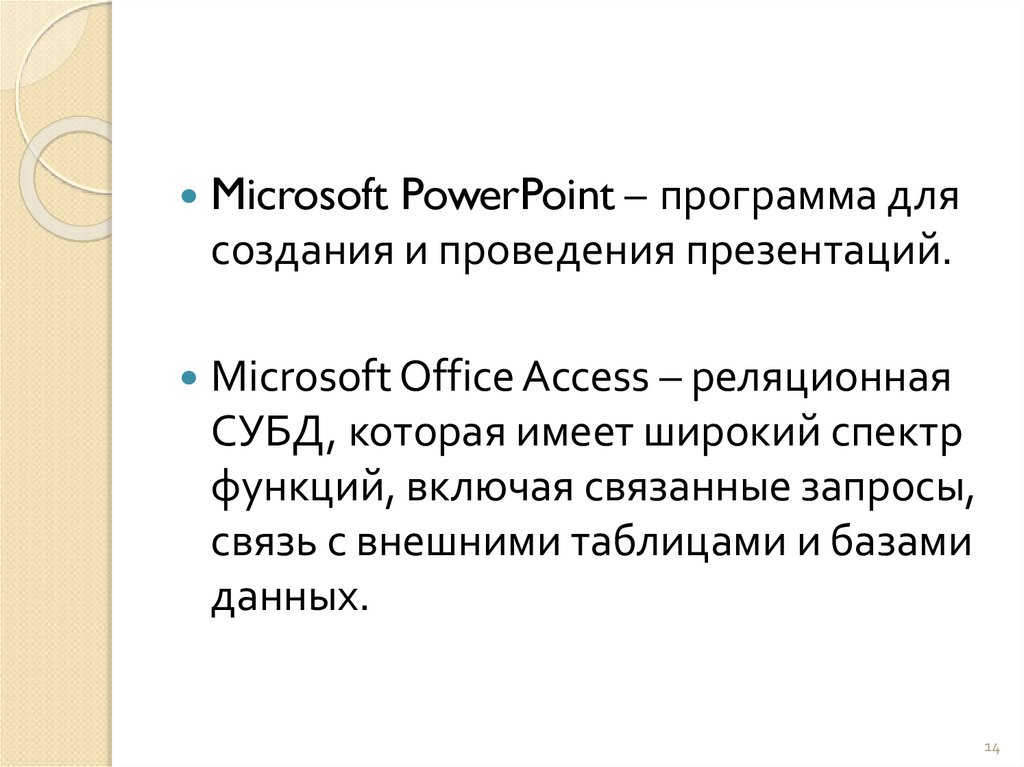








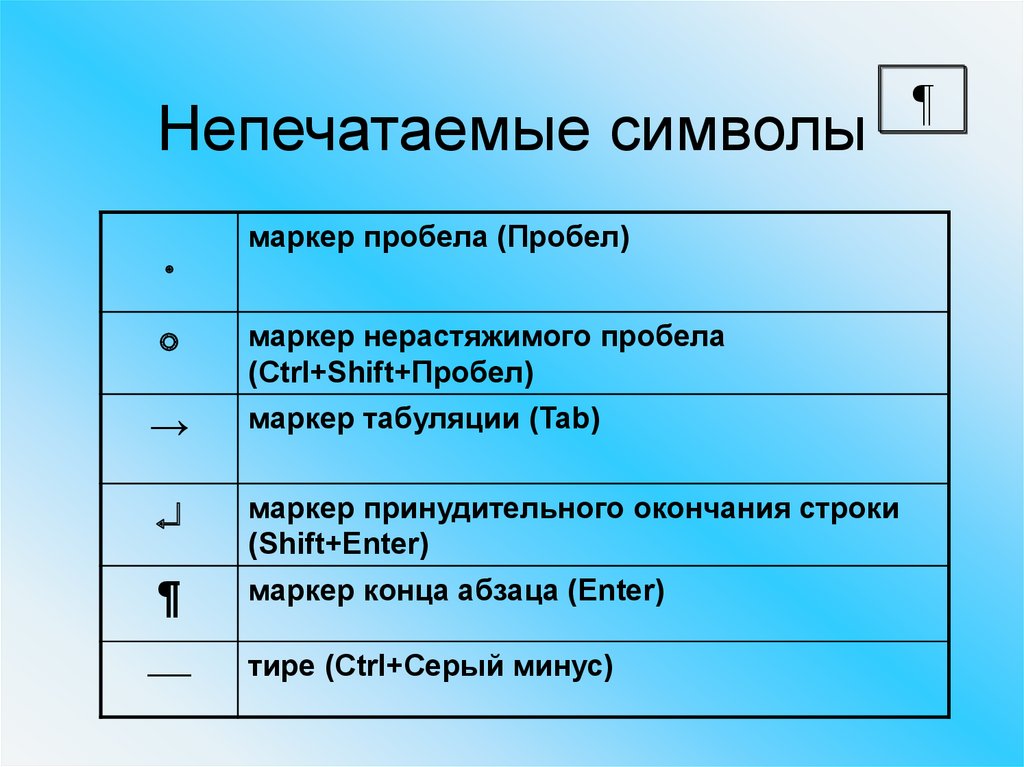
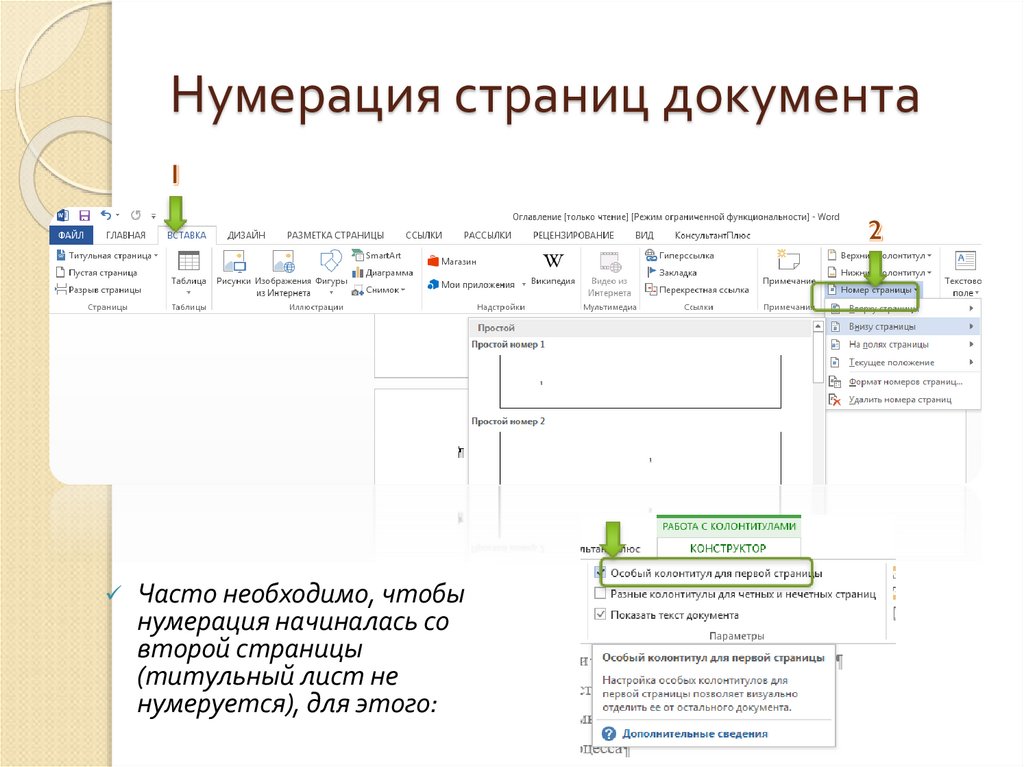



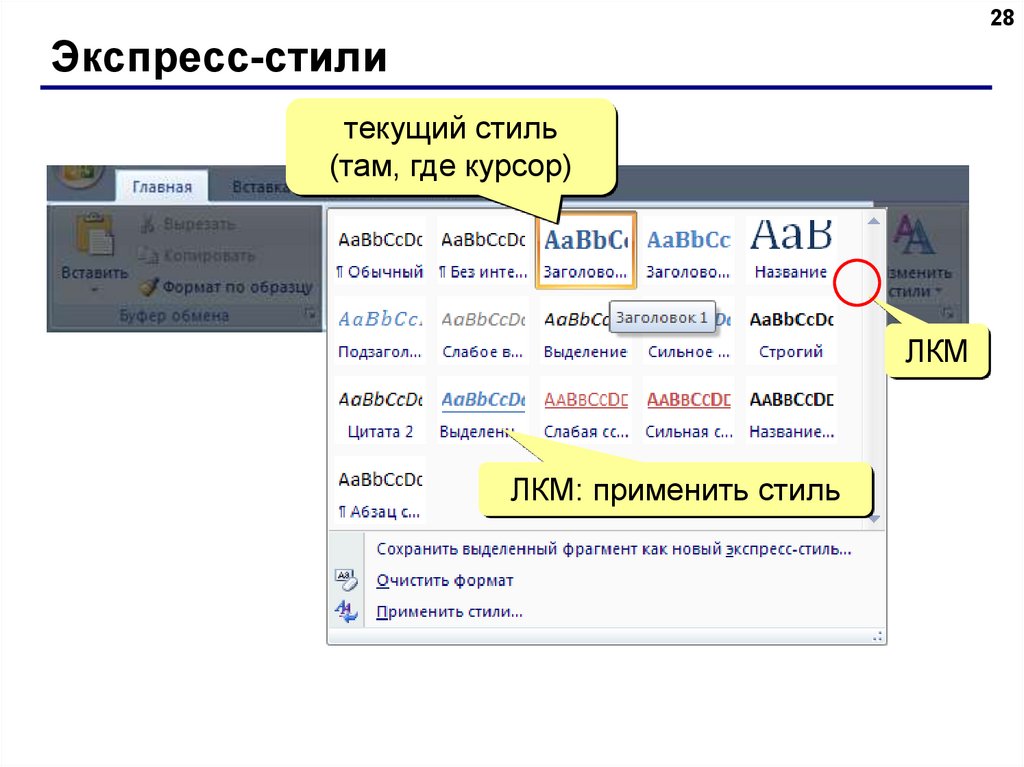
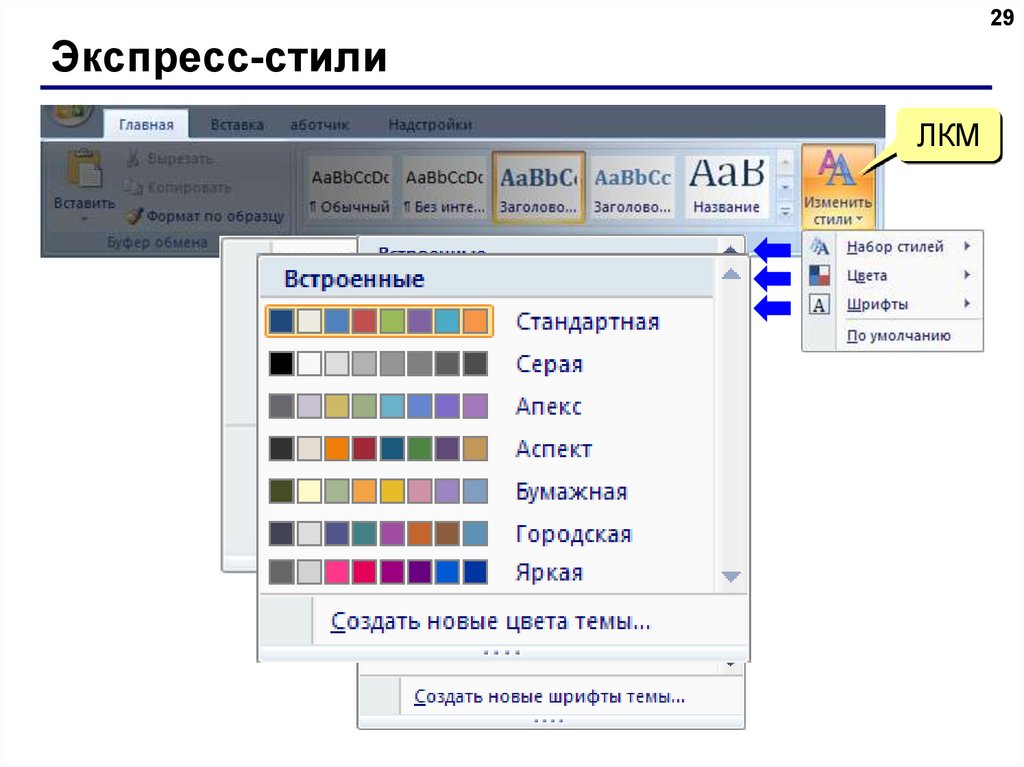
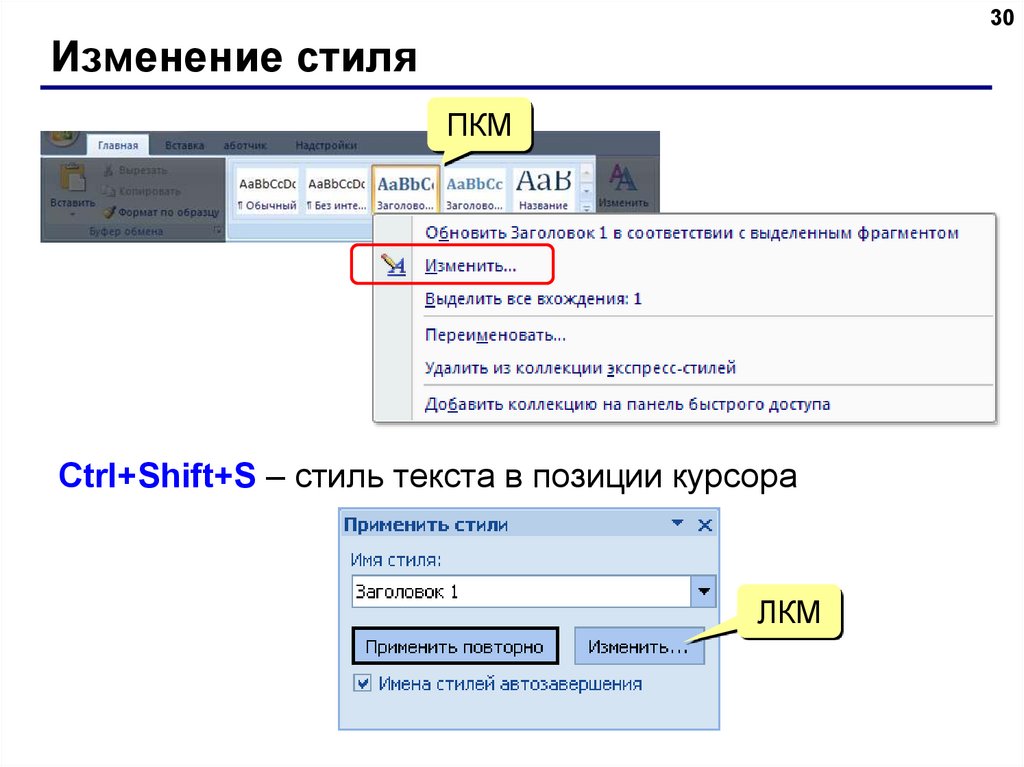
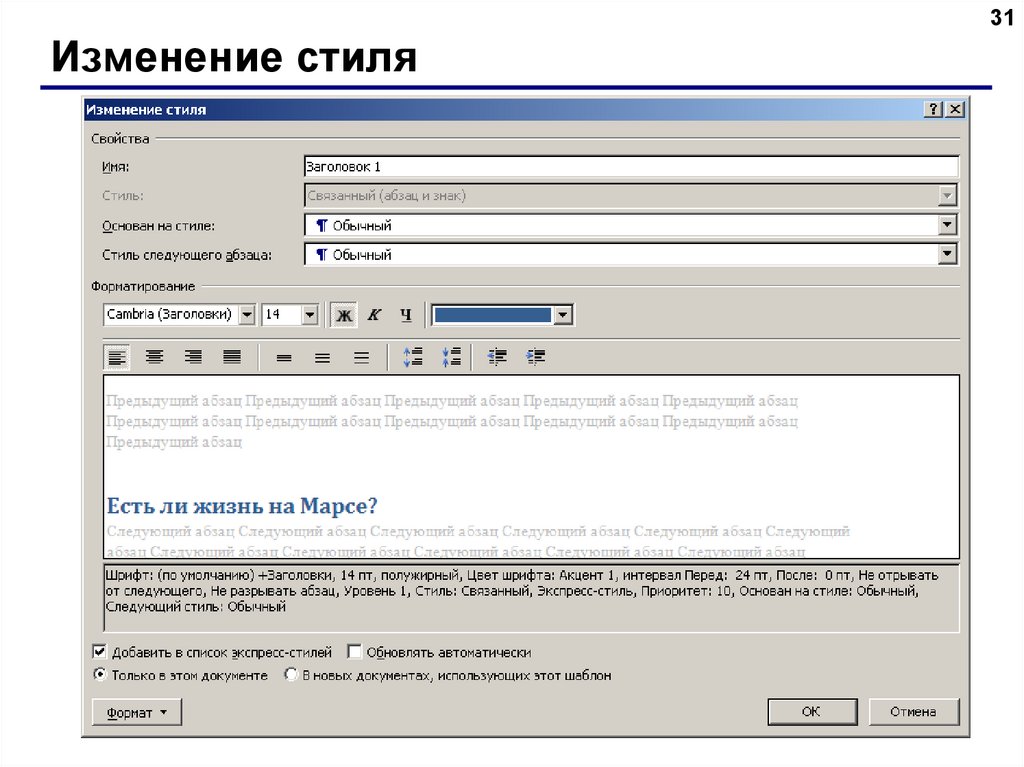
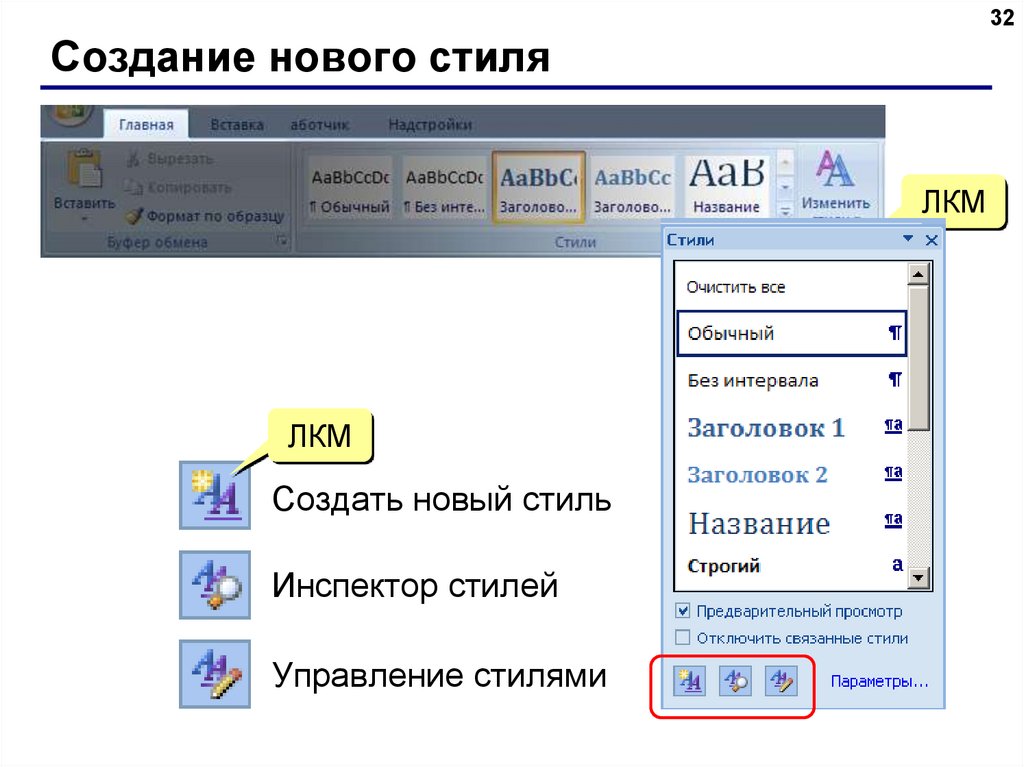
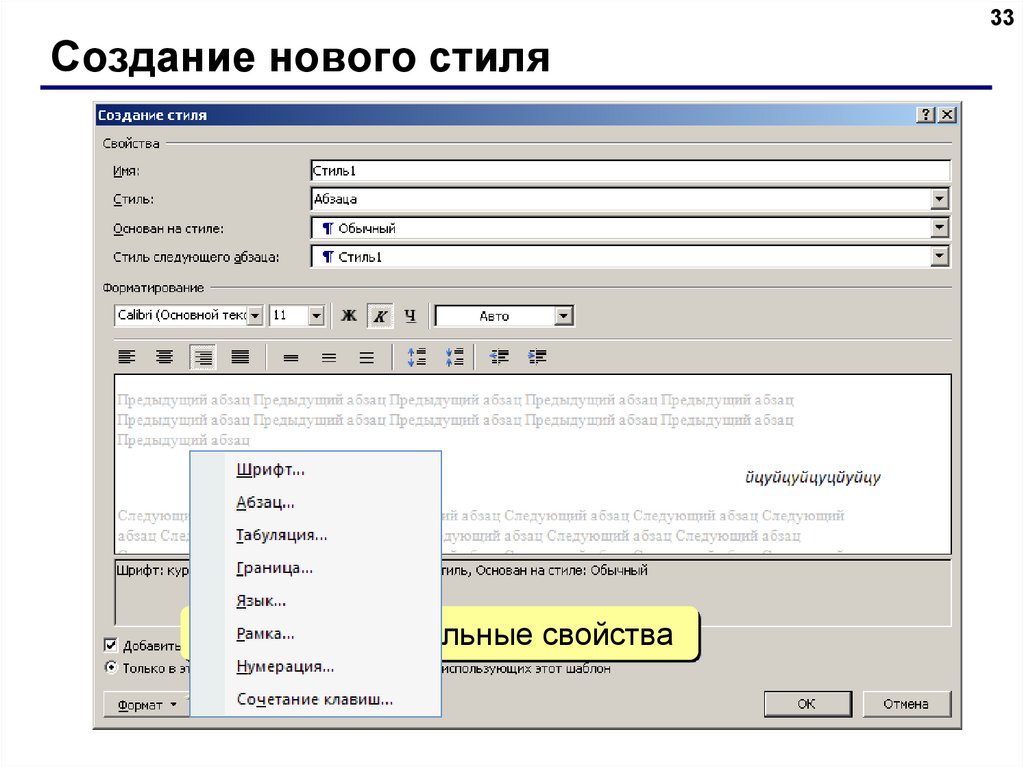


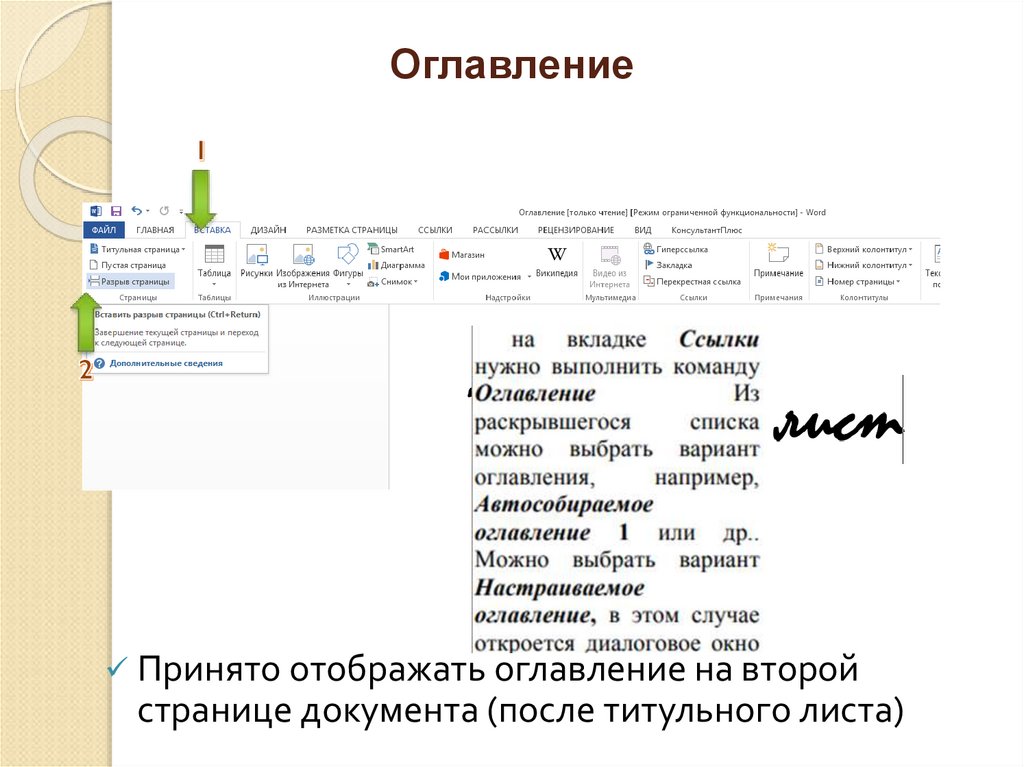
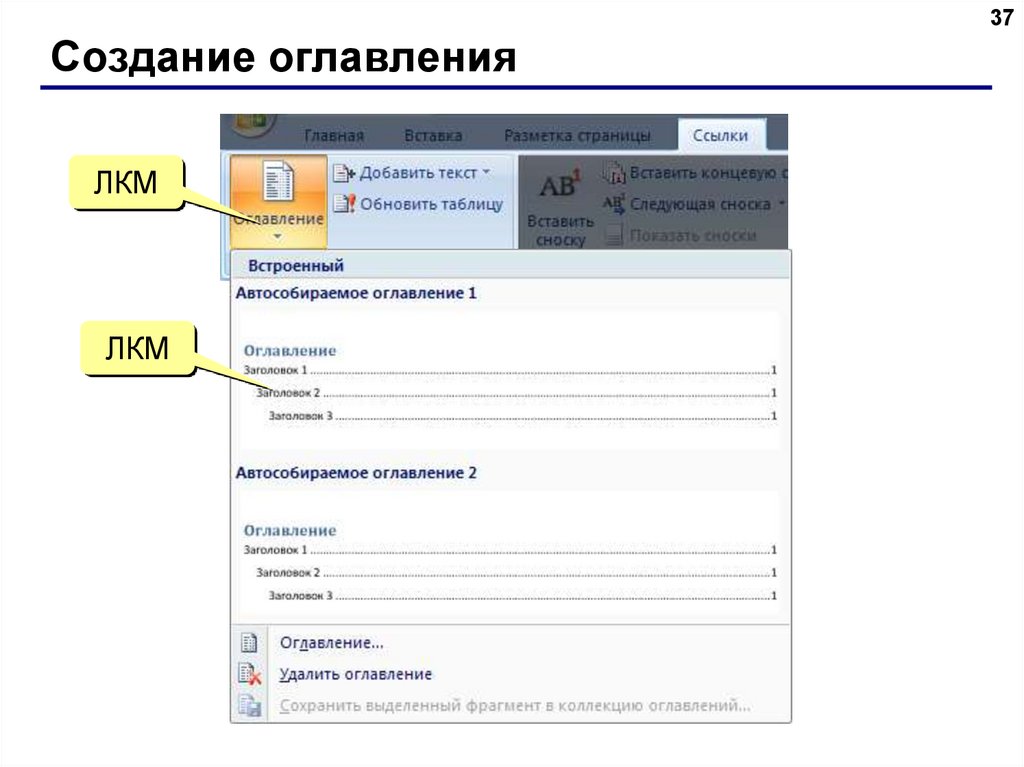
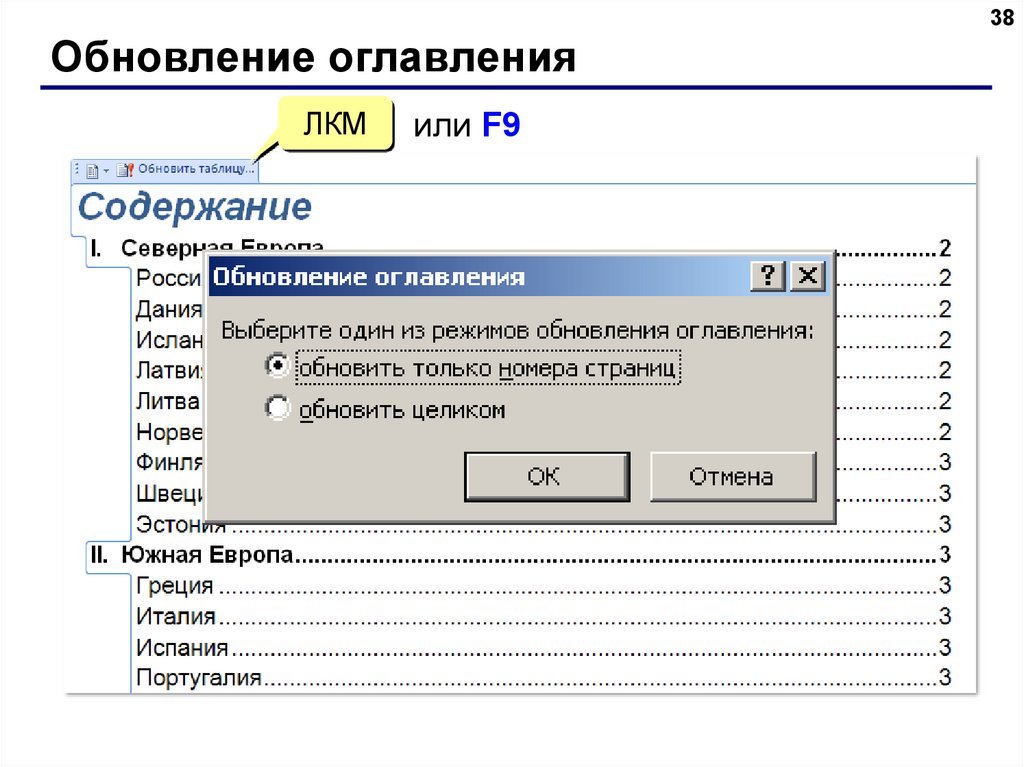
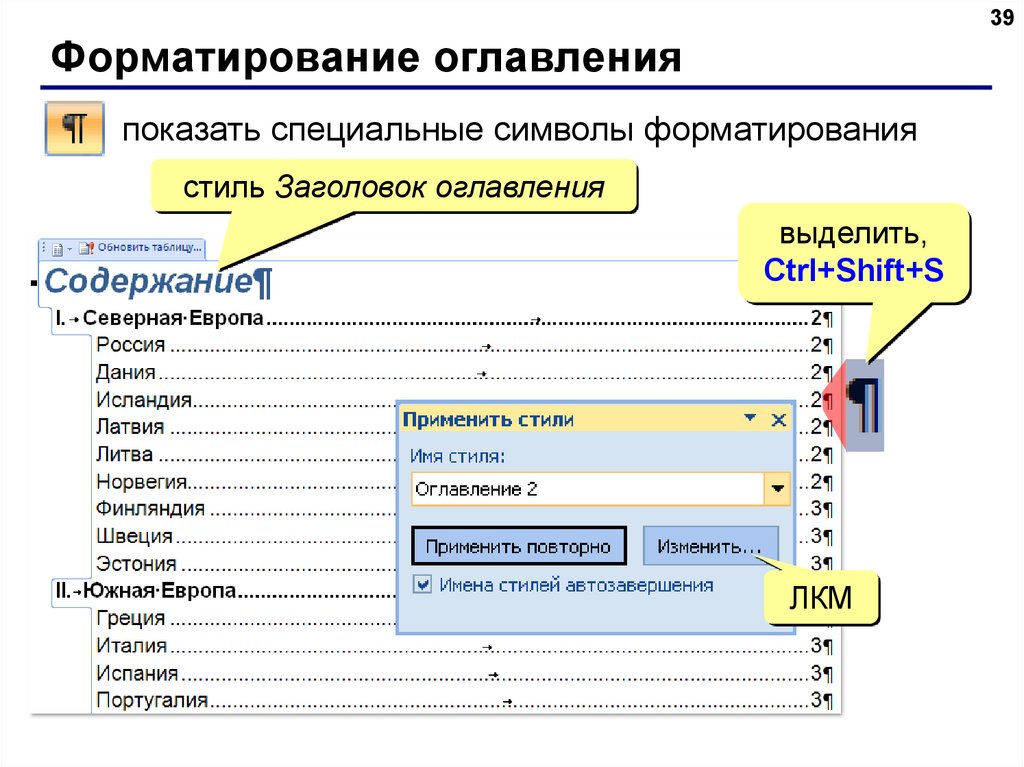
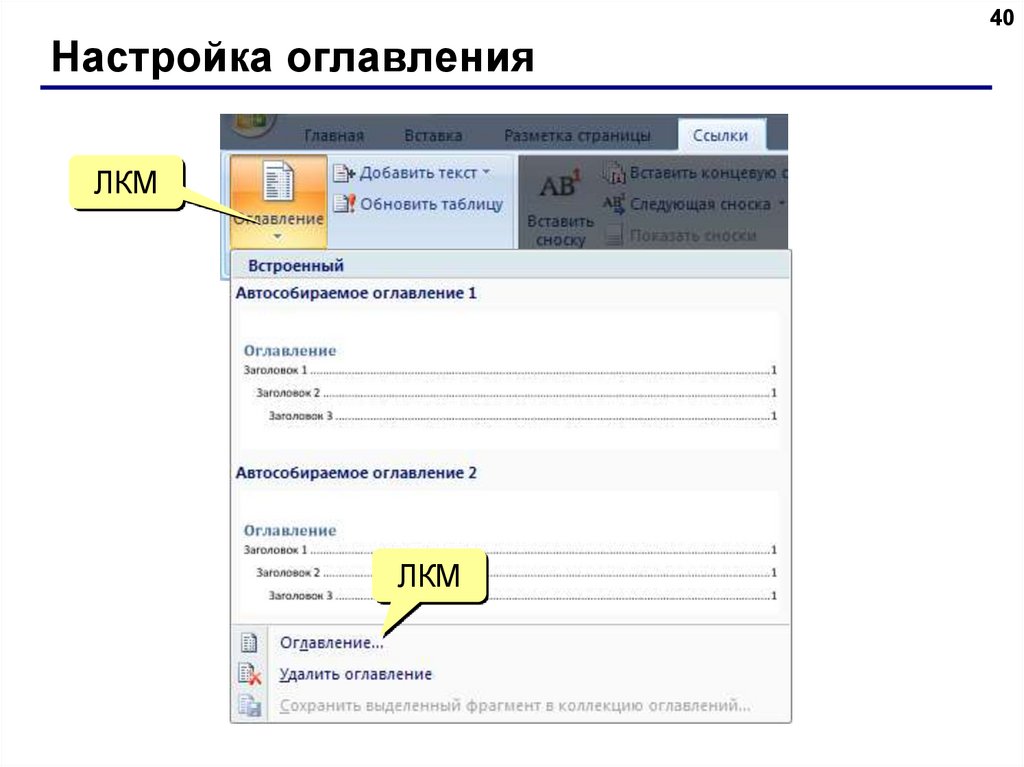





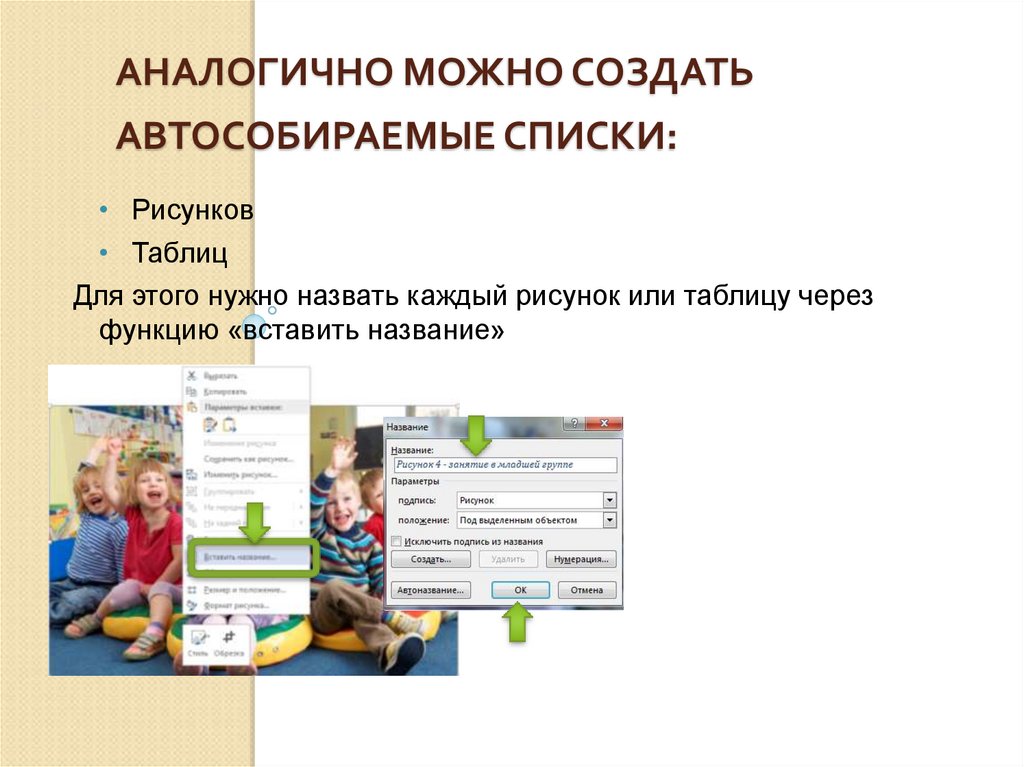





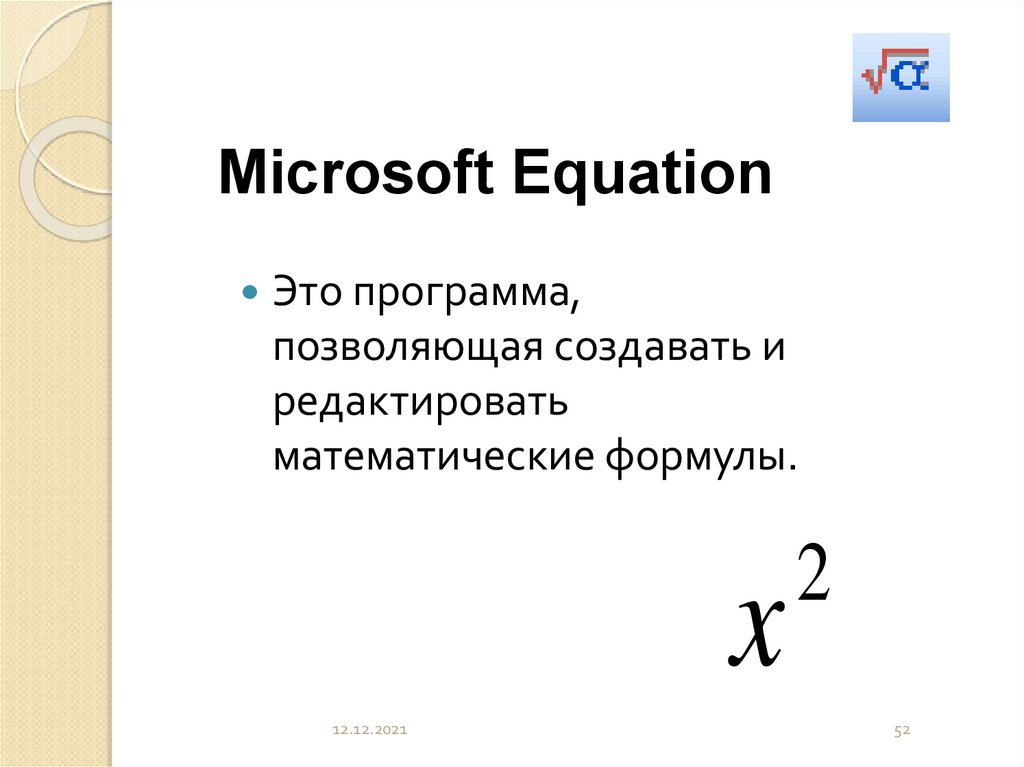
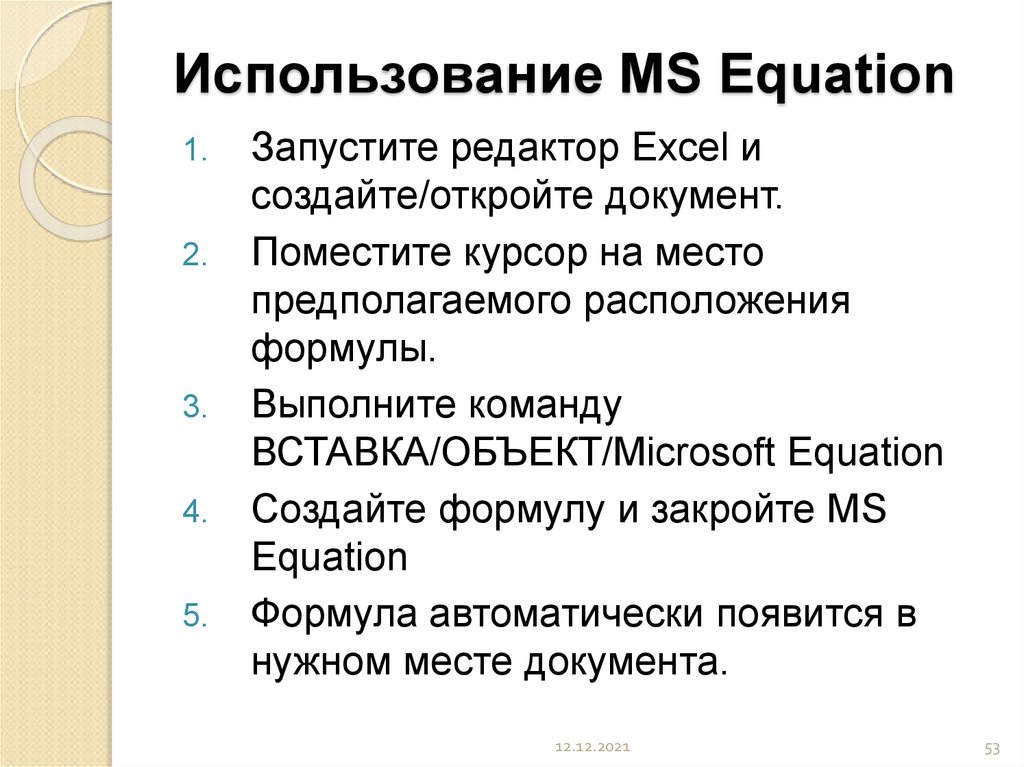
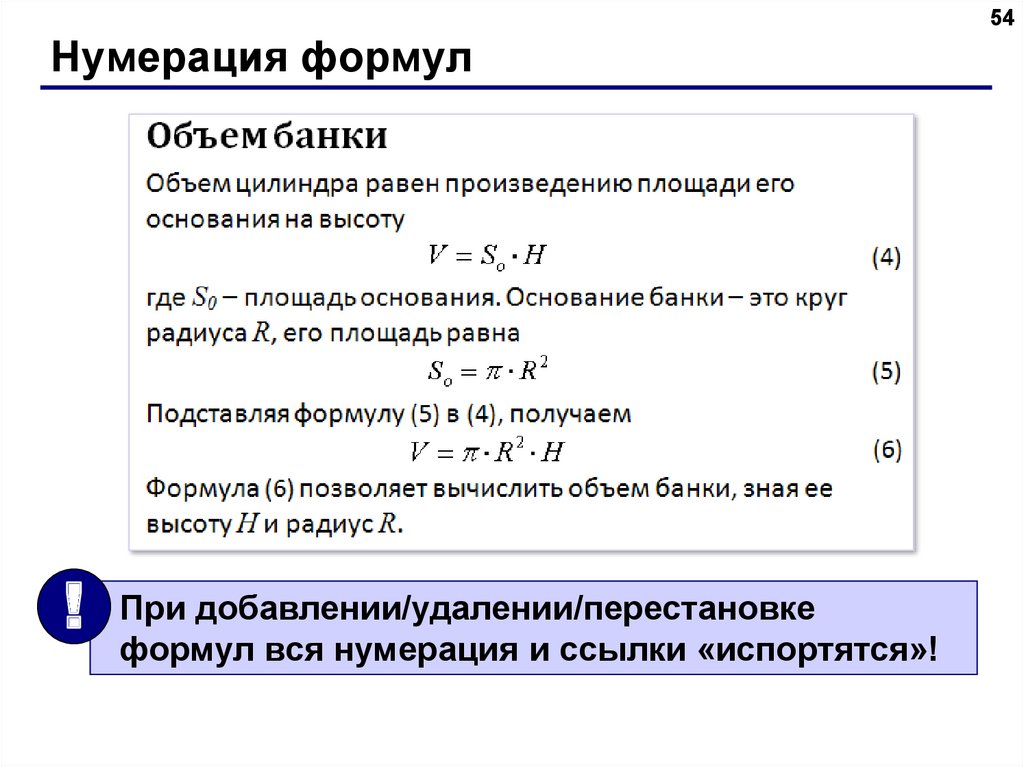


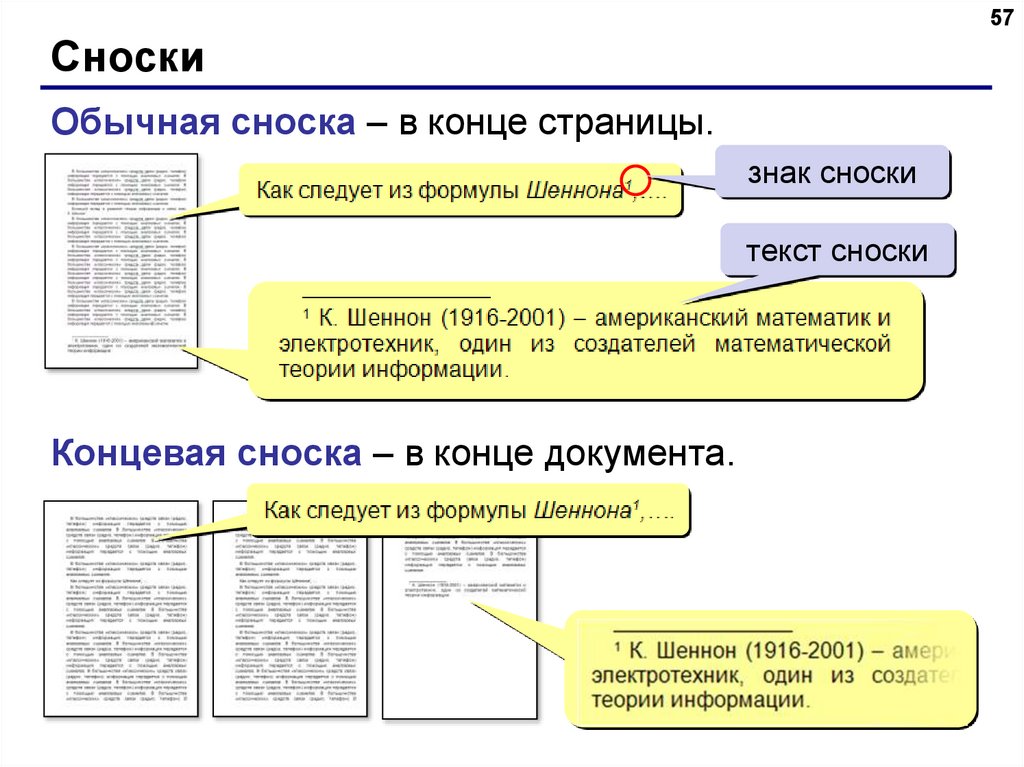
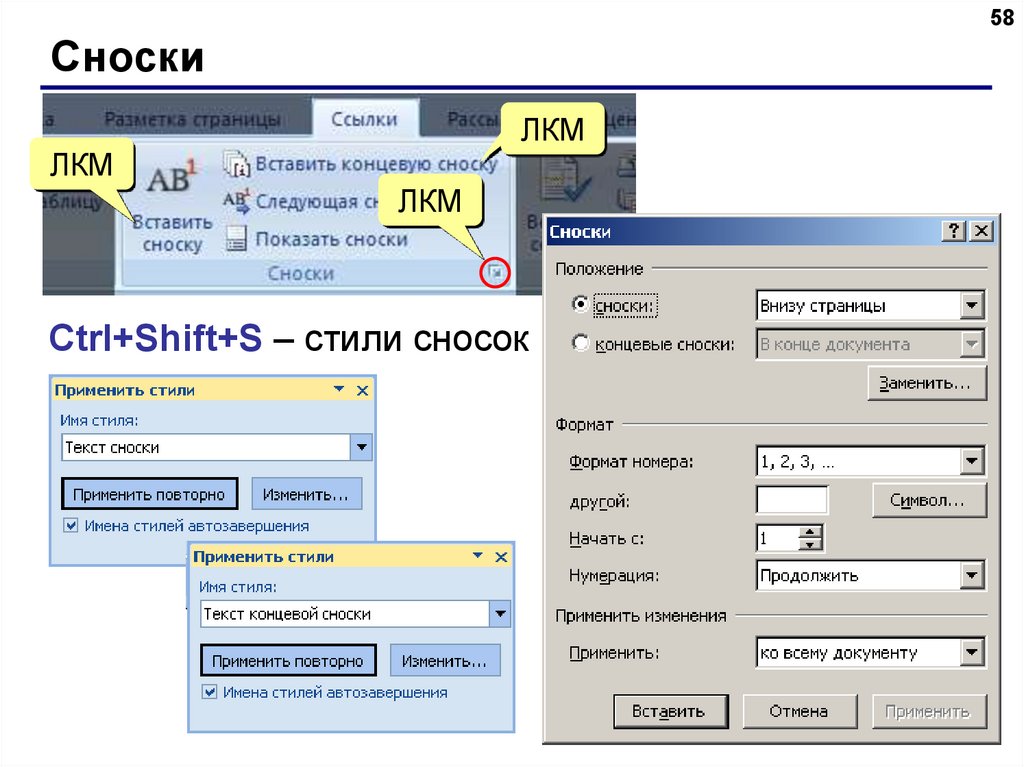
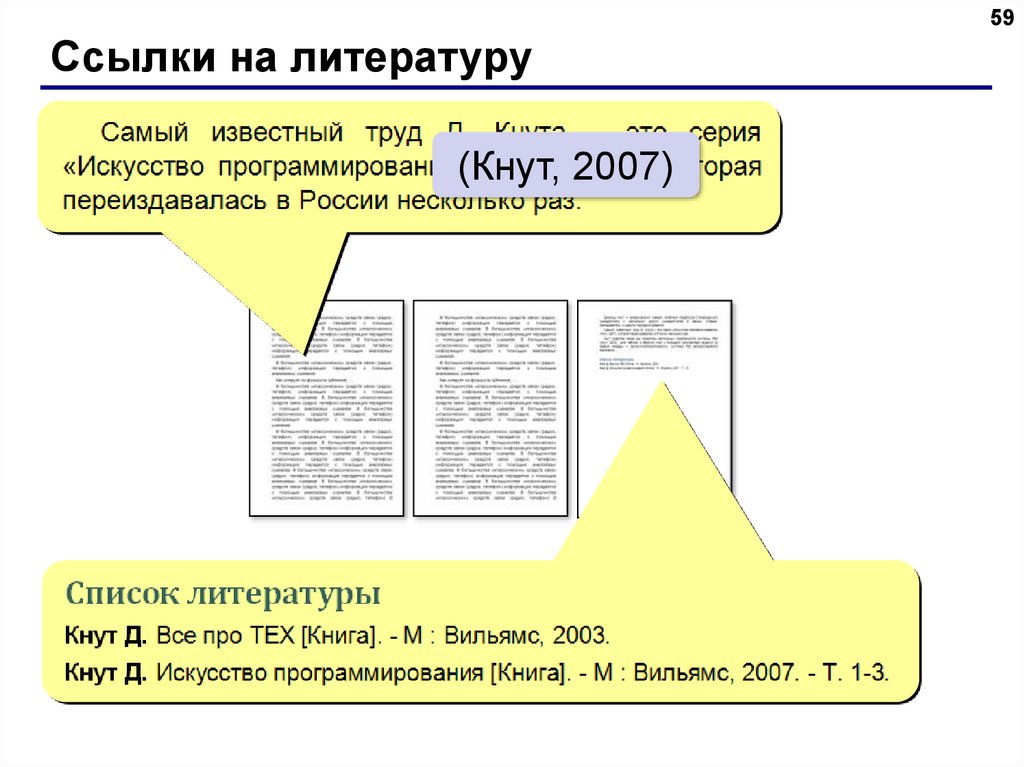
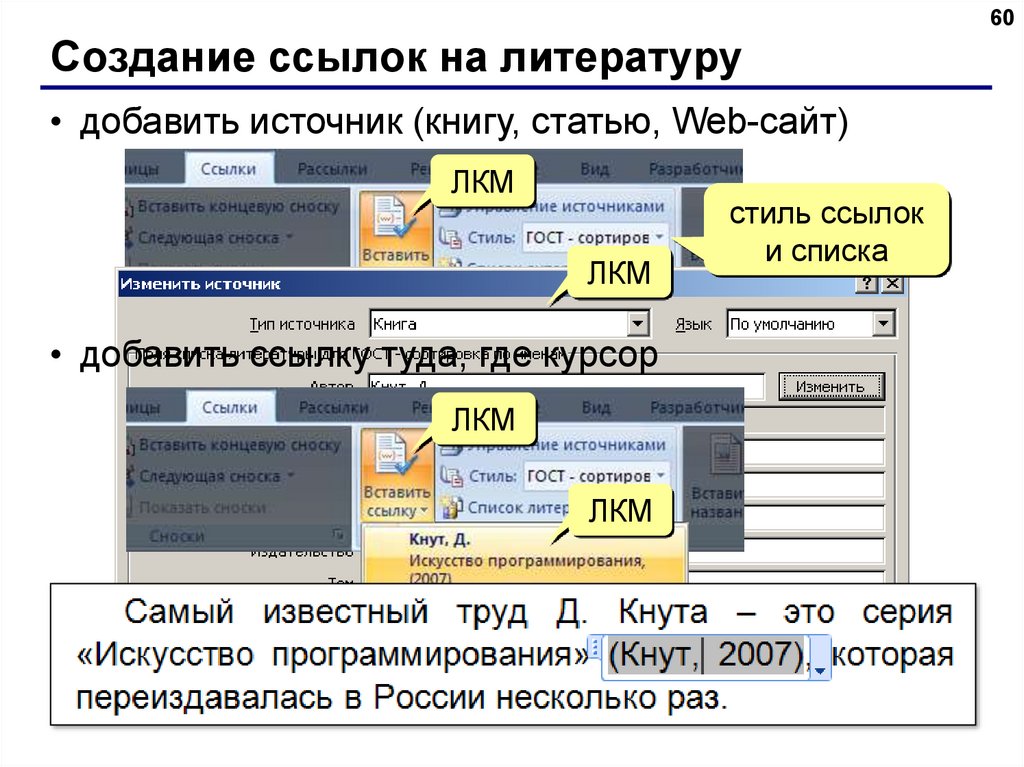
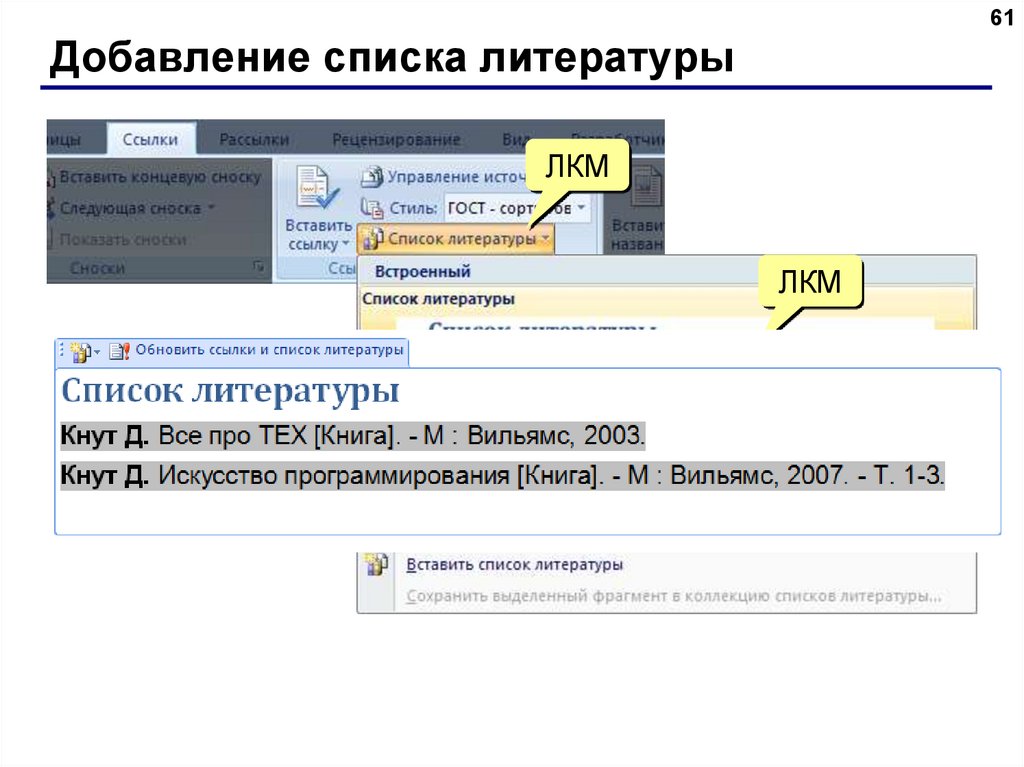






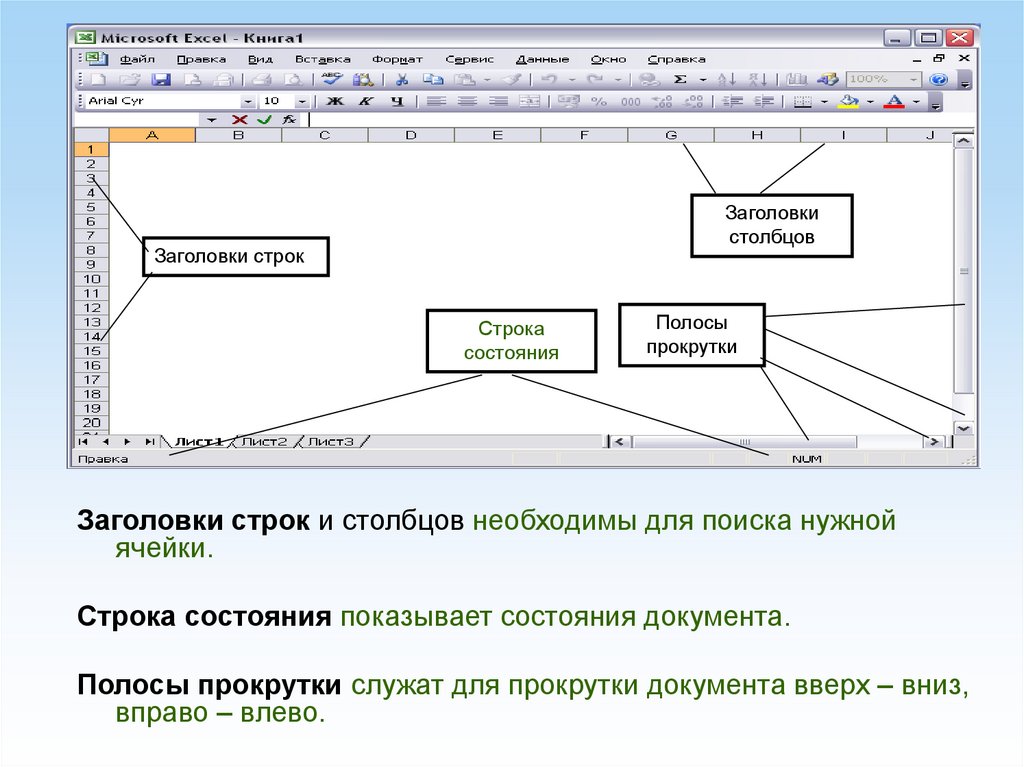


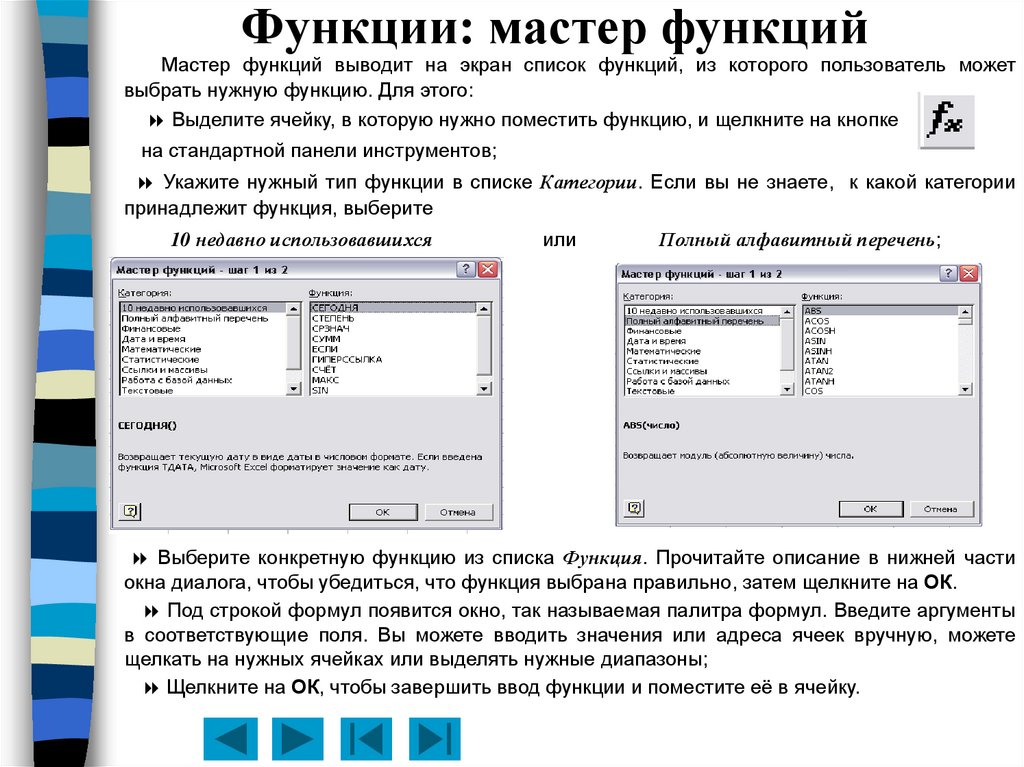


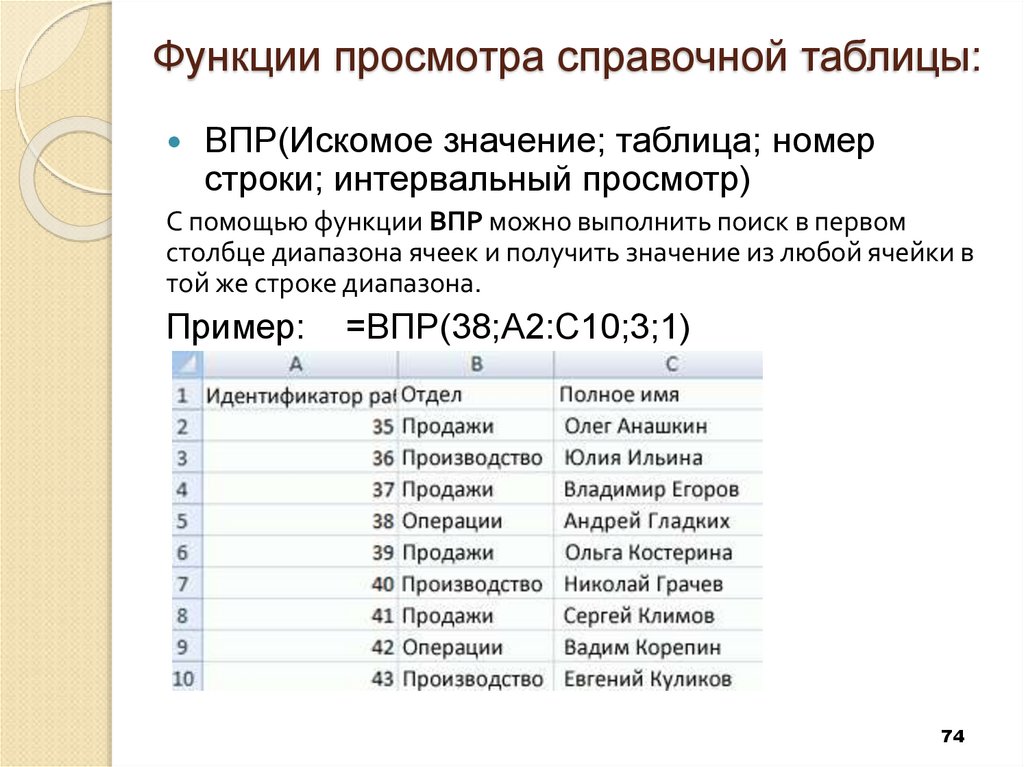
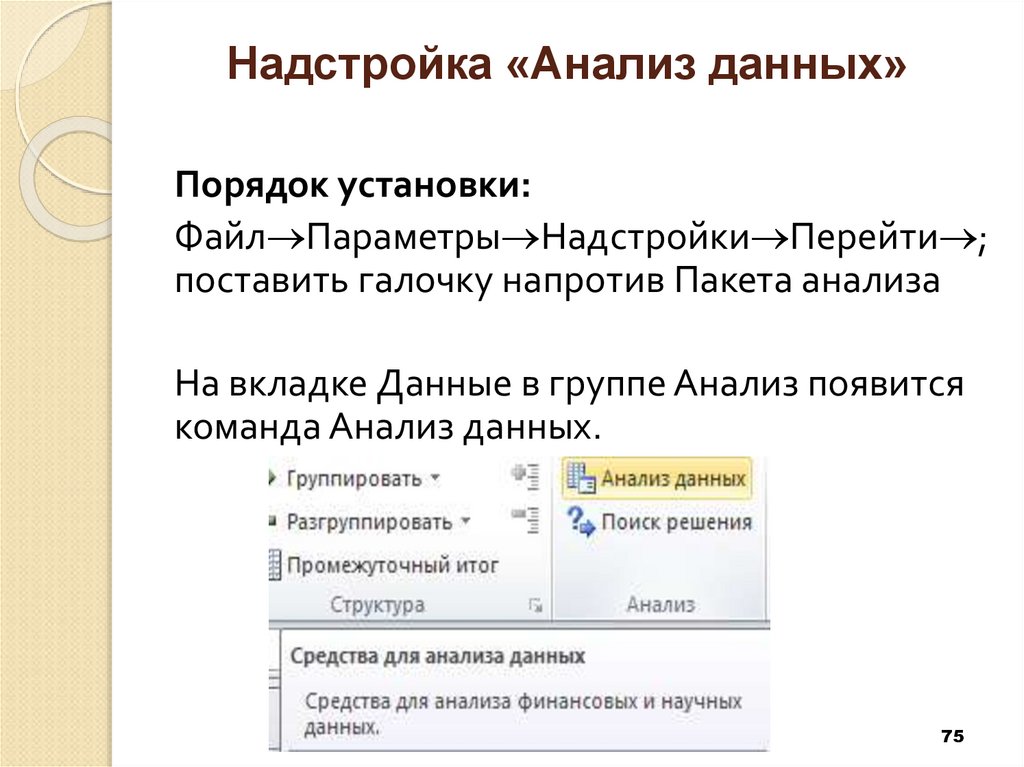
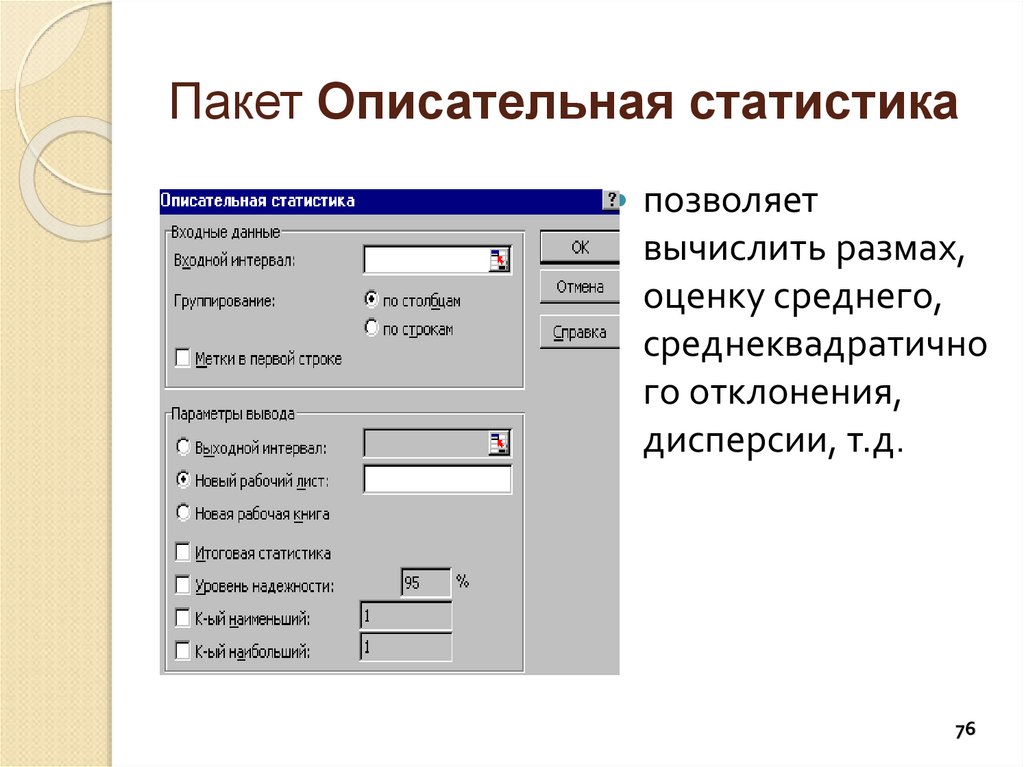

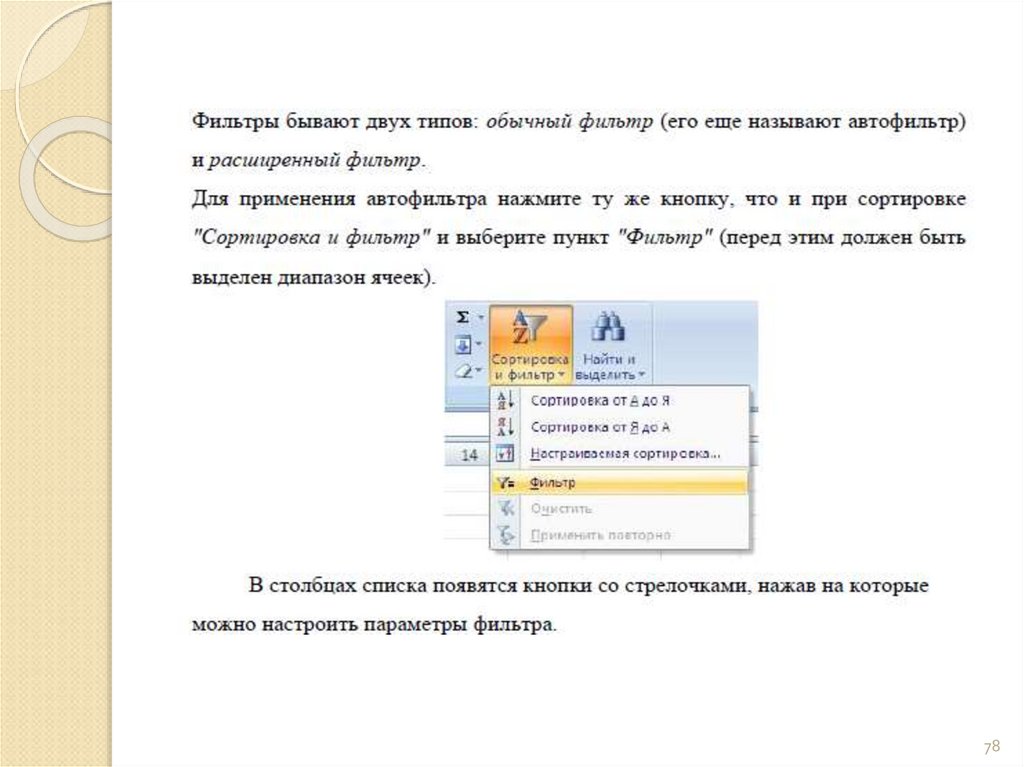
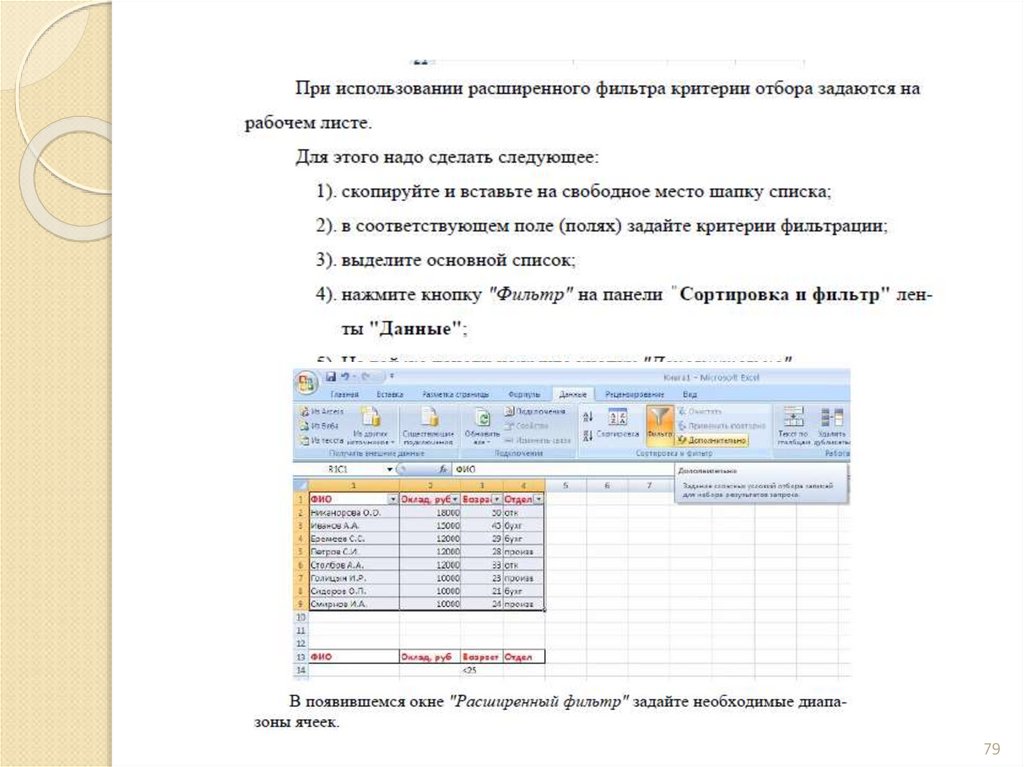
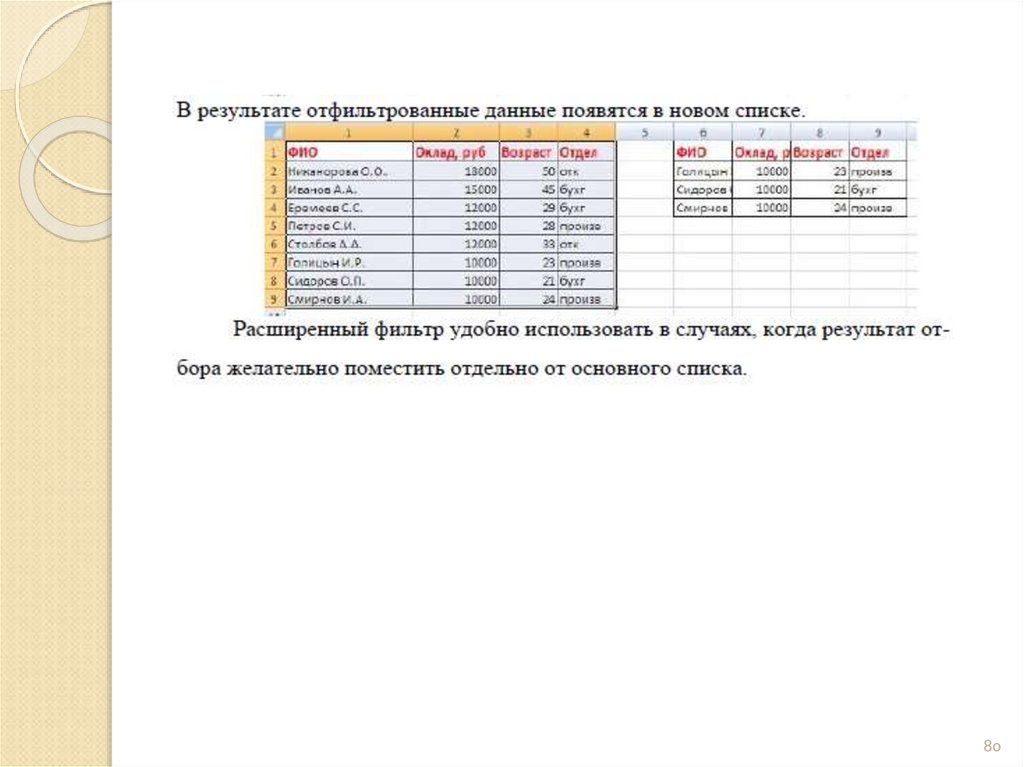

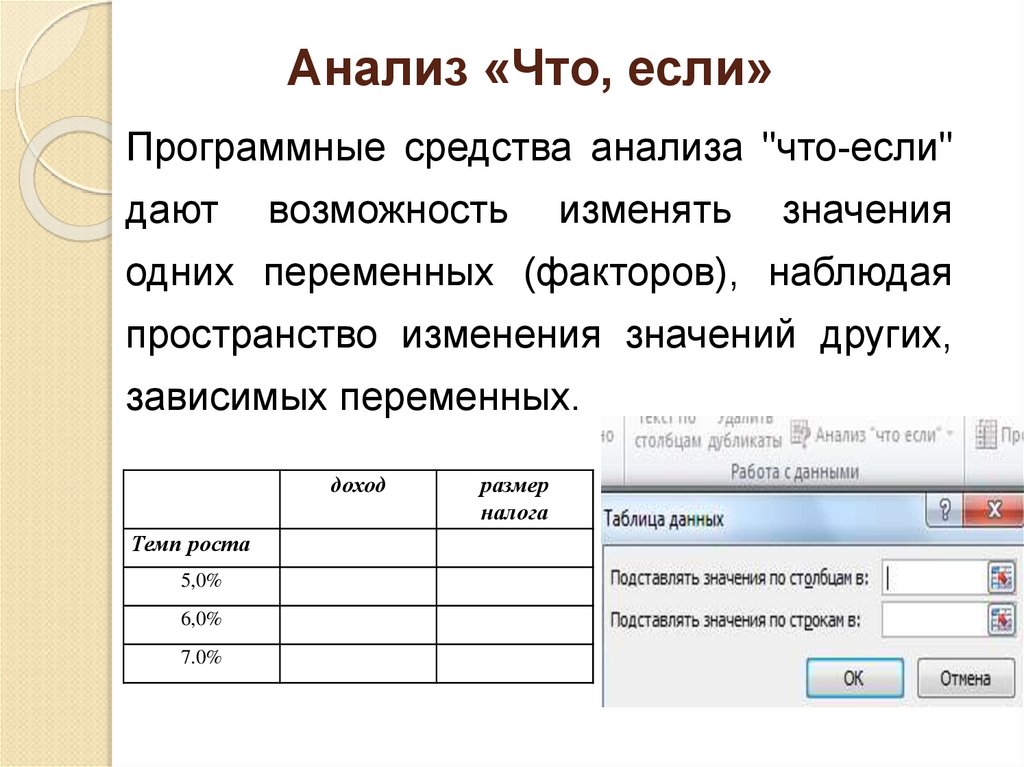




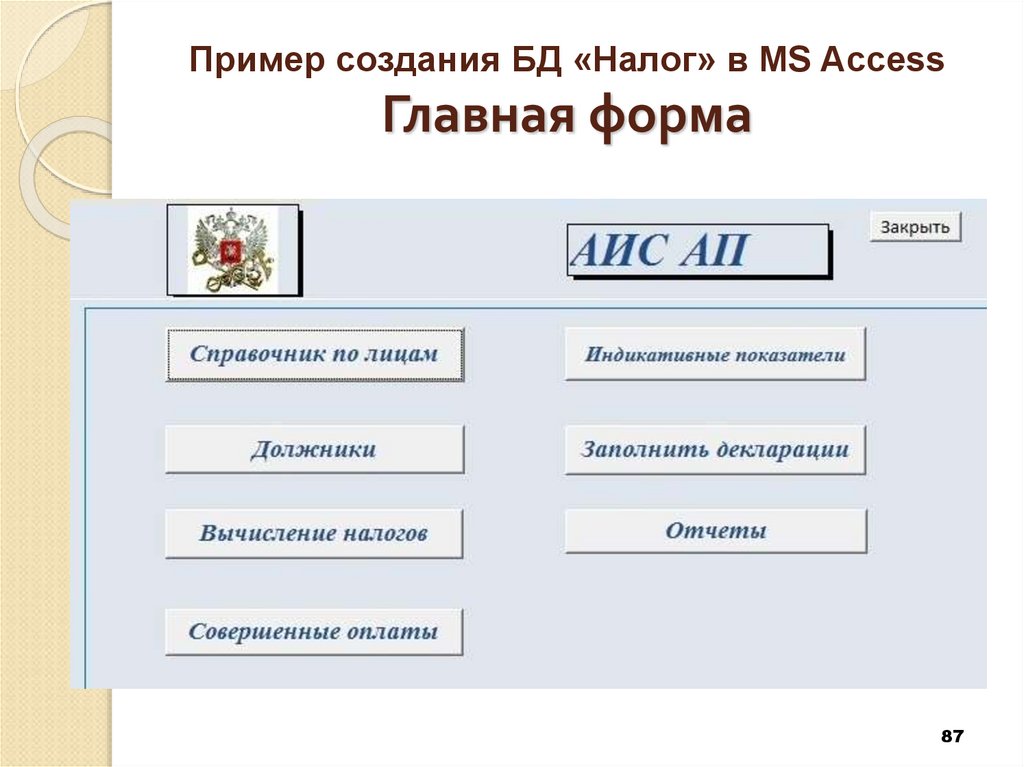
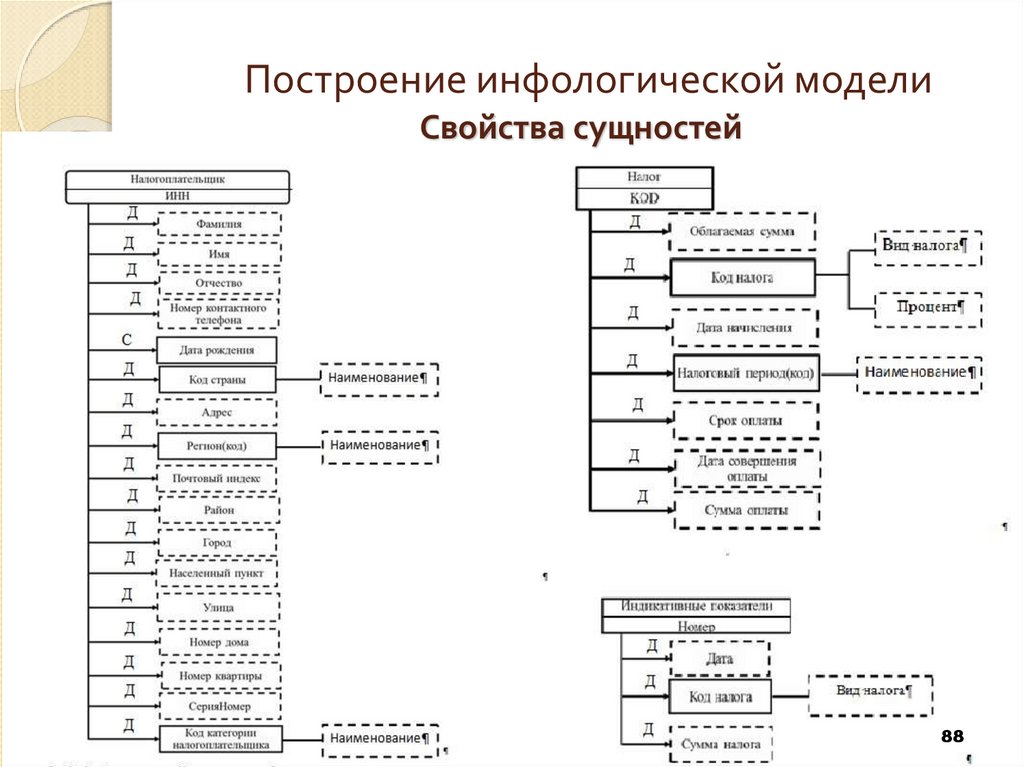
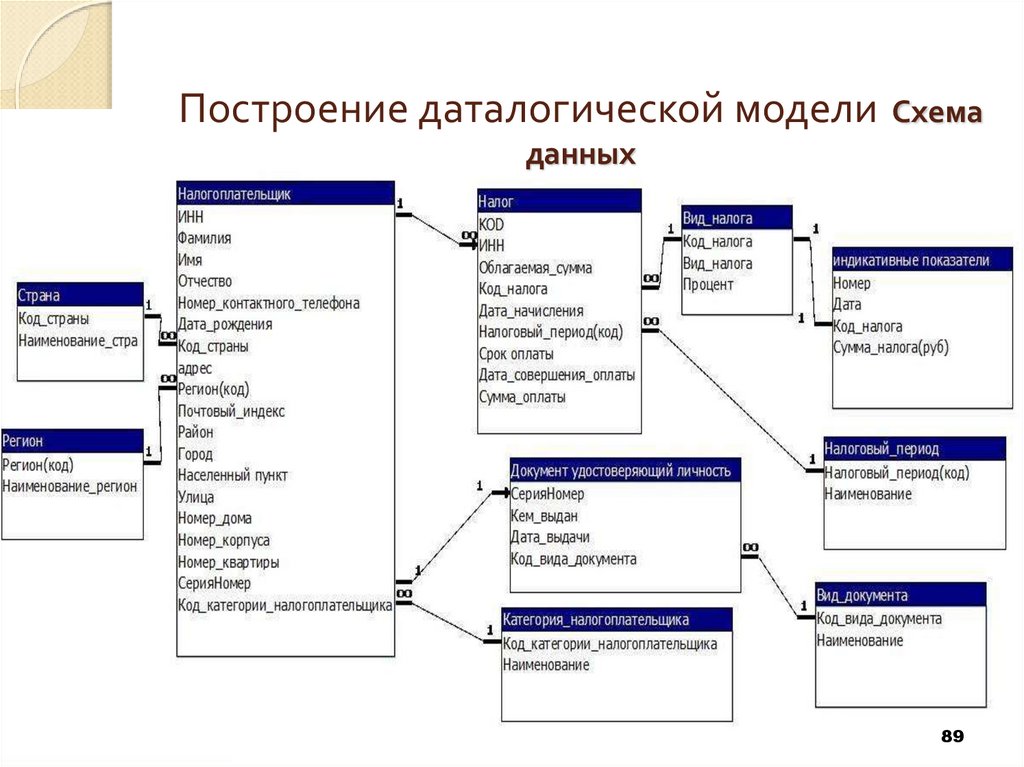
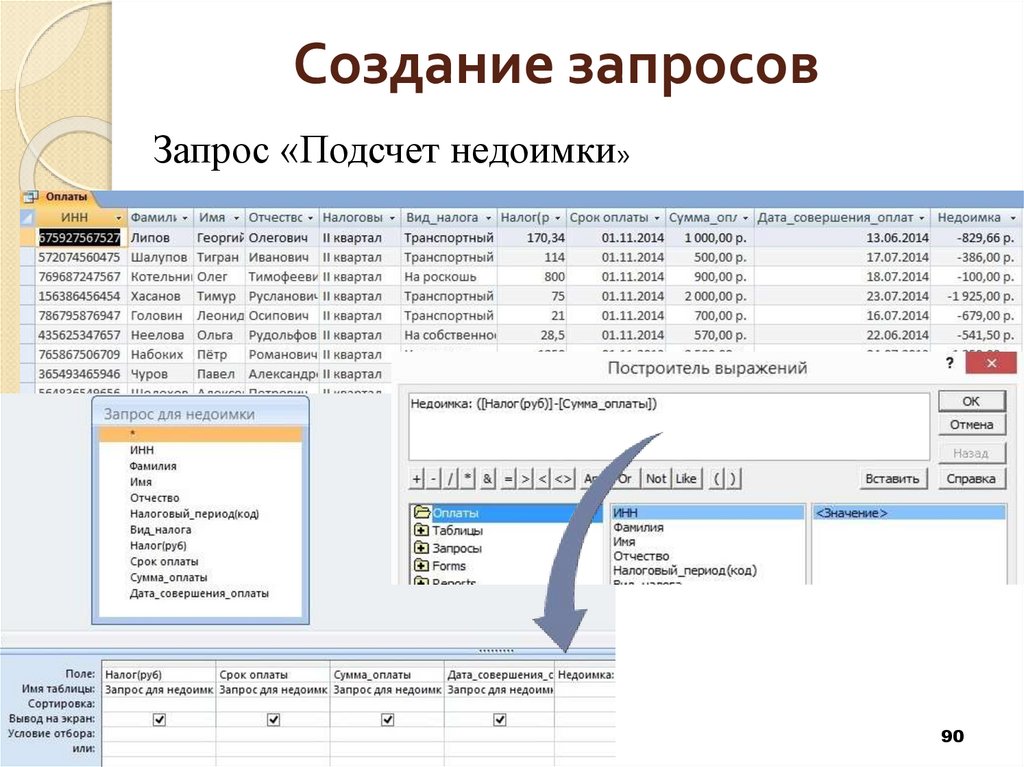



 software
software








