Similar presentations:
MS Word 2007. Стилевое форматирование. Лекция № 2
1. MS Word 2007
2. Стилевое форматирование
В программе Word существует два подхода кформатированию:
технология прямого форматирования документов;
технология стилевого форматирования.
Основное назначение стилей – повышение
эффективности работы.
Стиль форматирования объекта – это
совокупность параметров форматирования
данного объекта, имеющая собственное имя.
3. Объекты стилевого форматирования
Символы;Абзацы;
Списки;
Таблицы.
Каждый следующий вид стилевого оформления
включает в себя все параметры предшествующих
видов.
Cтили различаются по именам, которые даются его
создателем.
Стили можно создавать, используя уже
отформатированный нужным образом текст, можно
импортировать стили из любого документа с помощью
инспектора стилей.
4. Средство работы со стилями
Галерея стилейКоллекция стилевых наборов,
Шрифтовых и цветовых схем
Панель стилей
5. Панель стилей
–наиболее
универсальное
средство для работы
со стилями. Она
позволяет сделать со
стилями все, что
предусмотрено
программой.
6. Операции со стилями
При наведении указателя на элемент спискапроисходят два события:
На правом краю элемента управления устанавливается
раскрывающая кнопка
Открывается всплывающая панель со свойствами данного
стиля
7. Меню управления стилем
Кнопка на правомкраю элемента
списка, которая
появляется при
наведении на него
указателя мыши,
открывает меню
управления стилем.
8. Правка стилей
9. Оптимизация стилей
В документе не должно быть избыточногоформатирования. Мало используемые
стили следует заменить, а неиспользуемые
– удалить.
10. Служебный аппарат документов
Вкладка вставка:Перекрестные ссылки;
Закладки;
Гиперссылки;
Вкладка ссылки:
Сноски;
Предметный указатель;
Оглавление;
Список иллюстраций;
Список литературы.
11. Сноски
состоят из двухвзаимосвязанных
элементов:
Знак сноски. Играет роль
указателя. В качестве знака
сноски используется
цифровое или символьное
обозначение, совпадающее
по формату и значению в
основном тексте и в
области записи
примечаний.
Текст сноски. Сдержит
сведения, ради которых
создана сноска.
12. Типы сносок
Различают два типа сносок:Обычные. Как правило содержат
пояснения и комментарии. Текст
сноски располагается в нижней части
страницы и отделяется от основного
текста документа горизонтальной
чертой.
Концевые. Содержат пояснения,
комментарии, библиографические
сведения. Текст концевой сноски
располагается в конце документа
или в конце раздела.
Редактирование сносок
осуществляется обычным
образом. Для удаления сноски
достаточно удалить из текста
документа ее знак. Сноску можно
копировать и перемещать,
выделяя ее знак.
13. Предметный указатель
Предметный(алфавитный) указатель –
упорядоченный список
терминов, ключевых слов
и словосочетаний,
содержащихся в
документе, с указанием
номеров страниц, на
которых они
встречаются.
Средства для создания и
обслуживания указателя
расположены на вкладке
Ссылки в группе
Предметный указатель.
14. Порядок формирования указателя
1 Этап. Отбортерминов, которые
должны войти в
указатель. Существует
два способа
маркировки терминов:
ручная и
автоматическая на
основе файла-словаря.
2 Этап. Создание и
встраивание
Предметного указателя
в документ.
15. Автоматическая маркировка элементов указателя
Автоматическуюмаркировки
проводят на основе
файла словаря.
Словарь содержит
набор терминов,
которые должны
войти в
предметный
указатель.
Термины в словаре
представляются в
виде таблицы из
двух столбцов.
указатель
предметный указатель
Указатель
предметный указатель
Указателе
предметный указатель
Алфавитный
указатель
указатель: алфавитный
Предметный
указатель
указатель: предметный
маркировка
указатель: маркировка
Автоматическая
маркировка
маркировка:
автоматическая
16. Создание предметного указателя
Установить курсор вто место, куда надо
вставить предметный
указатель.
Вкладка Ссылки
группа
Предметный
указатель кнопка
Предметный
указатель.
17. Оглавление
Основные функцииоглавления:
Оглавление позволяет
получить общее
представление о
содержании и структуре
документа.
Упрощает и ускоряет поиск
составных частей
документа: глав,
параграфов, отдельных
статей и других разделов
Вставляется кнопкой
Оглавление на вкладке
Ссылки в группе
Оглавление.
18. Создание оглавления
Оформляют Оглавление спомощью форматирования
стилями. Каждому стилю
заголовков документа
соответствует
определенный тип
оглавления, например
стилю Заголовок 1
соответствует стиль
Оглавление 1 и т.д.
После изменения
документа Оглавление
нужно обновить. Обычно
это делают с помощью
контекстного меню или
клавишей F9.
19. Структура подписи объектов
Выделите рисунокСсылки Названия
Вставить название
По умолчанию в
качестве постоянного
элемента названия
предлагается три
значения: Рисунок,
Таблица и Формула.
Можно создать свою.
20. Создание перечня рисунков и других объектов
21. Работа с первоисточниками
Библиографическая карточкаБиблиографическое описание.
Главный список.
Текущий список.
22. Добавление нового источника
23. Колонтитулы
Наличие или отсутствие колонтитула – это свойствопечатной страницы.
Задачи колонтитула:
Оформительская
Информационная
В колонтитулах принято размещать:
Номер печатной страницы
Общее количество печатных страниц
Название документа
Название текущего раздела
Сведения об авторе или предприятии
Дата и время создания
Имя файла и путь к нему
Любые другие текстовые или графические данные
24. Основные принципы работы с колонтитулами
Размещение колонтитула на страницерассматривается как операция вставки.
25. Функциональная вкладка для работы с колонтитулами
26. Информационные поля
Отображение динамических объектов вдокументе осуществляется с помощью
особых объектов – информационных полей.
Например
поле даты:
▪
▪
▪
▪
07.10.2009
{DATE \@ “dd.MM.yyyy”}
2009 г.
{DATE \@ “yyyy г.”}
поле времени
▪ 11:23:04
▪ {TIME \@ “HH:mm:ss”}
27. Клавиатурные команды для работы с информационными полями
КомандаДействие
F9
Обновить выделенное поле
Ctrl+F9
Вставка пустого поля
Shift+F9
Переключение между отображением кода и значением поля
Alt+F9
Переключение между отображением кода и значением для
всех полей в текущем документе
F11
Переход к следующему полю
Ctrl+F11
Блокирование обновления поля
Ctrl+Shift+F11
Снятие блокировки поля
Ctrl+Shift+F9
Преобразовать поле в обычный текст
28. Разделы документа
Раздел документа – это структурный элементобъектной модели программы.
Пока документ состоит из одного раздела, свойства
документа и раздела совпадают.
Свойства раздела:
Размер страницы и ее ориентация;
Параметры настройки печатных полей;
Количество колонок текста;
Фон и рамка страницы;
Наличие печатной подложки и ее параметры;
Наличие колонтитулов, их содержание и оформление.
Новые разделы создают вставкой специального кода,
который называется «разрывом раздела»
29. Шаблоны Word
Шаблон – документ особого типа,специально предназначенный для
использования в качестве заготовки
будущих документов. Шаблоны лежат в
основе всех без исключения документов
Word.
В основе всех шаблонов лежит шаблон
Новый документ, который хранится в
файле Normal.dotm
30. Месторасположение шаблонов
папка приложения: С:\ProgramFiles\Microsoft Office\Templates\1049\;
личная папка пользователя : C:\User\{Имя
пользователя}\AppData\Roaming\Microsoft\
Шаблоны\;
при подключении компьютера к сети в
папке, созданной для хранения шаблонов
рабочей группы.
31. Создание шаблонов на основе документа
Открытьсуществующий
документ и
пересохранить его
в формате
шаблона;
32. Создание шаблона на основе шаблона
33. Создание форм
Используя шаблон, можно быстро и без труда создать форму,которую можно отправить пользователям для заполнения.
Этапы создания форм:
настройка приложения Word для создания форм
(включение вкладки Разработчик);
открытие шаблона или документа, на основе которого будет
создана форма;
добавление элементов управления содержимым в форму;
установка или изменение параметров элементов
управления содержимым;
добавление в форму пояснительного текста;
защита формы.
34. Добавление элементов управления
Форматированный текст;Обычный текст;
Рисунок;
Поле со списком;
Раскрывающийся список;
Выбор даты;
Коллекция стандартных
экспресс-блоков;
Элементы управления
предыдущих версий
Word.
35. Документы слияния
Слияние – это метод подготовки персонализированныхпочтовых сообщений, основанный на автоматическом
добавлении в стандартную заготовку данных, специфичных
для каждого получателя. Место и тип нужных данных
определяется с помощью информационных полей.
Основной документ содержит обычный текст в своей
постоянной части и коды информационных полей в
переменной части.
Источник данных содержит данные, которые должны
подставляться на место информационных полей основного
документа.
Документ слияния. В процессе слияния основного документа
и источника данных происходит массовая генерация так
называемых документов слияния.
36. Вкладка Рассылки
37. Источник данных
Специально подготовленные документы Word;Обычные текстовые документы в формате txt,
выполненные в любом текстовом редакторе;
Веб-документы, имеющие табличную структуру;
Таблицы или запросы MS Access;
Таблицы или запросы большинства прочих СУБД;
Электронные таблицы MS Excel;
Документы, подготовленные в специальном
программном средстве, входящем в пакет MS
Office и интегрированном с MS Word.
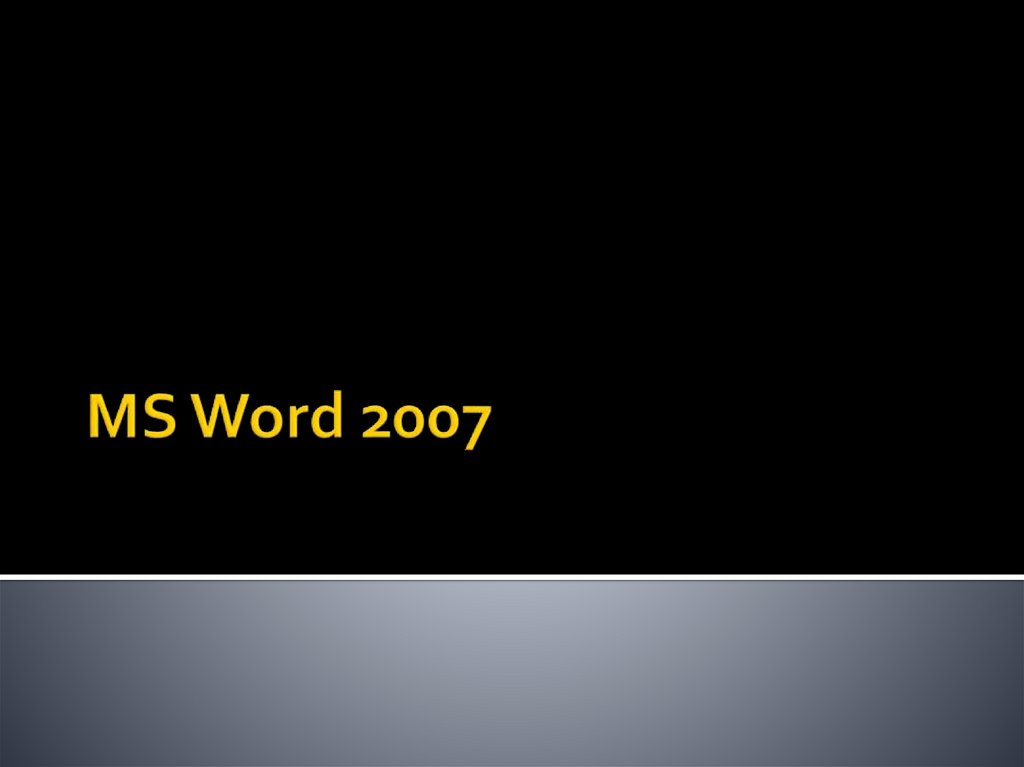



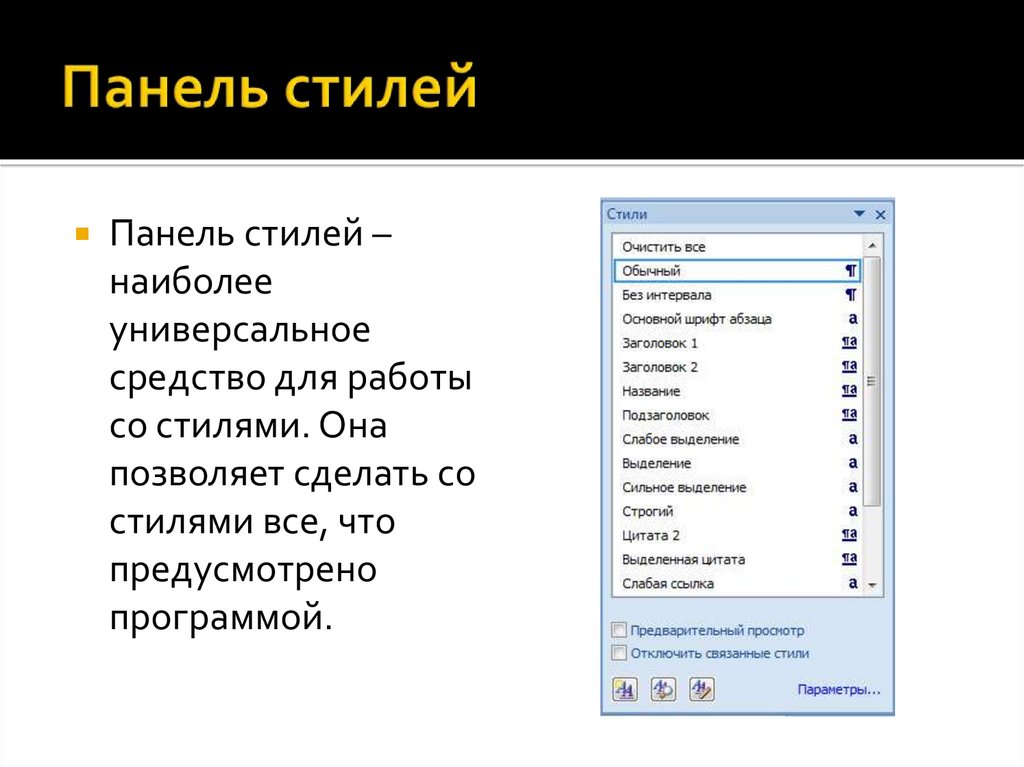
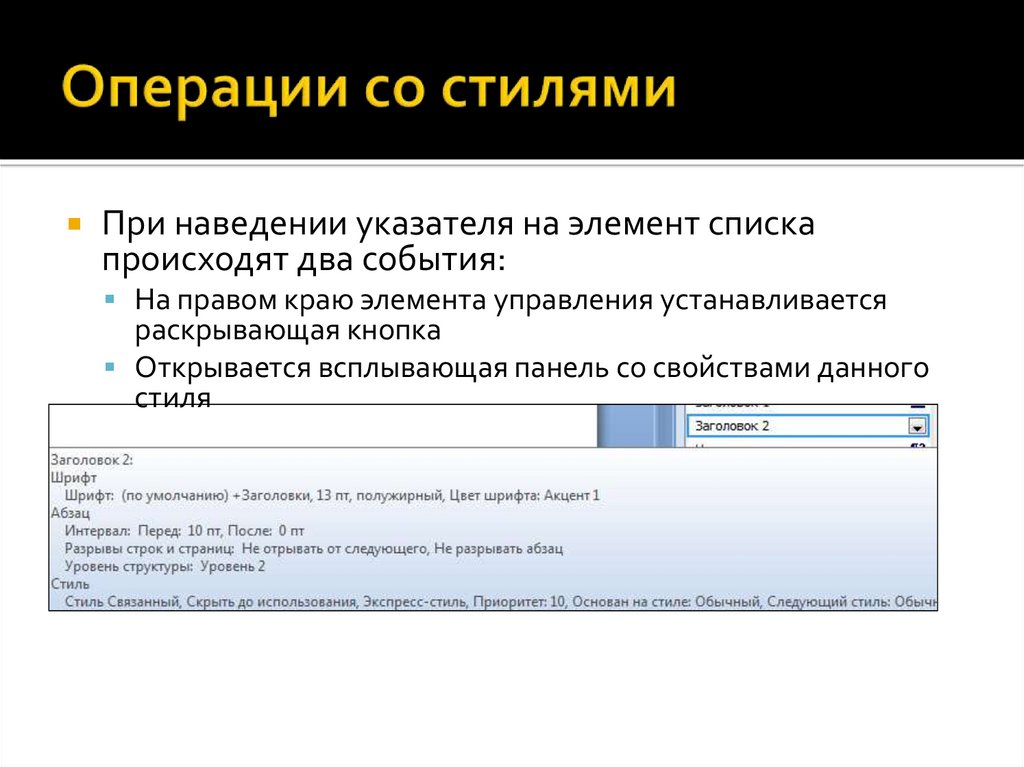
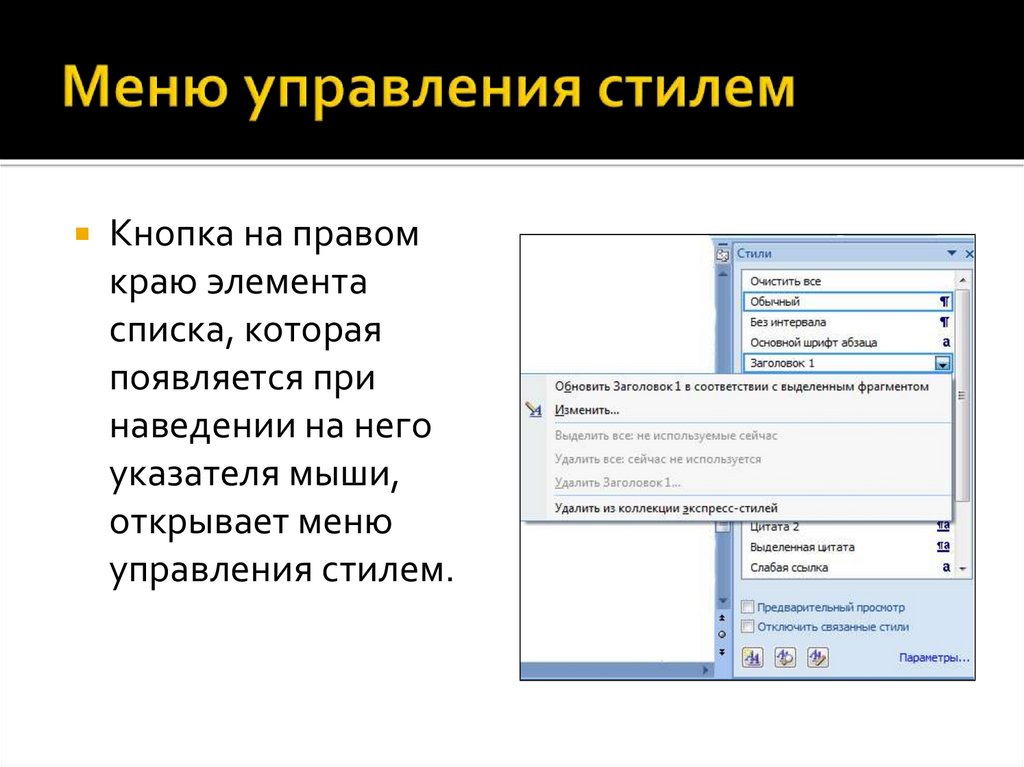
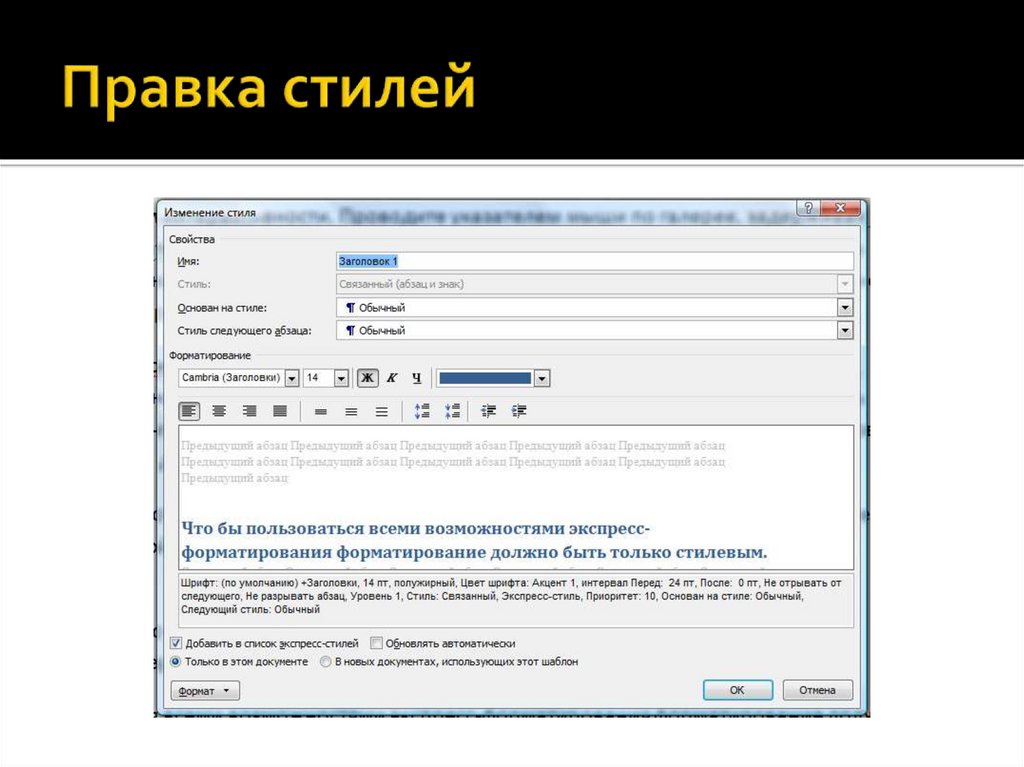





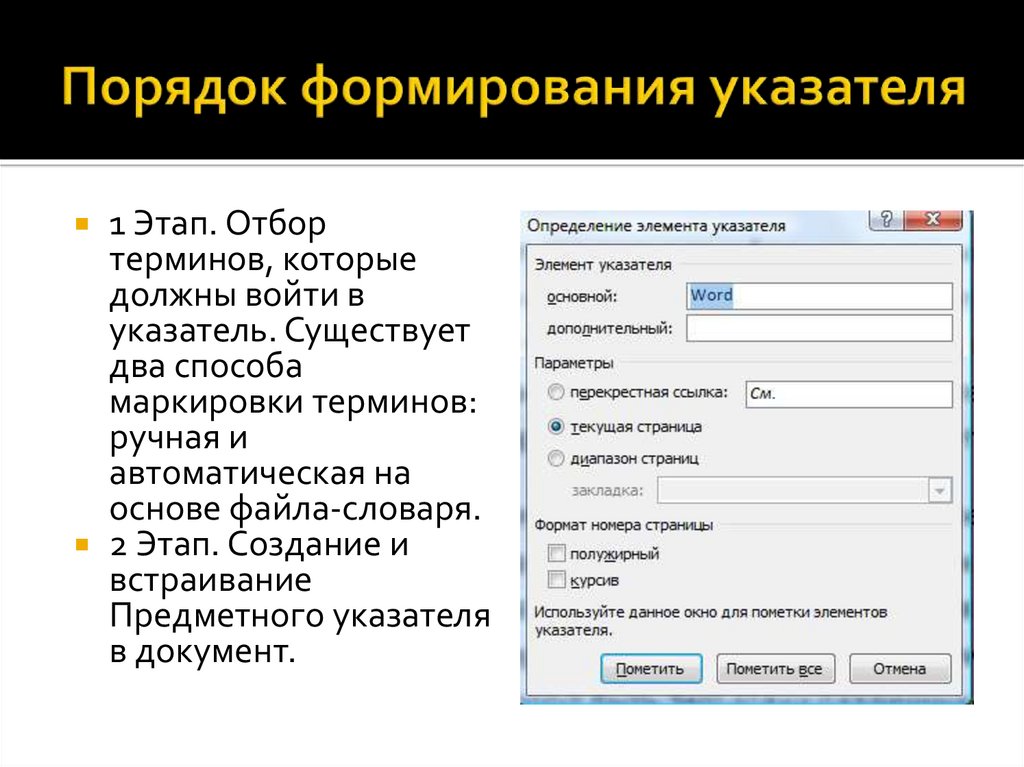

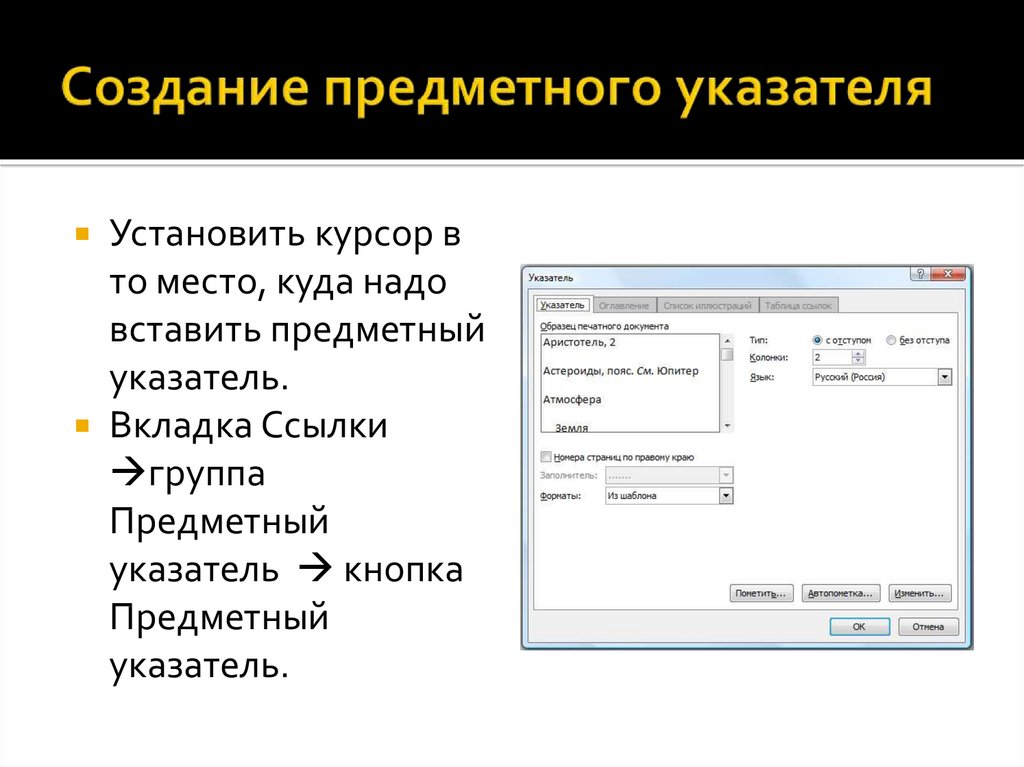
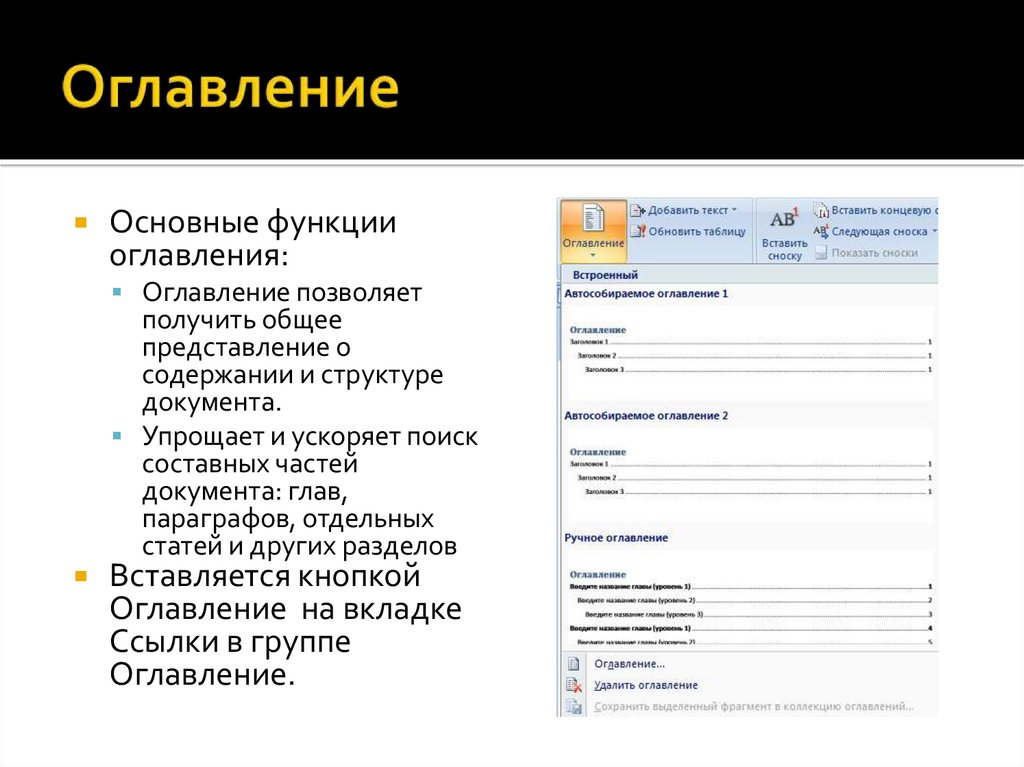
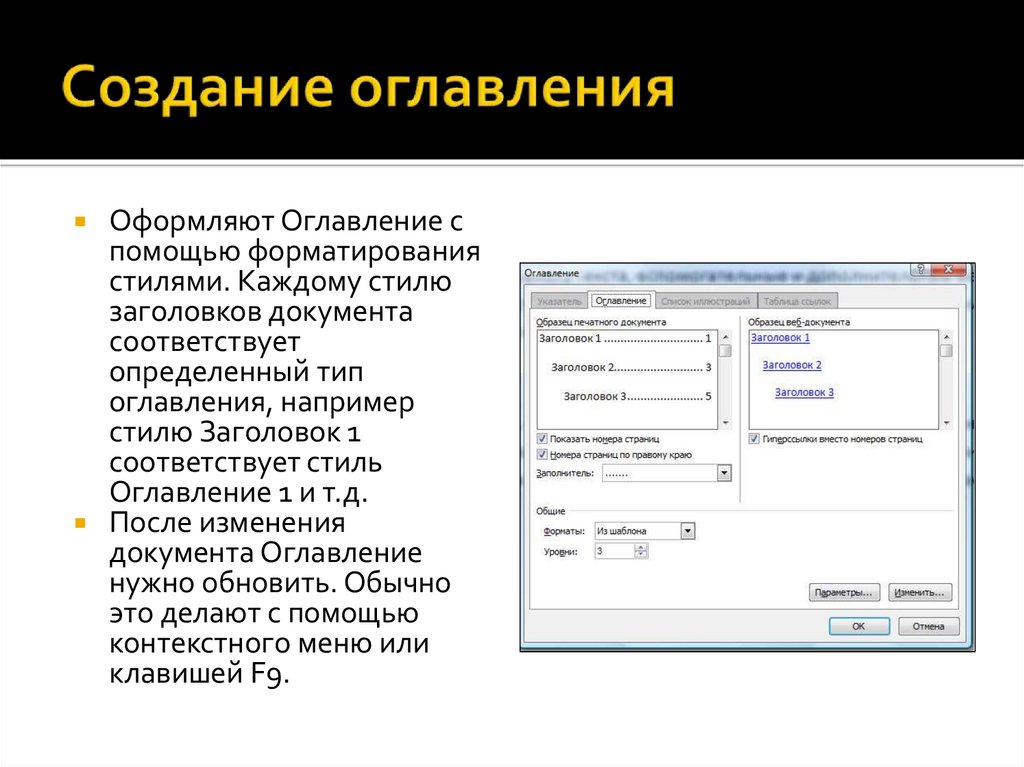





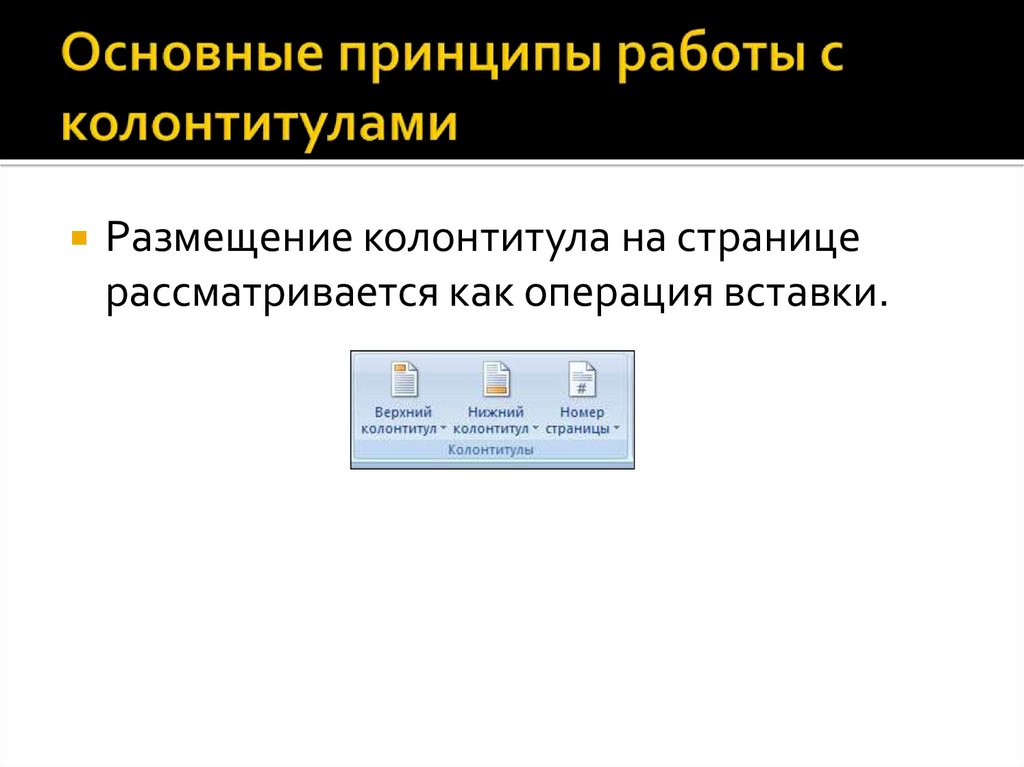
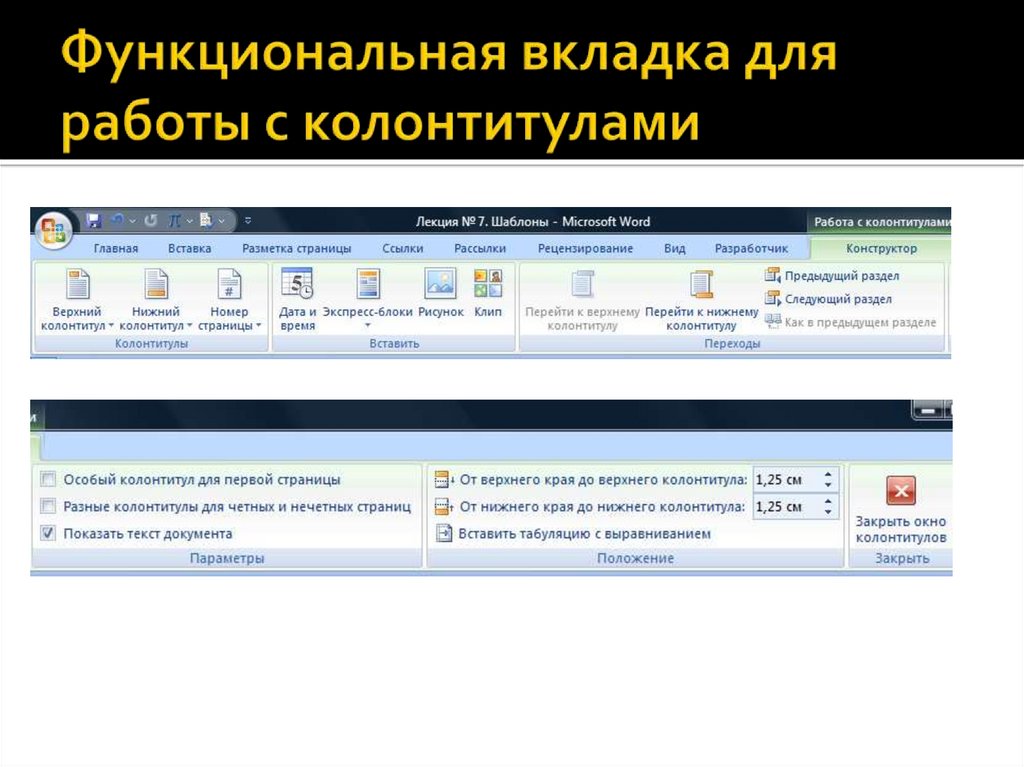





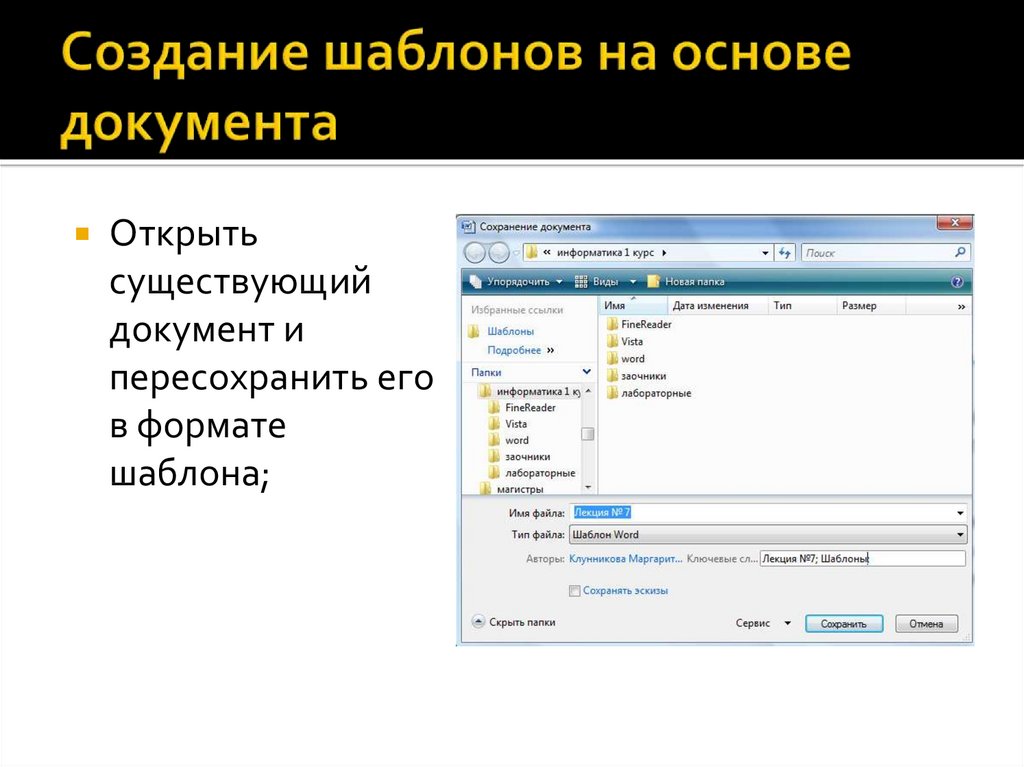
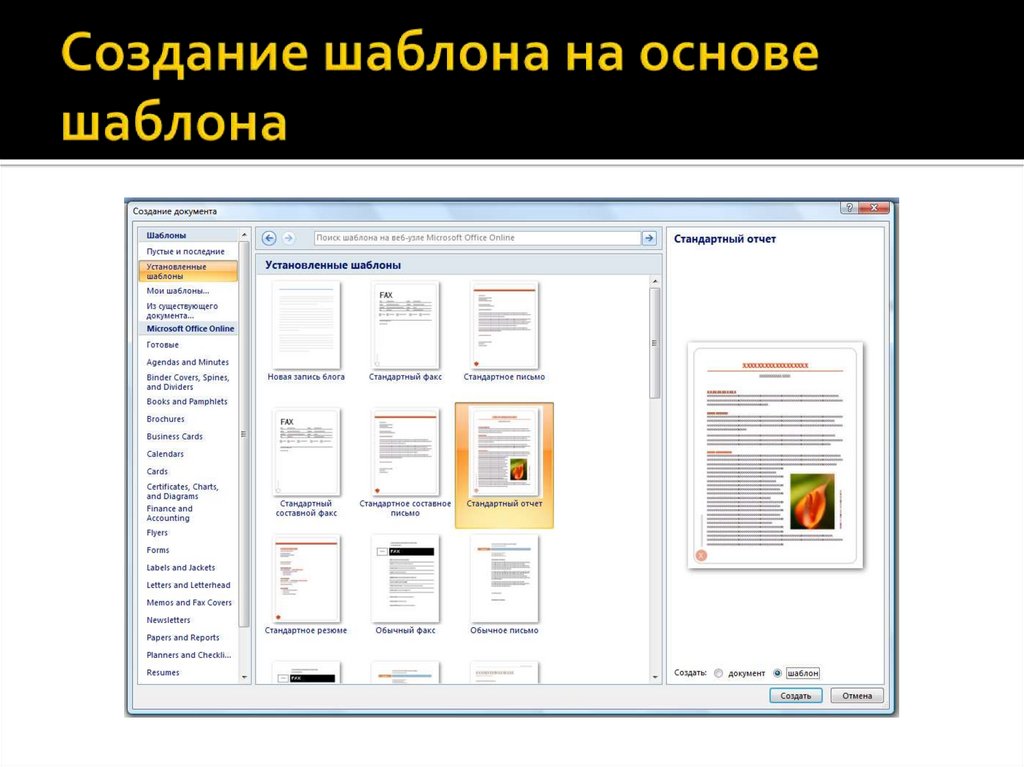

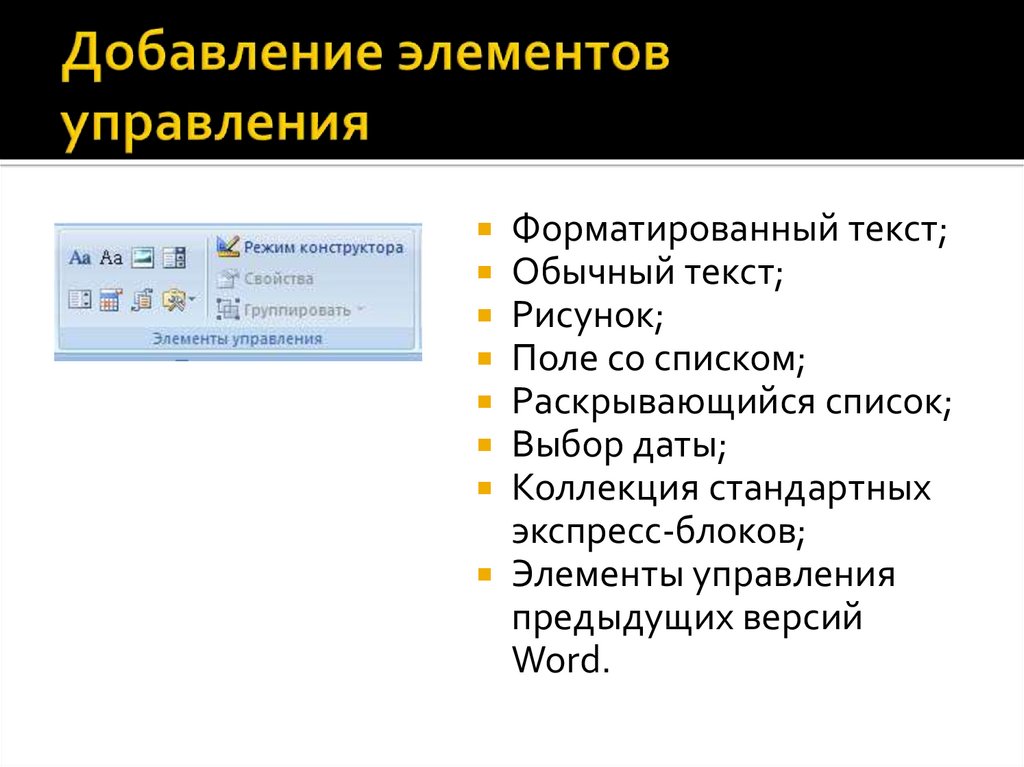

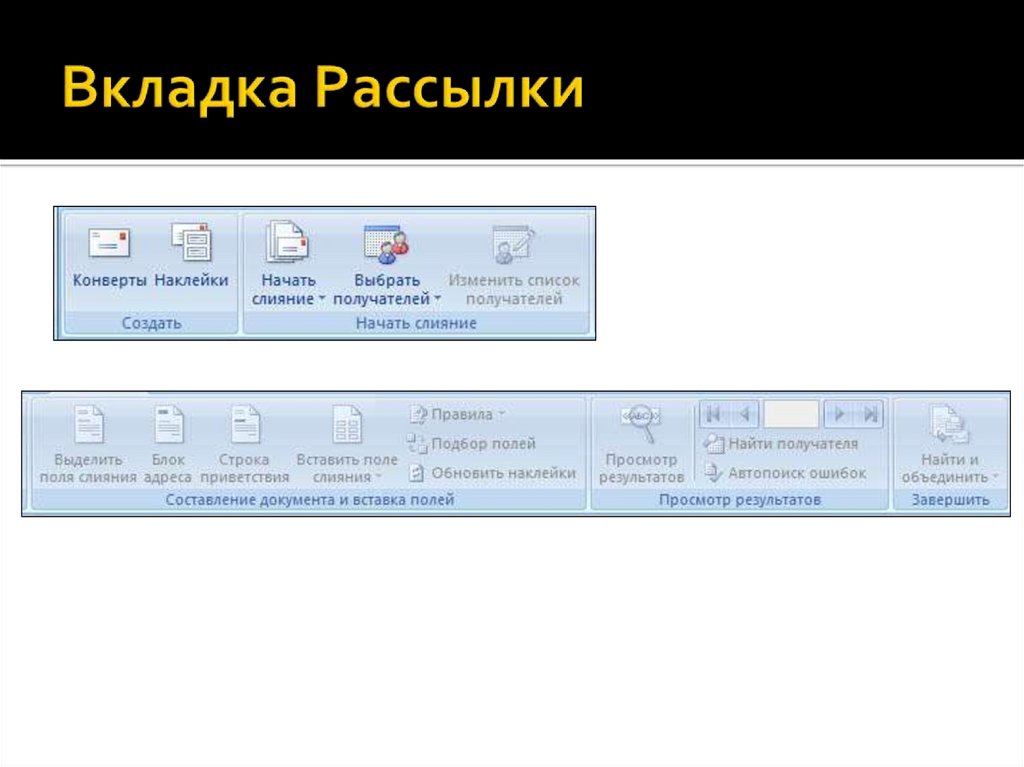


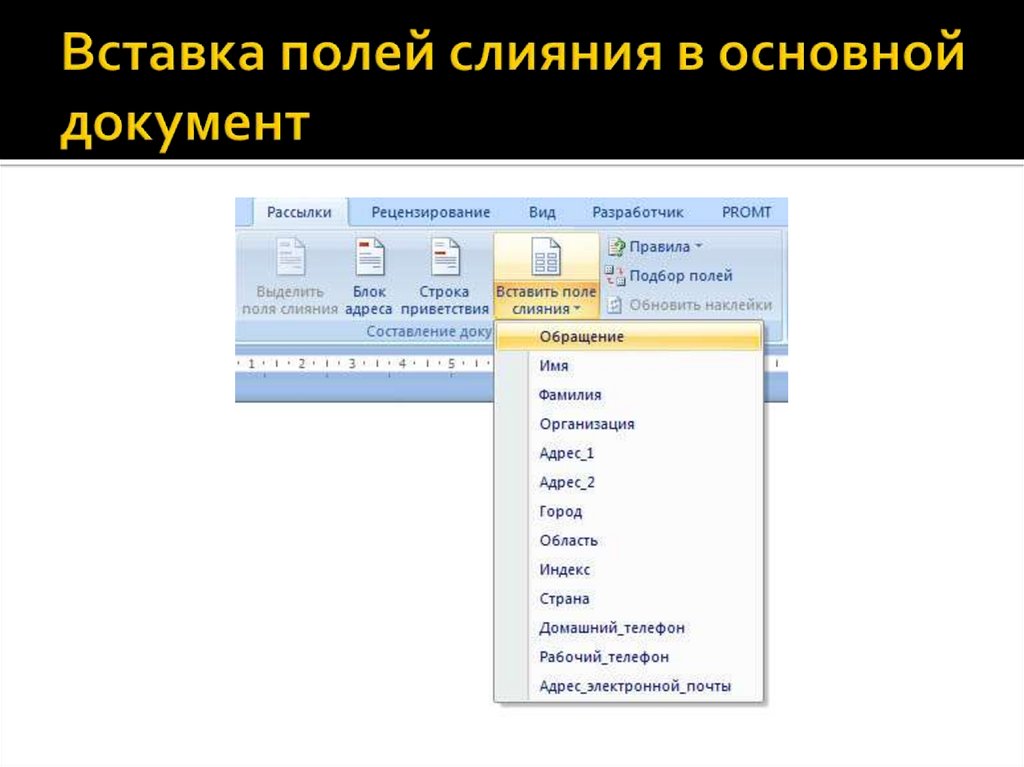
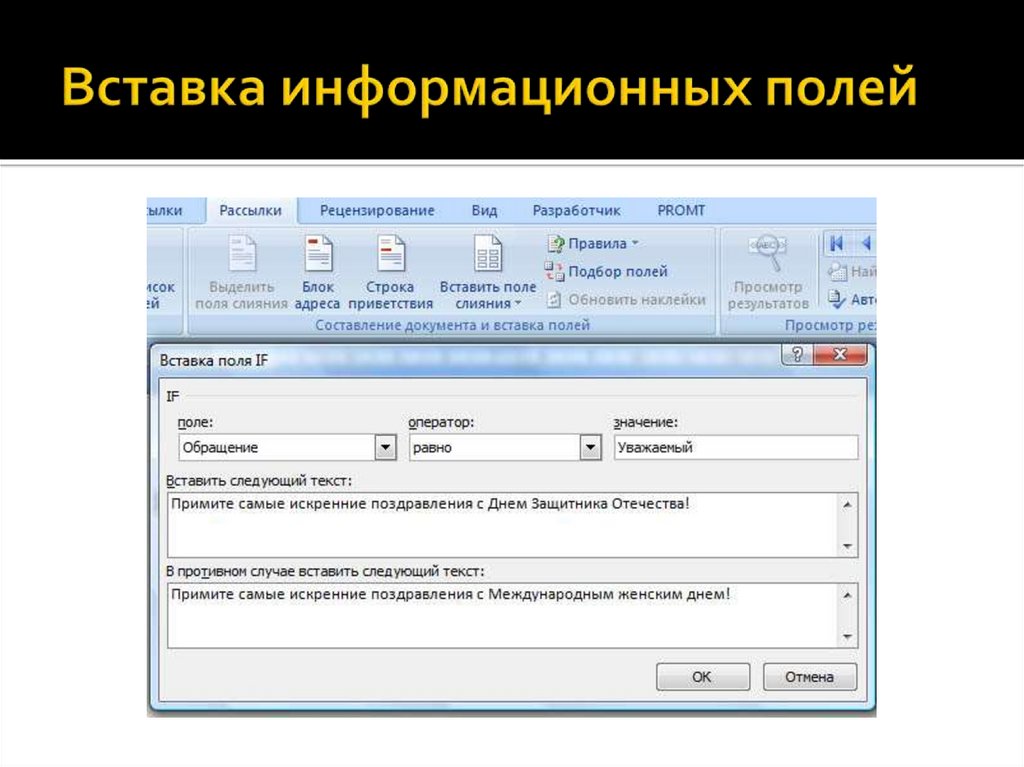
 software
software








