Similar presentations:
Использование деловой графики для визуализации текстовой информации
1.
ИСПОЛЬЗОВАНИЕ ДЕЛОВОЙГРАФИКИ ДЛЯ ВИЗУАЛИЗАЦИИ
ТЕКСТОВОЙ ИНФОРМАЦИИ
ИНФОРМАТИКА ДЛЯ СПО
2.
РИСУНКИ И ДРУГИЕ ГРАФИЧЕСКИЕОБЪЕКТЫ
• Иллюстрации в книге – вещь полезная. Книги с картинками пишутся не
только для детей. Но все же, прежде чем читать эту главу, подумайте, а
будут ли нужны рисунки в ваших документах, и надо ли вам изучать
материал этой главы.
• Если вы уж решились на этот шаг – научиться оснащать документ
картинками, то помните, – иллюстрации замедляют работу программы,
поэтому всякую графику вставляйте в документ в последнюю очередь.
3.
РИСУНКИ И ДРУГИЕ ГРАФИЧЕСКИЕОБЪЕКТЫ
• Иллюстрации в книге – вещь полезная. Книги с картинками пишутся не
только для детей. Прежде чем использовать графику, подумайте, а будут ли
нужны рисунки в ваших документах.
• Если вы принимаете положительное решение – ваш долг научиться
оснащать документ картинками, однако помните, – иллюстрации
замедляют работу программы, поэтому всякую графику вставляйте в
документ в последнюю очередь.
4.
ВЫДЕЛЕНИЕ, УДАЛЕНИЕ,ПЕРЕМЕЩЕНИЕ, ИЗМЕНЕНИЕ
РАЗМЕРОВ
ТОЛЬКО, ЧТО ПОЯВИВШАЯСЯ ФИГУРА ИЗНАЧАЛЬНО АКТИВНА (ВЫДЕЛЕНА);
ОБ ЭТОМ ГОВОРИТ НАЛИЧИЕ ОБРАМЛЕНИЯ С МАРКЕРАМИ.
5.
ТЕКСТОВОЕ И ГРАФИЧЕСКОЕВЫДЕЛЕНИЕ РИСУНКА
• Для осуществления текстового выделения следует поместить указатель
мыши на правом краю окна документа на уровне графического объекта,
нажать левую кнопку и протащить сверху вниз. При таком выделении
графический объект подсветится черным.
6.
ЧТОБЫ, ПОЛУЧИТЬ ГРАФИЧЕСКОЕВЫДЕЛЕНИЕ, ДОСТАТОЧНО
ЩЕЛКНУТЬ
• Чтобы выделить графический объект (имеется ввиду графического
выделения), нужно навести указатель мыши на объект, и щелкнуть левой
кнопкой мыши. Графический объект окажется в рамке.
• Чтобы снять выделение с графического объекта, достаточно щелкнуть
мышкой за пределами рамки.
• Щелчок правой кнопкой на объекте выделит его и вызовет контекстное
меню, которое также позволяет
7.
ЩЕЛЧОК РИСУНКА АКТИВИЗИРУЕТВКЛАДКУ ФОРМАТ
• Пока вы не щелкните графический объект, вкладка Формат нигде себя
никак не про- явит. Но как только объект окажется выделенным. на ленте
вкладок появится новая вкладка Работа с рисунками / Формат. Щелчок этой
опции развернет ленту с множеством кнопок и инструментов,
предназначенных для работы с рисунками.
8.
ЩЕЛКНИТЕ ГРАФ. ОБЪЕКТ,НАЖМИТЕ ЛЕВУЮ КНОПКУ, И
ТАЩИТЕ
• Процедура перемещения графического объекта мало чем отличается от
процедуры перемещения выделенного фрагмента текста. Щелкните в
области рисунка. Щелчок приведет к выделению графического объекта.
Оставьте указатель внутри рамки. Теперь нажмите левую кнопку, и
начинайте двигать мышь. В начальный момент движения указатель обретет
чемодан- чик. Когда вы начнете перемещать мышь вверх или вниз, влево
или вправо, с нажатой левой кнопкой, курсор будет мелькать на вашем
пути, предлагая варианты помещения объекта.
• Если при этом удерживать нажатой клавишу <Ctrl>, то вместо перемещения
произойдет копирование. То есть первоначальный объект останется на
прежнем месте, а его копия появится в новом месте.
9.
ПЕРЕМЕЩЕНИЕ ПО ГОРИЗОНТАЛИ –КЛАВИШАМИ <TAB> И
<BACKSPACE>
• Для перемещения по горизонтали в правую сторону, нажимайте клавишу
<Tab>, для перемещения в левую сторону – клавишу <Backspace>. Курсор
при этом должен быть установ- лен левее рисунка.
10.
УДАЛЕНИЕ ФИГУРЫ• Щелкните правой и выберите Вырезать.
11.
ИСТОЧНИКИ ГРАФИКИ12.
ИСТОЧНИКИ ГРАФИКИ• Естественно призадуматься, откуда люди берут картинки, которые могут быть
использо- ваны в документах Word.
• Наиболее популярным источником картинок является Интернет. К примеру, в
поиско- вом поле какой-либо поисковой машины вы можете набрать слова
«горный пейзаж», предва- рительно щелкнув кнопку В картинках. В результате
откроется веб-страница с большим коли- чеством картинок по заданной теме.
Если вы пожелали скопировать картинку, щелкните ее правой кнопкой и
появившемся меню выберите Сохранить как… Картинками, вкрапленными в
текстовый документ, могут быть фотографии, сделанные с помощью цифрового
фотоаппарата, а также кадры видеосъемки, выполненной цифровой
видеокамерой.
• Картинками могут быть захваченные кадры из телевизионных передач, если ваш
ком- пьютер может работать как телевизор.
13.
ИСТОЧНИКИ ГРАФИКИ• Очень часто в документах используются технические и технологические схемы,
эскизы и наброски, выполненные на бумаге. Достаточно их просканировать, чтобы
получить в элек- тронном виде.
• Иногда картинки создают в графическом редакторе Paint. Довольно часто
графическими объектами, вставляемыми в документ Word, оказываются
диаграммы. Таблицы Excel также являются графическими объектами.
• Для того, чтобы вставить картинку в документ Word, откройте папку, в которой
хра- нится интересующая вас картинка, щелкните картинку правой кнопкой и
выберите Копиро- вать. После этого картинка окажется в буфере обмена. Теперь
откройте документ, щелкните правой в том месте, где должен оказаться
графический объект, и выберите параметры вставки.
• Как правило, выбирают первый значок в ряду Параметры Вставки.
14.
КАК ОБРЕЗАТЬ РИСУНОК• Вполне насущный вопрос. Порою смотришь на рисунок и думаешь, как бы
это избавиться вот от этого «хвоста», а все остальное оставить без
изменений… Я надеюсь, вы понимаете, что к тому моменту, когда вы
взялись за какой-то инструмент, перед вами уже должен находится объект
для обработки этим инструментом. Это я о том, что вы должны добавить в
документ рисунок.
15.
ЩЕЛКНИТЕ ПРАВОЙ КНОПКОЙРИСУНОК, И ВЫБЕРИТЕ ОБРЕЗКА.
• Указатель мыши станет похожим на шарнир старой настольной лампы.
Поместите его на один из маркеров, нажмите левую кнопку, и когда
указатель мыши еще раз изменит свой внешний вид, режьте.
• Не отпуская левую кнопку, смещайте указатель к центру рисунка, двигаясь в
направлении перпендикулярном стороне с маркером. Обратное движение
восстановит обрезанную часть.
• При электронной обрезке совсем не обязательно семь раз отмерять,
прежде чем один раз отрезать. Если вы отрезали не то, не там, или не
столько, верните все как было с помощью щелчка кнопки Отменить в левом
верхнем углу экрана.
16.
УДЕРЖАНИЕ КЛАВИШИ <CTRL>УДВАИВАЕТ ЭФФЕКТИВНОСТЬ
ОБРЕЗКИ
• Если вы урезаете правую сторону, то при нажатой клавише <Ctrl>,
одновременно будет осуществляться и обрезание левой стороны.
Аналогичное явление будет иметь место и при обрезании с углов.
• Для того чтобы избавится от значка обрезки, еще раз щелкните правой на
рисунке, и выберите Обрезка.
17.
ИЗМЕНЕНИЕ РАЗМЕРОВ РИСУНКА• Обрезка рисунка удаляет часть рисунка. Изменение же размеров рисунка
чем-то сродни изменению масштаба. То есть при этом увеличивается, либо
уменьшается размер любого элемента рисунка.
18.
ЩЕЛКНИТЕ, НАВЕДИТЕ УКАЗАТЕЛЬНА МАРКЕР, НАЖМИТЕ ЛЕВУЮ И
ТАЩИТЕ
• Необходимо щелкнуть область рисунка. Рисунок выделится, то есть
появится рамка с маркерами. Маркеры, это такие квадратики в углах, и в
середине сторон рамки. Если навести указатель мыши на маркер, первый
примет вид двунаправленной стрелки. Нажмите левую кнопку, и
перемещайте мышь.
• Размер рамки с рисунком при этом будет изменяться. Пропорционально
будут изменяться размеры всех фрагментов рисунка.
19.
УДЕРЖАНИЕ <CTRL> УДВАИВАЕТЭФФЕКТИВНОСТЬ ИЗМЕНЕНИЯ
РАЗМЕРОВ
• Если вы смещаете правую сторону, то при нажатой клавише <Ctrl>,
одновременно будет смещаться и левая сторона. Аналогичное явление
будет иметь место и при перемещении углов.
20.
ОБТЕКАНИЕ РИСУНКА ТЕКСТОМ• Рисунок, добавляемый к тексту, ведет себя довольно бесцеремонно. Он
решительно раз- двигает текст, отвоевывая для себя неоправданно много
места. Призвать его к скромности можно с помощью кнопки Обтекание
текстом, что на ленте вкладки Формат. Кнопка разме- стилась чуть правее
середины ленты.
• Прежде, чем позаботится об обтекании рисунка текстом, проделайте с ним
все другие запланированные преобразования. Если необходимо, измените
размер, форму, обрежьте рису- нок.
• После того, как вы вставили рисунок, он будет помещен так, что строки на
уровне кар- тинки окажутся пустыми, что не только не красиво, но и не
экономично. Внесем полезные изменения.
21.
ЩЕЛКНИТЕ РИСУНОК, ВЫБЕРИТЕФОРМАТ – ОБТЕКАНИЕ ТЕКСТОМ
• После щелчка рисунка вверху на синем фоне появится новая вкладка
Формат. Её сле- дует открыть щелчком мыши. На ленте вкладки, чуть
правее середины, поместилась кнопка Обтекание текстом.
• После щелчка этой кнопки откроется перечень вариантов, в котором
следует выбрать нужное вам.
22.
ВЫБЕРИТЕ ВАРИАНТ ОБТЕКАНИЯ• Посмотрите, что получилось. Чтобы вернуться к варианту размещения
рисунка без обте- кания, выберите в списке пункт В тексте.
23.
ЗАПИСИ, НАБРАННЫЕ С ПОМОЩЬЮWORDART
• WordArt позволяет делать красивые эффектные надписи, заголовки,
примечания. Уста- новите курсор, в том месте, где вы хотите поместить
начало роскошной записи.
24.
ВЫБЕРИТЕ ВСТАВКА – ТЕКСТ –ДОБАВИТЬ ОБЪЕКТ WORDART.
• На вкладке Вставка имеется область группы команд Текст. Щелкните в этой
группе кнопку Добавить объект WordArt. Появится окно с вариантами
оригинального начертания.
• Выберите вариант. После этого в тексте появится рамка с предложением
набрать текст.
• Как только вы начнете набирать текст, откроется окно, в котором следует
выбрать вари- ант обтекания текстом.
25.
ВСТАВКА ТЕКСТОВЫХ ПОЛЕЙ26.
ТЕКСТОВОЕ ПОЛЕ ЯВЛЯЕТСЯГРАФИЧЕСКИМ ОБЪЕКТОМ
• С ним можно обращаться, как с рисунком. Именно поэтому данный раздел
помещен в эту главу.
• Текстовые поля, это отдельные блоки, в которых размещаются текстовые
врезки. Это могут быть какие-то замечания, дополнения, советы, рекламная
информация, точки зрения… В текстовые поля вставляют информацию,
которую хотят сделать боле заметной, привлечь к ней особое внимание.
27.
УСТАНОВИТЕ КУРСОР И ВЫБЕРИТЕВСТАВКА – ТЕКСТОВОЕ ПОЛЕ
• Курсор следует установить там, где вы хотите видеть верхнюю границу
блока. На правом краю вкладки Вставка следует щелкнуть большую кнопку
Текстовое поле. Появится окно с вариантами блоков.
• Помучайте этими блоками многострадальный текст документа Рыба. Ему
уже не больно.
• Мокрый воды не боится.
• Поясняющий текст в блоке уже будет выделен. Поэтому удалять его не
нужно. Сразу же начинайте набирать свой текст. Ширина блока
фиксирована, но высота будет увеличиваться, по мере набора текста.
28.
КАК СОЗДАТЬ БУКВИЦУ29.
КАК СОЗДАТЬ БУКВИЦУ• Нетрудно заметить – слово «буквица» одного корня со словом «буква». Это
не случайное совпадение. Буквица – всего лишь буква, первая буква
некоего текста, отличающаяся раз- мерами и оригинальным начертанием.
Если вы не так давно держали в руках книгу русских сказок, то
неоднократно видели букву «ж» в роли буквицы. Буквица считается
графическим объектом, именно поэтому она описывается в этой главе.
• И так, вы решили начать некий текст с буквицы. Тогда выполните
следующие действия.
• Выделите первую букву первого абзаца текста, либо просто
30.
УСТАНОВИТЕ КУРСОР ОКОЛОБУКВЫ
• Желательно, чтобы абзац не имел отступа. Напомню, для того, чтобы
удалить отступ, нужно поместить курсор на правый край отступа (встать
левее строки с отступом), и нажать клавишу <Backspace>.
31.
ВЫБЕРИТЕ ВСТАВКА – ТЕКСТ –ДОБАВИТЬ БУКВИЦУ
• На вкладке Вставка в области группы Текст необходимо щелкнуть кнопку
Добавить буквицу.
• Появится окно с вариантами расположения буквицы. Выберите один из
них, затем щелкните опцию Параметры буквицы. Появится окно, в котором
вы можете выбрать эти параметры, в частности, задать высоту буквицы.
• Для удаления буквицы необходимо в окне Добавить буквицу выбрать
опцию Нет. Буквицу предварительно следует выделить щелчком мыши
32.
ПРАКТИЧЕСКОЕ ЗАДАНИЕ33.
ЗАДАНИЕ №1Графический элемент возьмите со слайда
34.
ЗАДАНИЕ №2Создайте рисунок используя Вставка – Рисунок - Стоковые изображения









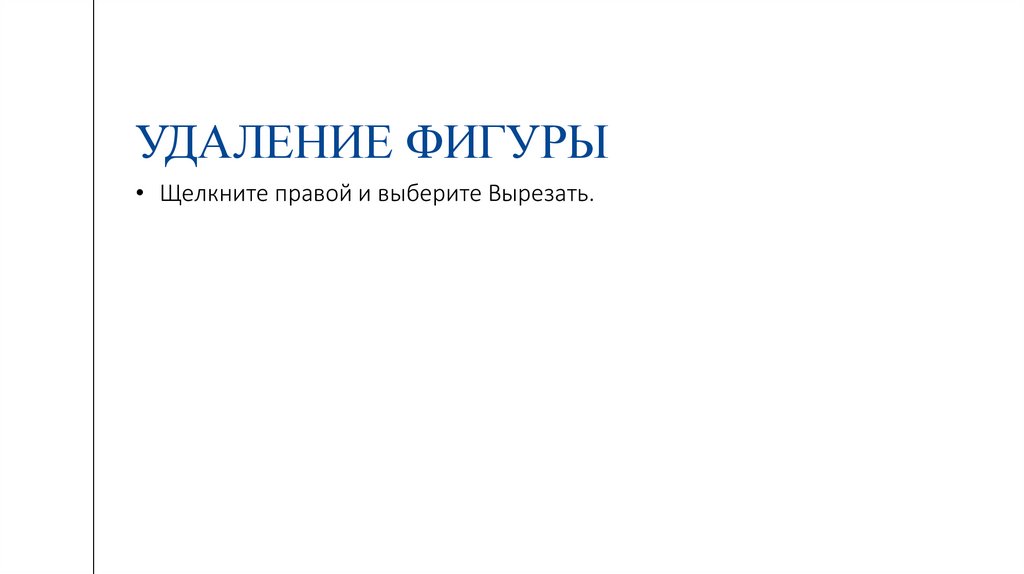






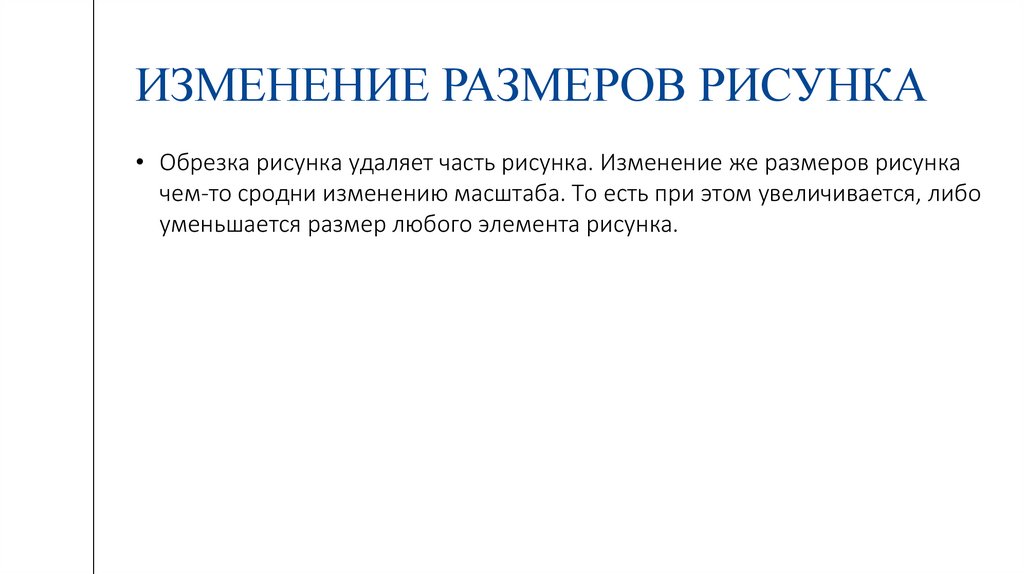

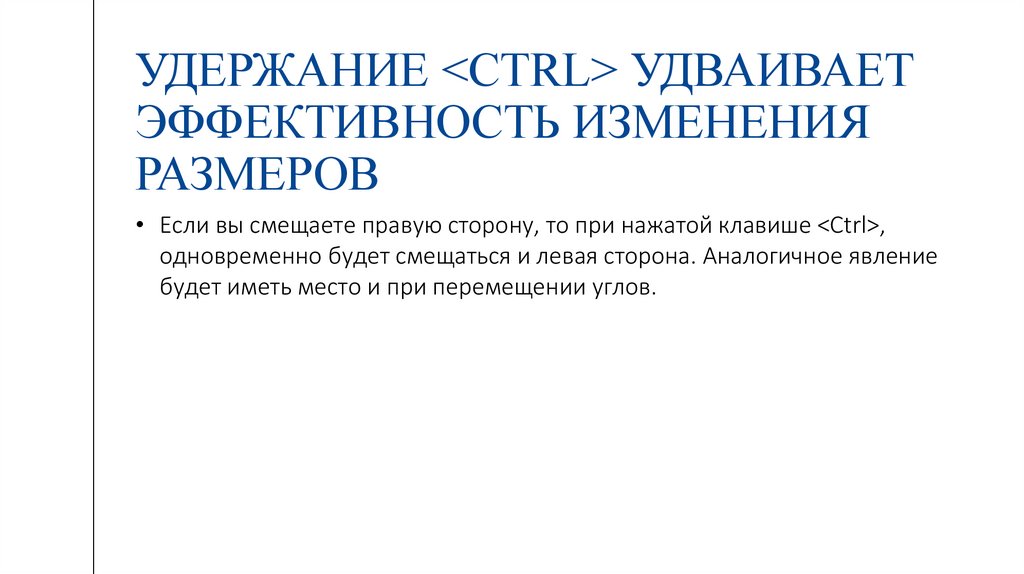


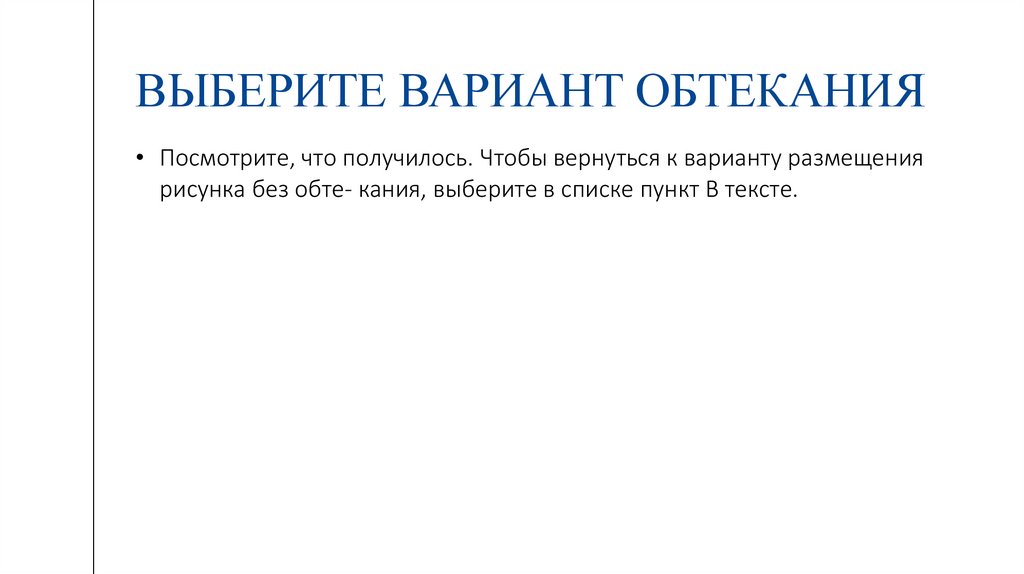
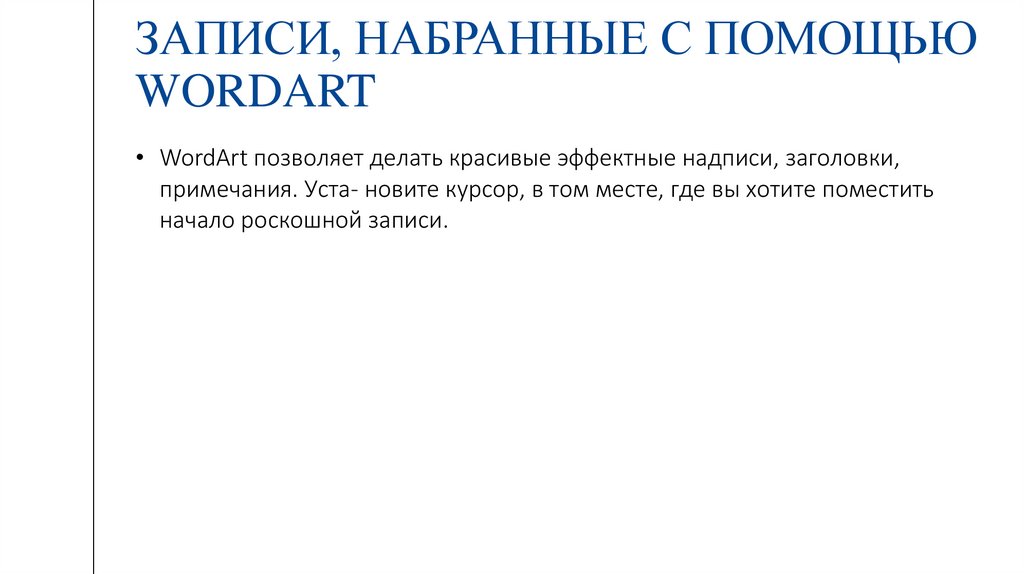






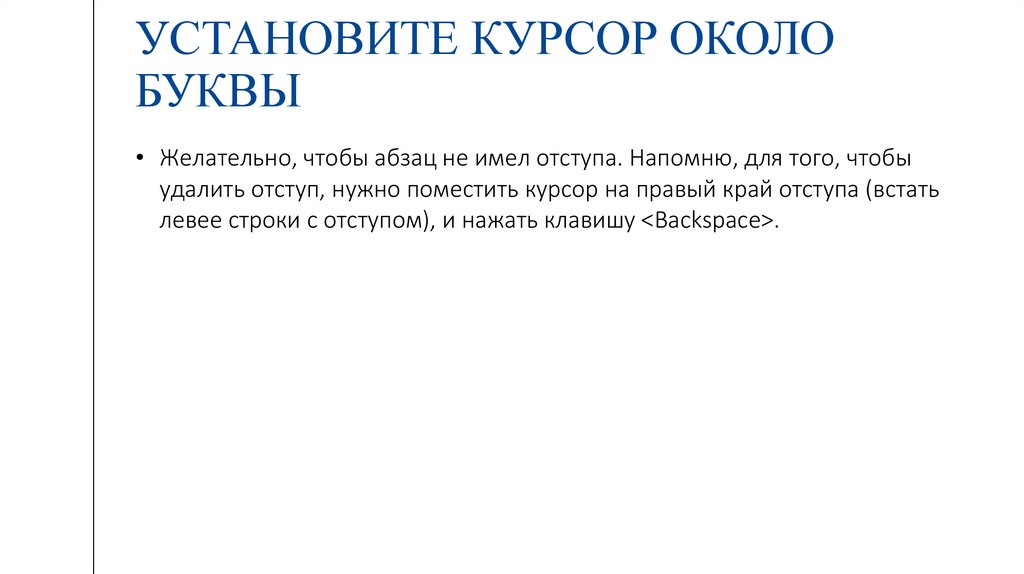





 database
database drafting
drafting








