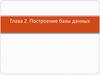Similar presentations:
Формы. Построение формы
1. Глава 6. Формы
ГЛАВА 6. ФОРМЫ2. План
6.1. Общие сведения6.2. Создание формы
6.3. Создание основных ЭУ
6.4. Настройка формы
6.5. Создание диаграмм
6.6. Составные формы
3. 6.1. Общие сведения
План4.
Формы предназначены для просмотра,ввода, редактирования и управления
данными. При использовании формы
Access
предоставляет
пользователю
существенно больше возможностей для
работы с информацией по сравнению с ее
стандартным представлением в режиме
таблицы.
5.
Удобство применения форм для работы с даннымизаключается в следующем:
Формы обычно позволяют отобразить на экране всю
запись целиком, причем порядок следования полей
может быть изменен, а часть из них вообще не включена
в форму.
В формах кроме редактируемых полей, содержащих
данные из таблиц БД, можно размещать и
нередактируемые (вычисляемые) поля.
В формы можно добавлять комментарии, рисунки,
графики, изменять их внешний вид, подбирая
подходящие шрифты, фон и стиль оформления. Это
позволяет в случае необходимости разработать форму,
имеющую большое сходство с бумажной формой.
6.
Формы позволяют существенно упростить, азачастую полностью автоматизировать ввод
новых данных.
В формах можно размещать различные
кнопки (кнопочные формы), нажатие на
которые приводит к открытию других форм,
выполнению запросов, печати отчетов и т. д.
Формы могут использоваться в качестве
диалоговых окон и содержать собственное
меню пользователя.
7.
Для разработки форм в Access существуетспециальный инструментарий. Прежде чем
приступать к описанию процедур создания
форм, обсудим несколько общих моментов.
Основным источником данных для формы
являются таблицы и запросы. Информация
может быть также включена в форму в
результате импорта различных объектов либо
проведения вычислений. Если через форму
осуществляется обновление данных, то они
обновляются и в источнике.
8.
Построение формы — итеративный процесс .После
создания
макета
формы
нужно
просмотреть его, чтобы убедиться в его
пригодности.
Если
необходимо
внести
изменения, можно вернуться к корректировке
макета.
Для создания макета формы нужно в окне БД
перейти на вкладку Формы и нажать клавишу
Создать. После выбора источника данных для
формы, а также способа ее создания, при
переходе к следующему этапу автоматически
обновляются панели инструментов. Появляется
панель инструментов Конструктор форм.
9.
Создание,корректировка и просмотр
осуществляется в различных
формы
режимах:
в режиме конструктора форма создается и
корректируется;
в режиме формы или режиме таблицы
форма используется для работы с данными;
в режиме предварительного просмотра
форма просматривается перед печатью.
Все эти режимы выбираются с помощью
кнопки Вид
панели инструментов
Конструктор форм или через меню Вид.
10. 6.1.1. Структура формы
Форма состоит из нескольких разделов,причем обязательным является только
один из них — область данных. Кроме
этого
раздела
в
форме
могут
присутствовать
следующие
разделы:
заголовок и примечание формы, а также
верхний
и
нижний
колонтитулы.
Информация
в
них
вводится
разработчиком формы.
11.
Заголовокформы может содержать
название формы, инструкции по работе с
ней, а также другую информацию
(текущую дату, время и т. д.). В режиме
формы он находится в верхней части
экрана, а при печати — в верхней части
первой страницы. В режиме таблицы этот
раздел не отображается.
12.
13.
Верхний колонтитул может содержать заголовкии любые другие сведения, помещаемые в
верхней части каждой страницы формы при
печати.
Нижний колонтитул также используется при
печати и может содержать номер страницы, дату
и другую информацию.
Примечание формы может содержать инструкции
по использованию формы, кнопки и свободные
элементы управления для ввода или вывода
данных. В режиме формы область примечаний
находится в нижней части экрана, а при печати
печатается на последней странице.
14.
При создании формы с помощью конструктораона содержит лишь один раздел — область
данных. Остальные разделы можно добавить,
используя соответствующие пункты контекстного
меню формы или меню Вид.
Форма может включать подчиненные формы,
внутри которых могут отображаться три раздела:
заголовок, область данных и примечание.
Как и все объекты БД, форма и ее разделы имеют
свойства. В свойствах задаются режимы работы с
формой, вид формы, источник данных,
использование фильтра. Свойства разделов
используются при выводе их на экран или печать.
15. 6.1.2. Виды форм
Различные виды форм создаются обычномастером форм или пользователем с
помощью конструктора. Кроме того,
существуют мастер диаграмм и мастер
сводная таблица.
Возможно создание трех видов автоформ:
в один столбец, табличной и ленточной
формы. При создании автоформы все поля
таблицы или запроса выводятся в форму
автоматически.
16.
Форма в один столбец отображает поля,расположенные в один столбец. На экране
отображается одна запись.
Табличная форма отображает данные в
виде нескольких строк и столбцов.
Одновременно отображается несколько
записей. По внешнему виду и способам
перемещения по записям она ничем не
отличается от обычной таблицы Access.
17.
Ленточная форма похожа на табличную формуи отличается лишь внешним оформлением.
В отличие от автоформ при использовании
мастера форм поля в форму можно выбирать.
Мастер
может
создать
кроме
вышеперечисленных видов форм составную
форму. Она состоит из главной формы и
подчиненной. В этих формах отображаются
данные из разных таблиц, причем эти таблицы
чаще всего связаны отношением «один-комногим».
Данные
главной
формы
отображаются в один столбец, а подчиненная
форма обычно имеет табличный формат.
18.
Диаграммапредставляет
данные
в
графическом виде и создается мастером
диаграмм с использованием приложения
Microsoft Graph.
Форма Сводная таблица создается на
основании данных из сводных таблиц Excel.
Пользователь может создавать формы так,
как он захочет, и включать в них любые
данные. Он может начать с пустой формы (с
«нуля») или воспользоваться мастером форм,
а затем в режиме конструктора внести в
форму любые изменения.
19. 6.1.3. Содержимое формы
Вся информация в форме размещаетсявнутри элементов управления (ЭУ). Это
графические объекты, предназначенные
для изображения данных, выполнения
вычислительных операций, вывода на
экран вспомогательной информации,
оформительских эффектов (рамок, линий и
др.). Характер ЭУ зависит от источника
размещаемой в нем информации.
20.
Присоединенные ЭУ связаны с полямиисточника данных (таблицы или запроса)
для формы. Они используются для
просмотра,
ввода
или
обновления
значений из полей таблиц БД.
Для свободного ЭУ источник данных не
определен. ЭУ этого типа обычно
используются для вывода на экран
надписей, линий и рисунков
21.
Для вычисляемого ЭУ источником данныхслужит выражение, в котором могут быть
использованы
значения
из
полей
источника данных для формы, а также
значения, содержащиеся в других ЭУ
формы. Эти ЭУ обычно используются для
выполнения вычислений и вывода на экран
их результатов. Результат вычислений не
сохраняется в БД.
22. 6.2. Создание формы
План23.
При нажатии кнопки Создать во вкладке Формыокна БД появляется диалоговое окно Новая
форма. В процессе диалога нужно выбрать один
из способов создания формы и таблицу или
запрос, которые будут служить источником
данных для формы (см. рис. 6.2).
Проще всего создать форму с помощью одной из
автоформ. Нужно выбрать из списка источник
данных
(таблицу/запрос)
и
одну
из
предложенных автоформ. Автоформу можно
также создать, находясь в окне БД во вкладке
Таблицы или Запросы. Для этого нужно выбрать
щелчком мыши таблицу/запрос и щелкнуть по
кнопке Автоформа на панели инструментов.
24. 6.2.1. Использование Мастера форм
Если выбран Мастер форм и указан источникданных для новой формы (таблица/запрос), то
все шаги по ее созданию будут определяться
мастером с помощью последовательности
диалоговых окон. Сначала рассмотрим
случай, когда создаваемая форма основана на
одной таблице/ запросе. Создание с помощью
мастера составной формы, использующей
данные из нескольких таблиц/запросов, будет
описано позднее
25.
26.
В первом окне мастера форм нужно выбратьполя
таблицы/запроса,
которые
будут
присутствовать в форме, и переместить их из
списка Доступные поля в список Выбранные
поля. Для этого используются кнопки >>, >, <,
<<. Кнопки >> и << перемещают все поля из
одного списка в другой, а > и < — только одно
поле. Поле можно также переместить из одного
списка в другой с помощью двойного щелчка
мыши.
В следующих двух окнах диалога задается
внешний вид и стиль оформления формы.
После выбора варианта в окне мастера
появляется соответствующий образец.
27.
Последнеедиалоговое
окно
дает
возможность изменить заданное по
умолчанию имя формы. Закончить диалог
можно либо просмотром созданной
формы, либо переходом в режим
конструктора для внесения в нее
изменений.
28. 6.2.2. Использование Конструктора форм
6.2.2.Конструктора
Использование
форм
При создании формы с помощью режима
Конструктор пользователю также предлагается
указать имя ее источника данных. Если форма
использует данные из нескольких таблиц, то
обычно
предварительно
создается
и
сохраняется запрос, содержащий нужные поля
из этих таблиц. Затем он указывается в качестве
источника данных создаваемой формы.
Конечно , если форма не предназначена для
вывода информации, например является
кнопочной формой, указывать источник ее
данных не нужно.
29.
30.
После выбора этого режима на экранепоявляется бланк конструктора формы (см.
рис. 6.3). Кроме бланка конструктора
формы появляются окно Список полей и
Панель элементов с кнопками для ввода
различных ЭУ. Если панель элементов
отсутствует, то ее можно вызвать на экран
с помощью пункта Панель элементов меню
Вид, либо нажать кнопку
31.
Панель элементов на панели инструментовКонструктор форм.
Состав и размещение ЭУ пользователь
определяет самостоятельно. На бланке
конструктора формы имеется сетка для
удобного размещения ЭУ. Размещению ЭУ
помогают
также
горизонтальная
и
вертикальная линейки. Если сетка или линейки
отсутствуют, то их также можно вызвать на
экран с помощью соответствующих пунктов
меню Вид . Для размещения ЭУ в форме нужно
нажать соответствующую кнопку на панели
элементов, а затем щелкнуть мышью в том
месте области данных, где предполагается
поместить левый верхний угол ЭУ. Ниже
приводится описание панели элементов.
32.
Перечень кнопок панели элементовКнопка Выбор объектов — используется для
выделения одного или нескольких ЭУ. По умолчанию
эта кнопка нажата. Для отключения этой кнопки
следует нажать ее еще раз.
Кнопка Мастера элементов — включает и
отключает мастеров по созданию ЭУ. Мастера
помогают создавать такие сложные ЭУ, как список,
поле со списком, группа переключателей, кнопка,
диаграмма, подчиненная форма или подчиненный
отчет. Для создания этих элементов управления с
помощью мастеров кнопка
Мастера элементов должна быть нажата.
Кнопка Поле — создает ЭУ Поле, используемый для
отображения, ввода или изменения данных в
источнике записей формы, а также для вывода
результатов вычислений.
33.
Кнопка Надпись — используется для создания ЭУ Надпись,содержащего неизменяемый текст, например, заголовок,
подпись поля или пояснение. По умолчанию многие ЭУ, в
частности Поле, имеют связанные с ними надписи.
Кнопка Группа переключателей — используется для
размещения группы ЭУ, состоящей из флажков,
переключателей или выключателей, представляющих набор
альтернативных значений.
Кнопка Выключатель — используется для создания ЭУ
Выключатель, связанного с логическим полем. Если
щелкнуть по выключателю, то он будет изображен нажатым
и его значение станет равно Вкл (Истина). При повторном
щелчке его значение станет равно Выкл (Ложь).
Выключатель можно включить в группу переключателей.
Если щелкнуть по выключателю, входящему в группу
переключателей, переводя его в состояние Вкл, то любой
ранее
нажатый
элемент
группы
(выключатель,
переключатель или флажок) будет переключен в состояние
Выкл.
34.
Кнопка Переключатель — используется длясоздания ЭУ Переключатель, называемого
также радиокнопкой. Если щелкнуть по
переключателю, то в центре его появится
темный кружок, а его значение станет равно
Вкл (Истина). При повторном щелчке его
значение станет равно Выкл (Ложь). Если
щелкнуть по переключателю, входящему в
группу переключателей, переводя его в
состояние Вкл, то любой ранее нажатый
элемент группы (выключатель, переключатель
или флажок) будет переключен в состояние
Выкл.
35.
Кнопка Флажок — используется для созданияЭУ Флажок, связанного с логическим полем.
Если щелкнуть по флажку, то в центре его
появится «галочка», а его значение станет
равно Вкл (Истина). При повторном щелчке
его значение станет равно Выкл (Ложь), а
«галочка» исчезнет. Если щелкнуть по
флажку, входящему в группу переключателей,
переводя его в состояние Вкл, то любой ранее
нажатый элемент группы (выключатель,
переключатель
или
флажок)
будет
переключен в состояние Выкл.
36.
Кнопка Поле со списком — используется длясоздания
ЭУ
Поле
со
списком,
объединяющего
два
ЭУ:
поле
и
раскрывающийся список. Для ввода
значения в поле таблицы, связанное с этим
ЭУ, можно ввести значение в поле или
выбрать значение в списке.
Кнопка Список — создает ЭУ Список,
содержащий
список
потенциальных
значений. В режиме формы выбранное в
списке значение можно ввести в новую
запись или использовать для изменения
значения в существующей записи.
37.
Кнопка Кнопка — создает ЭУ Кнопка,используемый для выполнения таких действий,
как поиск или печать записи, работа с формой
или отчетом, запуск запроса или макроса.
Кнопка Рисунок — используется для включения
в форму или отчет неизменяемого рисунка.
Кнопка
Свободная
рамка
объекта
—
используется для отображения в форме или
отчете свободного объекта OLE, например,
фрагмента электронной таблицы Excel или
документа Word. Этот объект остается
неизменным при переходе от записи к записи.
38.
Кнопка Присоединенная рамка объекта — создаетрамки для отображения в форме или отчете объектов
OLE, таких как набор рисунков. Этот элемент
управления
предназначен
для
объектов,
сохраненных в поле источника записей формы. При
переходе от записи к записи в форме выводятся
разные объекты.
Кнопка Конец страницы — создает ЭУ Конец
страницы, указывающий принтеру начало новой
страницы в печатной форме или отчете. Этот ЭУ не
появляется в форме в режиме формы.
Кнопка Набор вкладок — вставляет ЭУ Набор вкладок
для создания многостраничной формы. Этот ЭУ
выглядит как набор страниц, которые вы видели в
окнах свойств различных ЭУ. Страницы ЭУ Набор
вкладок могут содержать присоединенные или
свободные ЭУ, включая ЭУ Подчиненная форма или
Подчиненный отчет.
39.
Кнопка Подчиненная форма/отчет — добавляет восновную форму или основной отчет соответственно
подчиненную форму или подчиненный отчет.
Кнопка Прямоугольник — создает прямоугольник,
который можно перемещать и размеры которого
можно изменять. Цвет рамки и цвет фона
определяются с помощью палитры.
Кнопка Линия — создает прямую линию, которую
можно перемещать и размеры которой можно
изменять. Цвет и толщину линии можно изменить с
помощью кнопок панели инструментов
Панель форматирования или окна свойств.
Кнопка Дополнительные элементы — выбор этой
кнопки открывает список дополнительных ЭУ
ActiveX, которые можно использовать в формах. ЭУ
выбираются из списка Дополнительные элементы,
который является частью Access 97.
40.
Они поддерживаются библиотеками OCX изОffice 97 и Visual Basic и различными
библиотеками независимых поставщиков.
Фиксация кнопки на панели элементов
Если нужно создать несколько одинаковых ЭУ,
то
имеет
смысл
зафиксировать
соответствующую
кнопку
на
панели
элементов. Для этого нужно по ней дважды
щелкнуть. Когда кнопка зафиксирована, нет
необходимости каждый раз нажимать ее при
создании нового ЭУ. Для отмены фиксации
кнопки следует нажать клавишу Esc.
41.
Изменение стандартных свойств ЭУКаждый
ЭУ имеет набор стандартных
свойств, которые он получает по умолчанию
при его создании. Эти свойства определяют
внешний вид и характеристики ЭУ. Так,
например, ЭУ Поле создается по умолчанию с
присоединенной подписью (см. рис. 6.4) . Для
того чтобы изменить стандартные свойства ЭУ,
следует щелкнуть по соответствующей кнопке
на
панели элементов, затем по кнопке Свойства
на панели инструментов и в появившемся окне
задать нужные значения стандартных свойств
42.
43.
Послеизменения стандартных свойств ЭУ
добавляемые в форму ЭУ этого типа по
умолчанию получат новые значения свойств.
В качестве стандартных свойств ЭУ данного типа
можно указать свойства существующего ЭУ. Для
этого нужно щелкнуть по ЭУ со свойствами,
которые должны стать стандартными, и выбрать
в меню
Формат команду Задать стандартные свойства.
Свойства выбранного ЭУ станут стандартными
свойствами для элементов этого типа.
44. 6.3. Создание основных ЭУ
План45.
Как уже говорилось выше, ЭУ могут бытьприсоединенными,
свободными
или
вычисляемыми.
Каждому
типу
ЭУ
соответствует свой способ его создания.Для
создания присоединенного ЭУ проще всего
использовать список полей источника данных,
который обычно автоматически появляется
при создании формы. Если на экране его нет,
то его можно открыть кнопкой Список полей
или командой Список полей меню Вид.
46.
Чтобы создать присоединенный ЭУ, нужновыбрать связанное с ним поле в списке полей
и, держа нажатой левую кнопку мыши,
перетащить его в нужное место формы. Access
создаст ЭУ, соответствующий выбранному
полю, и задаст значения его свойств,
отвечающие типу данных и свойствам поля.
Можно перенести, предварительно выделив,
сразу несколько полей из списка. В этом
случае в форме появится группа ЭУ,
присоединенных к этим полям. При желании
тип созданного ЭУ можно изменить.
47.
Свободные ЭУ создаются с помощью панелиэлементов. Для создания элемента нужно
нажать соответствующую кнопку на панели,
а затем щелкнуть мышью в том месте
области данных, где должен находиться
левый верхний угол создаваемого ЭУ. Будет
создан свободный ЭУ стандартного размера.
Обычно вычисляемым ЭУ является поле.
Описание правил создания этого ЭУ, а также
более детальная информация о создании
наиболее
часто
используемых
ЭУ
приводятся ниже.
48. 6.3.1. Создание надписи
Для создания надписи, не связанной ни с какимЭУ, нужно нажать кнопку Надпись , указать место
размещения надписи, а затем ввести текст. Чтобы
перейти в надписи на новую строку, надо нажать
клавиши Ctrl+Enter. Для форматирования
содержимого надписи можно использовать
кнопки форматов текста.
При изменении формата текста надпись может
перестать помещаться в отведенной рамке. В
этом случае нужно привести в соответствие
надпись и размер рамки. Для этого достаточно
выделить надпись и выполнить команду По
размеру данных в пункте Размер меню Формат.
49.
Чтобы создать надпись, присоединенную кЭУ ( такая надпись называется подписью),
достаточно создать этот ЭУ. Access
автоматически присоединит к нему
подпись . После этого можно изменить и
отформатировать содержащийся в ней
текст.
50. 6.3.2. Создание присоединенного поля
6.3.2.присоединенного
Создание
поля
Для создания в форме присоединенного поля
(т.е. получающего информацию из поля
таблицы/запроса) проще всего выбрать это
поле в списке полей и перетащить его в
нужное место формы. В форме появятся два
ЭУ: поле и его подпись. Подпись содержит имя
(или подпись, если она существует)
выбранного поля таблицы/запроса. Само поле
в форме наследует имя и свойства связанного
с ним поля. Это имя можно использовать для
ссылки на текущее значение поля в
выражении
51.
Поле и его подпись связаны между собой. Еслипопытаться выделить (щелкнуть мышкой) один из
них, выделяются оба, причем маркеры размера и
кнопка перемещения находятся на том элементе,
на котором щелкнули мышью. При переходе в
режим формы подпись остается без изменений, а
в окне поля появляется информация из
связанного с ним поля источника данных.
Можно перенести в форму сразу группу полей,
предварительно выделив их, либо все поля
(выделяются двойным щелчком мыши на
заголовке Списка полей).
52.
Дляизменения свойств поля можно
вызвать команду Свойства из контекстного
меню, либо из меню Вид. Свойства также
вызываются кнопкой
или двойным
щелчком мыши внутри ЭУ.
53. 6.3.3. Создание вычисляемого поля
Для создания ЭУ вычисляемое поле нужнонажать кнопку Поле панели элементов и
указать
место
размещения
нового
элемента. Появится свободный ЭУ Поле и
связанная с ним подпись. Затем нужно
создать
выражение,
являющееся
источником данных для этого поля.
54.
55.
Если выражение достаточно простое, то егоможно ввести непосредственно в поле. Для
этого нужно щелкнуть мышкой внутри поля и
затем ввести формулу вычисления значения
поля, содержащую знак равенства (=) и
вычисляемое выражение. У вычисляемого
поля следует изменить надпись. Можно также
ввести формулу вычисления значения в
ячейку свойства Данные, открыв окно свойств
поля (см. рис. 6.7).
56.
Если выражение имеет сложную структуру, толучше использовать построитель выражений.
Для этого нужно щелчком мыши выделить поле,
для которого создается выражение, а затем
вызвать окно его свойств. После щелчка по
ячейке свойства Данные появится кнопка ,
щелчок по которой вызывает построитель
выражений. Созданное с его помощью
выражение появится в окне свойств поля в
качестве значения свойства Данные. Затем
можно настроить формат вывода значения поля
на экран с помощью свойства Формат поля и,
если нужно, свойстваЧисло десятичных знаков
57.
Пример 6.2. В связи с изменением цен накниги (подорожанием на 20%) в БД Книги
нужно создать форму, в которой для
каждой книги выводятся сведения об ее
старой и новой цене, а также о величине
изменения цены.
58.
59.
Для создания формы выберем в окне Новаяформа пункт Конструктор и укажем в качестве
источника данных таблицу Книги. Выделим в
списке полей поля Автор, Название, Цена и
«перетащим» их в область данных формы. Там
появятся три ЭУ поле, присоединенные к
соответствующим
полям
таблицы
и
наследующие их имена, а также ряд свойств.
Слева от этих полей Access размещает
связанные с ними подписи, содержащие
названия полей.
60.
Чтобы добавить в форму сведения о новойцене и величине изменения цены, нужно
разместить в ней два ЭУ вычисляемое
поле. Для их создания зафиксируем
двойным щелчком кнопку Поле на панели
элементов. Затем, щелкая мышью под уже
размещенными в форме полями, создадим
два новых свободных поля с подписями.
Для отмены фиксации кнопки нажмем
клавишу Esc.
61.
Далее откроем окно свойств первого из этихполей и введем в ячейку Данные формулу: =
1,2*[Цена]. Дадим этому полю имя Новая цена и
установим путем выбора из списка значение
свойства Формат поля:
Денежный. Затем, щелкнув по подписи к этому
полю, вызовем окно ее свойств и введем в ячейку
Подпись значение Новая цена.
Вызовем окно свойств второго поля. Чтобы
подсчитать изменение цены, нужно ввести в
ячейку Данные формулу =[Новая цена] – [Цена].
Для ее создания используем построитель
выражений.
62.
Его средняя колонка содержит список имен ЭУ,размещенных в создаваемой форме. Сделаем
двойной щелчок по имени Новая цена, затем
щелчок по кнопке со знаком минус (-) и снова
двойной щелчок по имени Цена. В верхнем поле
появилось нужное выражение (см. рис. 6.8). Для
возврата в окно свойств поля нажмем кнопку ОК.
Также установим для этого поля формат
Денежный. Щелкнув по подписи к этому полю,
вызовем окно ее свойств и введем в ячейку
Подпись значение Изменение. Затем увеличим
размеры обеих подписей, чтобы в них
помещались новые названия полей. Для этого
выделим обе подписи и в пункте Размер меню
Формат выберем команду По размеру данных.
63.
64.
Выровняем размещенные в форме ЭУ. Дляэтого выделим все подписи и выберем в меню
Формат пункт Выровнять, а затем пункт по
правому краю. Аналогичную операцию
проделаем для всех полей, но выберем для
них выравнивание по левому краю. Для
выравнивания числовых значений выделим
последние три поля и щелкнем по кнопке По
левому краю панели инструментов Формат. В
завершение
процедуры
выравнивания
выделим все ЭУ, выберем в меню Формат
пункт Интервал по вертикали, а затем — пункт
сделать равным.
65.
Отметим, что в вычисляемых полях формымогут использоваться ссылки только на поля,
содержащиеся в ее источнике данных
(таблице или запросе). Эти поля могут и не
быть размещены в форме. В построителе
выражений для получения доступа к таким
полям нужно щелкнуть по элементу списка в
средней колонке < Список полей>. В
выражении можно также использовать ссылки
на ЭУ, содержащиеся в других открытых
(«загруженных») формах.
66. 6.3.4. Создание списка или поля со списком
При вводе значения в поле таблицы илизапроса через форму быстрее и проще
выбрать нужное значение из списка, чем
вводить его с клавиатуры. При этом
исключаются ошибки ввода. Существуют
два ЭУ, с помощью которых можно
организовать прокручиваемый список
значений — поле со списком и список.
67.
Список изображается в форме постоянно , в качествевводимого значения может быть выбрано только
значение из списка.
В поле со списком изображение списка появляется лишь
при щелчке по кнопке, размещенной в правом конце
поля. Кроме того, пользователь может разрешить ввод
новых значений, не содержащихся в поле со списком.
Для создания этих ЭУ нужно нажать кнопку Список или
кнопку Поле со списком на панели элементов, затем
выделить нужное поле в списке полей и перенести его в
нужное место формы. Чтобы определить, какие строки
должны быть включены в список или поле со списком,
следует использовать свойства ЭУ Источник строк и Тип
источника строк.
68.
Значения списка могут быть заданы непосредственно встроке Источник строк, они разделяются точками с
запятой. В этом случае в свойство Тип источника строк
помещается значение Список значений.
В качестве значений списка можно использовать строки
из таблицы или запроса. В свойстве Источник строк
задается имя этой таблицы или запроса, а в свойстве
Тип источника строк устанавливается значение
таблица/запрос.
В
качестве
значений
списка
может
также
использоваться список полей таблицы/запроса. В
свойстве
Источник
строк
задается
имя
таблицы/запроса, а в свойстве Тип источника строк —
значение Список полей.
69.
При использовании списка или поля со спискомдля
просмотра
и
обновления
данных
пользователь выделяет в списке строку и вводит
ее в поле таблицы или запроса, присоединенное
к этому ЭУ. Имя этого поля содержится в свойстве
Данные. Список, являющийся источником строк,
часто состоит из одного столбца. В этом случае
значение свойства Число столбцов в свойствах ЭУ
равно 1 и свойство Присоединенный столбец
тоже равно 1, но можно задать список,
содержащий нескольких столбцов. Один из
столбцов (присоединенный) будет содержать
вводимые значения, а остальные столбцы —
пояснения для них.
70.
Для определения числа столбцов в спискеиспользуется свойство Число столбцов.
Например, если источником строк списка
является таблица или запрос и значение
свойства Число столбцов равно 3, то в
список будут включены первые три поля
таблицы или запроса.
71.
Свойство Ширина столбцов определяетширину каждого столбца в единицах,
которые заданы с помощью панели
управления Windows. Эти величины
разделяются в списке точками с запятой.
Если ширина столбца не указывается
(оставлена пустой), то используется
стандартная ширина 2,54 см (1 дюйм), а
если задана нулевая ширина, то столбец
вообще не отображается в списке.
72.
После выбора нужной строки из списка,состоящего из нескольких столбцов, в поле
вводится значение, которое содержится в
столбце, указанном с помощью свойства
Присоединенный столбец. В этом свойстве
задается порядковый номер в списке
присоединенного столбца. В свойствах Поля
со списком есть свойство Ограничиться
списком. Если оно имеет значение Нет, то
пользователь может вводить в это поле,
кроме значений из списка, любые другие.
73. 6.3.5. Создание кнопки
Кнопки в форме используются для активизациидействия или последовательности действий. С
помощью кнопок можно , например, организовать
меню для работы приложения. Чтобы указать, что
должна делать кнопка, необходимо связать с ней
макрос или процедуру обработки события1,
написанную на языке VBA. Кнопки можно создавать
с помощью мастера и самостоятельно . Мастер
Создание кнопок создает кнопки, выполняющие
стандартные
действия
(число
стандартных
действий в Access 97 равно 32). С помощью таких
кнопок можно открыть или распечатать отчет или
форму, переместиться к новой записи таблицы,
удалить запись и т. д.
74.
Мастер сам создает процедуры обработки событий,выполняющиеся при нажатии кнопки. Чтобы создать
кнопку с помощью мастера, нужно:
Находясь в режиме конструктора формы, убедиться, что
включена кнопка Мастера на панели элементов.
Щелкнуть по кнопке Кнопка на панели элементов, а затем
по тому месту в форме, куда нужно поместить кнопку. На
экране появится первое окно диалога Создание кнопок.
Далее нужно выбрать действие, которое должно быть
выполнено при нажатии кнопки, и ответить на вопросы
мастера, связанные со сделанным выбором.
Ввести текст или выбрать нужный рисунок для
размещения на кнопке.
В последнем окне диалога нужно задать понятное имя
кнопки и нажать кнопку Готово.
75.
Проверитьдействие кнопки можно,
щелкнув по ней в режиме формы. Для
просмотра и редактирования процедуры
обработки события нужно щелкнуть
правой кнопкой мыши на созданной
кнопке и выбрать в контекстном меню
пункт Обработка событий. Access сделает
доступным
текст
процедуры
ИмяКнопки_Click,
запускаемой
при
нажатии на кнопку.
76. 6.3.6. Создание ЭУ Подчиненная форма/отчет
ЭУПодчиненная
форма/отчет
предназначен для размещения в одной
(главной) форме другой (подчиненной)
формы. Подчиненная форма обычно
применяется
для
просмотра
и
редактирования информации в связанных
таблицах . В этом качестве можно
использовать ранее созданную форму.
77.
Для создания ЭУ Подчиненная форма/отчетпроще
всего
воспользоваться
услугами
специального мастера. Для этого нужно
выполнить следующие действия:
Находясь в режиме конструктора формы,
убедиться, что включена кнопка Мастера на
панели элементов.
Затем нажать кнопку Подчиненная форма/отчет
на панели элементов и установить указатель
мыши на то место в форме, куда нужно
поместить подчиненную форму, и нажать левую
кнопку. На экране появится первое окно
диалога мастера Создание подчиненных форм и
отчетов.
78.
Если уже существует форма, которую можно использовать вкачестве подчиненной, то следует выбрать значение
переключателя формы, а затем указать форму из списка. В
противном случае нужно выбрать значение таблица или запрос.
Если готовой подчиненной формы нет, то во втором окне диалога
нужно выбрать таблицу (запрос), являющуюся источником
данных для подчиненной формы, и перебросить нужные поля из
списка Доступные поля в список Выбранные поля. Если
предполагается установление связи с главной формой, то в
список выбранных полей должны быть обязательно включены
поля, используемые для связи.
Далее мастер предлагает установить связь между главной и
подчиненной формами. Имеется две возможности: либо
воспользоваться
списком
возможных
связей,
либо
самостоятельно выбрать поля связи между главной и
подчиненной формами.
В последнем окне диалога задается имя подчиненной формы,
которая сохраняется Access, как отдельная форма.
Проверить полученный результат можно, перейдя в режим
формы.
79. 6.3.7. Создание набора вкладок
6.3.7.ЭУ
Создание
вкладок
набора
Набор вкладок является новым
элементом Access 97. С его помощью
можно
создавать
многостраничные
формы, подобные окну свойств ЭУ. Этот ЭУ
можно использовать для экономии места
на экране и отображения информации из
нескольких таблиц. На страницах набора
вкладок разрешается размещать любые
ЭУ, кроме другого набора вкладок.
80.
Для создания этого ЭУ нужно нажать кнопкуНабор вкладок
на панели элементов и
щелкнуть левой кнопкой мыши в области
данных формы для создания нового ЭУ. При
отпускании кнопки мыши Access создает ЭУ
Набор вкладок, состоящий из двух страниц. В
зависимости от того, какие данные и как Вы
хотите отображать, может понадобиться
включить
в
ЭУ
Набор
вкладок
дополнительные страницы.
81.
Для добавления страницы в ЭУ Наборвкладок нужно:
Щелкнуть правой кнопкой мыши на этом
ЭУ. Ассеss выведет контекстное меню.
Выбрать пункт Добавить вкладку. Ассеss
вставит новую страницу за последней
страницей.
82.
Для изменения порядка страниц в ЭУ Наборвкладок нужно:
Щелкнуть правой кнопкой мыши на ЭУ
Набор вкладок. Ассеss выведет контекстное
меню.
Выбрать
пункт
Последовательность
вкладок. Ассеss выведет диалоговое окно
Порядок страниц с перечнем страниц.
В этом списке нужно выбрать страницу, чью
позицию вы хотели бы изменить и нажимать
кнопки Вверх или Вниз, пока страница не
окажется в нужной позиции.
83.
Для изменения названия страницы в ЭУ Наборвкладок нужно:
Щелкнуть правой кнопкой мыши на корешке
нужной страницы ЭУ Набор вкладок. Ассеss
выведет контекстное меню.
Выбрать пункт Свойства. Ассеss выведет
диалоговое окно свойств данной страницы.
В строке Подпись ввести новое название
страницы.
84. 6.3.8. Создание специальных эффектов
При разработке форм можно использоватьразличные цвета, шрифты и другие
специальные эффекты для придания
форме
привлекательного
вида.
Прямоугольники
и
линии
можно
использовать в форме для привлечения
внимания
к
важной
информации,
группирования
логически
связанных
элементов, проведения различных границ.
85.
Чтобынарисовать прямоугольник, нажмите
кнопку Прямоугольник на панели элементов,
поместите указатель мыши в точку, где будет
находиться верхний левый угол прямоугольника,
и при нажатой левой кнопке мыши переместите
указатель
в
нижний
правый
угол
прямоугольника. Если прямоугольник закрывает
размещенные внутри него ЭУ, в меню Формат
выполните команду На задний план. Для
изменения размеров прямоугольника выделите
его и измените с помощью маркеров. Для
перемещения прямоугольника используется
маркер перемещения.
86.
Для рисования линии нажмите кнопку Линияи проведите нужную линию. Чтобы создать
строго горизонтальную или вертикальную
линию, нужно при ее проведении удерживать
нажатой клавишу Shift.
Рельефное оформление прямоугольника или
линии можно осуществить с помощью кнопок
Цвет
линии/границы
,
Толщина
линии/границы
, Обычное оформление
на панели
форматирования.
87. 6.3.9. Размещение рисунков и других объектов OLE
Для улучшения вида форм и отчетов Access вних можно размещать рисунки, диаграммы и
прочие
объекты,
созданные
другими
приложениями. Например, в заголовок
формы можно добавить эмблему фирмы, а
объемы продаж в отчете представить в виде
диаграммы. Вставка таких объектов в формы
и отчеты осуществляется с помощью
протокола ОLЕ (протокола связывания и
внедрения объектов).
88.
Краткое описание протокола ОLЕПротокол
ОLЕ — это метод передачи
информации в виде объектов (объектов OLE)
между различными приложениями Windows.
Этот метод похож на копирование текста и
графики в буфер обмена Windows с
последующей вставкой в другие приложения.
Все
программы
Microsoft
Office
поддерживают протокол OLE.
89.
Объект ОLЕ — это произвольная порция данных,созданных приложением Windows, поддерживающим
протокол ОLЕ. В качестве объекта ОLЕ может
фигурировать как целый документ (например, документ
Word или электронная таблица Ехсе1), так и его часть
(фрагмент (текста или блок ячеек электронной таблицы).
Можно также использовать различные графические
изображения
(фотографии,
рисунки,
диаграммы),
видеоклипы, звуковые файлы и др. Приложение, которое
используется для создания объекта ОLЕ, называется
исходным приложением, или приложением-сервером OLE, а
файл, который содержит этот объект, — исходным файлом.
Объект OLE кроме самих данных также содержит
информацию об исходном файле.
90.
Объект OLE может быть связан или внедрен вформу или отчет Access. Связанные и внедренные
объекты отличаются местоположением данных и
способом их изменения после помещения в форму.
При связывании создается ссылка на объект,
которая помещается в форму. Сам объект остается
на своем месте — в исходном файле. Связанный
объект будет автоматически обновляться при
обновлении исходного файла. Связывание
объекта удобно применять при работе с большими
файлами, которые нежелательно включать в файл
БД, а также с объектами, используемыми в
нескольких формах и отчетах. Если связанный
файл объекта перемещен, необходимо повторно
установить связь.
91.
При внедрении объекта создается его копия,которая вставляется в форму. Внедренный
объект становится частью формы и теряет связь с
исходным файлом. При двойном щелчке по
внедренному объекту он открывается с помощью
создавшего его приложения-сервера. Все
вносимые в него изменения отображаются в
содержащей его форме.
Технология О LЕ не только обеспечивает доступ к
объектам, созданным другими приложениями, но
и существенно упрощает процедуру их
изменения. Пользователь может открыть
исходное приложение и внести изменения в
объект ОLЕ, не прекращая разработку формы или
отчета.
92.
Объект OLE может быть присоединенным илисвободным.
Присоединенные объекты хранятся в файле БД.
Для изменения и даже создания такого объекта
не требуется покидать Access. При изменении
присоединенного объекта из Access изменяется
только объект в БД, а в исходном файле
внесенные изменения не отражаются.
Свободный объект можно просматривать и
изменять, находясь в форме или отчете. Однако
внесенные в него изменения сохраняются в
исходном файле, а не в БД Access. Кроме того,
исходный объект может быть изменен в
отсутствие Access. При этом внесенные
изменения будут отражены в форме или отчете
при их последующем открытии.
93.
Дляотображения
объектов
ОLЕ
применяются два типа ЭУ:
Присоединенная рамка объекта и Свободная
рамка объекта. Элемент Присоединенная
рамка объекта позволяет отобразить в
форме или отчете рисунки, диаграммы и
другие объекты ОLЕ, хранимые в полях БД
Ассеss. Элемент Свободная рамка объекта
применяется для отображения объектов,
хранимых вне таблиц.
94.
Использование ЭУ Присоединенная рамкаобъекта
Присоединенные рамки объектов следует
использовать для размещения в форме
объектов ОLЕ, хранящихся в полях таблиц. В
режиме формы эти ЭУ используются для
изображения, ввода и изменения объектов в
текущей записи таблицы точно так же, как
поля используются для изображения, ввода
и изменения текста. При этом каждая запись
таблицы содержит (или не содержит) свой
объект.
95.
Например, поле Изображение таблицы Типы,включенной в учебную базу данных Борей,
содержит рисунок для каждого включенного
в эту таблицу типа товара . Для изображения
этих рисунков в форме или отчете можно
использовать
присоединенную
рамку
объекта.
96.
Чтобы создать присоединенную рамкуобъекта:
Откройте форму или отчет в режиме
конструктора;
Выберите Список полей в меню Вид (или
нажмите кнопку Список полей на панели
инструментов);
Перенесите поле, предназначенное для
хранения объектов ОLЕ, в макет формы или
отчета. (Это поле должно быть ОLЕ-полем.).
97.
Access создаст рамку объекта, связанную суказанным полем. В
режиме конструктора связанная рамка
объекта изображается пустой; объекты из
указанного поля изображаются в ней в
режиме
формы
и
предварительного
просмотра или печатаются при печати формы.
Пользователь может изменить размеры и
пропорции объектов, размещенных в форме.
98.
Чтобы создать объект и внедрить его вприсоединенную рамку объекта:
Откройте форму в режиме формы (или откройте
таблицу, форму или отчет в режиме таблицы) и
найдите запись, в которую следует добавить
объект.
Выделите присоединенную рамку объекта (или
поле таблицы), в которую следует добавить
объект.
Выберите Вставить объект в меню Правка. На
экране появится окно диалога Вставка объекта со
списком доступных приложений-серверов ОLЕ.
99.
Выберите Создать новый или Создать из файла азатем выделите тип объекта, который следует
внедрить.
Если в форме должен изображаться не сам объект,
а заменяющий его значок, установите флажок В
виде значка.
Нажмите кнопку ОК. Access откроет исходное
приложение.
Создайте объект.
Для возврата в Access выберите Выход в меню Файл
исходного приложения, а затем ответьте
утвердительно
на
предложение
обновить
документ. Access внедрит созданный объект в
присоединенную рамку объекта и отобразит или
сам объект (в режиме формы) или текст,
указывающий тип объекта ОLЕ, например, Рисунок
Paint (в режиме таблицы).
100.
Использование ЭУ Свободная рамка объектаСвободные
рамки
объектов
следует
использовать для размещения в формах и
отчетах объектов ОLЕ, которые не требуется
заносить в таблицу (в таком случае рамка
объекта не будет связана ни с каким полем
таблицы). Например, отчет Счет, включенный в
базу данных Борей, содержит эмблему фирмы.
Эта
эмблема
была
разработана
профессиональным художником с помощью
графического редактора Paint, а затем
сохранена в отдельном файле. Для того чтобы
иметь возможность изобразить в отчете другую
эмблему или изменить существующую, следует
разместить в макете отчета свободную рамку
объекта для эмблемы.
101.
Чтобы создать свободную рамку объекта ипоместить в нее существующий объект:
Откройте форму или отчет в режиме
конструктора;
Нажмите кнопку Свободная Рамка объекта на
панели элементов;
Установите указатель в то место формы или
отчета, куда следует поместить верхний левый
угол рамки объекта, и нажмите кнопку мыши,
чтобы создать рамку стандартных размеров, или
укажите нужные размеры рамки с помощью
мыши. На экране появится окно диалога Вставка
объекта
со
списком
ОLЕ-приложений,
зарегистрированных в Windows;
102.
Выберите значение Из файла;В поле Файл введите полное имя файла,
содержащего объект, который следует
внедрить или связать. Или нажмите кнопку
Поиск и выберите нужный файл;
Если объект следует связать, а не внедрить,
установите флажок Связь;
Если в форме должен изображаться не сам
объект, а заменяющий его значок, установите
флажок В виде значка;
Нажмите кнопку ОК. Access создаст
свободную рамку объекта и изобразит в ней
указанный объект.
103.
Если в форму нужно вставить рисунок, которыйв дальнейшем не требует изменений, лучше
использовать ЭУ Рисунок, так как в этом случае
форма будет загружаться быстрее . Для этого
следует щелкнуть по ЭУ Рисунок и указать
местоположение графического файла, который
содержит вставляемый рисунок. Можно также
выбрать пункт меню Вставка, а затем Рисунок.
Рисунок выбирается из указанного файла и
помещается в рамку. После этого можно
изменить пропорции и размеры рисунка, но
редактировать его нельзя.
104.
Вставленный рисунок встраивается в формуи не сохраняет связь с исходным файлом.
Однако если предполагается использовать
рисунок в нескольких формах или отчетах, то
следует его связать. Для связывания рисунка
следует задать для свойства Тип рисунка ЭУ
Рисунок значение Связанный. В этом случае
рисунок будет храниться не в БД, а в
исходном файле.
Рисунок можно включить в форму (отчет) и
как фоновый рисунок, занимающий все ее
окно. Если требуется добавить фоновый
рисунок, следует использовать свойство
Рисунок формы или отчета.
105. 6.4. Настройка формы
Настройкаформы
производится
путем
изменения свойств как самой формы, так и ее
размещенных в ней ЭУ
План
106. 6.4.1. Изменение свойств ЭУ
Свойства ЭУ, размещенного в форме, вызываются черезконтекстное меню ЭУ или нажатием кнопки Свойства на
панели инструментов. Изменяя некоторые свойства ЭУ,
можно настроить форму для более удобного применения.
Присоединенный ЭУ Поле наследует по умолчанию такие
свойства поля таблицы или запроса, как формат поля,
число десятичных знаков, маска ввода, текст строки
состояния, условие на значение, сообщение об ошибке и
др. Эти свойства ЭУ можно изменить. Например в
свойстве Текст строки состояния можно задавать
короткую инструкцию типа “Вводится полностью (без
сокращения)”. Эта инструкция будет появляться в строке
состояния, когда наступит ввод значения в это поле в
режиме формы.
107.
Для ускорения ввода данных через формуможно для некоторых ЭУ задать свойство
Значение по умолчанию, а в свойстве Условие
на значение задать проверку вводимых
значений. Чтобы запретить ввод или
изменение данных в режиме формы для
присоединенного ЭУ, нужно установить для
его свойства Блокировка значение «Да ». Для
полного запрета изменений, выводящихся в
форме данных, проще установить для
свойства формы Разрешить изменения
значение «Нет».
108.
Иногда требуется, чтобы размещенный в формеЭУ был невидим в режиме формы. В этом случае
следует установить для его свойства Вывод на
экран значение «Нет».
При размещении в форме каждый ЭУ получает
стандартное имя, например, «Поле3» или
«Надпись2». Это имя можно изменить на более
содержательное, указав новое имя в свойстве
Имя. Обычно это делается, если предполагается
использовать имя данного элемента в какомлибо выражении или программе. Давая ЭУ
новое имя, нужно следить за тем, чтобы оно не
совпало с именем другого ЭУ, размещенного в
форме.
109.
Размеры ЭУ можно регулировать с помощьюмаркеров размера. Если ЭУ отражает данные
текстового поля, содержащего большой текст,
то помимо увеличения размера ЭУ, можно
воспользоваться свойством
Полосы прокрутки.
Свойство Расширение и Сжатие используется
при печати формы. Если в этих свойствах задано
значение «Да », то размеры ЭУ будут при печати
изменяться
автоматически
так,
чтобы
содержимое было напечатано полностью.
Можно также изменить выражение для
вычисляемого поля (свойство Данные) и формат
вывода на экран его значения (свойство Формат
поля).
110. 6.4.2. Изменение последовательности перехода
6.4.2. Изменение последовательности переходаКроме изменения свойств ЭУ формы можно изменить
последовательность перехода по полям формы. В режиме
формы перемещение по полям формы осуществляется
нажатием клавиши Tab или Shift+Tab (в обратной
последовательности). Последовательность этих перемещений
задается в пункте Последовательности перехода меню Вид. В
режиме конструктора формы при добавлении в форму нового
ЭУ он добавляется и в Последовательность перехода. С
помощью команды Последовательность перехода из меню Вид
пользователь может вмешаться в этот порядок и поменять его
на нужную ему последовательность . В диалоговом окне
вызванной команды нужно указать на расположенную слева от
названия ЭУ кнопку, нажать левую кнопку мыши и
«перетащить»
ЭУ
в
нужное
место
в
списке
Последовательность.
111. 6.4.3. Добавление разделов
Добавление или удаление разделов в форму осуществляетсячерез меню Вид. В любом разделе формы можно поменять,
добавить или удалить любые ЭУ. Можно изменять и размеры
раздела. У разделов формы также есть свойства, которые
можно менять. Так, раздел Заголовок формы можно
отображать на экране в режиме формы, если установить
значение Только на экран в свойстве Режим вывода. При
печати формы в этом случае раздел не печатается. Можно
запретить вывод примечаний на экран в свойстве Режим
вывода, но разрешить их печать или, наоборот, разрешить
вывод примечаний на экран, но не их распечатку. Размеры
разделов в форме можно изменять, перемещая их нижнюю
границу вверх или вниз нажатой левой кнопкой мыши.
Свойства раздела вызываются двойным щелчком мыши на
заголовке раздела или через контекстное меню, когда
курсор мыши находится внутри раздела вне каких - либо ЭУ.
112. 6.4.4. Изменение свойств формы
6.4.4.Изменение
формы
свойств
Сама форма также имеет свойства, которые
вызываются двойным щелчком мыши из
бланка формы, если указатель находится на
серой поверхности формы вне всех разделов
или на пересечении горизонтальной и
вертикальной линеек
113.
114.
В свойствах задаются режимы работы с формой, еевнешний вид, источник данных и другие
характеристики. Одним из основных свойств
формы является Режим по умолчанию. В этом
свойстве устанавливается режим окна формы при
ее открытии. Перечислим возможные режимы:
простая форма — на экране отображается одна
запись;
ленточная форма — отображение нескольких
записей;
таблица — показ записей в табличном формате.
115.
В свойствах формы можно задать порядок сортировки ее записей. Дляэтого следует указать в свойстве Порядок сортировки имена полей,
по которым производится сортировка, разделив их запятыми. Если
сортировка производится по одному полю, то проще всего задать ее
порядок в режиме формы или режиме таблицы, щелкнув мышью
сначала по этому полю, а затем по одной из кнопок Сортировка
по возрастанию или Сортировка по убыванию , задающих нужное
направление сортировки. Требуемый порядок сортировки можно
задать непосредственно в источнике данных формы. Для этого
нужно щелкнуть по свойству Источник записей, а затем по
появившейся справа кнопке построителя запросов. Откроется окно
конструктора запросов, содержащее базовую таблицу или запрос.
Нужно создать и сохранить запрос, задающий нужный вид
сортировки. Его инструкция SQL заменит в свойстве Источник
записей имя базовой таблицы/запроса. Свойство Источник
записей можно использовать и для другой модификации базового
источника данных формы, например отбора подмножества записей
в соответствии с каким-либо критерием.
116.
В свойствах формы задается и режим работы сзаписями. Режим может быть четырех типов,
задается значениями Да/Нет:
Разрешить изменения — можно просматривать,
корректировать и вводить новые записи.
Разрешить добавление — после перехода к
последней записи будет представлена пустая
строка для ввода новой записи.
Разрешить удаление — можно удалять записи.
Ввод данных — позволяет начать работу с
записями с пустой строки, т. е. с ввода новой
записи.
117.
По умолчанию свойство Ввод данныхимеет значение «Нет». В этом случае при
открытии формы в ней выводятся
существующие записи. Если форма
предназначена для ввода новых записей,
то нужно установить значение этого
свойства — «Да». Тогда при открытии
формы будет выводиться только пустая
запись.
118. 6.5. Создание диаграмм
План119.
В формы и отчеты Access можно включатьдиаграммы. При создании формы/отчета
после выбора источника данных задается
способ создания Диаграмма, вызывающий
мастера Создание диаграмм (приложение
Microsoft Graph 97). Лучше всего в качестве
источника данных при создании диаграмм
использовать перекрестные запросы. В них
данные уже подытожены и отражены в
виде таблицы с шапкой.
120.
После выбора источника данных и способасоздания формы/отчета — Диаграмма
последует цепочка диалоговых окон
мастера Создание диаграмм.
В первом окне нужные поля из списка
Доступные поля переправляются в Список
полей диаграммы.
Во
втором окне выбирается тип
диаграммы:
областная,
график,
гистограмма и т.д.
121.
Втретьем окне мастера Создание диаграмм
появляется образец выбранного типа диаграммы и
предлагается
выбрать
поля,
которые
будут
отображаться в различных областях диаграммы (см.
рис. 6.14). На образце в прямоугольниках,
расположенных в областях, видны названия полей,
которые выбраны на первом этапе. В правой части
окна расположены кнопки полей. Если Вас не
устраивают
данные,
расположенные
в
прямоугольниках, можно заменить их, «перетаскивая»
из одного прямоугольника или кнопки в другой. В
области диаграммы часто отображаются названия
полей
с
добавлением
названия
операции
группирования, которую мастер провел с данными.
Если Вы хотите изменить выбор мастера, щелкните по
такому полю дважды и в появившемся списке
операций выберите нужную группировку, например,
вместо Сумма — Среднее. Если никакая операция не
нужна, выберите значение Отсутствует.
122.
В четвертом диалоге задается заголовок исистема
обозначений
областей
диаграммы. После этого можно нажать
кнопку Готово.
123.
Диалоги мастера диаграмм закончены, но почтинаверняка Вас не устроит вид созданной
диаграммы. Посмотрите на результат работы в
режиме формы и войдите в режим
конструктора. Дважды щелкните по диаграмме
для активизации Microsoft Graph. Диаграмма
будет выделена в рамку, а также изменится
главное меню Access, в нем добавится пункт
Диаграмма. В рамке будет отражена не Ваша
диаграмма, а похожий образец. Вы можете
выделять любые его части, вносить в них
изменения, форматировать их. Эти же действия
можно выполнять через пункты меню
Диаграмма.
124. 6.6. Составные формы
План125.
Составная форма обычно используется дляработы с информацией, находящейся в
связанных таблицах. Она состоит из главной
формы и одной или нескольких подчиненных
форм. Форма называется подчиненной, если
она содержится внутри другой формы.
Обычно «контейнером» для подчиненной
формы служит главная форма. Но Access
позволяет создавать составные формы с
двумя уровнями вложенности. В них главная
форма может включать подчиненную форму, в
свою
очередь
содержащую
другую
подчиненную форму.
126.
Главная и подчиненная формы связаны междусобой. Эту связь в ряде случаев Access может
создать
автоматически,
используя
информацию о связях и структуре таблиц или
запросов, являющихся источниками данных
для связываемых форм . Но чаще связь
устанавливается
самостоятельно
самим
пользователем
в
процессе
создания
составной формы или позднее заданием
нужных значений соответствующих свойств
подчиненной формы.
127.
Обычно составная форма используется дляотображения данных из таблиц или запросов,
связанных отношением «один ко многим»,
причем главная форма содержит данные со
стороны «один», а подчиненная форма — со
стороны «многие». Если связь определена
правильно, то просмотр информации в
созданной форме будет синхронизирован: в
подчиненной форме появятся лишь записи,
связанные с текущей записью в главной
форме. При этом подчиненная форма может
быть выведена в любом режиме, а главная
форма — только как простая форма.
128.
Составная форма является также удобнымсредством
для
редактирования
и
добавления данных в таблицы, связанные
отношением «один ко многим». При вводе
новой записи в подчиненную форму она
автоматически связывается с текущей
записью в главной форме.
129.
Создать составную форму можно одним изследующих способов:
главная и подчиненная формы создаются
одновременно с помощью мастера Создание
форм;
подчиненная форма создается в главной
форме с помощью ЭУ
Подчиненная форма/отчет;
существующая форма добавляется в другую
(главную) форму в качестве подчиненной
путем «перетаскивания» ее значка мышью.
130. 6.6.1. Использование мастера Создание форм
Этосамый простой способ создания
составной формы. Его можно использовать
в том случае, когда между таблицами,
являющимися источниками данных для
главной и подчиненной форм, в схеме
данных установлена связь «один ко
многим».
131.
Чтобы создать с его помощью составную форму,нужно проделать следующие действия.
Находясь во вкладке Формы, щелкнуть по
кнопке Создать. В открывшемся окне Новая
форма (см. рис. 6.2) выбрать пункт Мастер
форм и щелкнуть по кнопке ОК.
В
первом
окне
мастера
в
списке
Таблицы/запросы последовательно выбрать
таблицы/запросы,
поля
которых
будут
присутствовать в форме, и переместить
используемые поля из списка Доступные поля в
список Выбранные поля с помощью кнопок >> и
> или двойного щелчка мыши. Отметим, что в
создаваемых главной и подчиненной формах
эти поля будут размещены в таком же порядке,
как и в списке Выбранные поля.
132.
В следующем окне Access предлагаетуказать тип представления данных в
создаваемой форме путем выбора из
списка в левой части окна имени
таблицы/запроса, служащей источником
для главной формы. Эта таблица/запрос
должна находиться на стороне «один» в
связях
между
отобранными
таблицами/запросами, заданными в схеме
данных БД.
133.
Проанализировав эти связи, Access разбиваетотобранные поля на две группы, относя часть из них
к главной, а остальные — к подчиненной форме. Это
разбиение он выводит в правой части окна. Для
создания обычной составной формы нужно выбрать
значение переключателя Подчиненная форма. Если
задать значение переключателя Связанная форма,
то будет создана главная форма, содержащая
отобранные Access поля и кнопку, нажатие которой
приведет к открытию подчиненной формы.
Если окно не появляется, то это означает, что Access не
может создать с помощью мастера на основе
имеющейся информации о связях требуемую
составную форму и для ее создания следует
использовать другие средства, описываемые ниже.
134.
В последующих окнахдиалога задается внешний
вид и стиль оформления
формы. После выбора
варианта в окне мастера
появляется
соответствующий образец.
Последнее
окно дает
диалоговое
возможность
изменить заданные по
умолчанию имена главной
и подчиненной форм и
указать режим, в котором
должна
появиться
на
экране созданная форма.
135.
Мастер всегда создает составную форму, еслиисточниками данных главной и подчиненной
формы являются две таблицы, между которыми
установлена связь типа «один ко многим»,
причем главная форма содержит данные из
таблицы со стороны «один», а подчиненная
форма — данные из таблицы со стороны
«многие».
Мастер часто позволяет создать составную
форму и в том случае, когда подчиненная форма
использует
информацию
из
нескольких
связанных таблиц. При этом в зависимости от
типа их связи может быть создана как обычная
составная форма, так и составная форма с двумя
уровнями вложенности.
136. 6.6.2. Использование ЭУ Подчиненная форма/отчет
Хотявышеописанный
способ
создания
составной формы с помощью мастера Создание
форм является самым простым, в ряде случаев
он все же не позволяет достичь желаемого
результата. Иногда установление связи между
базовыми таблицами, необходимое для
правильной работы мастера, по тем или иным
причинам
нежелательно
или
вообще
невозможно. Но даже если все связи
установлены, далеко не всегда мастер
оказывается на высоте. Типичный пример —
ситуация, когда в главной форме нужно
поместить поля из нескольких таблиц
137.
Отвсех недостатков и ограничений
первого
способа
свободен
способ
создания составной формы, основанный
на
внедрении
в
главную
форму
подчиненной при помощи ЭУ Подчиненная
форма/отчет с последующим связыванием
этих форм. В этом случае также удобно
использовать
специального
мастера,
действуя по следующей схеме.
138.
Определить состав таблиц/запросов и списоких полей, нужных для создания как главной,
так и подчиненной формы. Этот список
должен включать поля, непосредственно
размещаемые в форме или входящие в состав
выражений вычисляемых полей, а также
поля, используемые для связи между
формами. Поля связи можно не размещать в
формах, но они обязательно должны быть
доступными в каждой из них.
Создать, если это необходимо, и сохранить
запросы, содержащие отобранные на первом
шаге поля. В этих запросах можно задать
условия отбора нужной информации и
порядок ее сортировки.
139.
Создать главную форму на базе таблицы илисохраненного запроса и установить для нее
режим по умолчанию Простая форма.
Включить, если она не включена, кнопку
Мастера на панели элементов. Затем нажать
кнопку Подчиненная форма/отчет на этой же
панели, установить указатель мыши на то место
в главной форме, куда нужно поместить
подчиненную форму, и нажать левую кнопку. На
экране появится первое окно диалога мастера
Создание подчиненных форм и отчетов. Так как
подчиненная форма создается на базе таблицы
или запроса, нужно щелкнуть по кнопке Далее и
перейти ко второму шагу.
140.
Во втором окне диалога нужно выбрать таблицу(запрос), являющуюся источником данных для
подчиненной формы, и перебросить нужные
поля из списка Доступные поля в список
Выбранные поля. В список выбранных полей
должны быть обязательно включены поля,
используемые для связи.
Затем мастер предлагает установить связь
между формами. Можно воспользоваться
списком возможных связей или самостоятельно
выбрать поля связи между главной и
подчиненной формами.
В последнем окне диалога задается имя
подчиненной формы, которая сохраняется Access
как
отдельная
форма.
Для
проверки
полученного результата нужно перейти в режим
формы.
141. 6.6.3. Добавление готовой подчиненной формы
6.6.3. Добавлениеподчиненной
готовой
формы
Можно создать составную форму путем «перетаскивания» с помощью
мыши в главную форму уже существующей формы в качестве
подчиненной. Для этого нужно выполнить следующие действия:
Открыть главную форму в режиме конструктора.
Вернуться в окно БД, выбрать подчиненную форму и «перетащить» ее
в окно главной формы. Access создаст ЭУ Подчиненная форма/отчет.
Если это необходимо, следует изменить размеры и положение
подчиненной формы.
Перейти в режим формы для просмотра полученного результата.
Access автоматически устанавливает связь между формами, если
выполнено одно из следующих условий:
Источники данных для обеих форм — связанные таблицы. В качестве полей
связи будут использованы поля связи этих таблиц.
Таблица – источник данных главной формы имеет ключевое поле, а таблица –
источник данных подчиненной формы имеет одноименное поле с таким же
или совместимым типом данных. В качестве полей связи будут использованы
эти поля.
142.
Если формы базируются на запросах, то этимусловиям должны удовлетворять базовые
таблицы для запросов.
Если Access не смог установить связь между
формами,
ее
следует
определить
самостоятельно. Для этого нужно, находясь в
главной
форме,
открытой
в
режиме
конструктора, открыть бланк свойств ЭУ
подчиненной формы и в свойстве Подчиненные
поля задать имя поля (полей) связи
подчиненной формы. В свойстве Основные поля
задается имя поля (полей) связи главной формы.
Тип данных и размер полей связи должны быть
совместимыми. Если полей связи несколько, их
имена нужно перечислить в одинаковом
порядке, разделяя точками с запятой.
143. 6.6.4. Использование для связи других ЭУ
6.6.4.связи
Использование
других
для
ЭУ
Во всех рассмотренных выше примерах полями
связи главной формы служили поля ее базовой
таблицы/запроса. Их имена задавались в
свойстве Основные поля подчиненной формы, а
значения использовались Access для отбора
выводимых на экран записей в подчиненной
форме. Но в качестве поля связи в свойстве
Основные поля можно указать также имя
другого ЭУ, размещенного в главной форме.
Обычно для этой цели используется поле со
списком, реже — список или группа
переключателей. Для отбора записей можно
использовать несколько ЭУ.
144.
В этом случае главную форму не нужносвязывать с каким-либо источником данных,
так как отбор записей в подчиненной форме
производится на основе совпадения
значений ее поля (полей) связи с
выбранными значениями ЭУ.











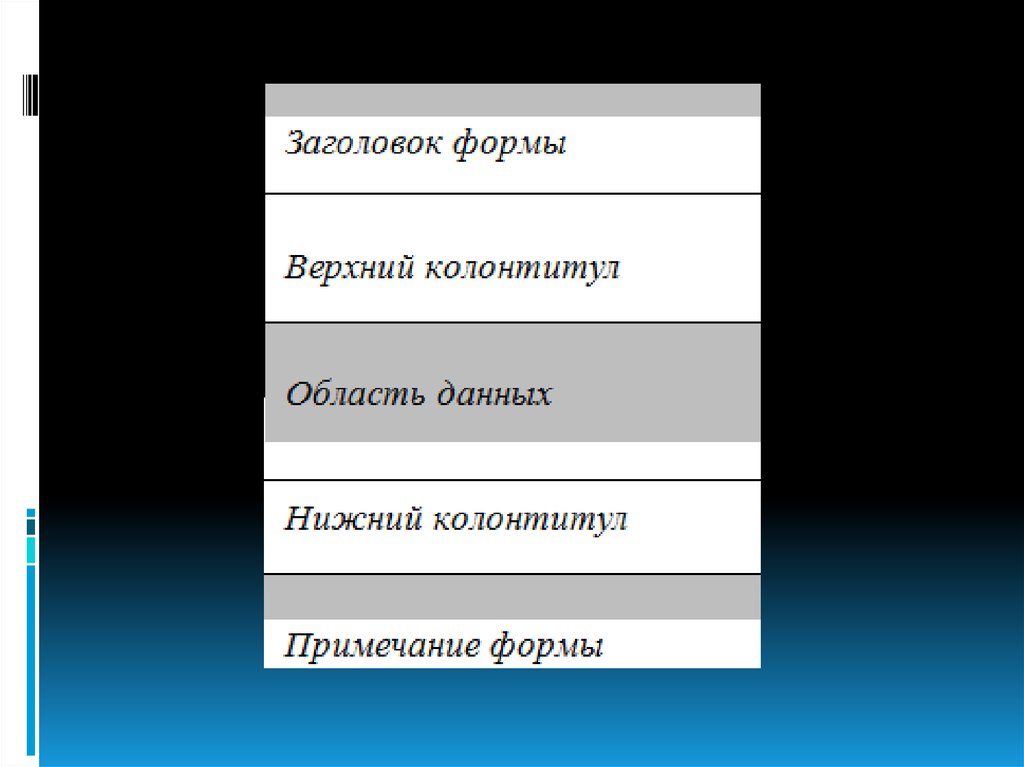
















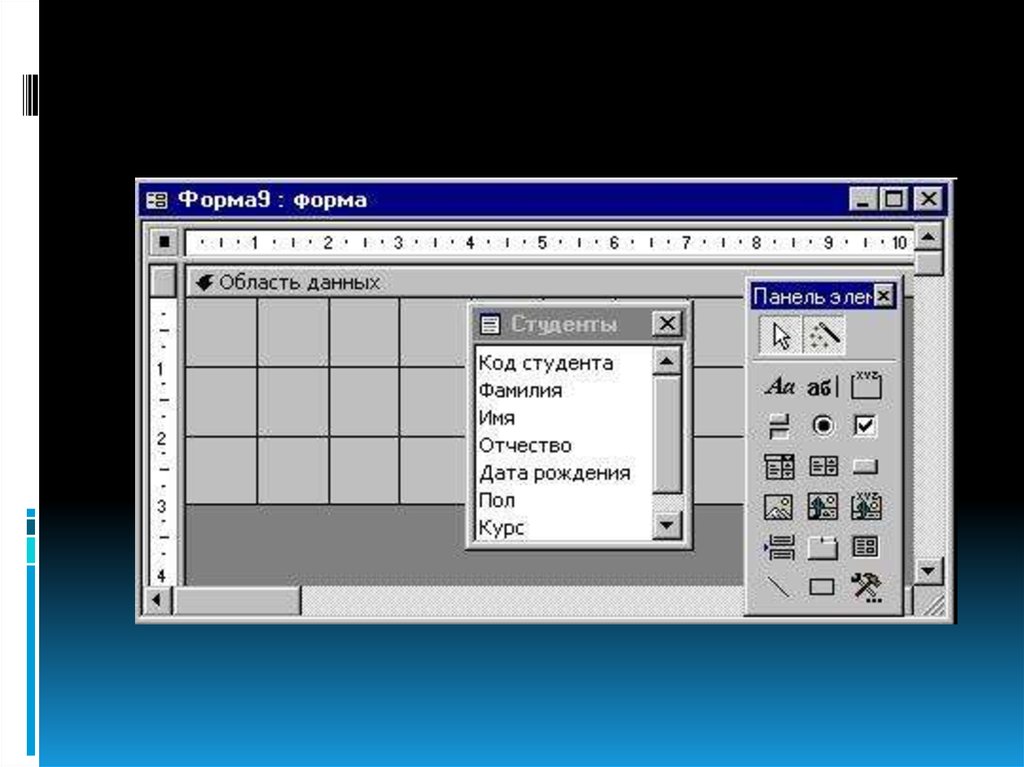














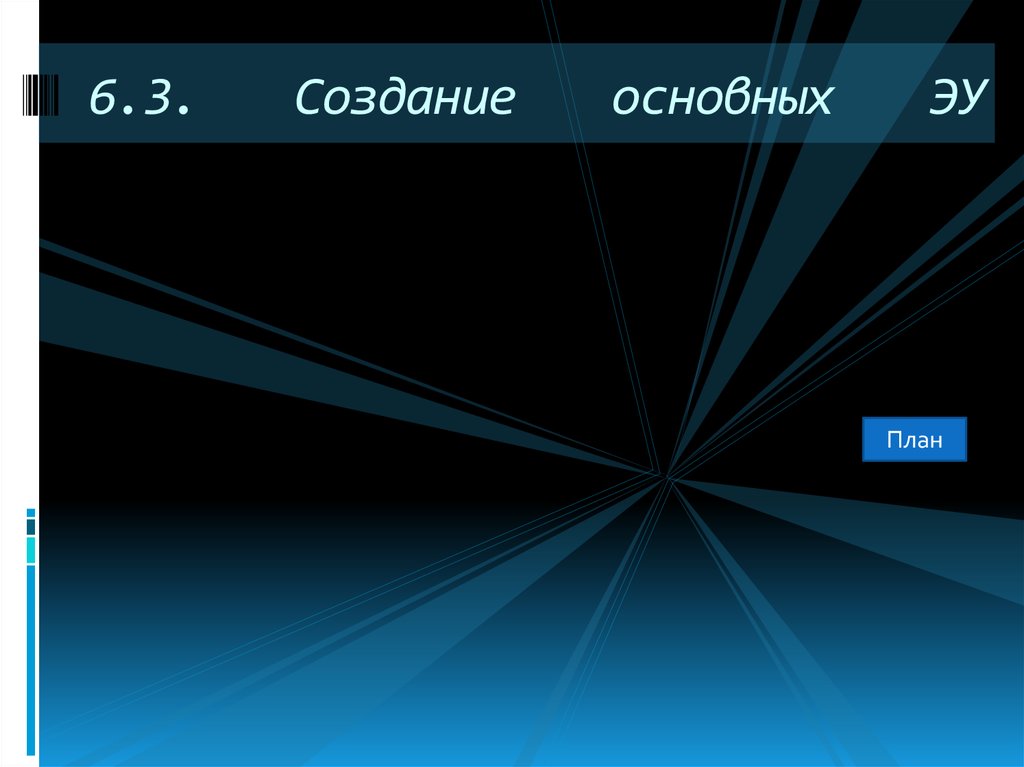









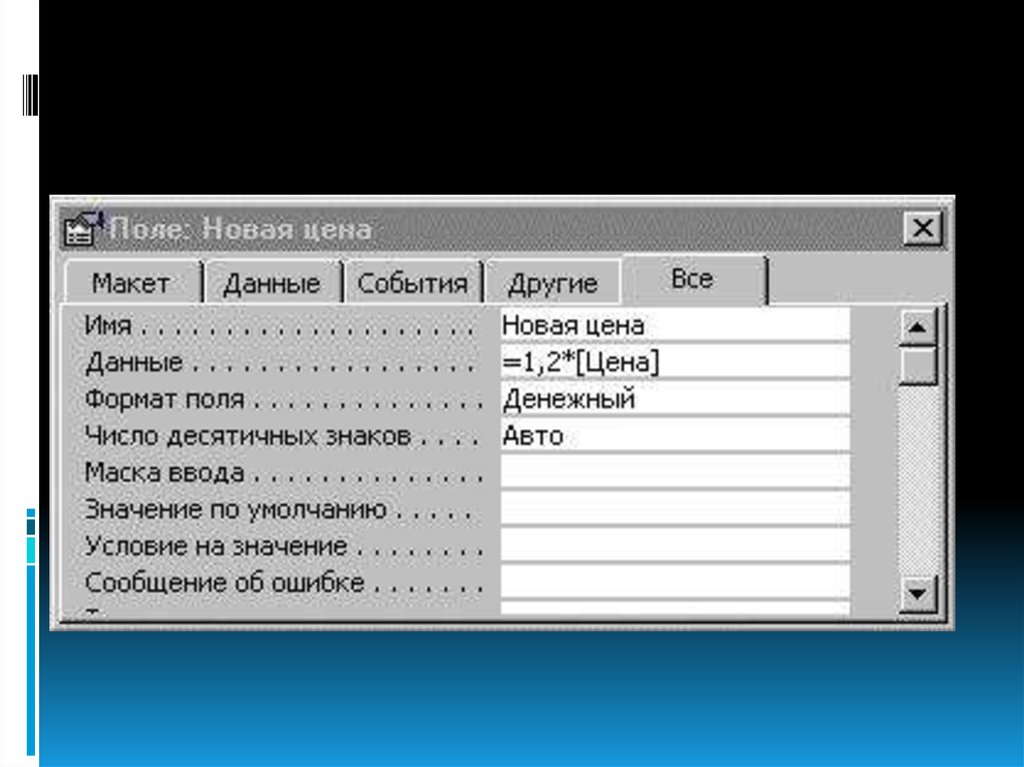



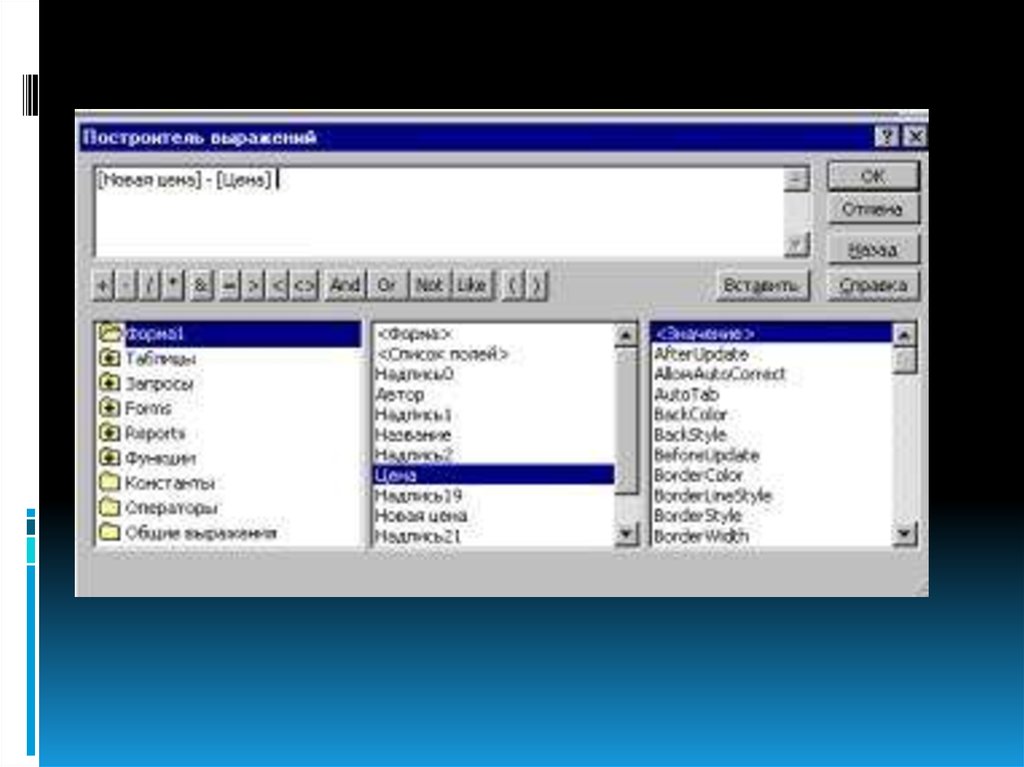














































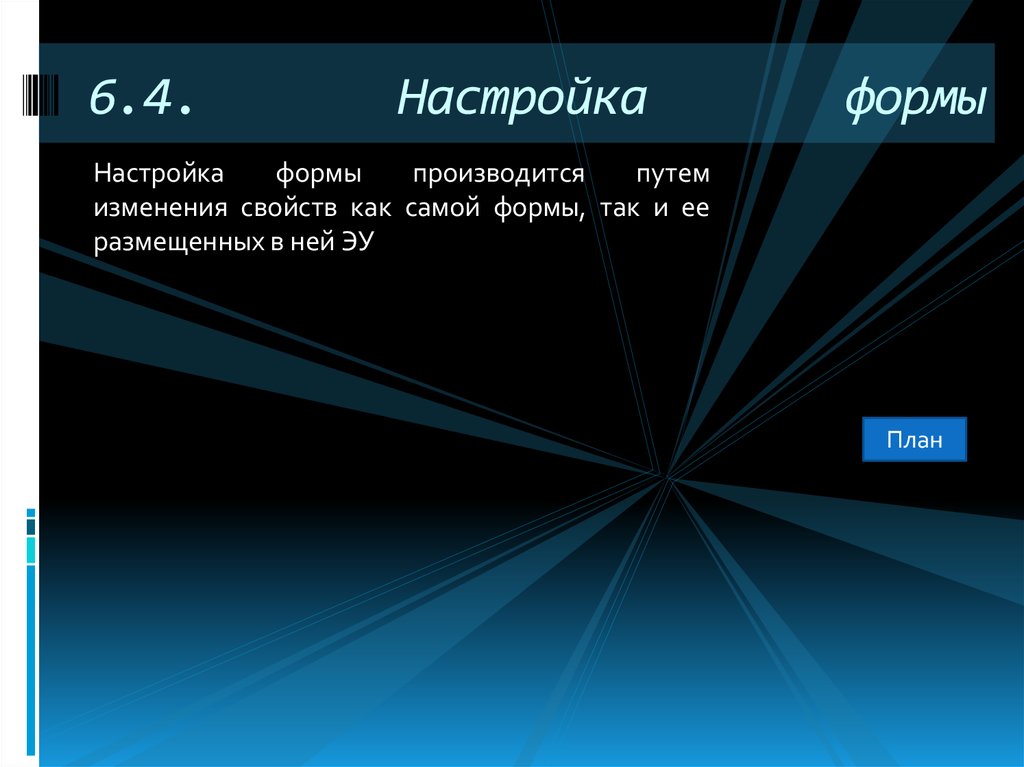












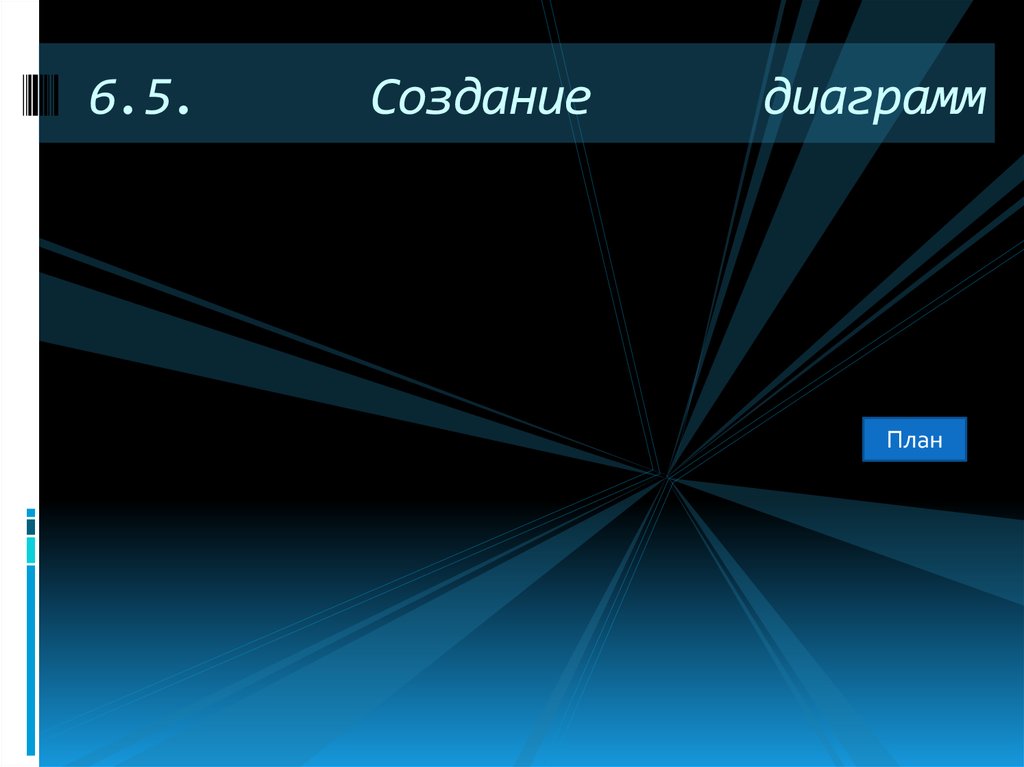














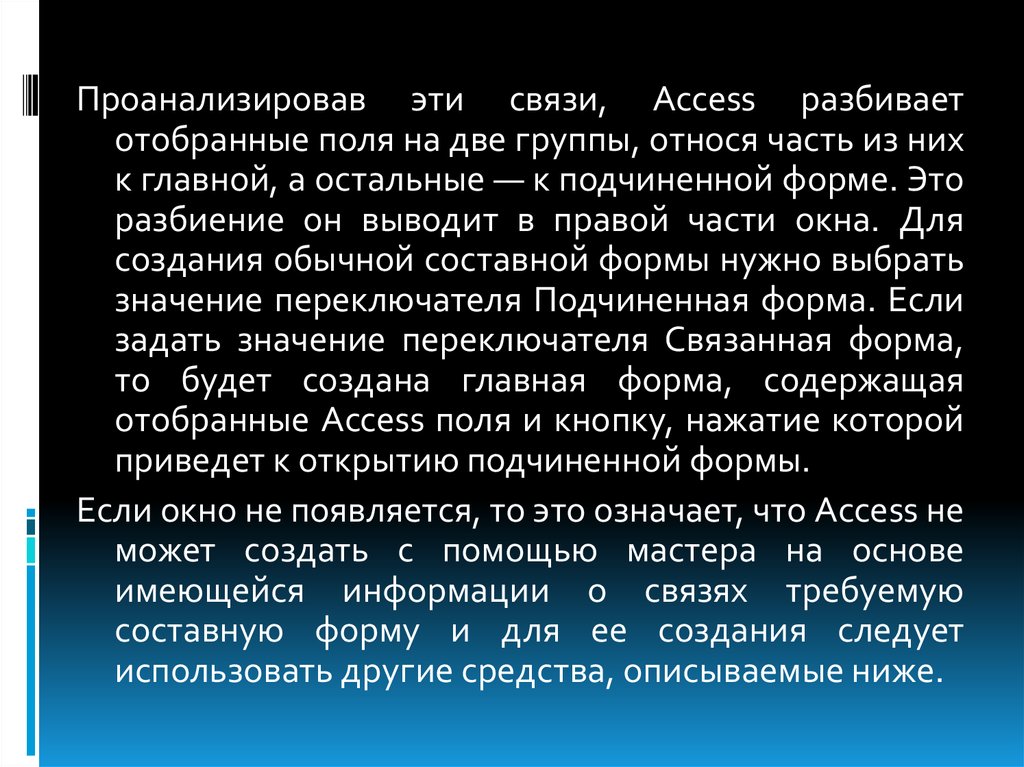











 database
database