Similar presentations:
Создание пользовательских форм в Access
1. Создание пользовательских форм в Access
Параметры формы, поля сосписком, управляющие
кнопки, подчиненные формы.
Использование VBA.
2. Создание простой формы
Простая форма создается для вводазаписей только в одну таблицу.
Рациональнее всего создавать
простую форму с помощью мастера.
Перейдите во вкладку форму и
выберите «Создание формы с помощью
мастера».
В появившемся окне в разделе
ТАБЛИЦЫ/ЗАПРОСЫ выберите нужную
таблицу и в раздел «Выбранные поля»
перенесите заполняемые поля.
На следующем шаге мастера
выбирается внешний вид формы из
предложенных. Далее на третьем шаге
вам предоставляется возможность
выбрать стиль оформления формы
На последнем шаге мастер предлагает
ввести название созданной формы. По
умолчанию форме присваивается
название таблицы, по которой она
создается
3. Создание простой формы в режиме конструктора
В режиме конструктора создается первоначально пустаяформа. Чтобы наполнить ее данными вызывается окно
«Несколько элементов управления» командой «Свойства»
контекстного меню формы. Затем во вкладке «Данные» вы
нажимаете на кнопку с тремя точками. Открывается
стандартное окно построителя запросов, в котором вы можете
выбрать используемые таблицы и поля из этих таблиц.
Выбранные таблицы отображаются внизу формы. Затем
мышкой можно переместить поле таблицы на форму.
4. Вкладки
Если с помощью формы вводиться много информации, то все поля могут непоместиться на экране. Одним из способов организации элементов формы на
экране являются вкладки, похожие на разделители в библиотечных каталогах.
Для создания вкладки используется инструмент «Вкладка» на панели
инструментов. Определив положение вкладки на форме можно задать все ее
параметры вызвав окно «Свойства вкладки» из контекстного меню.
5. Поле со списком
Один из основных элементов, упрощающих работу с базой данных – это поле сосписком.
Для его создания необходимо запустить создание формы в режиме мастера и
поместить в форму все поля основной таблицы и все поля таблицы, поле которой
используется как источник наполнения поля со списком. После присваивания форме
имени, необходимо открыть форму в режиме конструктора, удалить все лишние поля и из
панели инструментов добавить инструмент «Поле со списком». Появится диалоговое окно
мастера «Создание поля со списком».
Нажмите кнопку «Далее» и в появившемся списке таблиц выберете таблицу,
являющуюся источником данных для поля со списком. Нажмите кнопку «Далее» и в раздел
«Выбранные поля» перенесите необходимое поле (поля). Нажмите кнопку «Далее» и
посмотрите макет создаваемого поля со списком.
Нажмите кнопку «Далее» и отметьте пункт «сохранить в поле». Раскройте
расположенное справа от него пустое поле со списком и выберите поле, в котором будет
сохранено значение, выбранное из списка.
Нажмите кнопку «Далее» и задайте подпись для созданного поля со списком.
6. Создание полей со списком
7. Последовательность перехода курсора по полям созданной формы
Чтобы задатьопределенную
последовательность
перехода курсора по полям
формы, в режиме
конструктора щелкните
правой кнопкой мыши на
любом поле и выберете
команду последовательность
перехода. В появившемся
окне «Последовательность
перехода» задается порядок
перехода курсора по полям
формы. Курсор
перемещается по полям в
выведенном списке сверху
вниз. Если надо изменить
последовательность
перехода курсора, надо
изменить положение полей в
списке.
Для этого необходимо сначала выделить перемещаемую строку,
щелкнув на квадратике слева от названия поля, а затем переместить ее,
буксируя мышью квадратик вверх по списку до нужной позиции.
По окончании указанной операции нажмите OK.
8. Сложная форма
Пример сложной формыТа же форма в режиме
конструктора
9. Подчиненные и связанные формы
Создаются для ввода данных в две связанные таблицы, приэтом форма для одной таблицы включает в себя форму для
другой (подчиненной или связанной таблицы).
Создание подчиненной или связанной формы происходит
автоматически в режиме мастера, если в окне «Создание
форм» выбираются две и более связанные между собой
таблицы.
Замечание: за главную таблицу среди таблиц, связанных
отношением «один-ко-многим», выбирается таблица,
находящаяся на стороне связи «один», в качестве
подчиненной или связанной таблицы выступает таблица,
находящаяся в связи на стороне «многим».
Вид связанных форм.
10. Использование мастера подчиненных форм
Существует инструмент,позволяющий конструировать
подчиненную форму самостоятельно.
Для этого создайте на основании
данных связанной таблицы простую
форму и сохраните, добавив в ее имя
слово «подчиненная форма» (без
кавычек!). Создайте основную форму.
Затем в режиме конструктора на
панели инструментов найдите кнопку
«Подчиненная форма/отчет». Отметьте
на заготовке основной формы место,
где должна находиться подчиненная
форма или отчет. В первом окне
диалога «Мастера подчиненных
форм» выберите используемые
данные: таблицы или формы. Если вы
выбрали «Имеющиеся формы»,
можете сразу выбрать созданную
вами подчиненную форму из списка,
если вы выбираете «Имеющиеся
таблицы и запросы», то на следующем
шаге мастер предложит вам выбрать
необходимую таблицу и поля таблицы.
На шаге «Самостоятельно определите
поле связи между главной и
подчиненной формами или выберите
их из списка» необходимо
внимательно просмотреть
предлагаемый список и выбрать
нужное.
11. Создание вычисляемого поля
Создайте в режиме конструктора на форме поле, используя элемент «Поле» на панелиинструментов. Установите курсор мыши на созданном поле и вызовите контекстное меню
(нажмите правую кнопку мыши). Выберите строку «Свойства». Во вкладке «Данные» найдите
строку «Данные». Нажмите на кнопку с тремя точками. Появится диалоговое окно «Построитель
выражений». В верхней части окна построителя расположено поле, в котором создается
выражение. В средней части окна построителя находятся кнопки с часто используемыми
операторами. Чтобы вывести полный список операторов, выберите папку Операторы в нижнем
левом поле и нужный тип в среднем поле. В правом поле будут выведены все операторы
выбранного типа.
В левом нижнем поле выводятся папки, содержащие таблицы, запросы, формы, объекты базы
данных, встроенные и определенные пользователем функции, константы, операторы и общие
выражения. В среднем поле задаются определенные элементы или типы элементов для папки,
заданной в левом поле. В правом поле выводится список значений (если они существуют) для
элементов, заданных в левом и среднем полях.
Замечание 1. Идентификатор – элемент выражения, определяющий ссылку на значение поля
элемента управления или свойства. Например,.Forms![Заказы]![КодЗаказа] является
идентификатором для значения элемента управления «КодЗаказа» в форме «Заказы» .
Замечание 2. Сделать вычисляемым можно и уже существующее на форме поле.
12. Процедуры обработки событий
Процедуры обработки событий Записываются на языке VBA в
программном модуле. Чтобы записать процедуру обработчика событий
необходимо выбрать пункт СВОЙСТВА в контекстном меню и перейти во
вкладку СОБЫТИЯ. Находите строку нужного события и, нажимая кнопку
с тремя точками, выбираете вид построителя. Если вы выбираете
построитель макросов или программ, то будет запущено приложение
Microsoft Visual Basic. Вы можете сами записать программный код
обработчика события, который должен быть записан на языке VBA.
Пример: отрывок программного модуля обработчика события «После
обновления» для поля «Владелец_приход», написанный с целью
автоматического подсчета суммы. (Аналогичный код был внесен в
обработчик события «После обновления» поля «Клиент_приход»).
Private Sub Владелец_приход_AfterUpdate()
[Вся_сумма_приход] = [Клиент_приход] + [Владелец_приход]
End Sub

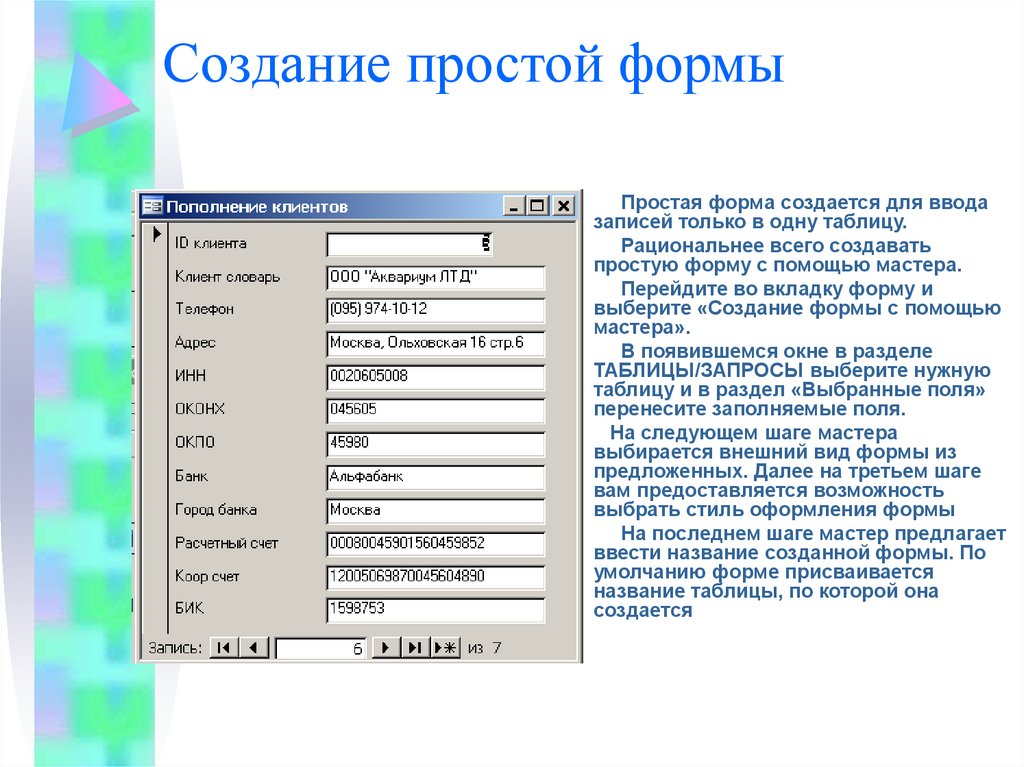

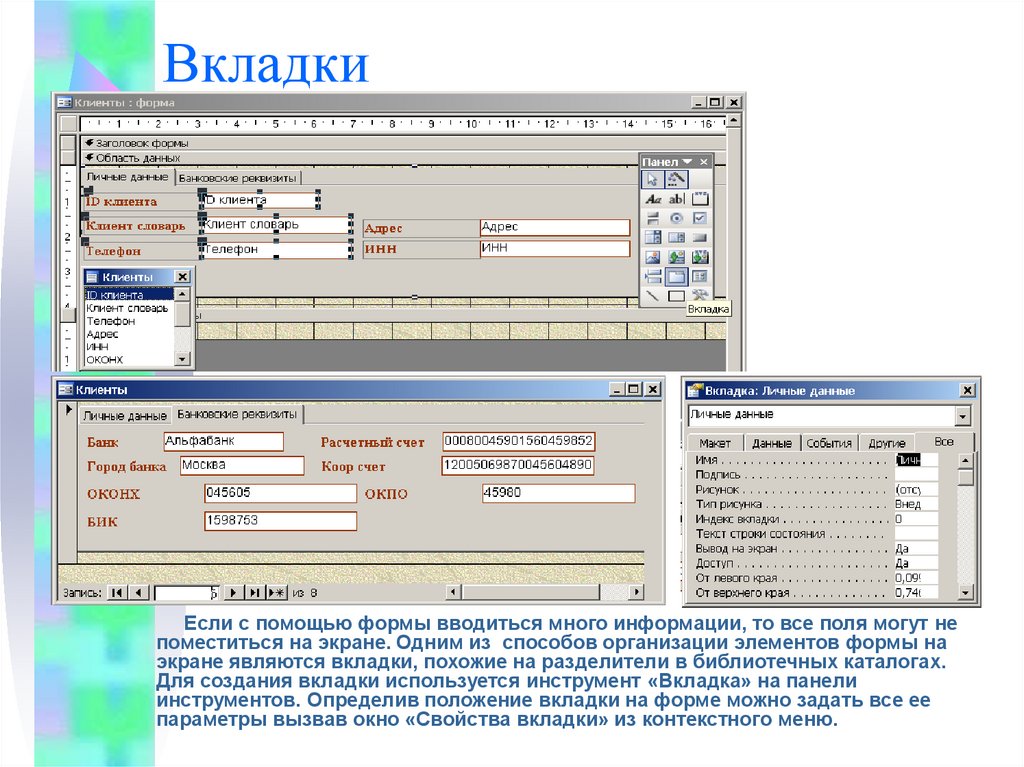
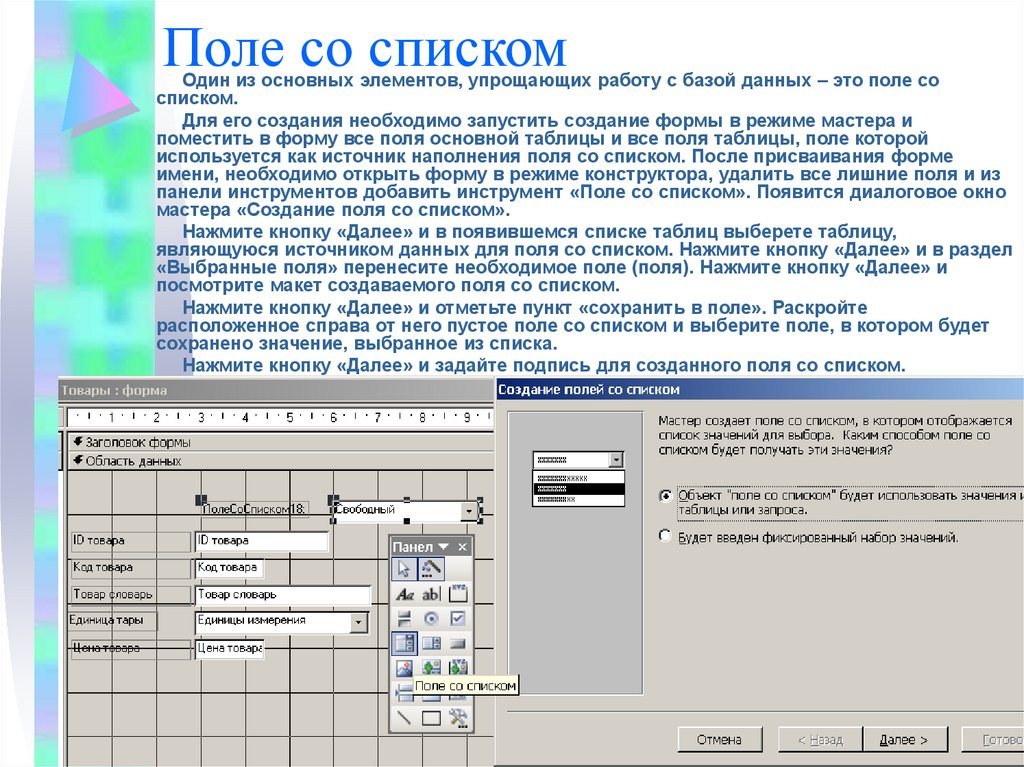
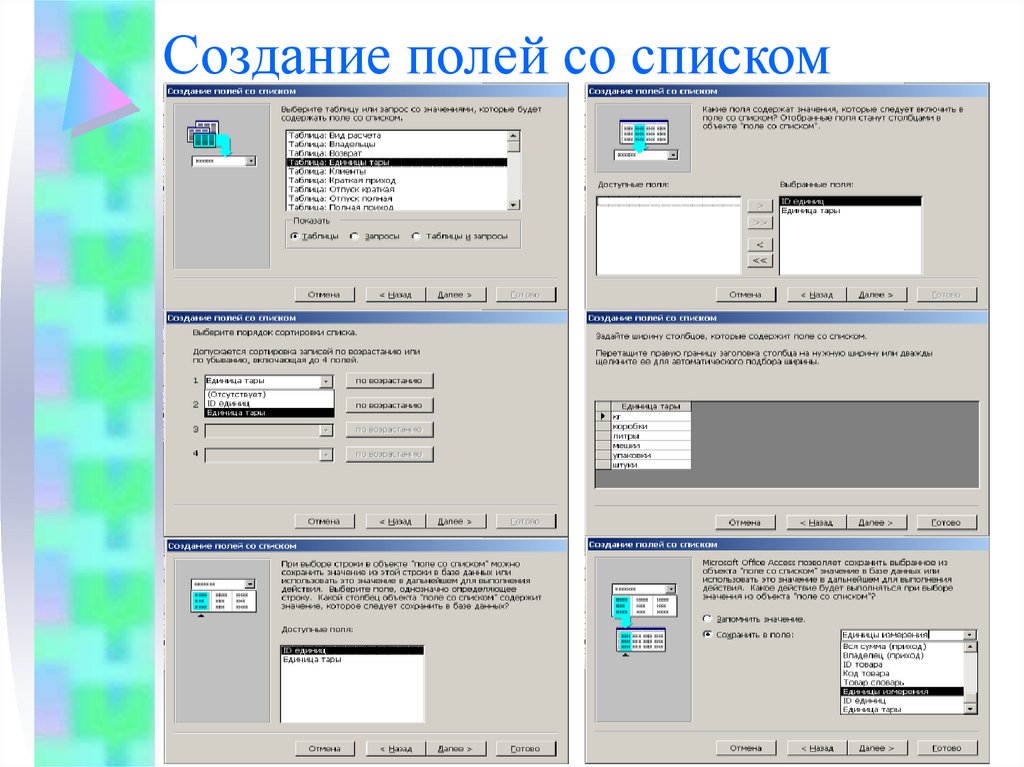



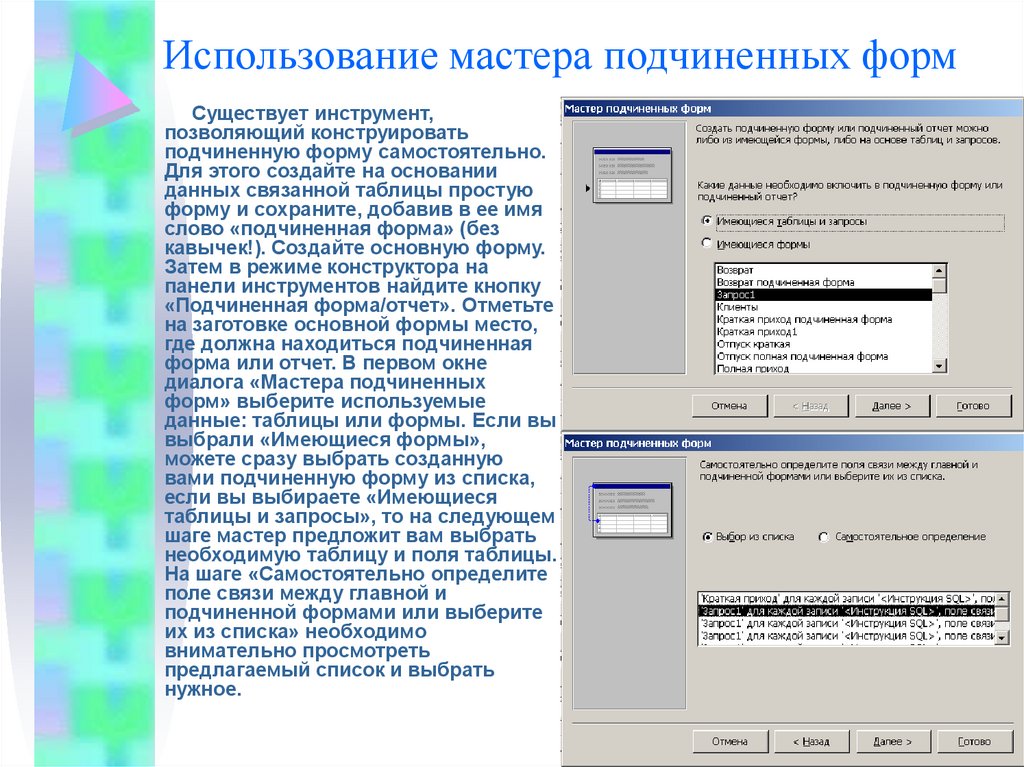
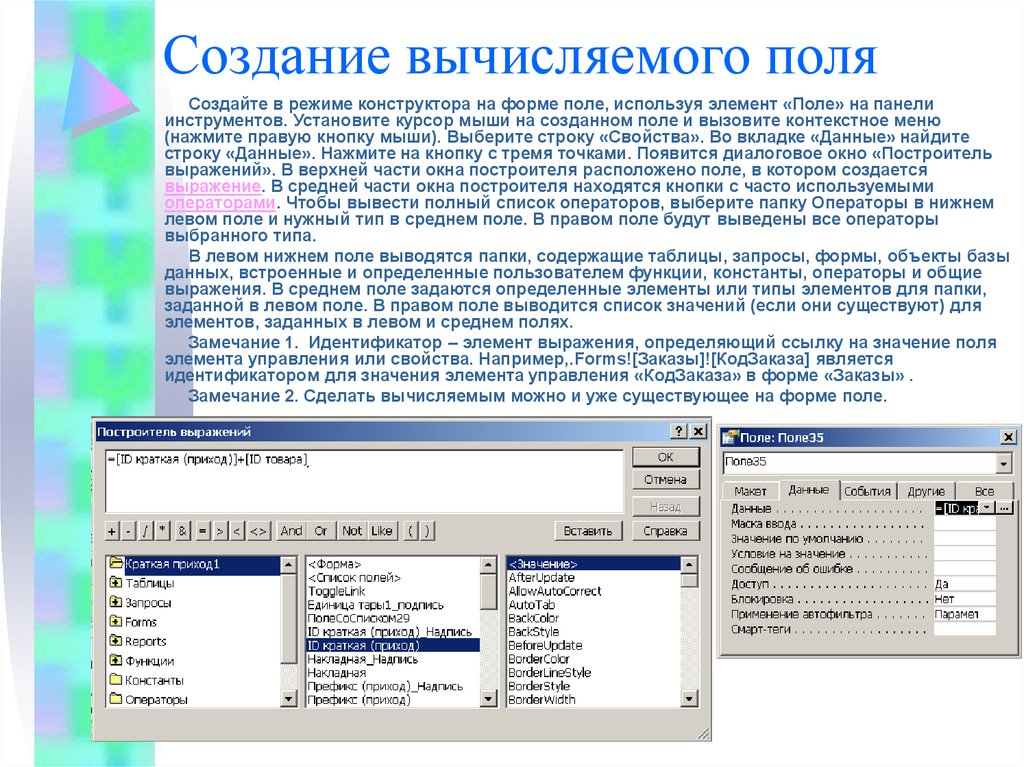
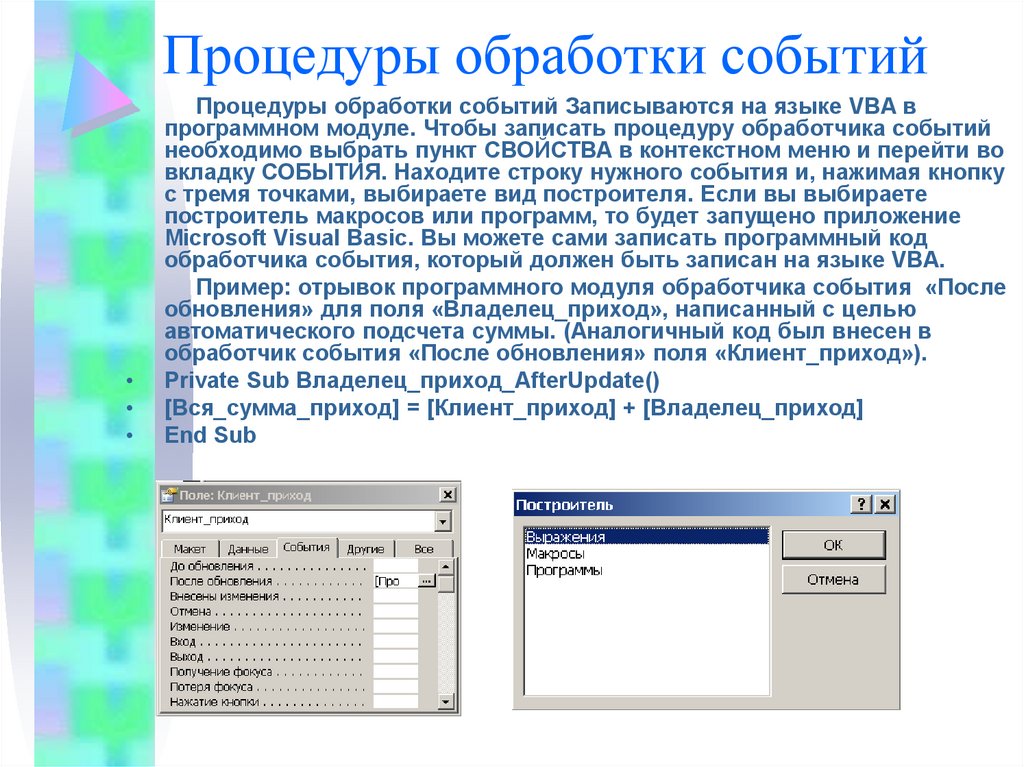
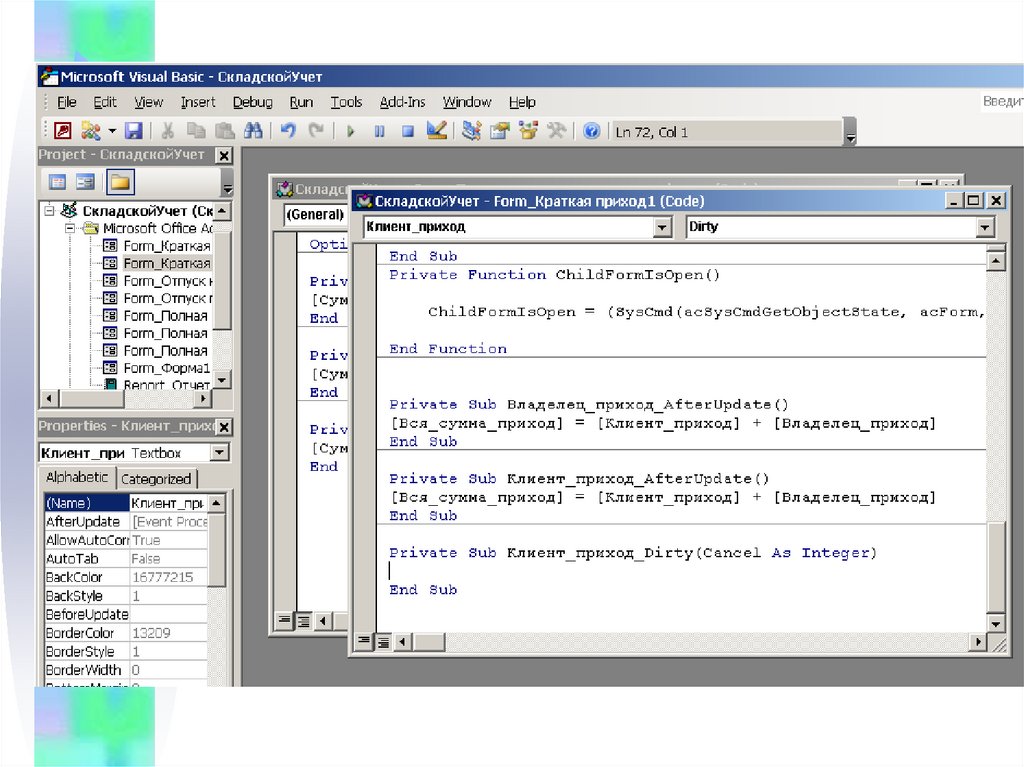
 database
database








