Similar presentations:
Формы. Отчеты
1. ФОРМЫ. ОТЧЕТЫ
2. Основные сведения о формах
Форма - это объект БД, предназначенныйдля ввода и отображения информации.
Формы создаются в следующих целях:
– ввод и редактирование данных –
наиболее распространенный способ
использования форм. Формы обеспечивают
вывод на экран данных в удобном для
пользователя виде, контроль над вводом
данных, а так же автоматизацию процесса
ввода.
3.
– управление ходом выполненияприложения – в этом случае формы используются для запуска макросов
– вывод сообщений – с помощью форм можно
вывести на экран информацию, предупреждение
или сообщение об ошибках;
– печать информации – формы позволяют
задавать два различных набора параметров:
один – для вывода формы на экран, а другой –
для вывода на печать.
- отображение графических данных, которые
при работе с таблицей не видны.
4. Приемы создания форм
Формы можно создавать на основе таблиц, запросов,а так же использовать комбинированный подход.
Способы создания форм:
– Конструктор форм.
– Мастер форм.
– Автоформа.
– Диаграмма.
– Сводная таблица.
5. Автоформы
Вкладка Создание – Область Форма• Инструмент «Форма» Для быстрого создания формы, т.е. создания
одним щелчком мыши можно воспользоваться инструментом Форма.
В этом случае надо выделить таблицу в области объектов. Затем
перейти на вкладку Создание и щелкнуть на пиктограмме Форма.
• Если Access обнаруживает одну таблицу, связанную отношением
«один-ко-многим» с таблицей или запросом, который использовался
для создания формы, Access добавляет таблицу данных в форму,
основанную на связанной таблице или запросе. Если таблица данных
в форме не нужна, ее можно удалить.
• Средство "Разделенная форма". Разделенная форма — новая
возможность в Microsoft Access 2007, которая позволяет
одновременно отображать данные в режиме формы и в режиме
таблицы.
6.
• Инструмент "Несколько элементов". Форму, в которой отображаетсяне одна, а одновременно несколько записей, можно создать
инструментом "Несколько элементов». Чтобы создать данную форму
выделим в области объектов (переходов) одну из таблиц. Затем
перейдем на вкладку Создание и щелкнем на пиктограмме
«Несколько элементов»
• Форма похожа на таблицу, в ней одновременно отображаются
несколько записей. Но эта форма предоставляет возможности для
настройки, так как она отображается в режиме макета. В режиме
макета можно легко осуществлять доработку формы (например,
добавлять элементы управления и т.д.).
• Средство Пустая форма. Этот инструмент можно использовать в том
случае, если необходимо быстро создать форму с несколькими
полями. Форма открывается в режиме "Работа с макетами форм" и
при этом отображается область Список полей
7. Создание форм в режиме мастера
1.2.
3.
4.
5.
6.
Порядок действий:
В окне БД выбрать Формы (Создание на Ленте).
В окне формы выбрать
вариант создания
формы – Другие формы - Мастер форм.
Из списка «Доступные поля» выбрать поля,
включаемые в Форму.
Выбрать внешний вид Формы из представленных
образцов: в один столбец, ленточный,
табличный, выровненный
Выбирать стиль из списка вариантов
Ввести имя создаваемой формы .
8.
9. Окно формы содержит:
- Имена полей;-Поля ввода;
-Кнопки навигации по таблице.
Перемещение на позицию после последней записи
представляет пустую запись, в поля которой можно внести
новое значение.
Пустую запись можно так же выбрать, щелкнув по
кнопке со «*».
10. Создание сложных форм
Сложные формы основываютсяна
композиции
нескольких
объектов.
Различают два вида сложных
форм:
1. Подчиненные формы.
2. Связанные формы.
11. Создание подчиненных форм
Порядок действий:1.
2.
3.
Выбрать Формы – Другие формы -Мастер
форм.
В ДО «Создание форм» выбрать в списке
«Запросы и таблицы» нужный объект.
Из списка «Доступные поля» выбрать поля,
включаемые в Форму.
Поля, общие для обеих таблиц выбирают из
старшей таблицы.
12. Создание подчиненных форм
4. Выбрать вид представления данных.Выделить старшую таблицу и установить
переключатель:
подчиненные формы.
5. Выбрать внешний вид Формы.
6. Выбрать стиль формы.
7. Дать имя форме.
8. Завершить создание формы.
13.
Окно подчиненной формы содержит:Имена полей обеих таблиц;
-Поля ввода обеих таблиц;
-Два набора кнопок навигации по таблицам.
С помощью кнопок можно перемещаться по старшей
таблице, и внутри каждой группы записей в младшей таблице.
14. Создание связанных форм
На экране отображается только старшаятаблица, а
для
вызова
младшей
таблицы имеется специальная кнопка с
именем таблицы.
Создаются
связанные
формы
аналогично подчиненным, но в п.4
необходимо установить переключатель
Связанные формы.
15.
16.
17. Создание форм в режиме Конструктора
Создание форм врежиме Конструктора
• Создавать и редактировать формы любой
сложности позволяет только Конструктор форм.
Также в режиме Конструктора можно
отредактировать формы, созданные Мастером,
или автоформы.
• Любая форма в Access состоит из различных
объектов, которые имеют характерные для них
свойства. Для каждого объекта можно определить
действия, выполняемые при наступлении
определенных событий. Процесс создания
формы в режиме Конструктора состоит в
размещении объектов в областях формы
и определении для них свойств, связанных с
ними событий и выполняемых действий.
18.
•Вкладка Создание – область Формы – кнопка Конструктор форм19. Разделы форм
Окно Конструктор форм раздел - область данных. Длядобавления или удаления разделов заголовка,
используются команды
•Заголовок в области Колонтитулы.
Заголовок формы – область в верхней части формы, в
которой можно располагать информацию, не зависящую
от содержания отображаемых записей, например
название организации.
Область данных – центральная часть формы, на которую
выводятся данные из таблиц или запросов, пояснительные
тексты, элементы управления.
Примечание формы – область в нижней части формы, в
которую можно ввести информацию в виде пояснений.
Содержимое верхнего и нижнего колонтитулов
отображается только при печати, соответственно в
начале и в конце каждой страницы.
20. Список полей
• При размещении в форме полей из базовойтаблицы/запроса удобно пользоваться
Списком полей, который можно вывести
кнопкой Список полей.
• Это окно, содержащее перечень всех полей
базовой таблицы/запроса. Чтобы
разместить какое-либо поле в форме,
достаточно просто перетащить его левой
кнопкой мыши из Списка полей в нужный
раздел формы.
21. Панель элементов
Панель элементов• команда Вид-Панель элементов
Надпись. Размещение произвольного текста
Поле. Размещение данных из о поля базовой
таблицы/запроса, вывод результатов вычислений, прием
данных, вводимых пользователем
Поле со списком.
Кнопка. позволяет осуществлять действия в форме
(поиск записей, печать отчета, установка фильтров)
Рисунок.
22. Свойства объектов формы
• кнопка Свойства контекстного меню. В результате на экранепоявится окно со свойствами и событиями выбранного объекта.
• При размещении в форме нового объекта для него устанавливаются
значения свойств, принятые по умолчанию. Некоторые свойства
наследуются из базовой таблицы. Например, для
элемента Поле свойства Формат, Число десятичных знаков, Маска
ввода, Значение по умолчанию копируются из структуры таблицы, в
которой находится данное поле.
• Каждый элемент формы имеет свое имя. Это имя используется в
дальнейшем для ссылок на данный элемент. По умолчанию, новым
элементам присваивается имя, состоящее из названия элемента и его
номера, который определяется порядком создания.
Например, Поле1 или Надпись3.
• Если элемент управления создается путем переноса поля с помощью
мыши из списка полей, то в свойство Имя копируется значение
свойства Имя поля. Например, если из списка полей в форму
перенесено поле Факультет, то этому элементу в форме будет задано
имя Факультет.
23.
КНОПОЧНЫЕ ФОРМЫ• Для организации эффективной работы пользователя
нужно создать целостное приложение данной
предметной области, все компоненты которого
должны быть сгруппированы по функциональному
назначению. При этом необходимо обеспечить
удобный графический интерфейс пользователя.
• Особую роль при создании приложения играют
формы, так как они являются основным диалоговым
средством работы пользователя.
24.
• Формы построены таким образом, чтолюбое действие пользователя вызывает
реакцию системы, т.е. воспринимается как
событие, в зависимости от которого могут
выполняться необходимые действия. Для
выполнения этих действий используются
макросы или процедуры обработки
события, созданные пользователем на
языке VBA, которые связаны с событием.
25.
• Для объединения объектов в едином диалоговомприложении могут быть созданы так называемые
кнопочные формы. Главная кнопочная форма
создается с целью навигации по базе данных, она
может использоваться в качестве главного меню БД.
Кнопочная форма является панелью управления
приложением. Кнопки такой формы обеспечивают
вызов других кнопочных форм, а также отдельных
объектов: Отчетов, форм, макросов, модулей, с
которых начинается решение задачи. Сюда же
помещаются и кнопки для возврата к кнопочным
формам предыдущих уровней выхода из Access.
Обычно также предусматривается кнопка для
изменений самой кнопочной формы.
26.
Пользователь, нажимая кнопку на панели управления, инициирует событие нажатиякнопки. К этому событию могут привязываться действия по обработке данных,
реализующие функции приложения.
Вызов главной кнопочной формы – панели управления приложением при открытии
базы данных позволяет пользователю сразу начать работу в среде приложения и
приступить к выполнению задач.
27.
• Главная кнопочная форма создается с цельюнавигации по базе данных, она может
использоваться в качестве главного меню БД.
Элементами главной кнопочной формы являются
объекты форм и отчётов.
• Запросы и таблицы не являются элементами главной
кнопочной формы. Поэтому для создания кнопок
Запросы или Таблицы на кнопочной форме можно
использовать макросы.
• Сначала в окне базы данных создают макросы
«Открыть Запрос» или «Открыть Таблицу» с
уникальными именами, а затем в кнопочной форме
создают кнопки для вызова этих макросов.
28. Технология создания кнопочных форм
1) создать страницу главной кнопочной формы(ГКФ);
2) создать необходимое количество страниц
подчиненных кнопочных форм (например, формы
для ввода данных, для отчетов, для запросов и т.д.);
3) создать элементы главной кнопочной формы;
4) создать элементы для кнопочных форм отчетов и
форм ввода или изменения данных;
5) создать макросы для запросов или для таблиц с
уникальными именами;
6) создать элементы для кнопочных форм запросов
или таблиц.
29. Структура кнопочных форм
Структура кнопочных формДля одной базы данных можно создать несколько кнопочных
форм. Кнопки следует группировать на страницах кнопочной
формы таким образом, чтобы пользователю было понятно, в
каких кнопочных формах можно выполнять определенные
команды (запросы, отчеты, ввода и редактирования данных).
На подчиненных кнопочных формах должны быть помещены
кнопки возврата в главную кнопочную форму.
30. Диспетчер кнопочных форм
В Access имеется средство автоматизированной разработкиформы по управлению приложением, называемое
диспетчером кнопочных форм.
Пользователь имеет возможность с помощью диспетчера
кнопочных форм создавать кнопочную форму стандартного
вида
• На вкладке Файл (Office) выбираем Параметры.
Откроется окно Параметры Access. Далее выбираем
Настройка ленты. В списке справа выбираем Работа с
базами данных и нажимаем на кнопку Создать группу. В
левом списке выбираем Диспетчер кнопочных форм и
нажимаем кнопку Добавить.
31.
32.
33.
• На вкладке Работа с базами данных вгруппе Работа с базами данных нажать
кнопку Диспетчер кнопочных форм
• В окне Диспетчер кнопочных форм
подтвердить создание кнопочной формы
34.
Появится окно со строкой Главная кнопочная форма, в котором формируется список кнопочных форм разных уровней.Диспетчер кнопочных форм выводит на экран список
страниц. Каждая страница — отдельная часть меню
кнопочной формы. У самых простых кнопочных форм только
одна страница, что означает поддержку формой одного
уровня глубины и выполнение каждой кнопкой полезного
действия (например, открытие формы или отчета)
35. Создание подчиненных кнопочных форм приложения
• Для создания страницы кнопочной формы в окнедиспетчера кнопочных форм нажмем кнопку
Создать. В окне Создание в поле Имя страницы
кнопочной формы введем имя кнопочной
формы, например, «Кнопочная форма Деканат»
36.
• После нажатия кнопки ОК в окне диспетчеракнопочных форм появится строка «Кнопочная
форма Деканат».
37.
• Любую из подготовленных кнопочных формможно сделать стартовой, которая будет открываться по умолчанию при открытии базы
данных. Для этого следует выбрать ее имя в
окне диспетчера кнопочных форм и нажать
кнопку По умолчанию. Можно оставить
главную кнопочную форму стартовой
кнопочной формой. Эта кнопочная форма
будет находиться на верхнем уровне иерархии
взаимосвязанных кнопочных форм в
соответствии со структурой создаваемого
приложения.
38. Редактирование имени и формирование элементов кнопочной формы
• Элементами кнопочных форм являются кнопки сподписями. Подпись задается пользователем и
должна по возможности кратко и точно называть
действия, которые будут выполняться при нажатии
кнопки. Для формирования элементов главной
кнопочной формы в окне Диспетчер кнопочных
форм выделить соответствующую ей строку и
нажмем кнопку Изменить.
• В окне диалога Изменение страницы кнопочной
формы главную кнопочную форму можно
переименовать в «Приложение «Учебный процесс»»,
введя это имя в поле Название кнопочной формы
39.
Элементы, создаваемые в кнопочной форме,могут быть подразделены на два основных
типа:
□ Элементы, предназначенные для
организации вызова других кнопочных форм
□ Элементы, обеспечивающие открытие
формы, отчета, запуск макроса программы,
выход из приложения с закрытием базы
данных или перехода в режим продолжения
разработки кнопочной формы диспетчером
кнопочных форм.
40.
После создания страниц создаются элементы ГКФ,для этого в «Окне диспетчер кнопочных форм»
выделяется страница «Главная кнопочная форма» «Изменить», откроется новое окно «Изменение
страниц кнопочной формы».
41.
В этом окне щелкаем на кнопке «Создать», откроется новоеокно «Изменение элемента кнопочной формы». В этом
окне в строке Команда выберем Перейти к кнопочной
форме
В строке Кнопочная форма выбирается форма, переход к
которой должна обеспечивать создаваемая кнопка. Откроем
список созданных для приложения кнопочных форм и
выберем элемент Кнопочная форма Деканат.
В строке Текст введем подпись для этой кнопки: «Задачи
деканата» Для завершения формирования элемента
нажмем ОК. Элемент отобразиться в списке Элементы
данной кнопочной формы
42.
• Чтобы изменить или удалить какую – либоиз созданных кнопок, надо выбрать имя
этой кнопки в списке Элементы данной
кнопочной формы и нажать кнопку
Изменить (Edit) или Удалить. При
необходимости изменить порядок кнопок в
списке надо выбрать элемент и нажать
кнопку Вверх или Вниз.
• Для завершения работы с приложением
создадим кнопку, выбрав для него команду
Выйти из приложения, и присвоим ей имя.
43.
• Закончив создание страницы кнопочной формы,нажмем кнопку Закрыть. Это позволит вернуться
к списку всех кнопочных форм приложения.
• В подчиненных кнопочных формах создадим
кнопку для возврата к главной кнопочной форме,
заполнив поля в окне Изменение элемента
кнопочной формы
44. Формирование элементов для открытия объектов приложения
• Для формирования кнопок, обеспечивающих выполнениезадач пользователя, необходимо, чтобы они были связаны
с одним из объектов приложения. Диспетчер кнопочных
форм обеспечивает связь с формами, отчетами,
макросами и модулями.
• Для связи создаваемой кнопки с нужным объектом надо
выбрать в строке Команда одну из команд:
• Открыть форму для добавления
• Открыть форму для изменения
• Открыть отчет
• Выполнить макрос
• Выполнить программу
45.
Элементами главной кнопочной формыявляются объекты форм и отчётов.
Запросы и таблицы не являются элементами
главной кнопочной формы.
Поэтому для создания кнопок Запросы или
Таблицы на кнопочной форме можно
использовать макросы. Сначала в окне базы
данных создают макросы «Открыть Запрос»
или «Открыть Таблицу» с уникальными
именами, а затем в кнопочной форме
создают кнопки для вызова этих макросов.
46.
Макросы создаются с использованием построителя макросов47. Создание макросов
• На ленте щелкнуть по вкладке Создание• На панели инструментов Другие выберать
пункт Макрос.
• Появится бланк создания макроса. Выбрать из
списка Макрокоманда пункт Открыть Запрос
(Таблицу).
• В списке Имя запроса аргументов
макрокоманды в нижней части бланка
выберите нужный запрос.
• Закройте макрос, сохранив его под нужным
именем
48.
• Для любой кнопочной формы щелкнуть на кнопкеИзменить, откроется окно диалога «Изменение страницы
кнопочной формы».
• Нажать кнопку Создать, откроется новое окно «Изменение
страницы кнопочной формы», в котором выполняем:
вводим Текст: Отчет: Успеваемость студентов;
выбираем из раскрывающегося списка команду: Выполнить
макрос;
выбираем из списка имя макроса, щелкаем на кнопке «ОК».
49.
Чтобы обеспечить редактирование самойкнопочной формы, выделите в окне диспетчера
строку Главная кнопочная форма и щелкните по
кнопке Изменить. В окне Изменение страницы
кнопочной формы щелкните по кнопке Создать.
Введите в окне Изменение элемента кнопочной
формы значение поля Текст Редактирование
кнопочной формы и выберите из списка
команду Конструктор приложения. Щелкните по
кнопке Ok.
На каждой странице можно поместить только
восемь команд меню. Если нужно больше, следует
добавить дополнительные страницы в меню.
50.
Чтобы обеспечить открытие главнойкнопочной формы при открытии базы
данных, выполните команду Параметры
Access меню кнопки Office.
Выберите объект Текущая база данных и в
списке Форма просмотра в группе
Параметры приложения выберите
Кнопочная форма.
51.
• Когда создается кнопочная форма, Accessдобавляет в БД таблицу, названную Switchboard
Items (Элементы кнопочной формы). Когда вы
вводите пункты меню в кнопочную форму,
программа Access вводит их в таблицу. Для того
чтобы такая система функционировала,
программа должна выполнить несколько
дополнительных действий. А именно, когда
открывается кнопочная форма, Access выполняет
макрос, который извлекает список элементов
кнопочной формы из таблицы и использует его
для формирования набора кнопок, отображаемых
на кнопочной форме.
52. Создание отчетов
Все результаты обработки БД можно представить ввиде отчетов. Отчет – это особая форма представления
данных, предназначенная для вывода на печать в удобной
для чтения и анализа форме с группировкой записей по
нескольким уровням, сортировкой значений, вычислением
итогов и средних значений и включением графических
объектов (диаграмм, графиков и т.д.).
Источником отчетов могут быть:
- таблицы,
- запросы,
- комбинации таблиц и запросов.
Данные в отчете автоматически обновляются при их
изменении в таблице.
53. Разделы отчета
Разделы отчетаВся информация в отчете
разбивается на разделы,
каждый из которых имеет
специальное назначение.
При печати разделы
располагаются на страницах
в определенном порядке.
• заголовок отчета
• Верхний колонтитул
• Заголовок группы
• ОБЛАСТЬ ДАННЫХ
• Примечание группы
• Нижний колонтитул
• Примечание отчета.
54.
• Заголовок отчета печатается один раз в начале отчета (напервой странице перед верхним колонтитулом) и может
содержать эмблему, название и дату печати отчета.
Примечание отчета печатается один раз (на последней
странице перед нижним колонтитулом) и может
содержать результаты вычислений над всеми записями
отчета. Этот раздел является самым последним в макете
отчета.
• Верхний колонтитул печатается в верхней части каждой
страницы отчета и может содержать заголовки столбцов
табличного отчета. Нижний колонтитул печатается в
нижней части каждой страницы отчета и может содержать
номера страниц.
55. Способы создания отчетов в MS Access:
Способы создания отчетов в MS Access:• 1. При помощи автоотчета на основе таблицы или запроса.
Автоотчет служит для создания отчета, в котором
выводятся все поля и записи базовой таблицы или
запроса.
• 2. При помощи мастера на основе одной или нескольких
таблиц или запросов.
• 3. Вручную в режимеконструктора.
56. Мастер Отчетов
1. На ленте Создание - Отчеты.2. Создать Мастер Отчетов.
3. Выбрать объекты, участвующие в
отчете (таблицы и/или запросы).
4. Выбрать поля объектов, участвующих
в отчете.
5. Добавить уровни группировки, если
это необходимо.
57. Порядок действий:
6. Установить поля сортировки в случаенеобходимости. Здесь же есть кнопка
Итоги… , позволяющая вычислять
итоговые значения.
7. Выбрать макет отчета и ориентацию
текста.
8. Выбрать стиль отчета.
9. Дать имя отчету и/или изменить его в
режиме Конструктора. Завершить.
58. Конструктор Отчетов
• Для вывода на экран содержимого полейтаблицы, являющихся источником данных
отчета в режиме конструктор добавляются
элементы управления: -для вывода на
экран списка полей базовой таблицы
нажать кнопку «Список полей» на панели
инструментов; - с помощью кнопки «Поле»
на «Панели элементов»
59. Вычисление суммы и среднего значения в отчете
Вычисление суммы и среднего значения в отчете• Откройте отчет в режиме конструктора. Нажмите кнопку
Поле на панели элементов. Для вычисления суммы или
среднего значения для группы записей добавьте поле в
заголовок группы или в примечание группы. Для
вычисления общей суммы или среднего значения для всех
записей в отчете добавьте поле в заголовок или
примечание отчета. Выберите поле и нажмите кнопку
Свойства на панели инструментов. В ячейку свойства
Данные введите выражение , содержащее функцию Sum
для вычисления суммы или функцию Avg для вычисления
среднего значения. Можно нажать кнопку
Построить ,чтобы создать выражение с помощью
построителя выражений.







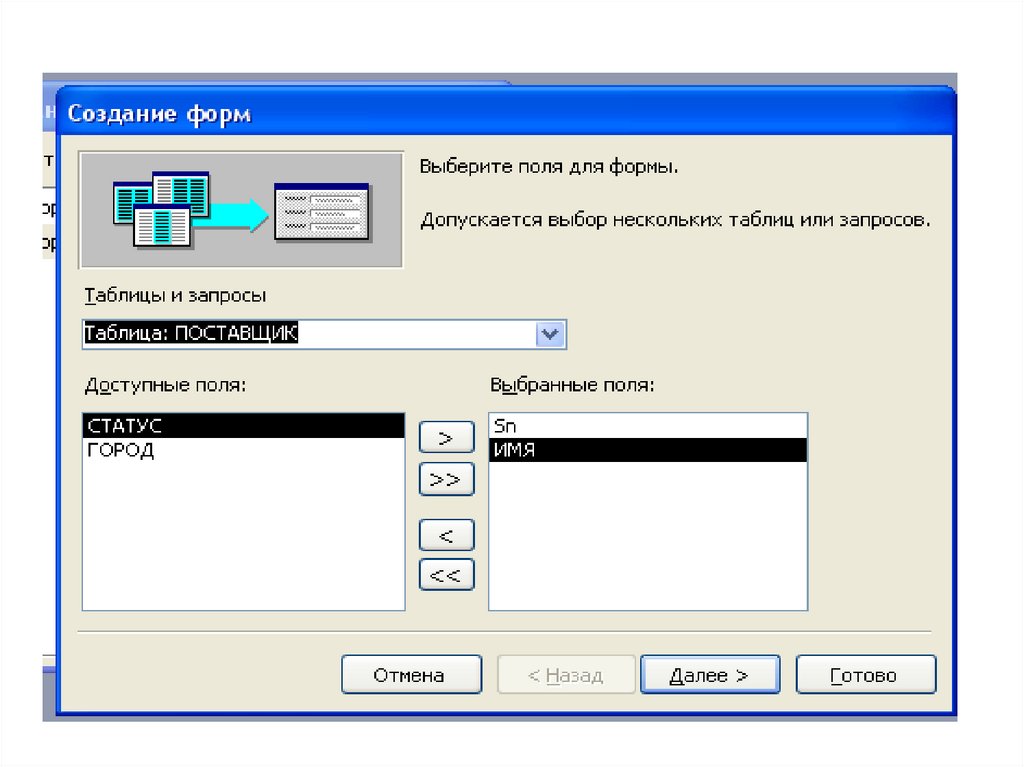
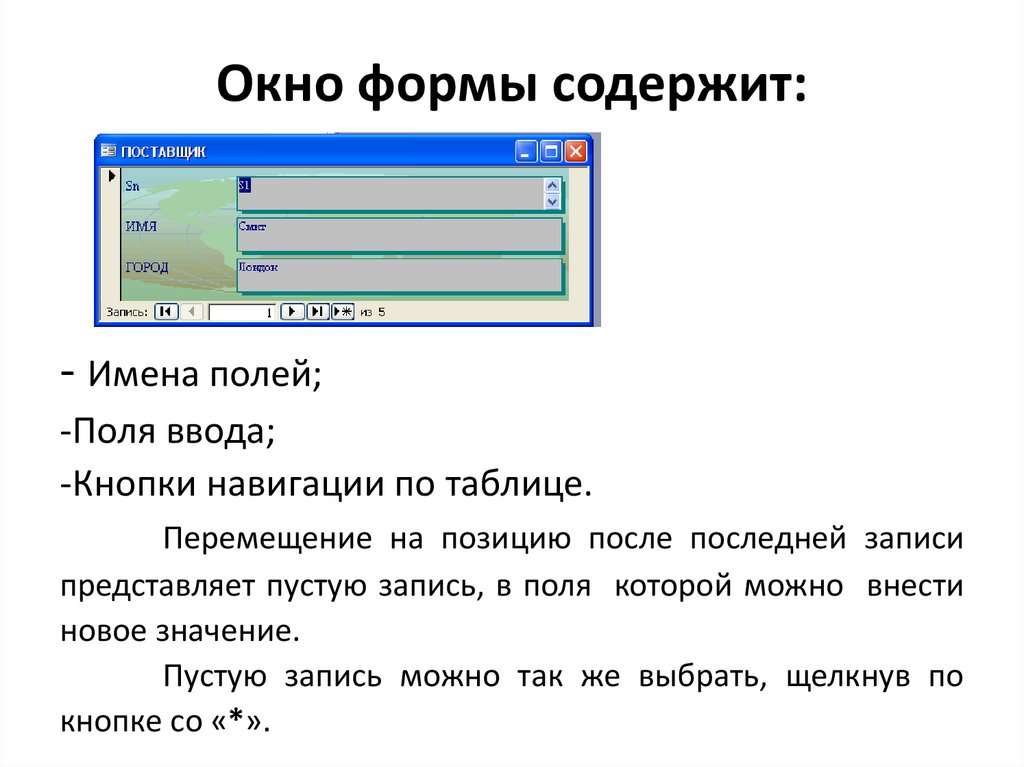



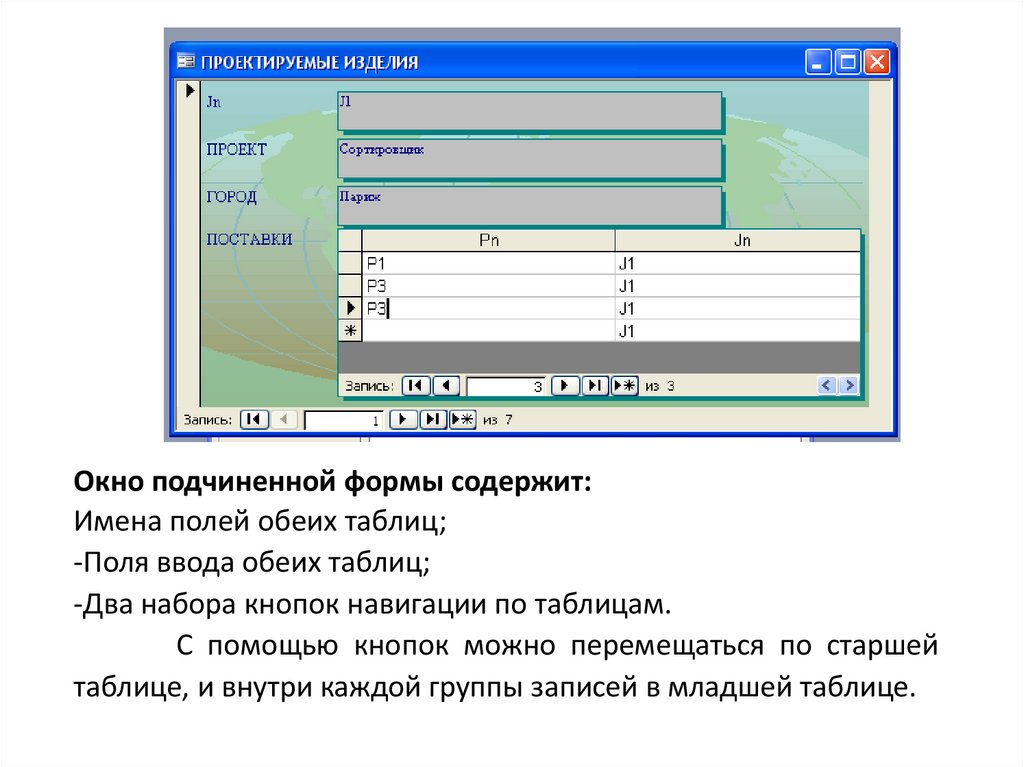

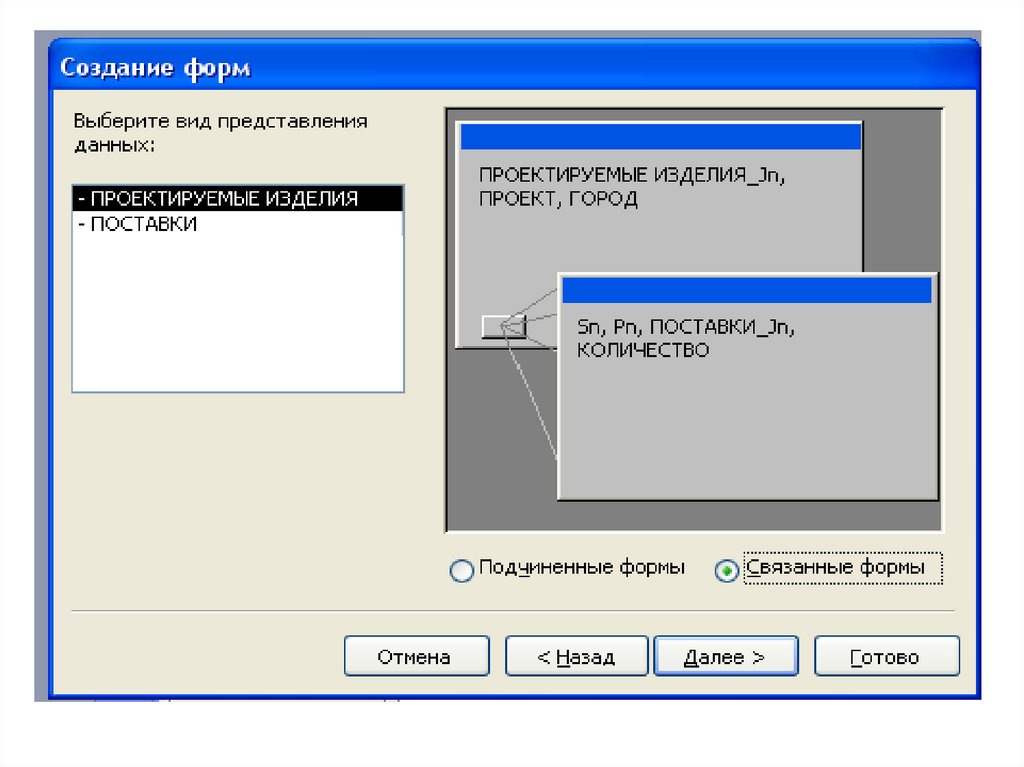
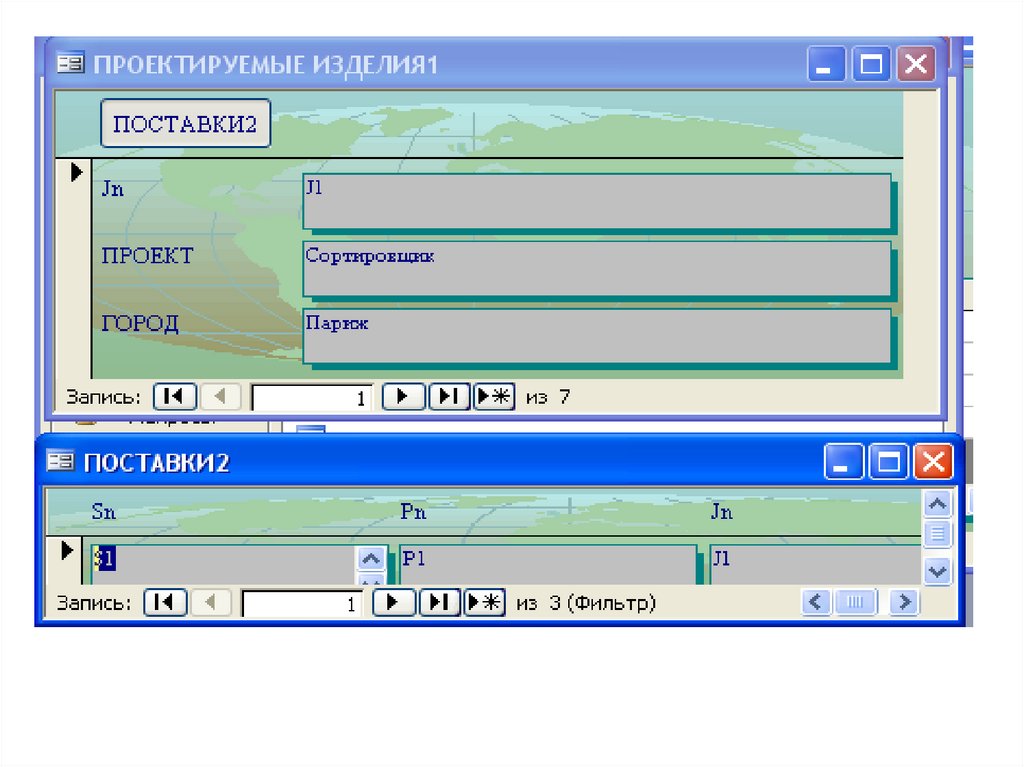

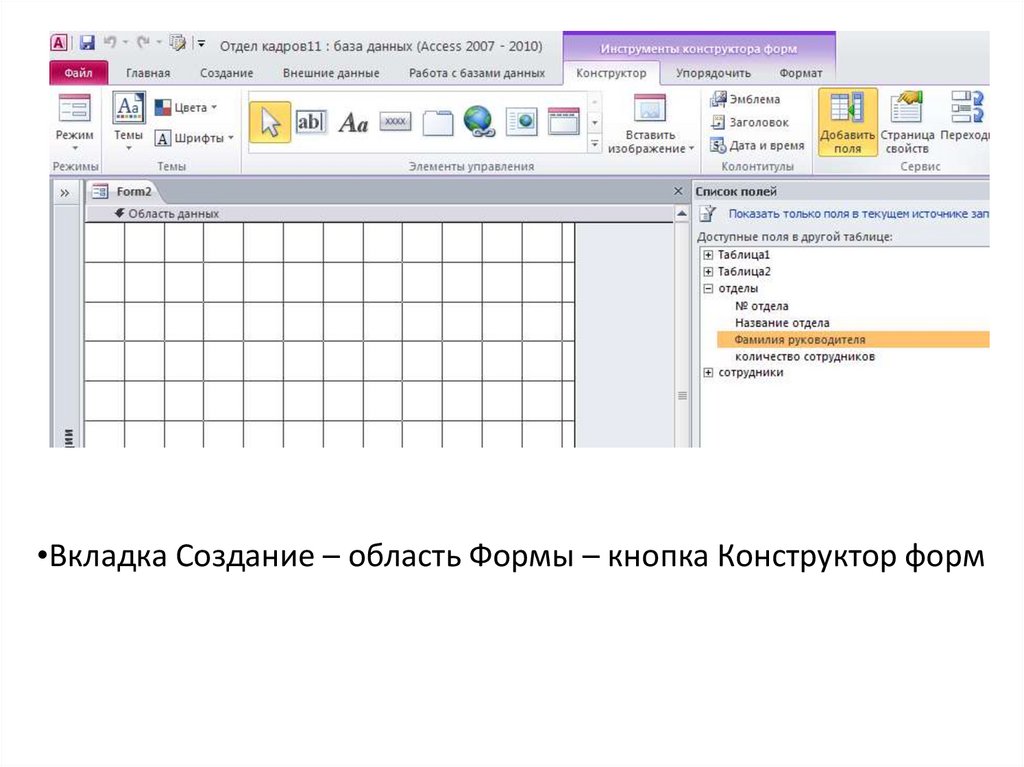







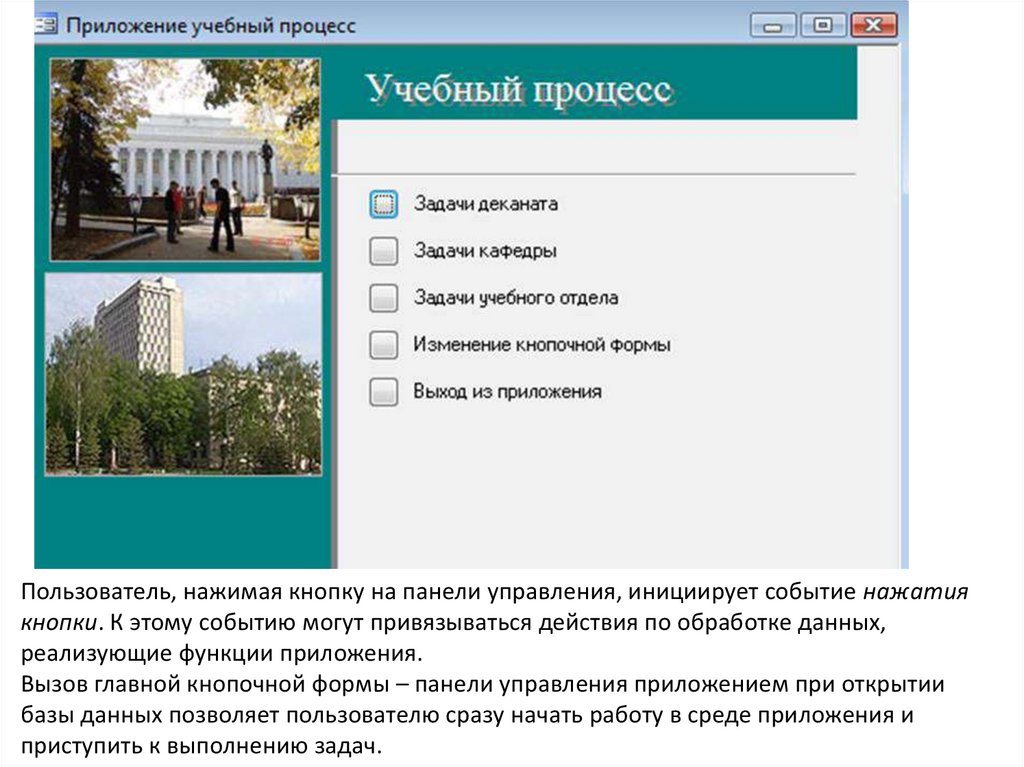




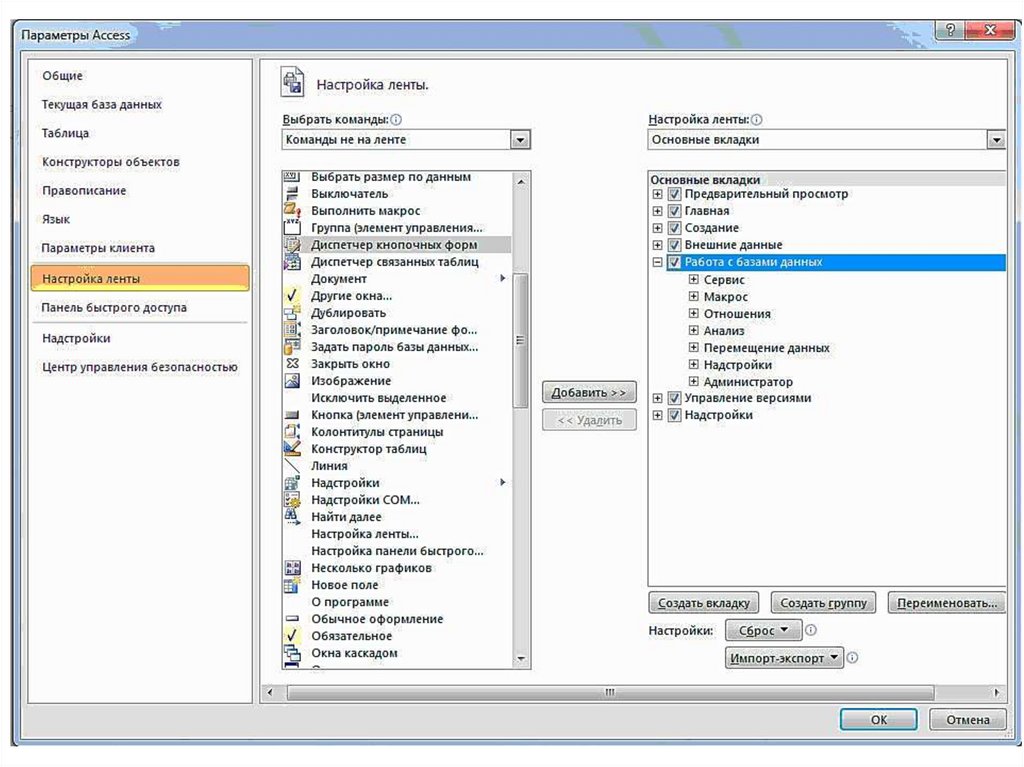
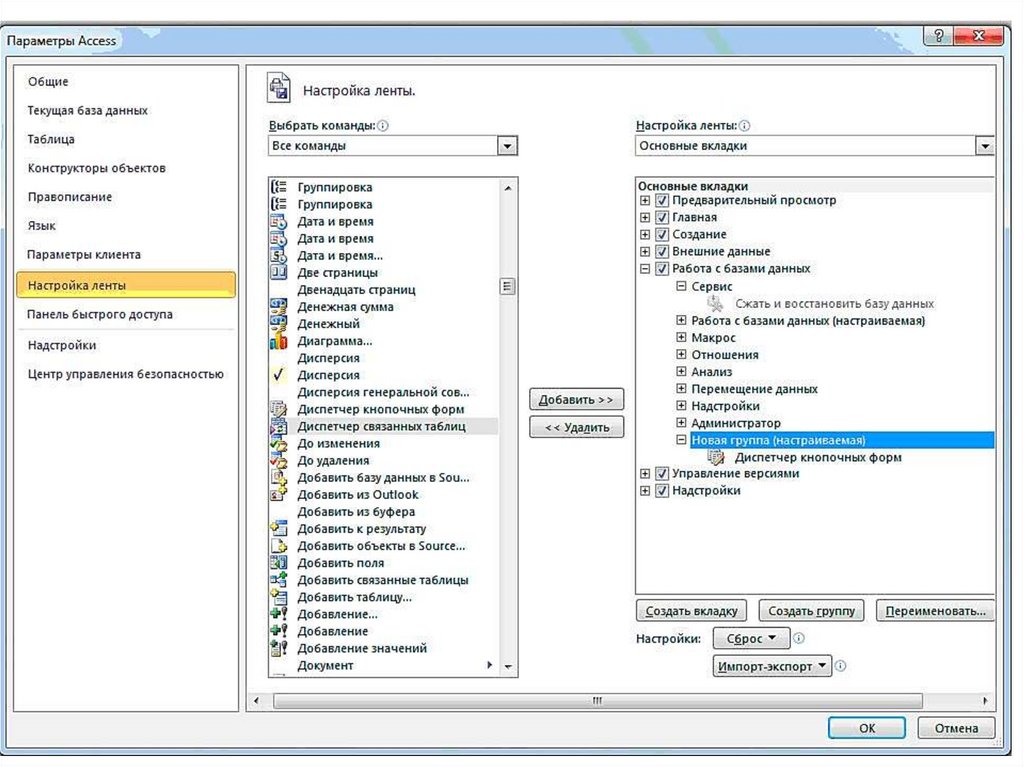

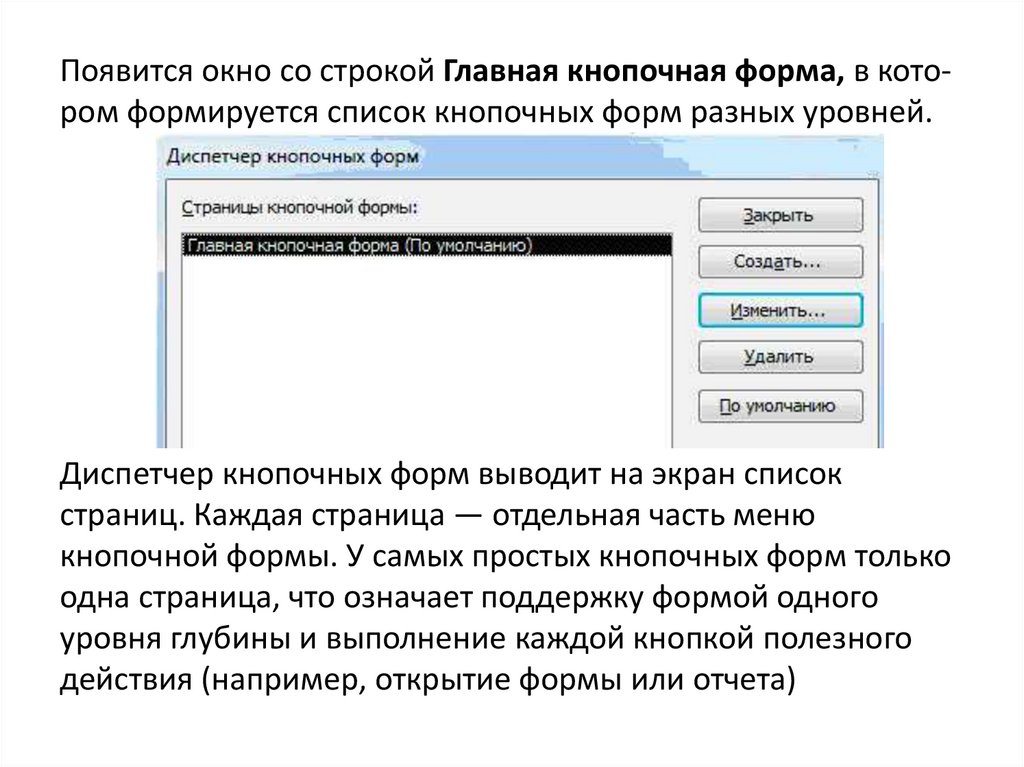
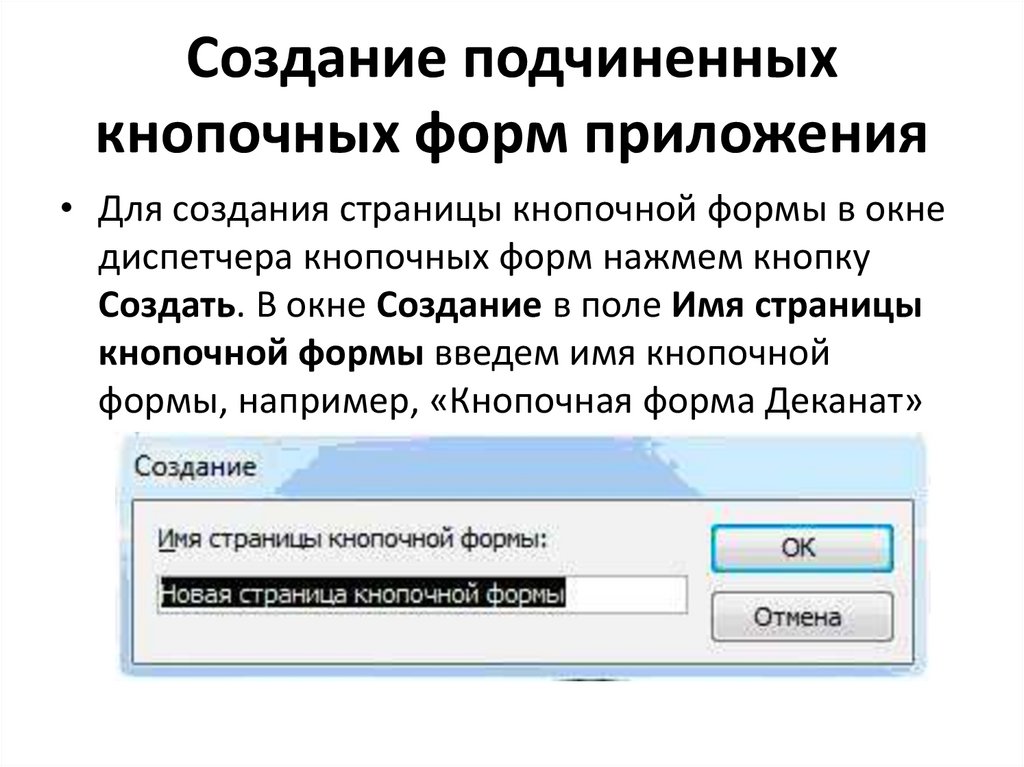
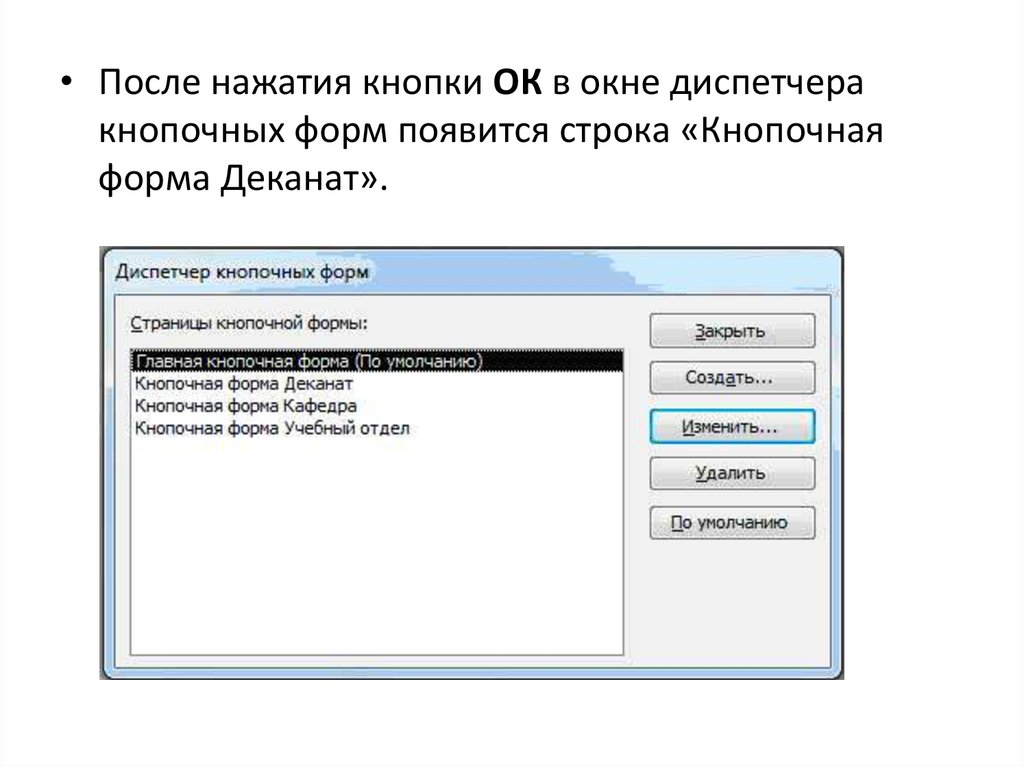



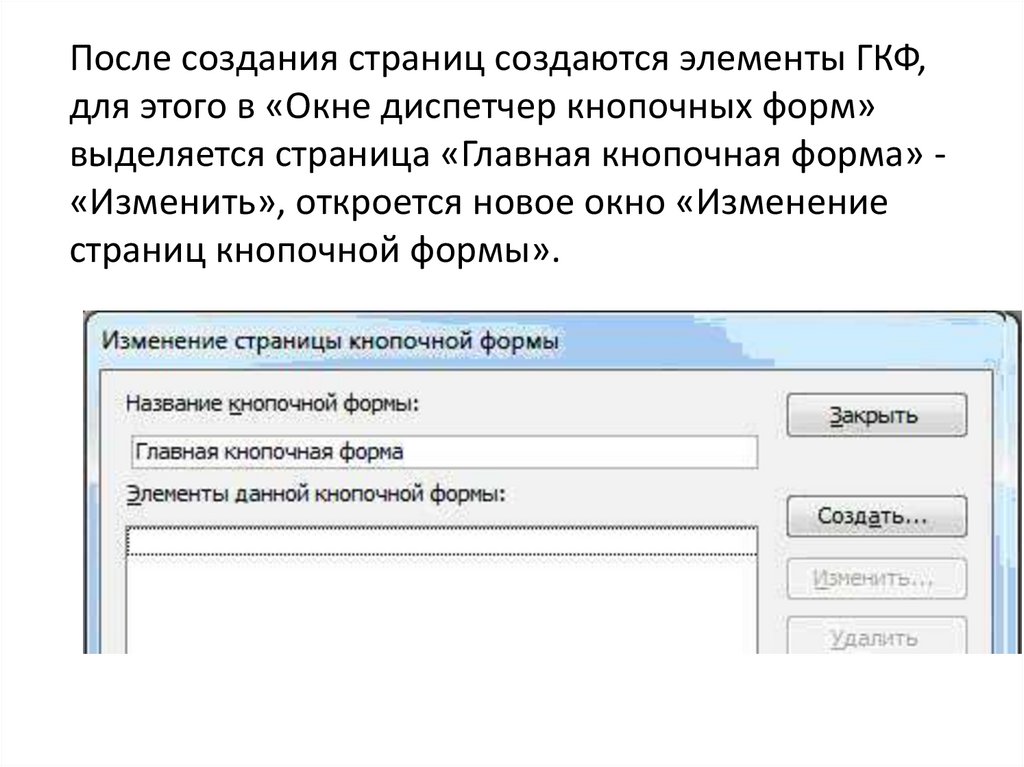


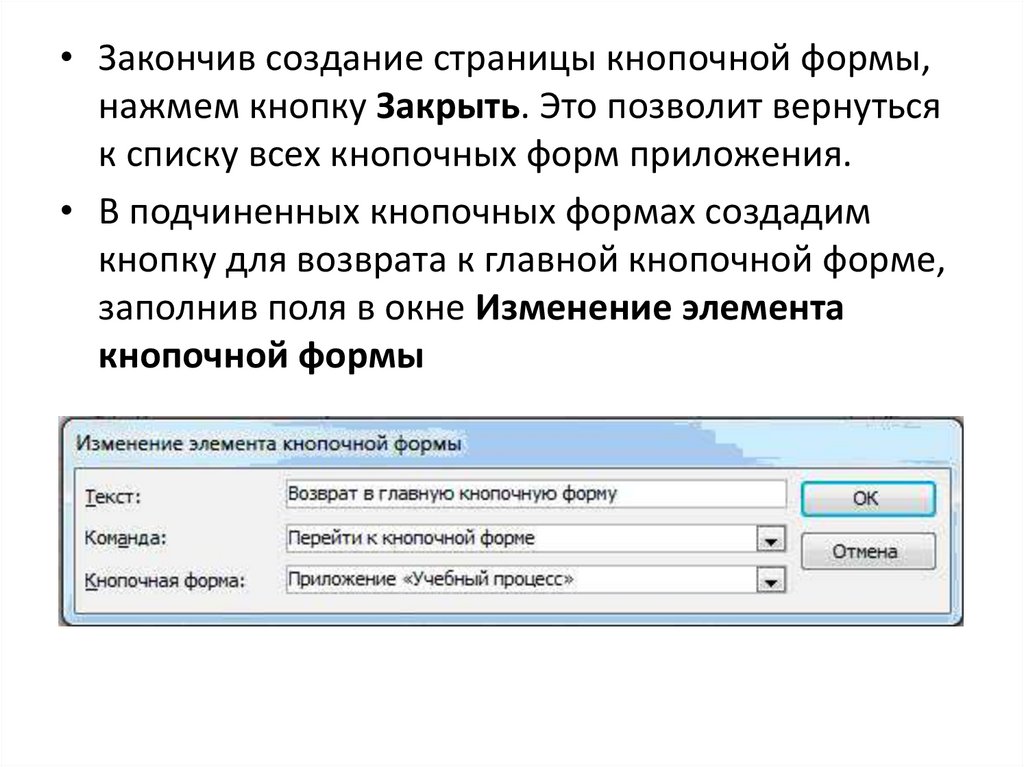




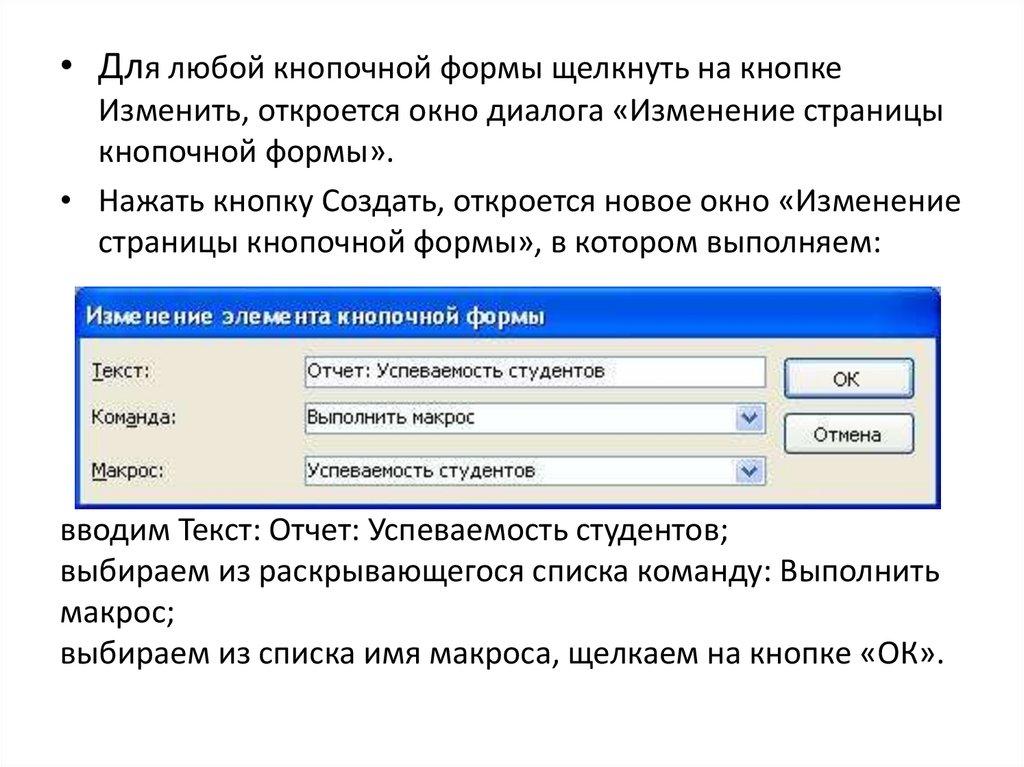




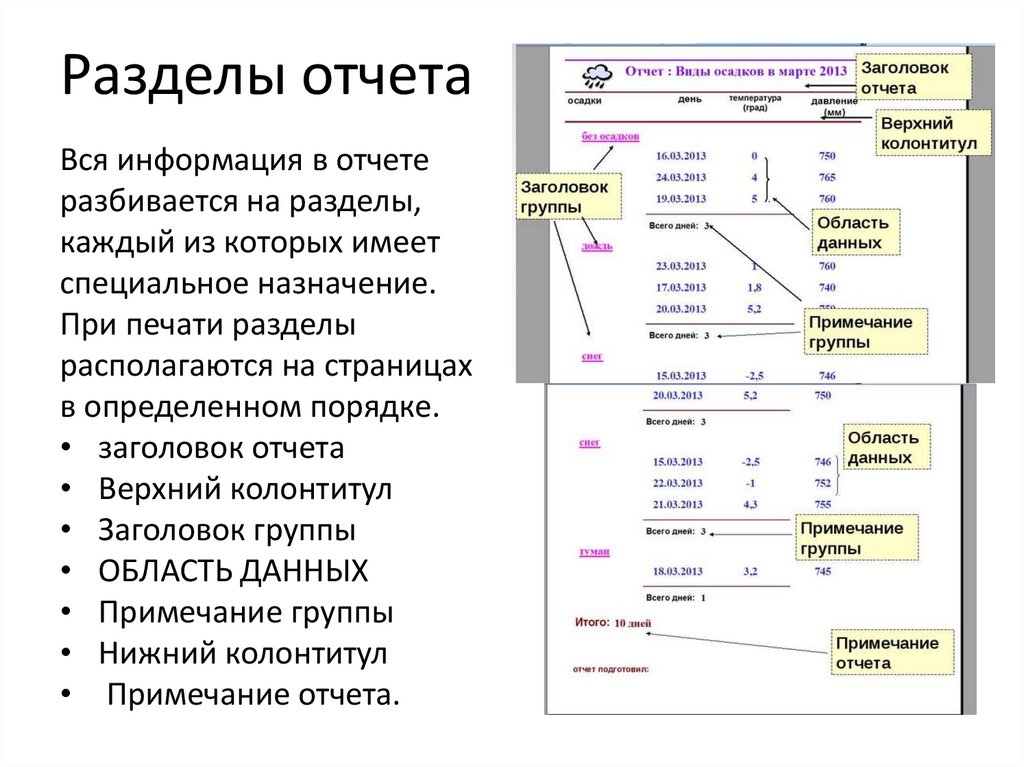

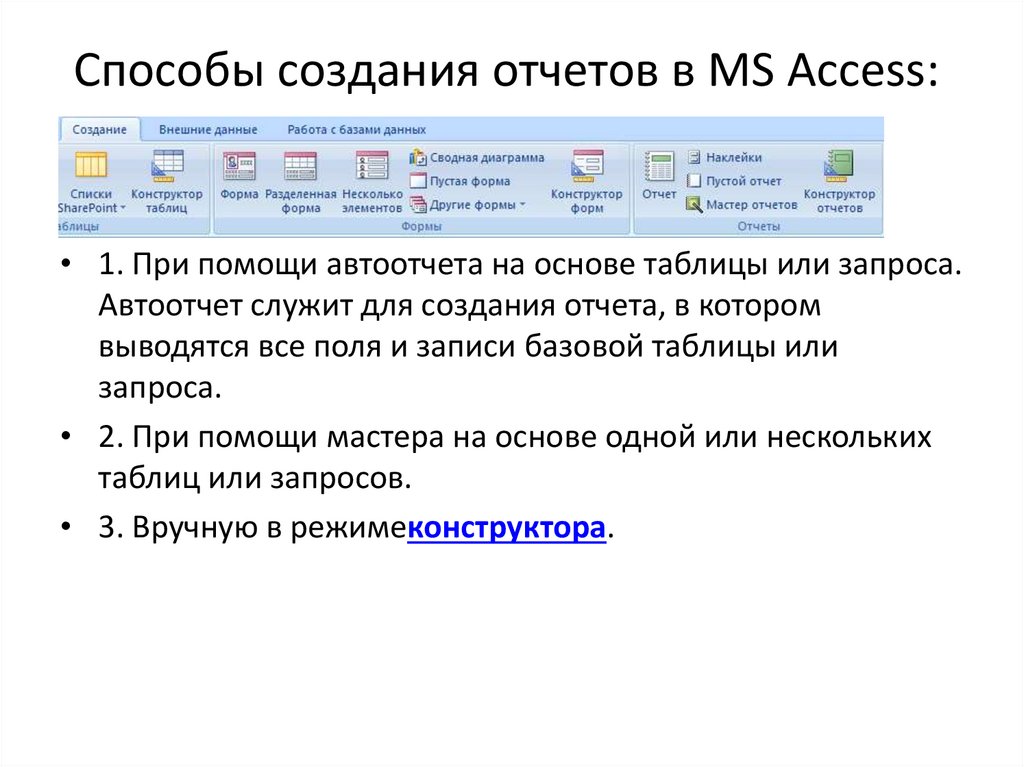




 database
database








