Similar presentations:
Система управления базами данных MS Access (СУБД MS Access)
1. Тема урока: «Система управления базами данных MS Access (СУБД MS Access)»
2. Основные сведения о программе MS Access
MS Access является наиболее сложной программой из всехофисных приложений Microsoft Office.
MS Access – это реляционная СУБД. Это означает, что с ее
помощью можно работать одновременно с несколькими таблицами
базы данных, эти таблицы между собой связаны. Таблицу MS Access
можно связать с данными, хранящимися на другом компьютере.
Данные MS Access очень просто комбинировать с данными EXCEL,
WORD и другими программами Office.
Access во многом похож на Excel. Основное различие между
таблицей БД и электронной таблицей – в системе адресации: в
электронной таблице адресуется каждая ячейка, а в таблице БД –
только поля текущей записи.
СУБД – специальное устройство для создания и обработки базы
данных
3. База данных состоит из следующих компонентов (объектов)
• Таблицы – основные объекты базы данных (БД). В них хранятсяданные. Реляционная база данных может иметь много
взаимосвязанных таблиц. Сведения по разным вопросам следует
хранить в разных таблицах. В БД столбцы называются полями,
а строки – записями. Для работы таблицу необходимо открыть.
Перед окончанием работы ее следует закрыть, предварительно
сохранив все изменения.
• Запрос – это средство, с помощью которого извлекается из базы
данных информация, отвечающая определенным критериям.
Результаты запроса представляют не все записи из таблицы, а
только те, которые удовлетворяют запросу.
• Формы – обеспечивают более наглядную работу с таблицами, с
помощью форм в базу вводят новые данные или просматривают
имеющиеся.
4.
• Отчеты – средство представления данных таблиц. Отчетымогут быть оформлены надлежащим образом и распечатаны в
том виде, в котором требуется пользователю.
• Макросы – набор из одной или более макрокоманд, выполняющих
определенные операции (открытие форм, печать отчетов)
• Модули - это программы, написанные на языке
программирования Visual Basic.
Старый формат файла имел расширение
.mdb (версия 2000-2003)
Новый формат файл имеет расширение
.accdb (версия 2007 и выше)
5. Свойства полей. Типы полей
Поля – это основные элементы структуры базы данных, которыеобладают свойствами. Основным свойством любого поля является
его длина, которая выражается в символах. Уникальным свойством
любого поля является его Имя.
Все записи состоят из полей, в каждом из которых содержится
отдельный фрагмент информации. При создании таблицы
необходимо сначала указать имена и типы полей, а затем вводить
данные
6. Свойства полей. Типы полей
Разные типы полей имеют разное назначение и разные свойстваТипы данных
Текстовый
Числовой
Описание
Произвольный набор(не более 255) букв, цифр, знаков пунктуации. Может
использоваться для хранения имен, адресов, телефонов, кратких описаний.
Используется для хранения чисел
Дата/Время
Для хранения информации о дате и времени до 9999 года включительно
Денежный
Денежные значения и числовые данные, используемые в математических
расчетах
Для хранения комментариев до (64Кб)
Поле МЕМО
Счетчик
Поле объекта OLE
Гиперссылка
Мастер подстановок
Логический
Специальное числовое поле, в котором Access автоматически присваивает
уникальный порядковый номер каждой записи.. Значение полей типа
счетчика обновлять нельзя
Позволяет поместить в таблицу произвольный объект из другой
программы
Адрес в Интернете, электронный адрес или адрес файла
Создает поле, в котором предлагается выбор значений из списка или из
поля со списком, содержащего набор постоянных значений или значений
из другой таблицы
Содержит одно из двух значений: ИСТИНА или ЛОЖЬ
7. Процесс разработки базы данных
Процесс разработки базы данных включает следующие шаги:1.Определение цели создания базы данных
2.Поиск и организация необходимых данных
3. Распределение данных по таблицам
4. Преобразование элементов данных в столбцы
8.
По способу установлениясвязей между данными
Реляционные
Иерархические
Сетевые
9. Реляционная БД
Реляционная БД – простейшая форма представления данных ввиде таблицы, логически связанная с другими БД с помощью полей с
одинаковыми именами.
Достоинство – простота инструментальных средств ее поддержки.
Недостаток – жесткость структуры данных, зависимость скорости
ее работы от размеров БД.
10.
• Иерархическая БД – наличие односторонних связей междуданными от старших к младшим.
• Сетевая БД – установление связи «всех со всеми», использование
сети.
11. Функции СУБД
1.2.
3.
4.
Ввод данных. В системе должна существовать структура, в
которой могут накапливаться данные, предусматривается
возможность просмотра этих данных и внесения в них
изменений.
Организация информации в БД в удобном для пользователя
виде.
Формирование запросов по данным. Система должна
предоставлять пользователю возможность отыскивать и
просматривать отдельные части накопленной информации.
Составление отчетов. Система должна отражать содержимое
БД в печатном виде.
12. Работа в MS Access
1.2.
3.
Запуск (Пуск – Все программы – Microsoft Office −MS Access).
Выбрать вкладку Новая база данных
Указать место размещения БД и имя БД, используя кнопку
Поиск расположения для размещения БД.
13. Создание таблиц
Способы создания таблицыРежим таблицы – создание таблицы в режиме таблицы.
Конструктор – создание таблицы в режиме конструктора.
Мастер таблиц – создание таблиц с помощью мастера таблиц.
Импорт таблиц – создание таблицы путем импортирования данных
из внешнего файла или другой БД.
Связь с таблицами – присоединение внешнего файла или таблицы
другой БД.
14. Создание структуры таблиц в режиме конструктор
1.2.
3.
4.
5.
6.
7.
На вкладке Создание в группе Таблицы выбрать команду
Конструктор таблиц.
Определить имена полей.
Задать типы данных полей.
Задать параметры полей.
Установить поле первичного ключа.
Выбрать команду Сохранить.
В появившемся диалоговом окне ввести имя таблицы и нажать
Ok.
15.
16.
Список типов полейПанель
редактирования
свойств поля
Окно конструктора является графическим бланком
для создания и редактирования структуры таблицы
17.
18.
1.2.
Добавление полей
Установить курсор на
строку, перед которой
должна быть введена
новая строка.
Вызвать команду
Строки
1.
2.
Удаление
Маркировать (выделить)
соответствующую
строку (или строки) с
помощью столбца
маркировки.
Выбрать команду
Удалить строки.
19.
1.2.
3.
4.
Копирование записей
Выделить запись (или
группу записей).
Выбрать команду
Копировать.
Установить курсор в
запись, куда хотим
копировать.
Выбрать команду
Вставить.
1.
2.
3.
4.
Перемещение записей
Выделить запись (или
группу записей).
Выбрать команду
Вырезать.
Установить курсор в то
место, куда нужно
переместить запись(или
группу записей).
Выбрать команду
Вставить.
20.
1.2.
Удаление записей
Выделить запись (или
группу записей).
Выбрать команду
Удалить запись.
Сортировка записей
1. Открыть таблицу.
2. Установить курсор в поле
сортировки.
3. На вкладке Главная в
группе Сортировка и
фильтр команды – По
возрастанию, По
убыванию, Очистить все
сортировки.
21. Создание межтабличных связей
Вся необходимая работа происходит в специальном окне Схемаданных и выполняется с помощью мыши. Окно Схема данных
открывают командой или кнопкой Схема данных
.
Образованная межтабличная связь отображается в окне Схема
данных в виде линии, соединяющей два поля разных таблиц.
При этом одна из таблиц считается главной, а другая –
связанной.
Главная – это та таблица, которая участвует в связи своим
ключевым полем (название этого поля на схеме данных
отображается полужирным шрифтом).
22. Виды связей между таблицами MS Access
1.2.
3.
Один-ко-многим,
Многие-ко-многим
Один-к-одному.
23.
Связь Один-ко-многим - каждой записи в таблице А можетсоответствовать несколько записей в таблице В (поля с этими
записями называются ключами), а запись в таблице В не может
иметь более одной соответствующей ей записи в таблице А.
Многие-ко-многим одной записи в таблице А может
соответствовать несколько записей в таблице В, а одной записи в
таблице В - несколько записей в таблице А. Такая схема
реализуется только с помощью третьей (связующей) таблицы.
Один-к-одному запись в таблице А может иметь не более одной
связанной записи в таблице В и наоборот.
24.
25. Работа с формами
Формы используются:• для ввода данных в таблицу и просмотра записей.
• для редактирования записей в таблице.
• для работы с несколькими взаимосвязанными таблицами.
26. Создание форм с помощью Мастера
1.2.
3.
4.
5.
6.
На вкладке Создание в группе Формы щелкнуть Другие формы,
а затем в списке выбрать пункт Мастер форм.
В поле Таблицы/запросы выбрать имя источника записей,
содержащего данные.
В поле Доступные поля выбрать поля и кнопками или
перенести в область Выбранных полей.
Выбрать внешний вид формы.
Выбрать стиль.
Задать имя формы.
27.
28.
29. Создание форм с помощью Конструктора
1.2.
3.
4.
На вкладке Создание в группе Формы выбрать команду
Конструктор форм.
Для добавления полей в форму на вкладке Создание в группе
Сервис выбрать команду Добавить поля.
Выбрать поля из списка полей таблиц и перетащить их в окно
Конструктора форм.
Разместить их в окне Конструктора форм.
30.
31. Размещение элементов управления в формах
1.2.
В области переходов щелкнуть правой кнопкой мыши форму и в
контекстном меню выберите пункт Конструктор.
На вкладке Конструктор в группе Элементы управления
выбрать элемент (например, Рисунок) и разместить его на
форме.
32. Работа с запросами
С помощью запросов можно просматривать, анализироватьданные из нескольких связанных таблиц. Запросы используются в
качестве источника для построения форм и отчетов.
33. Виды запросов
• запрос на выборку (отбор данных, хранящихся в таблицах, безизменения этих данных)
• запрос-изменение (запрос-добавление, запрос-удаление, запрособновление)
• запрос на создание таблицы (сохраняет результаты выборки в
отдельной таблице)
• перекрестный запрос
34.
Способы создания запросов на выборку :• С помощью конструктора
• С помощью мастера
35. Создание запроса на выборку с помощью Конструктора
1.2.
3.
На вкладке Создание в группе Другие выбрать команду
Конструктор запросов.
Добавить таблицу или таблицы в бланк конструктора запроса.
Выбрать поля из списка полей и перенести их в нижнюю часть
бланка запроса, для чего сделать двойной щелчок по полю или
перетащить поле мышкой.
36.
37.
38. Работа с отчетами
Отчет – средство для организации данных при выводе их напечать.
Способы создания отчетов:
• С помощью конструктора
• С помощью мастера
39. Создание отчетов с помощью Мастера отчетов
1.2.
3.
4.
5.
6.
7.
8.
На вкладке Создание в группе Отчеты выбрать команду Мастер отчетов.
В поле Таблицы/запросы выбрать источник данных, на основе которого
должен составляться отчет.
В поле Доступные поля выбрать поля, которые должны быть в отчете и
кнопками > и >> перенести в область Выбранные поля.
При необходимости добавить уровни группировки кнопкой >, если
группировку не проводить, то кнопка Далее. (группировка – это объединение
по какому-либо признаку).
Выбрать порядок сортировки. Для подведения итоговой информации
перейти в окно Итоги кнопкой Итоги….
Выбрать вид макета.
Выбрать стиль оформления отчета.
Задать имя отчета.
40.
41. Создание отчетов с помощью Конструктора отчетов
1.2.
3.
4.
На вкладке Создание в группе Отчеты - Конструктор отчетов.
На вкладке Конструктор в группе Сервис команда Добавить
поля.
Выбрать таблицу в качестве источника построения отчета, а в
ней, поля для отчета, перенеся их в область данных.
При необходимости выполнить группировку, сортировку и
подвести итоги, используя группу Группировку и итоги.







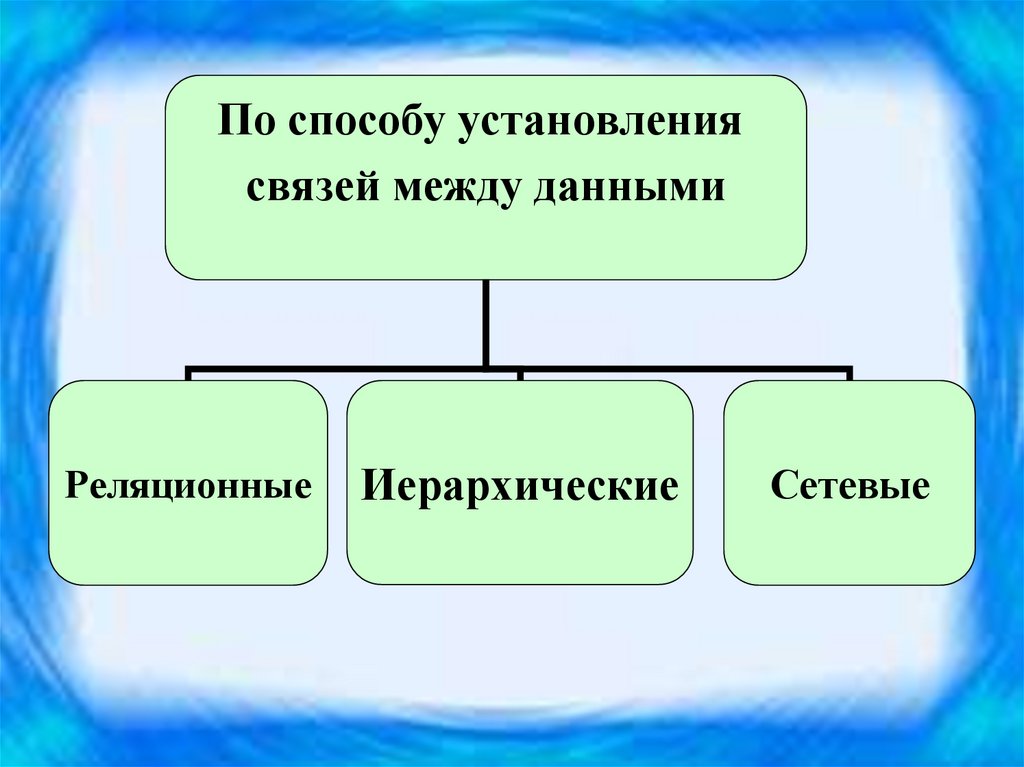



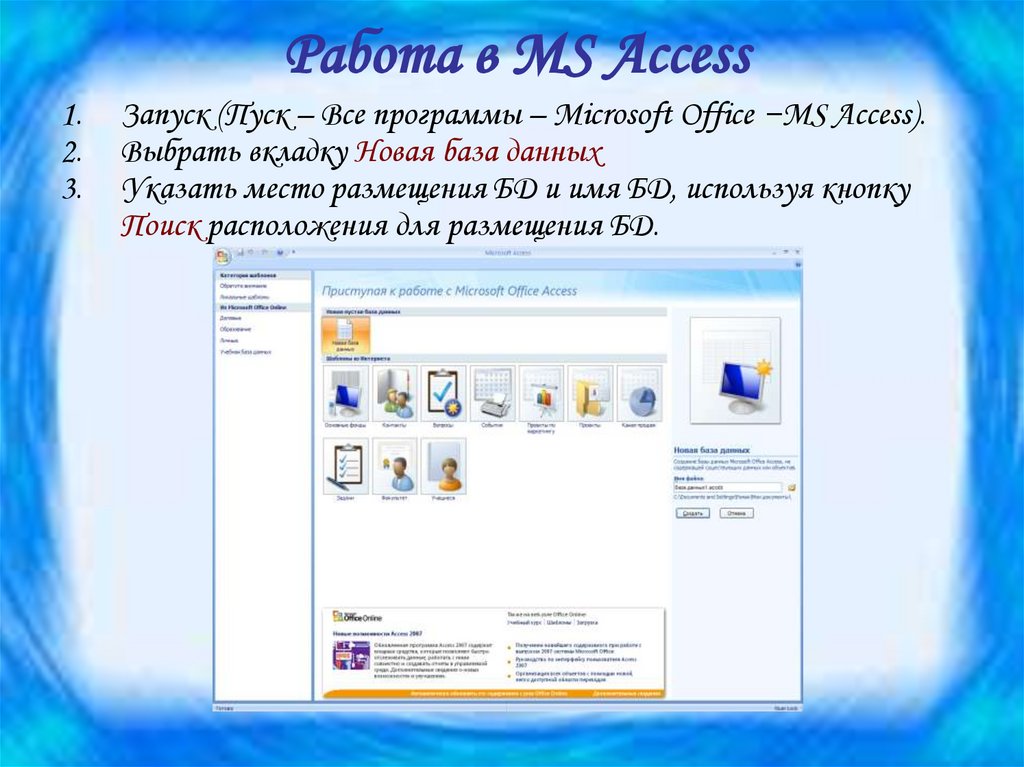


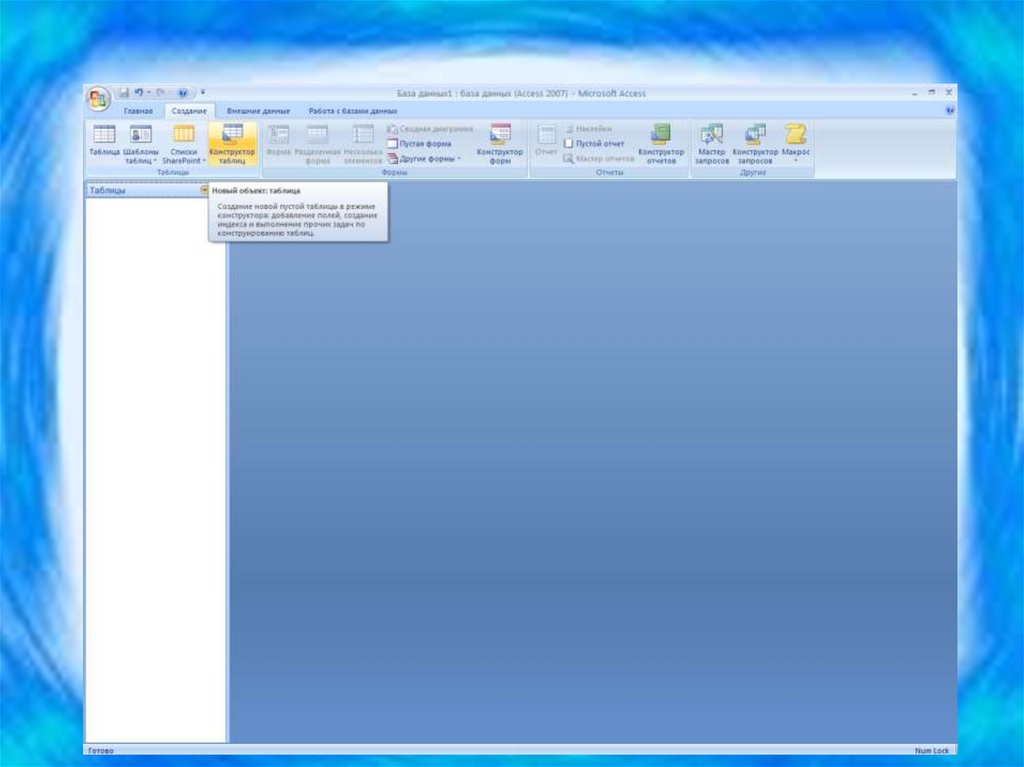








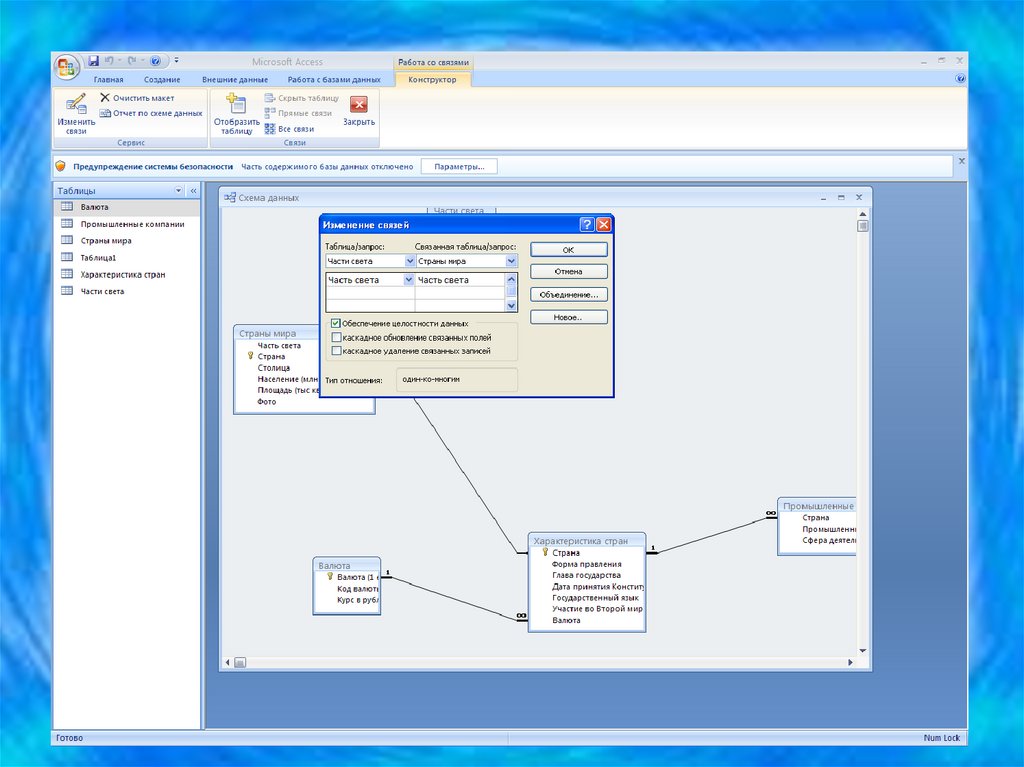


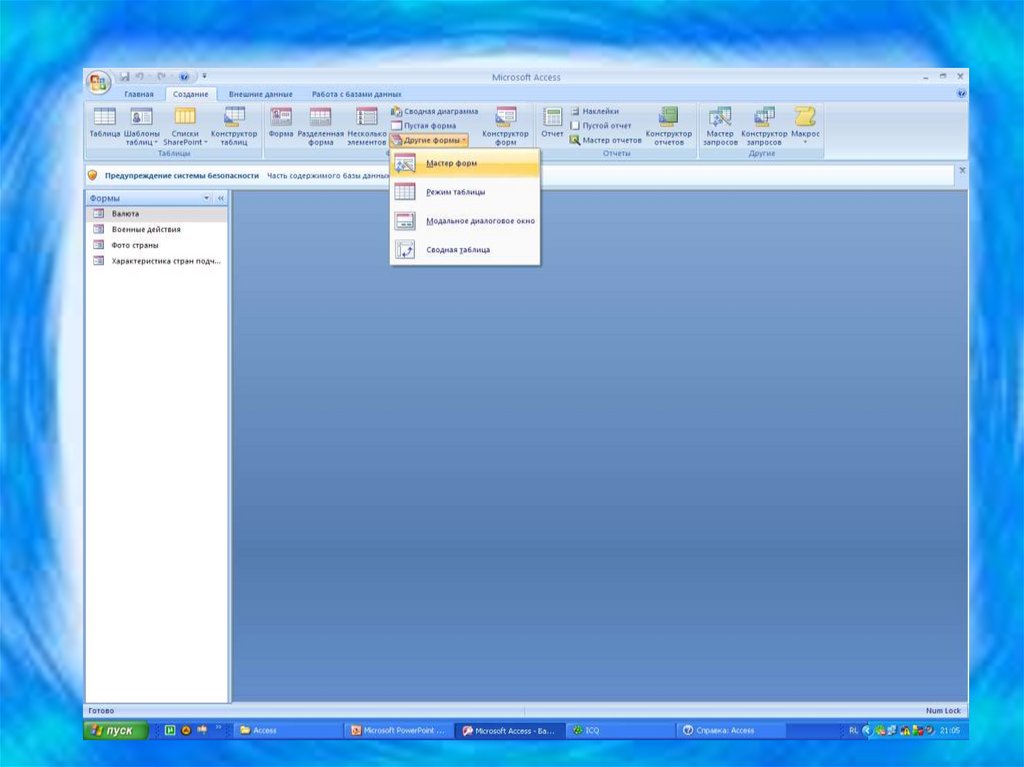
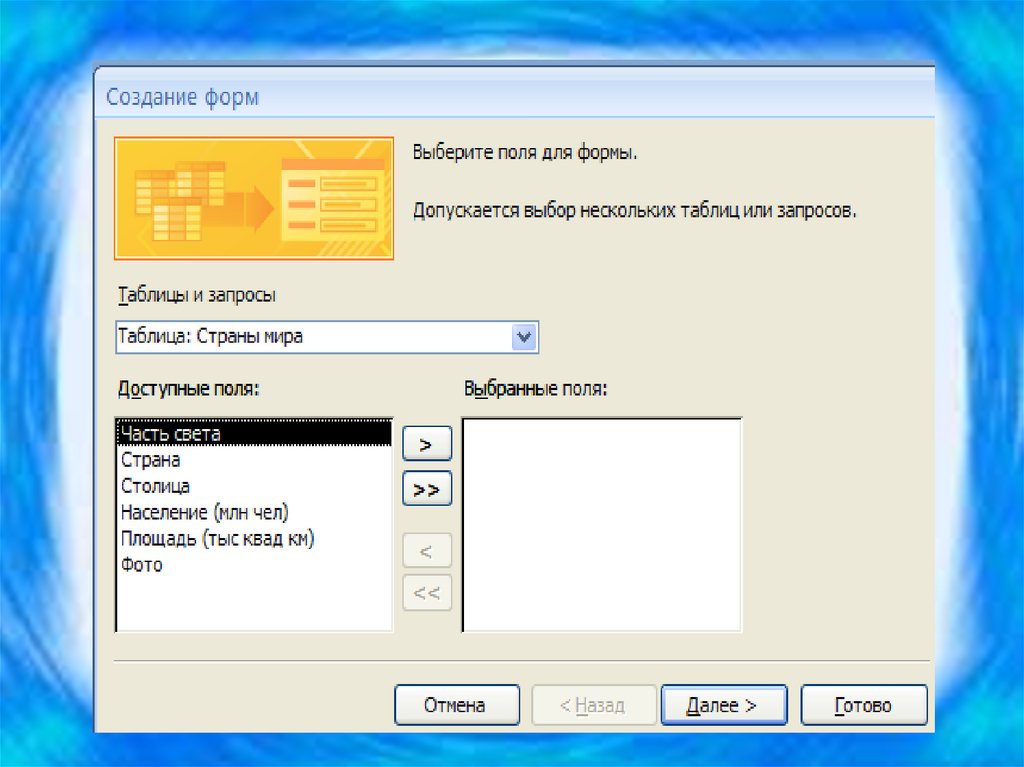

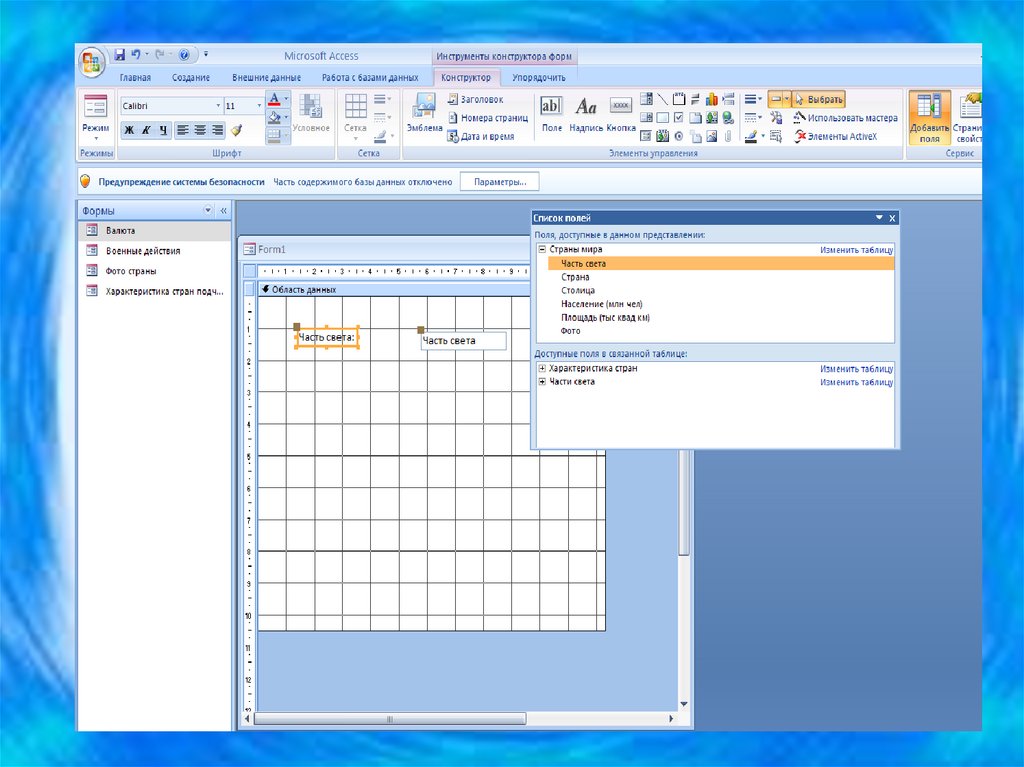





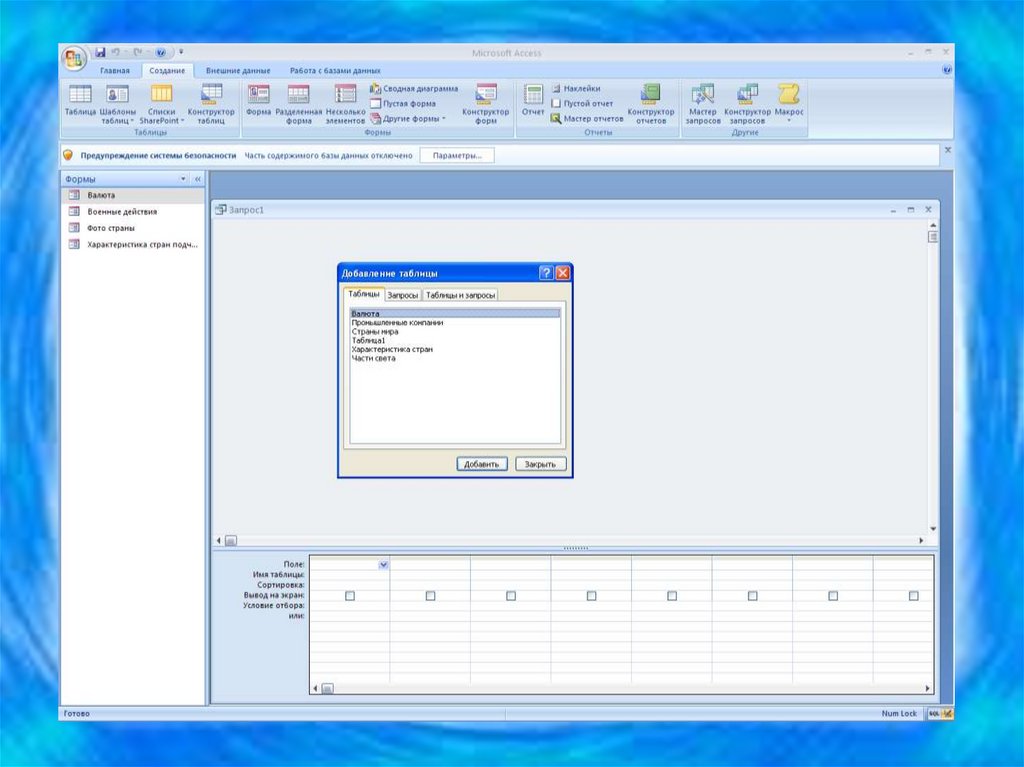
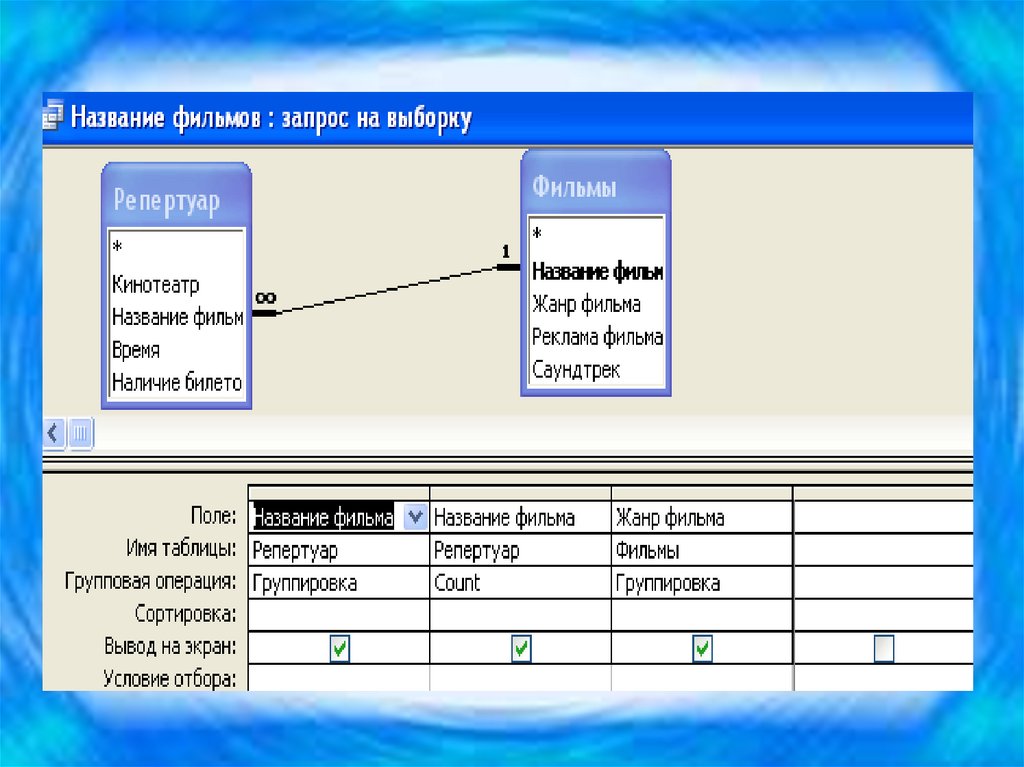


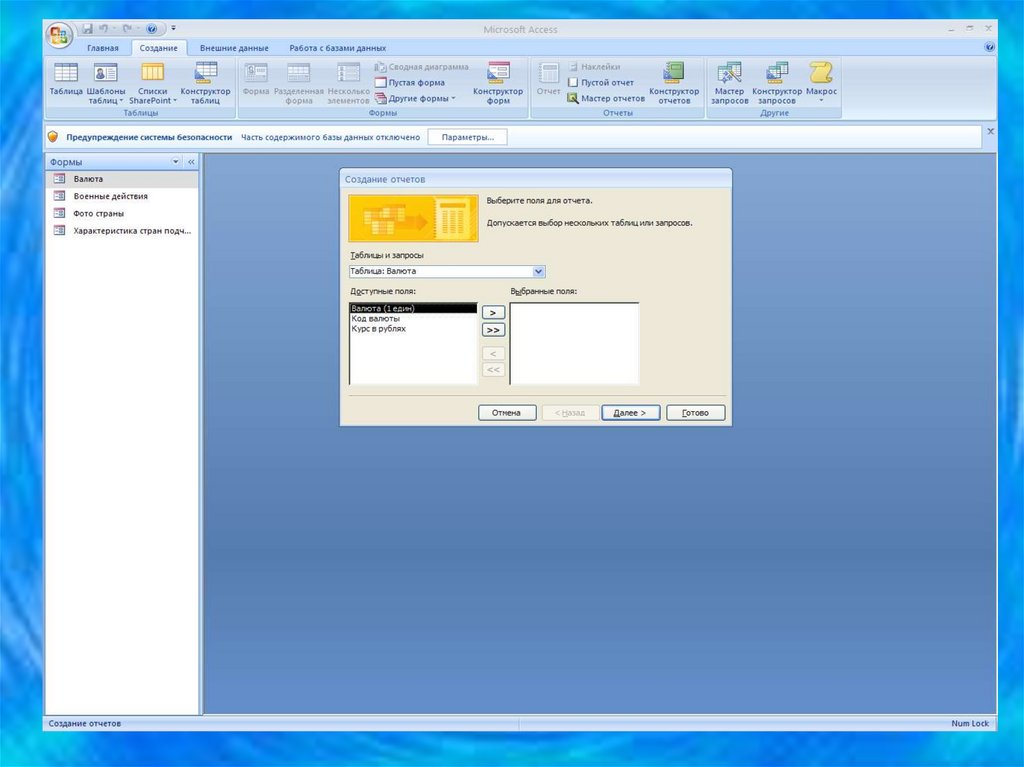

 database
database








