Similar presentations:
Использование компонент Delphi для работы с базами данных
1.
Использование компонентDelphi для работы с
базами данных
Объектно – ориентированное программирование на DELPHI - 10
2.
Использование компонент Delphi для работы с базами данныхРазработка приложений, использующих базы данных – сложный процесс. К тому
же существует множество различных баз данных, как локальных, так и удаленных,
со своими драйверами и компонентами.
Изучение всего этого займет очень много времени. Существует масса учебников и
пособий по различным базам данных.
На этом уроке мы рассмотрим только использование и простые действия с
локальными базами данных Paradox и MS Access. Предполагается, что Вы знаете
основные определения и устройство реляционных баз данных, работу в Access, в
противном случае сначала изучите этот материал ( можно использовать цикл
презентаций по базам данных, выложенных на сайте «Базы данных – 1,2,3,4,5»)
К презентации приложены электронные учебники по базам данных для
углубленного изучения :
Delphi 7 - БД (там вы найдете, как создать простую базу данных Paradox,
воспользовавшись входящей в состав Delphi утилитой Borland Database
Desktop)
3.
Использование компонент Delphi для работы с базами данныхНачнем с обзора некоторых компонент, которые понадобятся нам для создания
приложения, использующего локальную базу данных
1. Компонент TTable –
основной компонент базы,
через который идет
обращение к конкретной
таблице конкретной базы
данных. Находится он на
вкладке BDE
2. Компонент TData Sourse –
он связывает наш компонент
TTable с конкретной таблицей
на нашем диске. Находится на
вкладке Доступ к Данным
4.
Использование компонент Delphi для работы с базами данныхНачнем с обзора некоторых компонент, которые понадобятся нам для создания
приложения, использующего локальную базу данных
3. Компонент TDBGrid –
визуальный компонент,
который отображает таблицу и
ее содержимое на форме (без
него мы не сможем увидеть
таблицу, хотя программно
можем с ней работать).
Находится на вкладке
Управление данными
2. Компонент TDBNavigator –
визуальный компонент,
который позволяет
осуществлять навигацию по
базе. Находится на вкладке
Управление данными
5.
Использование компонент Delphi для работы с базами данныхПосле знакомства с компонентами начнем создание приложения, причем в
качестве базы данных используем готовую базу с описанием и фото рыбок,
имеющуюся в Delphi в качестве демонстрационной базы
Начнем по шагам
ШАГ 1
Положим на форму компонент TTable с
вкладки BDE. Сейчас присоединим его к
конкретной базе данных на нашем диске
Для этого раскрываем свойство
DataBaseName и выбираем базу данных
DBDEMOS – это демонстрационная база,
входящая в состав Delphi
Дальше раскроем свойство TableName и
выберем среди нескольких входящих таблиц
файл biolife.db – это и есть таблица,
которая содержит описание и фото рыбок
6.
Использование компонент Delphi для работы с базами данныхШАГ 2
Ложим на форму компонент TDataSourse –
он будет связывать визуальные компоненты,
которые отображают содержимое таблицы с
компонентом TTable
Находим свойство DataSet у этого
компонента и в выпадающем списке
указываем на Table1
ШАГ 3
Ставим на форму компонент DBGrid
– он и будет отображать нашу
таблицу с рыбками
В свойстве DataSourse выбираем
источник данных – DataSourse1
7.
Использование компонент Delphi для работы с базами данныхШАГ 4
А сейчас делаем таблицу активной: у компонента TTable
устанавливаем свойство Active в True.
В результате в DBGrid мы видим содержание таблицы :
Можно откомпилировать приложение и поработать с таблицей – мы можем
просматривать и редактировать эту базу
ШАГ 5
Для удобства работы с таблицей
поместим на форму элемент
DBNavigator с вкладки Управление
данными и в инспекторе объектов
поставим его свойство DataSource
указывающим на тот же
DataSource1, что и для DBGrid сейчас работать с таблицей стало
гораздо удобнее
8.
Использование компонент Delphi для работы с базами данныхШАГ 6
В Delphi имеется ряд компонент для отображения содержания отдельных ячеек
– DBEdit, DBMemo, DBImage и др. Все они находятся на вкладке Управление
данными . Поместим их на форму и свяжем с определенными столбцами
таблицы: для каждого из этих компонентов укажем свойство DataSourse в
DataSourse1, а свойство DataField, следующим образом:
DBEdit - ассоциируем с полем Common_name
DBMemo - ассоциируем с полем Notes
DBImage - ассоциируем с полем Graphic
DBImage,
отображающий
ячейку с рисунком
рыбки
DBMemo,
отображающий
ячейку с описанием
DBEdit ,
отображающий
ячейку с именем
9.
Создаем приложение сбазой данных MS Access
Объектно – ориентированное программирование на DELPHI - 10
10.
Создаем приложение с базой данных AccessДля работы с базой данных сначала создадим ее в MS Access. Пусть это
будет телефонный справочник с полями ФИО, ТЕЛЕФОН и АДРЕС
Заполним таблицу произвольными значениями и сохраним ее. Сейчас можно
приступать к созданию приложения. Нашим приложением будет электронный
телефонный справочник с функциями поиска по номеру или по
фамилии
11.
Создаем приложение с базой данных AccessРассмотрим структуру нашей программы:
О программе
(Form2)
Главная (стартовая) форма
(Form1)
Поиск по фамилии
Просмотр всей базы
Поиск по номеру
(Form3)
(Form5)
(Form4)
База
телефонов
MS Access
12.
Создаем приложение с базой данных AccessКак видно из схемы, наше приложение содержит 5 форм и опирается на базу Ms Access
ШАГ 1
Создадим 5 форм, познакомим их, назовем заголовки
форм, выберем размеры и стили форм
ШАГ 2
На главной (стартовой) форме (Form1) расположим компоненты:
1. Кнопка – Поиск по фамилии
2. Кнопка – Поиск по номеру
3. Кнопка – Посмотреть всю базу
4. Кнопка – Справка
5. Кнопка – Выход
6. Манифест XP
Для всех кнопок запишем
соответствующий код (открытие
соответствующей формы –
ShowModal, выход – close)
13.
Создаем приложение с базой данных AccessШАГ 3
Разработаем дизайн формы Справка
Расположим на ней
информацию по
работе с
программой с
помощью
соответствующих
компонент и кнопку
Закрыть, для
которой запишем
код выхода
14.
Создаем приложение с базой данных AccessШАГ 4
Разрабатываем форму Поиск по фамилии. Эта форма должна
быть связана с базой телефонов MS Access
Для связи формы с Access используем следующие компоненты:
1. Вместо TTable, которую мы
использовали в первом примере, для
связи с Access служит «свой»
компонент – ADOTable, который
находится на вкладке ADO.
Помещаем его на форму и
привязываем к таблице телефонных
номеров. Для этого раскрываем
свойство ConnectiоnString и
нажимаем кнопку Build
15.
Создаем приложение с базой данных Access2. Открывается окно связи с
данными, в котором на
вкладке Поставщик
данных выбираем
Microsoft Jet 4.0 Ole DB
Provider
3. Переходим на вкладку
Подключение и выбираем
через кнопку обзора нашу
базу (телефон.mdb)
Здесь же можно проверить
подключение, задать
пароль и права доступа к
базе
16.
Создаем приложение с базой данных Access4. Устанавливаем свойства ADOTable:
TableName – в раскрывающемся списке
выбираем нашу таблицу ( у меня она
названа Таблица1
IndexFieldName – ФИО (данные будут
сортированы по полю ФИО)
Свойство Active ставим в True
5. Помещаем на форму
элемент DataSourse и его
свойство DataSet
устанавливаем через
раскрывающийся список в
ADOTable1
17.
Создаем приложение с базой данных Access6. Ложим на форму компонент для
отображения данных таблицы – DBGrid,
у которого источником данных
выбираем DataSourse1 – и мы сразу
видим, что в DBGrid появились
данные из нашей таблицы
7. Помещаем на форму
кнопки Найти и
Выход, Label
«Введите фамилию»
и поле Edit для ввода
фамилии
8. В результате мы имеем
следующую форму
Свойство Visible у DBGrid – а сделаем False, чтобы при открытии формы поиска
не было видно содержимого таблицы
18.
Создаем приложение с базой данных AccessСейчас запишем код кнопки Найти
Если фамилия не
введена, то выводим об
этом сообщение
Ищем по
полю ФИО
Образец для поиска
берем из Edit – a, в
который вводится
фамилия для поиска
Параметр поиска,
позволяющий искать
по первым буквам
фамилии
Если фамилия введена,
то видимость грида
делаем True,
активизируем ADOTable и
осуществляем поиск по
полю ФИО с помощью
метода Locate
(Методы поиска описаны в
Электронном учебнике
по базам данных
(Шумаков), прилагаемом
к презентации )
19.
Создаем приложение с базой данных AccessИ последнее – код кнопки Выход
Очищаем Edit
для ввода
фамилии
Делаем грид
невидимым
Закрываем
форму
20.
Создаем приложение с базой данных AccessШАГ 5
Разрабатываем форму Поиск по номеру.
Для этой формы размещаем точно такие же компоненты, связываем их с
таблицей – т.е выполняем те же шаги, что и с формой Поиск по фамилии
(смотри шаг 4)
Аналогичны и коды кнопок Найти и Выход. Отличие в коде кнопки Найти в
том, что в качестве поля поиска указываем поле «Телефон»
21.
Создаем приложение с базой данных AccessШАГ 6
Последняя форма отображает всю базу, поэтому DBGrid на ней
можно развернуть на всю форму, а саму форму сделать побольше.
Естественно те же компоненты для отображения данных (ADOTable,
DataSourse и DBGrid, но кнопок никаких не ставим
22.
Создаем приложение с базой данных AccessШАГ 7
Все сохраняем, компилируем и пробуем работу приложения
Пробуем ->
23.
Создаем текстовый редакторИтак, на этом уроке мы попытались использовать в Delphi две
простые базы данных на базе Access.
Повторюсь, что баз данных множество со своими компонентами,
драйверами … Мы ничего не сказали о клиент – серверных
приложениях – заблудиться там очень просто, а найтись сложно


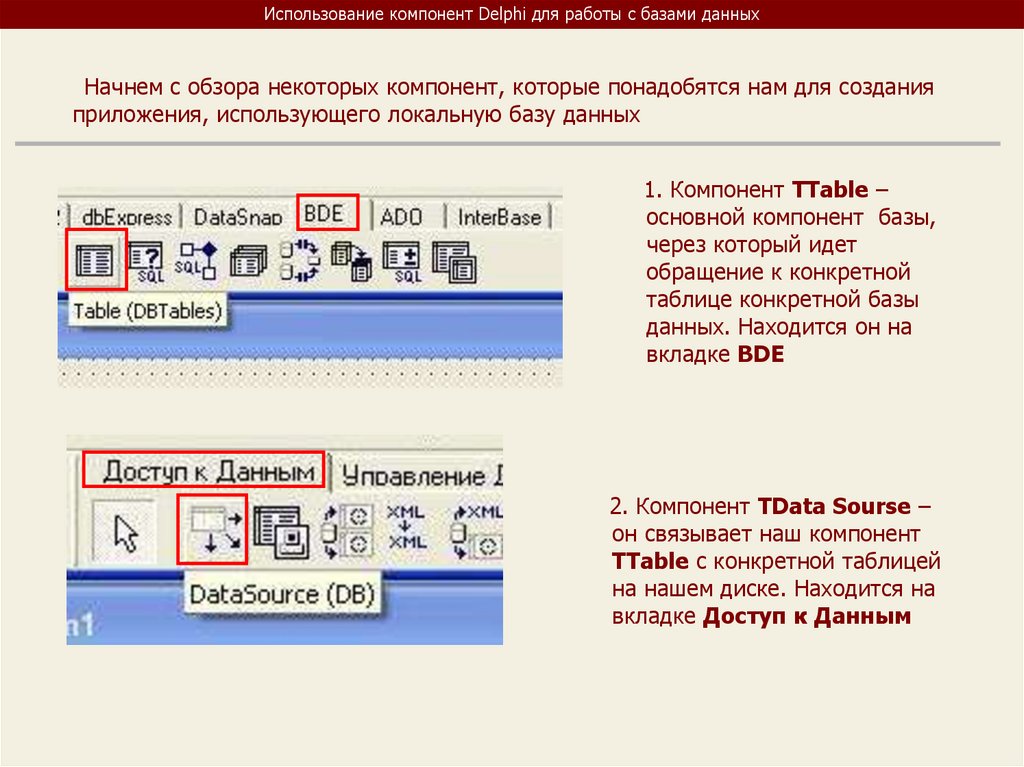







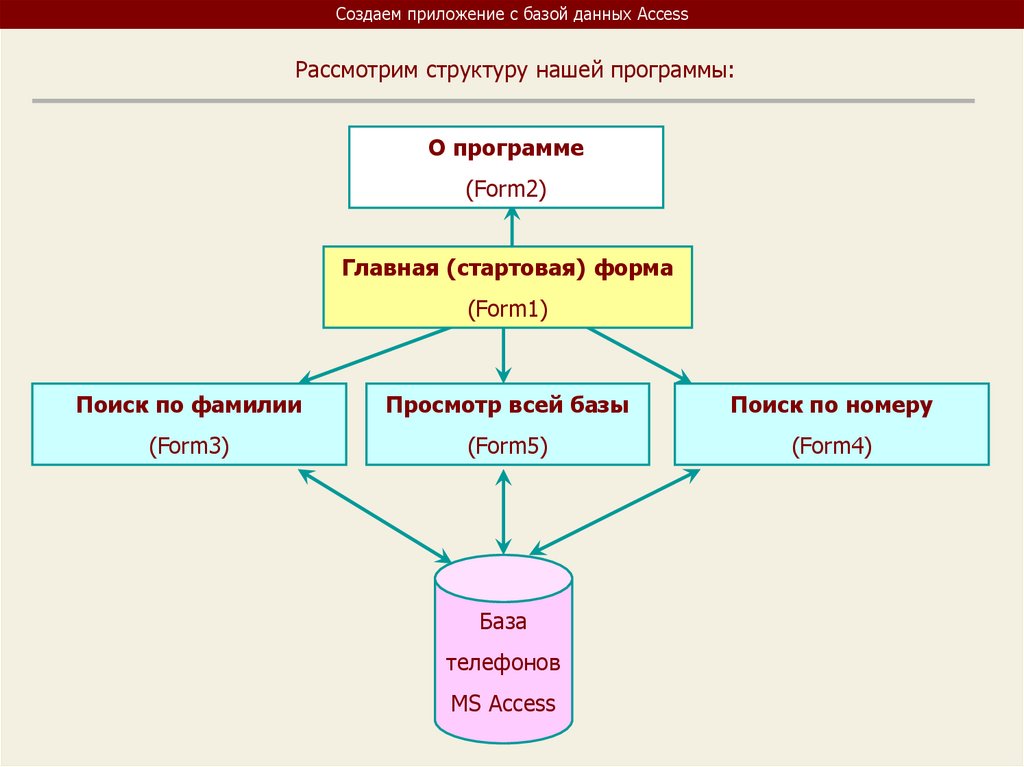
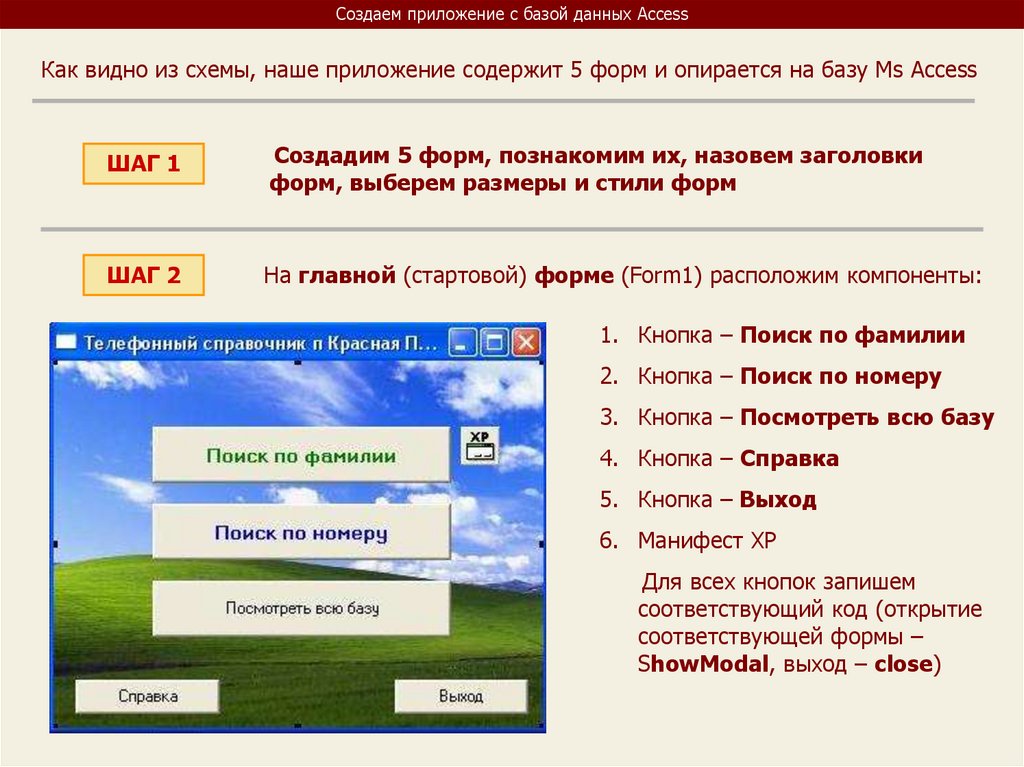
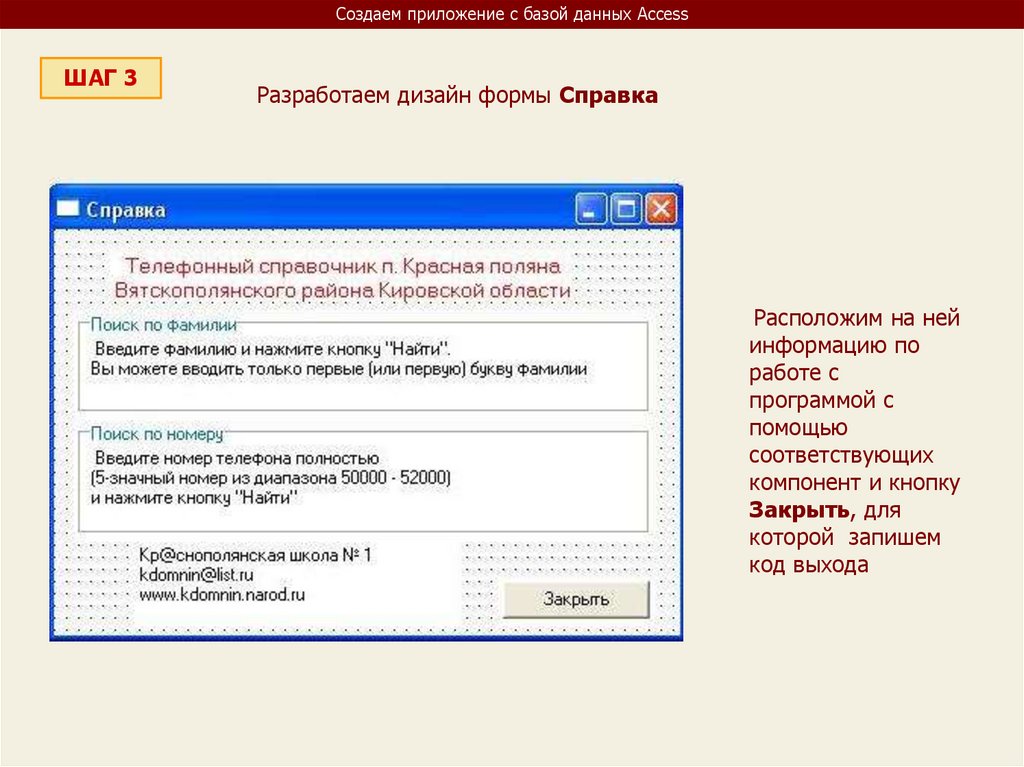
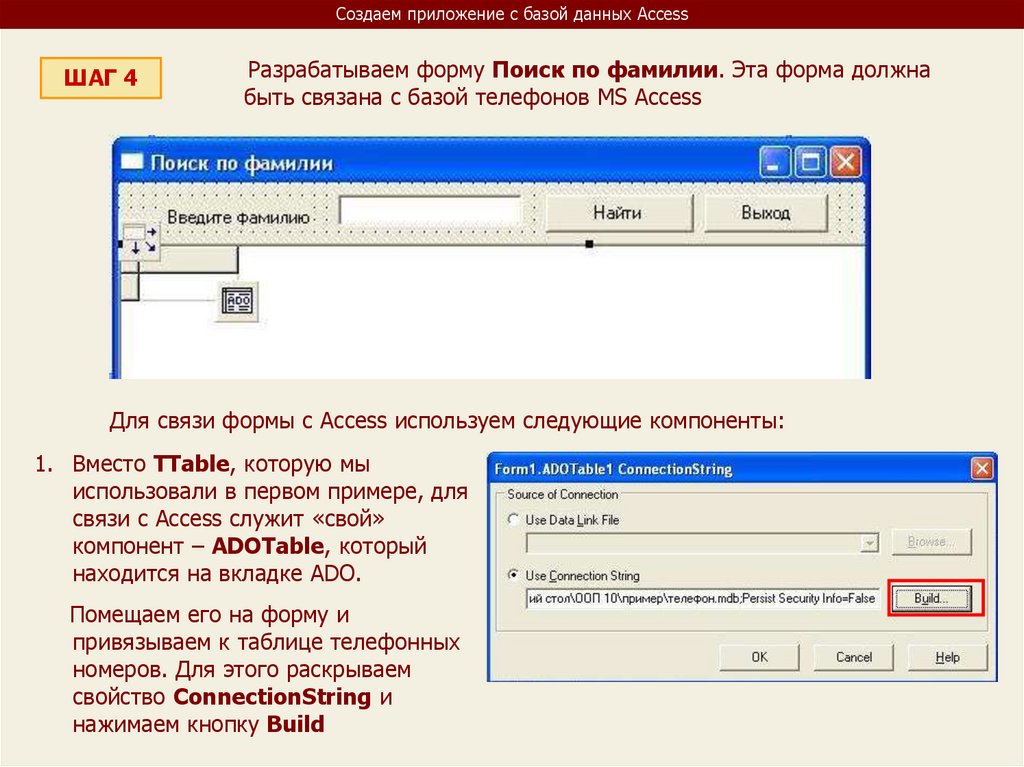
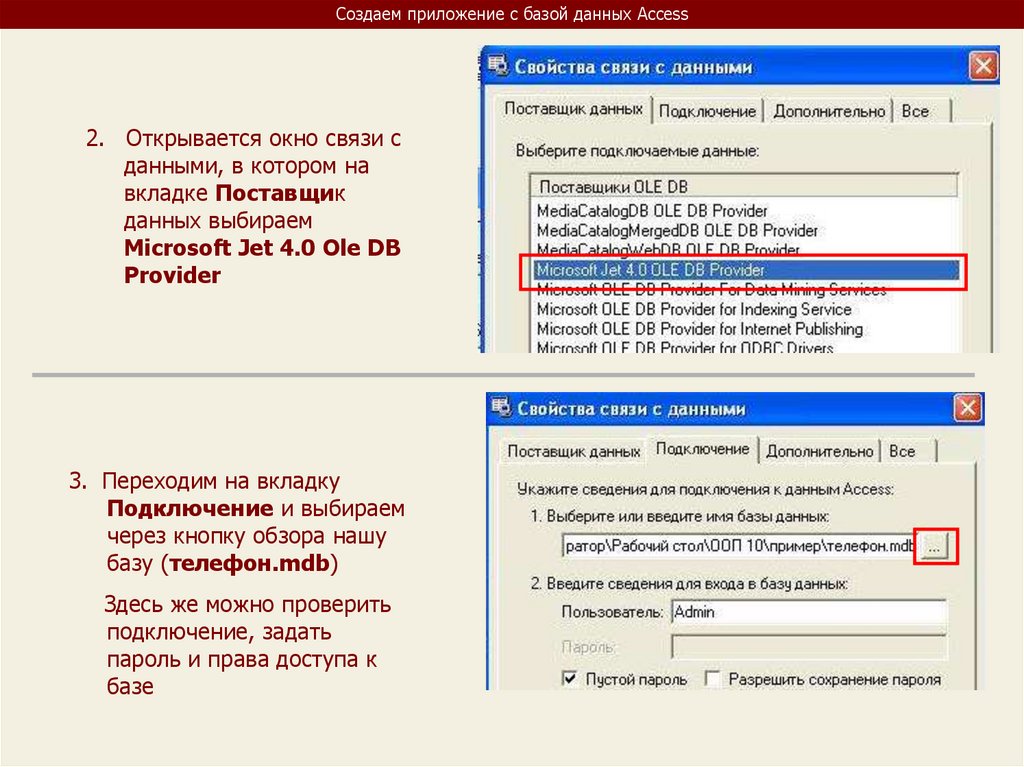


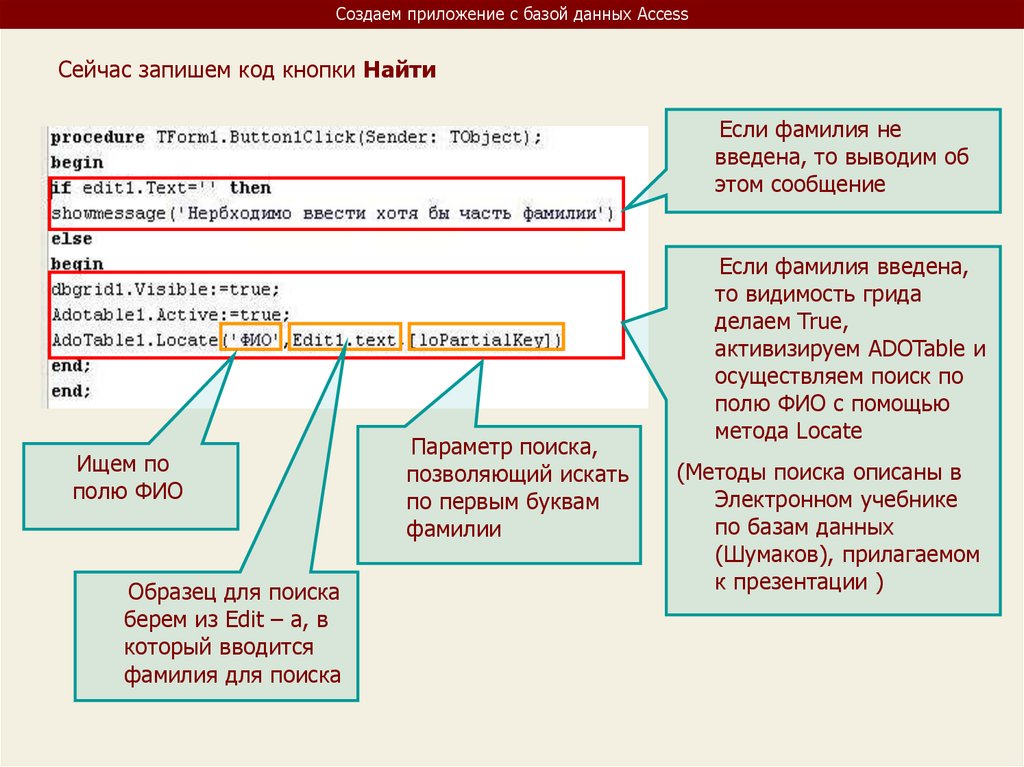

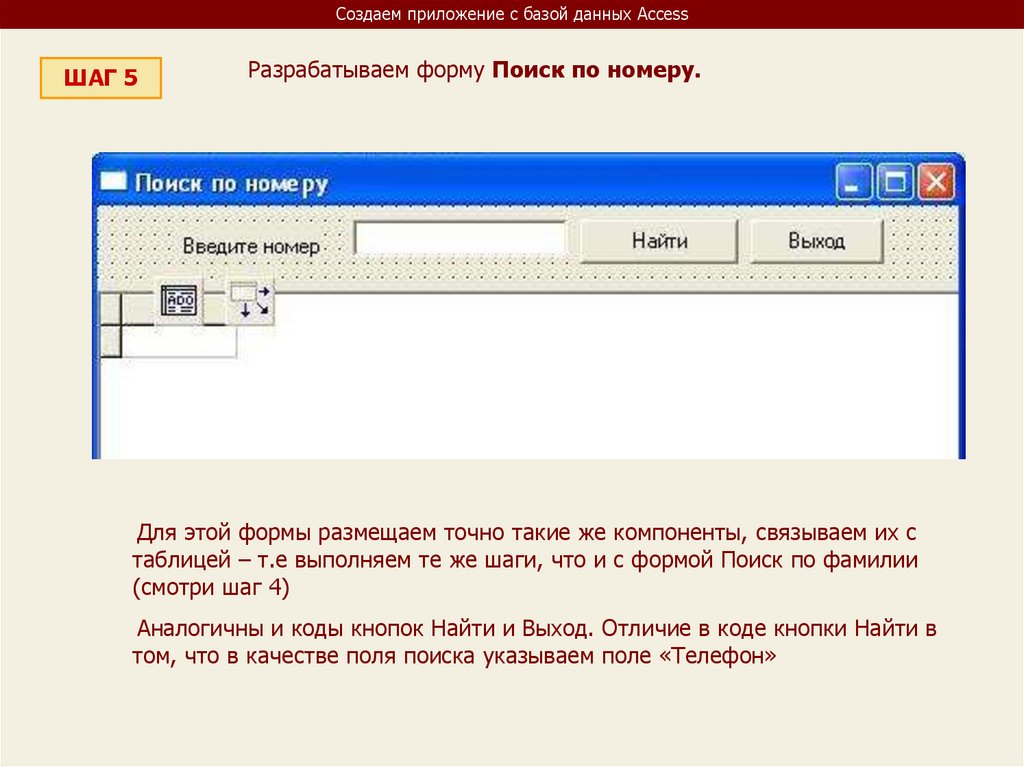



 database
database








