Similar presentations:
Работа с графикой
1.
Работа с графикойГрафика - это один из важнейших элементов документа Word. Графика
бывает двух видов - растровая и векторная.
Растровая графика может быть загружена из графического файла или из
другой программы.
Векторная графика может быть создана в документе Word или вставлена
в документ с помощью встроенных графических средств Word.
Два типа графических изображений:
Рисунки
Графические файлы
(из Интернета
и вашего
Компьютера)
Графические
объекты
Автофигуры
Объекты Надпись
Объекты WordArt,
SmartArt
2
2.
Типы графических файлов,поддерживаемые Word:
Enhanced
Metafile (.EMF)
Tagged Image
File Format (.TIF)
Метафайлы
Microsoft
Windows
(.WMF)
Точечные
рисунки (BMP,
RLE, DIB)
Graphics
Interchange
Format (.GIF)
Graphics
Interchange
Format (.GIF)
Portable Network
Graphics (.PNG)
3
3.
Графический редактор WordИзображение и рисунок — основные понятия, определяющие
возможности и технологию применения графических средств
Word по импортированию, созданию и обработке изображений
растрового и векторного типов. Сам графический редактор Word
принадлежит к семейству векторных графических редакторов,
т.к. базовым элементом которого является линия, описываемая
с помощью математической формулы (в растровых
изображениях базовым элементом является — точка экрана
(пиксель)).
В документах Word могут быть использованы два типа
графических объектов:
• Рисунки
• Изображения.
4
4.
Рисунки и изображенияИзображения импортируются из файлов,
созданных другими программами (не программой
Word), а рисунки можно создавать самостоятельно с
помощью встроенных в Word средств (встроенным
редактором графических объектов).
Рисунок представляет собой единое изображение
геометрической фигуры (линии, дуги, овала,
прямоугольника, фигуры произвольной формы) — это
объекты векторной природы.
Рисунки могут создаваться непосредственно в тексте
документа или в окне редактирования. После создания в
тексте документа рисунки можно оставлять в виде отдельных
графических объектов или помещать в рисунки
5
5.
Вставка рисунка• Чтобы поместить изображение на странице документа с какого-либо
носителя из файла, нужно поместить курсор мыши в том месте, где должна
появиться картинка, на ленте зайти в меню Вставка и нажать кнопку
Рисунок.
Затем, в открывшемся окне нужно найти
файл с изображением, выбрать его и нажать
кнопку Вставить в правом нижнем углу
окна. При этом справа эта кнопка имеет
изображение треугольника, нажав на
который можно выбрать один из способов
вставки.
6
6.
К графическим объектам в Word относятся:Объекты WordArt
Автофигуры
Объекты Надпись
Алгоритм вставки:
Установите курсор в точку вставки объекта
в документе;
В меню Вставка нажмите кнопку
и выберите стиль оформления текста.
В рамке введите нужный текст.
7
7.
Объекты WordArtWordArt (векторная графика) вставляется из коллекции декоративных текстов для
создания фигурного текста в документе. Контекстные инструменты "Работа с
объектами WordArt" на вкладке Формат предназначены для редактирования,
форматирования и упорядочивания фигурного текста.
8
8.
Графические объекты.Автофигуры
Вставку готовых фигур в документ выполняют кнопкой
Фигуры.
При нажатии на треугольник появиться возможность выбрать
необходимую фигуру. Из предложенных вариантов выберите
подходящую фигуру, а за тем, щелкните левой кнопкой мыши в
том месте документа, где она должна появиться.
Чтобы вставить правильный круг либо квадрат, нужно нажать
и, удерживать клавишу Shift в момент вставки.
Необходимо отметить, что при создании векторного рисунка
из графических объектов необходимо или их сгруппировать (по
окончанию работы), или вставить в документ полотно
(Вставка/Фигура, затем выбрать "Новое полотно"), а затем
размещать в нем фигуры и линии.
Полотно и группировка фигур способствует упорядочиванию
рисунка и создает границу (рамку) между рисунком из
графических объектов и остальной частью документа
9
9.
Графические объекты.Автофигуры
Контекстные инструменты "Средства рисования", помещенные на вкладке
Формат, которые появляются после вставки Фигуры, обеспечивают
редактирование и форматирование готовых фигур, а также создание
векторных рисунков из графических объектов. Векторный рисунок,
созданный из графических объектов, является графическим объектом.
10
10.
Редактирование АвтофигурГруппа инструментов Вставка > Фигуры поможет не
только добавить фигуру, но и изменить ее контур. Чтобы
нарисовать треугольник неправильной формы нужно
воспользоваться инструментом Полилиния.
Группа инструментов Стили фигур и ее подменю
настраивают внешний вид фигуры:
Группа
инструментов
Упорядочение
настроит
обтекание фигуры текстом и порядок следования фигур на
рисунке:
11
11.
Редактирование АвтофигурЕсли какое-либо изображение требуется использовать несколько раз, его не
нужно рисовать или вставлять заново. Щелкните по изображению, чтобы
выбрать его, копируйте и вставляйте его так же, как вы это делаете с обычным
текстом. Можно просто выделить копируемый объект и нажать правую
клавишу мыши (курсор должен приобрести вид тонкого черного крестика) и
перенести его в нужное место.
Для выделения нескольких объектов выполните одинарный щелчок
кнопкой мыши по каждому объекту, при этом удерживая нажатой клавишу
Shift . Для включения кнопки группировки вам потребуется выбрать
несколько фигур, рисунков или объектов.
• Щелкните левой клавишей мыши , чтобы вызвать контекстное меню:
Аналогично можно и разгруппировать
объекты.
13
12.
Вставка координатной сеткиСредство, упрощающее создание геометрических
фигур, является вспомогательная координатная сетка
которая открывается на панели Вид> Сетка.
Замечание: Чтобы создать фигуры правильной формы — круги и
квадраты, а не эллипсы и прямоугольники — нужно при рисовании
удерживать нажатой клавишу <Shlft>.
13
13.
Алгоритм вставки:1) Установите курсор в точку
документа;
2) В меню Вставка нажмите кнопку
Фигуры
выберите фигуру и
нарисуйте ее.
3) Для ввода текста внутрь фигуры
нужно из контекстного меню фигуры
вызвать команду Добавить текст.
Алгоритм вставки:
1) Установите курсор в точку документа;
2) В меню Вставка нажмите кнопку Надпись
выберите команду Нарисовать надпись и
введите текст или выберите встроенный
готовый формат Надписи.
13
14.
Заливка фигуры цветом• Для заливки объектов, необходимо использовать инструменты,
предусматривающие эту операцию: прямоугольник, овал, полилиния и
некоторые другие.
Примечание: Замкнутый контур, созданный обычной линией, заливаться не будет.
При этом граница заливки на не замкнутом участке проходит по линии, образованной
отрезком прямой, соединяющей начальную и конечную точки полилиниии.
15
15.
Передформатированием
объекта
его
необходимо
выделить
щелчком правой кнопки мыши.
Выделить несколько объектов можно щелчком кнопки мыши по
каждому объекту при нажатой клавише Shift.
При выделении вставленного объекта на экране появится лента с
кнопками форматирования:
14
16.
1517.
УРАВНЕНИЕ ПЛОСКОСТИ В ОТРЕЗКАХПусть в трехмерном пространстве задана прямоугольная
система координат Oxyz. В этой системе координат в
трехмерном пространстве уравнение вида
x y z
1
a b c
(1)
где a, b и c – отличные от нуля действительные числа,
называется уравнением плоскости в отрезках. Такое название
не случайно. Абсолютные величины чисел a, b и c равны длинам
отрезков, которые плоскость отсекает на координатных осях Ox,
Oy и Oz соответственно, считая от начала координат.
Примечание: Знак чисел a, b и c показывает, в каком
направлении (положительном или отрицательном)
откладываются отрезки на координатных осях.
16
18.
УРАВНЕНИЕ ПЛОСКОСТИ В ОТРЕЗКАХДействительно, координаты точек
удовлетворяют уравнению плоскости в отрезках
17
19.
В прямоугольной системе координат Oxyz втрехмерном пространстве плоскость задана
уравнением: 3x 9 y 6 z 6 0
Необходимо получить уравнение этой плоскости в отрезках
ПРИМЕР:
Исходное уравнение является общим полным
уравнением плоскости, поэтому его можно привести к
уравнению плоскости в отрезках. Перенесем -6 в
правую часть получим 3x 9 y 6 z 6 Разделим обе
части полученного равенства на шесть:
1
3
x y z 1
2
2
Отправляем коэффициенты при переменных x, y и z
в знаменатели и получаем искомое уравнение:
x y
z
1
2 2 1
3
18
20.
НЕПОЛНЫЕ УРАВНЕНИЯПЛОСКОСТЕЙВ ОТРЕЗКАХ
Уравнение (1) называется неполным, если хотя бы
один из коэффициентов А, В, С, D равен нулю.
при D = 0 плоскость проходит через начало
координат, уравнение (1) имеет вид:
x y z
0
a b c
если равен нулю только один коэффициент (а, в или
с), то плоскость параллельна соответствующей оси
координат (Ox, Oy или Oz);
y z
a 0,
1;
b c
x z
b 0,
1;
a c
x y
c 0,
1
a b
19
21.
ПРИМЕР ВЫПОЛНЕНИЯ ЗАДАНИЯПостроить плоскости, заданные своими общими
уравнениями
2 x 3 y 3z 9 0
4x 2 y 8 0
а так же построить проекцию прямой, имеющую точки
пересечения с плоскостями на плоскость XOY.
Запишем заданные общие уравнения пересекающихся
плоскостей в форме уравнений в отрезках на осях
24xx 32yy 38z 9
2 x 3 y 3z
9 9 9 1
4x 2 y
1
8
8
y z
x
4.5 3 3 1
x y
1
2 4
20
22.
ПРИМЕР ВЫПОЛНЕНИЯ ЗАДАНИЯДля построения прямой достаточно найти любые две ее точки.
Проще всего выбрать точки пересечения прямой с координатными
плоскостями. Например, точки пересечения с
плоскостью xOy получим из уравнений прямой, полагая z 0 :
2 x 9 y 9
4 x 2 y 8
Решить систему уравнений – это значит найти такие значения
переменных, которые обращают КАЖДОЕ уравнение системы в
верное равенство. Это утверждение справедливо для любых
систем уравнений с любым количеством неизвестных.
Из второго уравнения выразим, y 4 2 x
а затем подставим в первое уравнение: 2 x 3 4 2 x 9
Раскрываем скобки, приводим подобные слагаемые и находим
значение y:
21
23.
ПРИМЕР ВЫПОЛНЕНИЯ ЗАДАНИЯ2 x 12 6 x 9 0
4x 3 0
4 x 3
x 0.75
Теперь находим x подставляя, найденное
значение в уравнение для y:
y 4 2 0.75
y 2.5
Ответ: координаты искомой прямой
x 0.75, y 2.5
Примечание: после того, как решена ЛЮБАЯ система уравнений
ЛЮБЫМ способом, необходимо выполнить проверку, подставляя найденные
результаты в исходные уравнения.
22
24.
ПРИМЕР ВЫПОЛНЕНИЯ ЗАДАНИЯz
Искомая
прямая
2-я плоскость
3
0
0.75
2.25
3 4
y
2
1-я плоскость
4.5
x
22




















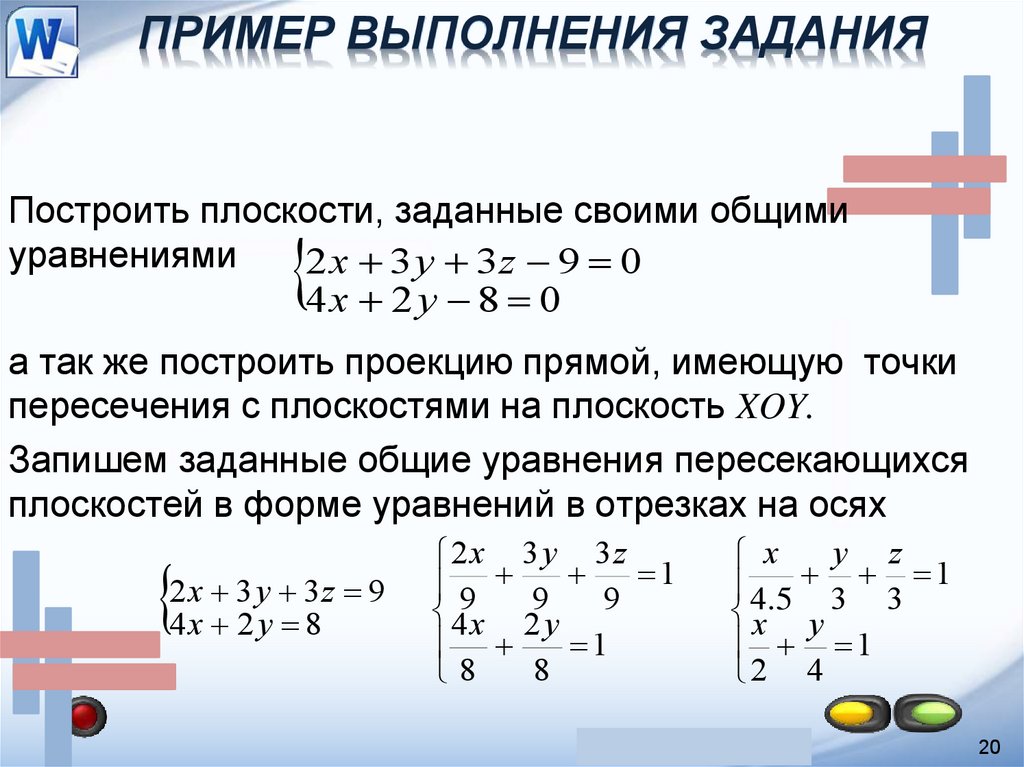




 software
software








