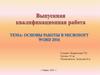Similar presentations:
Текстовый редактор Word. Автофигуры и диаграммы
1.
Автофигуры и диаграммы6
5
4
Ряд 1
3
Ряд 2
2
1
0
Виноградова
К.Н.
Первый
Второй
2.
Графические объекты• Графические объекты: это любой нарисованный или
вставленный объект, который можно редактировать и
форматировать с помощью панели инструментов рисования
(встроенным редактором графических объектов). Эти объекты
являются частью текстового документа.
• Автофигуры являются векторными рисунками. Векторные
рисунки создаются из линий, кривых, прямоугольников и
других объектов. Векторные рисунки сохраняются в формате
приложения, в которых они создавались.
К графическим объектам в Word относятся:
• Автофигуры.
• Объекты Надпись.
• Объекты WordArt.
3.
Растровая и векторная графика• Растровая графика
Растровое изображение представляет картину, состоящую из
массива точек на экране, имеющих такие атрибуты как
координаты и цвет.
Пиксель – наименьший элемент изображения на экране
компьютера. Размер экранного пикселя приблизительно 0,0018
дюйма.
• Векторная графика
В векторной графике изображение состоит из простых элементов,
называемых
примитивами:
линий,
окружностей,
прямоугольников, закрашенных областей. Границы областей
задаются кривыми.
Файл, отображающий векторное изображение, содержит
начальные координаты и параметры примитивов – векторные
команды.
4.
Примеры векторной и растровойграфики
5.
Чтобы создать полотно, сделайтеследующее:
• Поместите курсор в месте, где будет
расположена автофигура (или группа
автофигур);
• Откройте вкладку «Вставка»;
• В группе «Иллюстрации» нажмите кнопку
«Фигуры» и внизу открывшегося меню
выберите пункт «Создать новое полотно»;
6.
ИЗМЕНЕНИЕ РАЗМЕРОВ ПОЛОТНАКогда полотно создано, чаще всего приходится подгонять его
размер под используемую под автофигуры рабочую область.
Чтобы изменить размер полотна, сделайте следующее:
• Если полотно не выбрано, подведите курсор в любую точку на
нем и нажмите левую кнопку мыши;
• Подведите курсор к маркерам в углах и посередине граней
полотна – они должны принять вид двусторонней стрелки;
• Нажав и удерживая левую кнопку мыши, перетащите рамку
полотна в нужном направлении
• Чтобы разом увеличить размер полотна, примерно, на 12% по
высоте и 15% по ширине, сделайте следующее:
• Подведите курсор к границе полотна и нажмите правую кнопку
мыши;
• В контекстном меню выберите пункт «Увеличить»
7.
ВЫРАВНИВАНИЕ РАЗМЕРА ПОЛОТНАОТНОСИТЕЛЬНО ФИГУР
• Если необходимо подогнать полотно под
размер, занимаемый расположенными там
фигурами, сделайте следующее:
• Подведите курсор к границе полотна и
нажмите правую кнопку мыши;
• В контекстном меню выберите пункт
«Подобрать размер»
8.
ОДНОВРЕМЕННОЕ ИЗМЕНЕНИЕ МАСШТАБАФИГУР
Чтобы одновременно изменить масштаб всех объектов,
расположенных на полотне, сделайте следующее:
• Подведите курсор к границе полотна и нажмите правую кнопку;
• В контекстном меню выберите пункт «Изменить масштаб
рисунка» (впоследствии он будет выделен желтым);
• Подведите курсор к маркерам на границах полотна и измените
размер полотна в нужном направлении. Учтите, если вы
растяните таблицу вниз по вертикали, то точно так и растянутся
фигуры, если по диагонали – изменение размеров полотна и
фигур также будет пропорциональным;
• Чтобы снова получить возможность менять размер полотна без
одновременного изменения размеров фигур – опять откройте
контекстное меню и повторно выберите пункт «Изменить
масштаб рисунка» — выделение желтым будет снято с него
9.
УДАЛЕНИЕ ПОЛОТНА• Если полотно не нужно и его следует
удалить – сделайте следующее:
• Выделите полотно, подведя к нему курсор и
нажав левую кнопку мыши;
• Нажмите клавишу <Delete> — полотно
будет удалено со всеми расположенными в
нем фигурами
10.
Автофигуры• Автофигуры – это готовые шаблоны фигур,
созданные для того чтобы облегчить процесс
рисования в Word. Количество автофигур в меню
кнопки «Фигуры» достаточно большое, что
позволяет делать даже достаточно сложный
рисунок или схему. Комбинируя различные фигуры,
добавляя к ним эффекты и декоративный текст, вы
сможете, со временем, создавать впечатляющие
рисунки – от несложных в стиле простой
аппликации, до весьма сложных и серьезных схем
(благодаря тому, что в автофигуры можно
добавлять текст).
Чтобы добавить автофигуру, сделайте следующее:
11.
1 способ:• Поместите курсор в место, где будет располагаться фигура;
• Откройте вкладку «Вставка»;
• В группе «Иллюстрации» нажмите кнопку «Фигуры»;
• В открывшемся меню выберите одну из фигур;
• Чтобы сразу поместить фигуру на страницу – нажмите один раз
левую кнопку мыши (при этом размер ее по осям будет не
более 3 см). Если нужно задать фигуре определенную форму,
нажмите и удерживайте левую кнопку мыши и перетягивайте
курсор в нужном направлении, чтобы подобрать нужный
размер (для тех, кто работает в графических редакторах типа
Adobe Photoshop, это одно из чаще всего выполняемых
действий, по механике ничем не отличающееся от
вышеописанного)
2 способ:
• Создайте полотно и откройте вкладку «Формат»;
• В группе «Вставка фигур» нажмите кнопку «Дополнительные
параметры» и в открывшемся списке выберите нужную фигуру
12.
ДОБАВЛЕНИЕ ТЕКСТА В АВТОФИГУРУ• При создании различных графических схем, в автофигурах
нужно размещать поясняющий текст (иначе схема будет просто
набором безликих фигур). Для этого сделайте следующее:
• Подведите курсор к нужной фигуре и нажмите правую кнопку
мыши;
• В контекстном меню выберите пункт «Добавить текст», при
этом внутри фигуры появится мигающий курсор ввода текста;
• Введите нужный текст и, если нужно, примените к нему
форматирование
• Примечание: Теперь что бы изменить текст в автофигуре,
достаточно ее выбрать. Если подвести курсор к автофигуре и
нажать правую кнопку мыши, в контекстном меню пункт
«Добавить текст» изменится на «Изменить текст» (хотя проще и
быстрее просто выбрать фигуру)
13.
ПОВОРОТ АВТОФИГУРЫ• Автофигуры, как и некоторые другие объекты Word иногда
нужно поворачивать в нужном нам направлении. Например, вы
создали фигуру — равносторонний треугольник, а вам нужно ее
повернуть на 90 градусов по часовой, чтобы придать ей вид
стрелки. Для подобного случая и предусмотрен поворот
автофигур, итак, чтобы развернуть автофигуру сделайте
следующее:
• Подведите курсор к автофигуре и нажмите левую кнопку мыши;
• Подведите курсор к зеленой точке (она отвечает за поворот
фигуры);
• Нажмите и удерживайте левую кнопку мыши и поворачивайте
фигуру в нужном направлении, когда найдете нужное
положение – отпустите левую кнопку мыши
14.
ПОВОРОТ АВТОФИГУРЫ• Примечание: В процессе поворота фигуры ее базовая форма
остается на месте, а вы вращаете ее трафарет (точнее копию с
несколько сниженным показателем непрозрачности). Это
сделано для того, чтобы пользователь мог ориентироваться
относительно первоначального положения фигуры.
• Когда нужно задать поворот фигуры под прямым углом, как в
описанном нами примере, сделайте следующее:
• Выберите автофигуру;
• Откройте вкладку «Формат»;
• В группе «упорядочить» нажмите кнопку «Повернуть» и в
открывшемся меню выберите:
• «Повернуть вправо на 900» — повернуть под прямым углом по
часовой стрелке;
• «Повернуть влево на 900» – повернуть под прямым углом
против часовой стрелки;
15.
ПОВОРОТ АВТОФИГУРЫ• Если же фигуру надо развернуть точно на заданную величину
градусов, сделайте следующее:
• 1 способ:
• Выберите нужную автофигуру;
• Откройте вкладку «Формат»;
• В группе «Упорядочить» нажмите кнопку «Повернуть»;
• В открывшемся меню выберите пункт «Другие параметры поворота»;
• В окне «Разметка» на вкладке «Размер» в группе «Поворот» в
одноименном поле установите угол поворота»
• Нажмите «ОК»
• 2 способ:
• Подведите курсор к автофигуре и нажмите правую кнопку мыши;
• В контекстном меню выберите пункт «Другие параметры разметки»;
• В окне «Разметка» откройте вкладку «Размер» и выполните
вышеописанные действия
16.
ЗЕРКАЛЬНОЕ ОТОБРАЖЕНИЕ АВТОФИГУРЫ• Зеркальное отображение (или зеркальный поворот) фигуры
нужен в случаях, когда вам нужно быстро и точно повернуть
фигуру относительно своей оси.
• Чтобы автофигуре задать зеркальное отображение, сделайте
следующее:
• Выделите нужную автофигуру;
• Откройте вкладку «Формат»;
• В группе «Упорядочить» нажмите кнопку «Повернуть»;
• В открывшемся меню выберите пункт:
• «Отобразить сверху вниз» — зеркальное отображение фигуры
относительно горизонтальной оси;
• «Отобразить слева направо» — зеркальное отображение
фигуры относительно вертикальной оси
17.
УДАЛЕНИЕ АВТОФИГУРЧтобы удалить автофигуру, в частности, если она расположена на полотне – вовсе
не обязательно удалять все полотно. Чтобы удалить фигуру, сделайте следующее:
1 способ:
Выделите нужную автофигуру;
Нажмите клавишу <Delete>
2 способ:
Подведите курсор к автофигуре и нажмите правую кнопку мыши;
В контекстном меню выберите пункт «Вырезать»;
Откройте вкладку «Главная» и в группе «Буфер обмена» нажмите кнопку
открытия меню «Буфер обмена»;
В области буфера обмена подведите курсор к кнопке со стрелочкой
направленной вниз, справа от вставляемого объекта;
Нажмите левую кнопку мыши и выберите «Удалить». Если же в буфере обмена
нет больше других объектов (в том числе фрагментов текста), которые вам
впоследствии будут нужны – нажмите кнопку «Очистить все»
Примечание: Чтобы быстро вырезать фигуру используйте комбинацию клавиш
<Ctrl+X> и дальше действуйте, как описано выше.
18.
Диаграмма• Чтобы в Word создать простую диаграмму с нуля,
1. на вкладке Вставка нажмите кнопку Диаграмма, а затем выберите
нужную диаграмму.
2. Выберите тип диаграммы и дважды щелкните нужную диаграмму.
3. В появившейся электронной таблице замените данные по
умолчанию собственными сведениями. Появляется доп окно Exel.
Совет: При вставке диаграммы рядом с ее правым верхним углом
появляются небольшие кнопки. Используйте кнопку Элементы
диаграммы для отображения, скрытия или форматирования таких
элементов, как названия осей или подписи данных. Используйте
кнопку Стили диаграмм для быстрого изменения цвета или стиля
диаграммы. С помощью кнопки Фильтры диаграммы можно отобразить
или скрыть данные на диаграмме.
1. По завершении закройте редактор электронных таблиц.
2. При желании можно изменить расположение диаграммы и текста в
документе с помощью кнопки Параметры разметки .
19.
Диаграмма• Лента "Конструктор" состоит из четырех
панелей: "Тип", "Данные", "Макеты диаграмм", "Стили
диаграмм". Основные операции, выполняемые этими
инструментами: изменение вида диаграммы, ее данных и
стиля.
Лента "Макет" содержит шесть панелей: "Текущий
фрагмент", "Вставить", "Подписи", "Оси", "Фон", "Анализ".
Эти инструменты предназначены для непосредственного
оформления графиков диаграмм и отдельных элементов
диаграммы. Для выбора элемента диаграммы служит
выпадающий список "Текущий фрагмент".
Лента "Формат" содержит инструменты для придания
диаграмме окончательного вида.

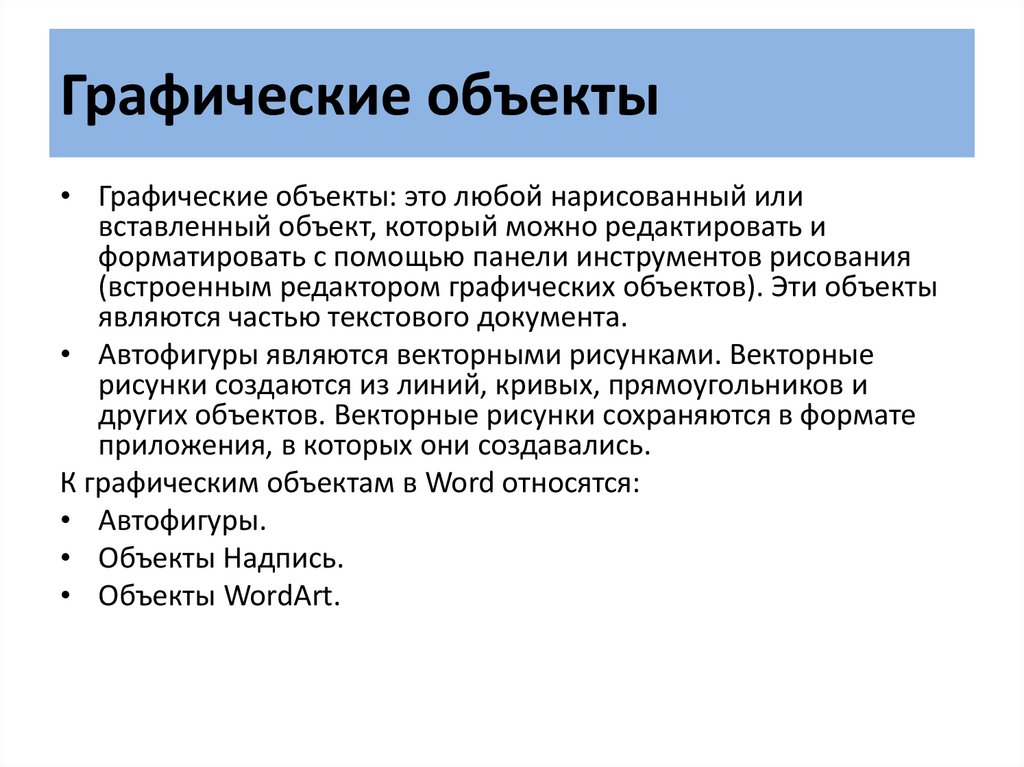
















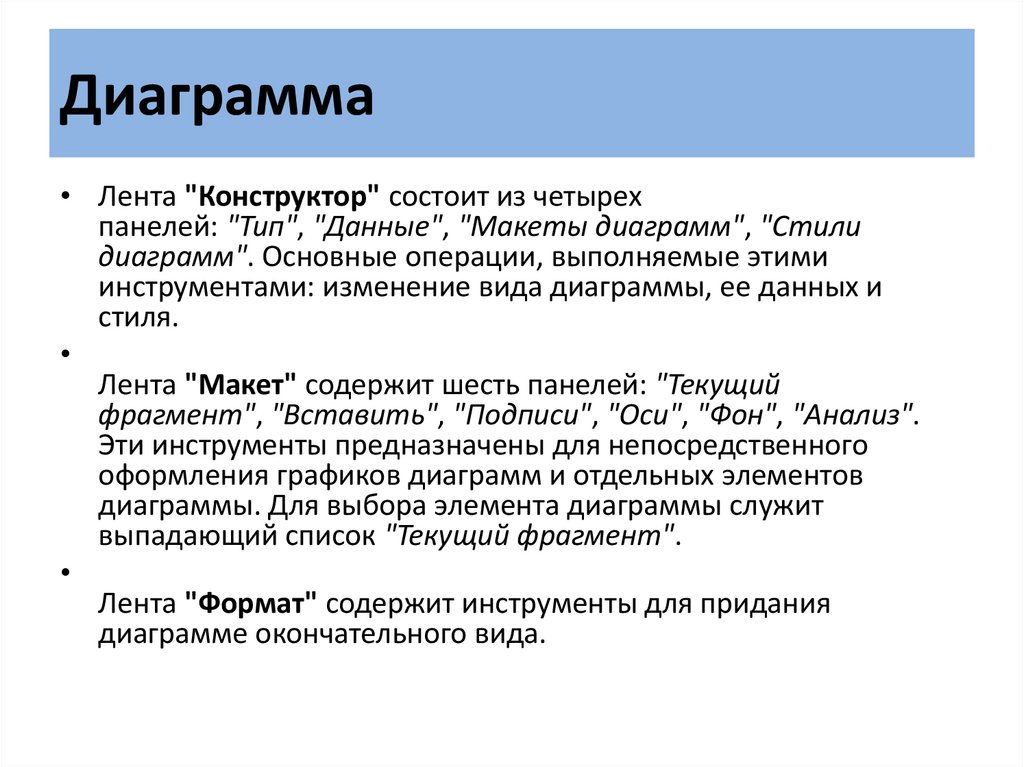
 software
software