Similar presentations:
Работа с графикой в Ms Word
1.
Работа с графикой вMS WORD
2.
Рисуем в WORD.Панель инструментов Рисование
Панель инструментов Рисование содержит следующие элементы:
Действия
Выбор объектов
Свободное вращение
Автофигуры
Надпись
Добавить объект WordArt
Добавить картинку
Цвет заливки
Цвет линии
Цвет текста
Тип линии
Тип штриха
Вид стрелки
Тень
Объем
3.
Параметры линии1.
Цвет линий
Выделите линию, которую следует изменить.
Для изменения ее цвета щелкните стрелку рядом с
кнопкой Цвет линий .
Затем выберите нужный цвет. Если нужный цвет
отсутствует в предложенном списке, выберите
команду Дополнительные цвета.
Затем выберите цвет на вкладке Обычные или
используйте вкладку Спектр для создания нового
цвета. По окончании нажмите кнопку OK.
2.
Тип линии
Для изменения типа линии нажмите кнопку Тип линии ,
а затем выберите тип линии из предложенного списка
или нажмите кнопку Дополнительные линии и задайте
нужные параметры.
3.
Тип штриха
Для создания штриховой линии нажмите кнопку
Тип штриха , а затем выберите нужный тип
штриха.
Рисуем в WORD.
4.
АвтофигурыАвтофигуры на панели инструментов Рисование:
Нажмите кнопку Автофигуры на панели
инструментов Рисование, укажите категорию,
а затем выберите нужную фигуру.
Категории:
Линии
1.
2.
3.
Основные фигуры
Фигурные стрелки
Рисуем в WORD.
5.
АвтофигурыАвтофигуры на панели инструментов Рисование:
Категории:
Блок-схема
4.
5.
6.
Звезды и ленты
Выноски
Рисуем в WORD.
6.
Рисуем в WORD.Выбор заливки для графического объекта
1.
Выделите графический объект,
который следует изменить.
2.
На панели инструментов Рисование
щелкните стрелку рядом с кнопкой Цвет
заливки и выберите команду Способы
заливки
.
3.
Затем — вкладку Градиентная, Текстура, Узор
или Рисунок и выберите нужные параметры.
7.
Рисуем в WORD.Добавление тени к графическому объекту
1.
Выделите графический объект, к которому
необходимо добавить тень.
2.
На панели инструментов Рисование
нажмите кнопку Тень , а затем выберите
нужный вид тени.
.
-Тень
3.
Для изменения цвета или направления тени
нажмите кнопку Тень , выберите команду
Настройка тени, а затем выберите нужные
настройки на панели инструментов Настройка
тени.
8.
Рисуем в WORD.Добавление объема к графическому объекту
1.
Выделите графический объект, к которому
необходимо добавить объем.
2.
На панели инструментов Рисование
нажмите кнопку Объем , а затем выберите
нужный вид объема.
.
-Объем
3.
Для изменения цвета или направления объема
нажмите кнопку Объем , выберите команду
Настройка объема, а затем выберите нужные
настройки на панели инструментов Настройка
объема.
9.
Рисуем в WORD.1. Действия
Элемент Действия содержит следующие подэлементы:
Группировать
Разгруппировать
Перегруппировать
Порядок
Сетка
Сдвиг
Выровнять/распределить
Провернуть/отразить
Обтекание текстом
Начать изменение углов
Изменить автофигуру
10.
Рисуем в WORD.1.1. Группирование графических объектов
1.
Группировать:
Удерживая нажатой клавишу
SHIFT, выделите объекты,
которые следует объединить в
группу.
2.
На панели инструментов
Рисование нажмите кнопку
Действия, а затем выберите
команду Группировать.
11.
Рисуем в WORD.1.2. Разгруппирование графических объектов
1.
Разгруппировать:
Выделите группу, которую
необходимо разгруппировать.
2.
На панели инструментов
Рисование нажмите кнопку
Действия, а затем выберите
команду Разгруппировать.
12.
Рисуем в WORD.1.3. Перегруппирование графических объектов
1.
Перегруппировать:
Выделите любой из ранее
сгруппированных объектов.
2.
На панели инструментов
Рисование нажмите кнопку
Действия, а затем выберите
команду Перегруппировать.
13.
Рисуем в WORD.1.4. Изменение порядка графических объектов
Порядок:
1.
На передний план
Для вывода панели инструментов Рисование нажмите кнопку
Рисование. Выделите объект, который следует переместить. Если
объект скрыт, для его выделения нажмите клавиши TAB или
SHIFT+TAB. На панели инструментов Рисование нажмите
кнопку Действия и выберите команду Порядок, а затем —
команду На передний план.
2.
На задний план
Для вывода панели инструментов Рисование нажмите кнопку
Рисование. Выделите объект, который следует переместить. Если
объект скрыт, для его выделения нажмите клавиши TAB или
SHIFT+TAB. На панели инструментов Рисование нажмите
кнопку Действия и выберите команду Порядок, а затем —
команду На задний план.
3.
Переместить вперед
Для вывода панели инструментов Рисование нажмите кнопку
Рисование. Выделите объект, который следует переместить. Если
объект скрыт, для его выделения нажмите клавиши TAB или
SHIFT+TAB. На панели инструментов Рисование нажмите
кнопку Действия и выберите команду Порядок, а затем —
команду Переместить вперед.
14.
Рисуем в WORD.1.4. Изменение порядка графических объектов
Порядок:
1.
Переместить назад
Для вывода панели инструментов Рисование нажмите кнопку
Рисование. Выделите объект, который следует переместить. Если
объект скрыт, для его выделения нажмите клавиши TAB или
SHIFT+TAB. На панели инструментов Рисование нажмите
кнопку Действия и выберите команду Порядок, а затем —
команду Переместить назад.
2.
Поместить перед текстом
Для вывода панели инструментов Рисование нажмите кнопку
Рисование. Выделите объект, который следует переместить. Если
объект скрыт, для его выделения нажмите клавиши TAB или
SHIFT+TAB. На панели инструментов Рисование нажмите
кнопку Действия и выберите команду Порядок, а затем —
команду На задний план.
3.
Поместить за текстом
Для вывода панели инструментов Рисование нажмите кнопку
Рисование. Выделите объект, который следует переместить. Если
объект скрыт, для его выделения нажмите клавиши TAB или
SHIFT+TAB. На панели инструментов Рисование нажмите
кнопку Действия и выберите команду Порядок, а затем —
команду Переместить вперед.
15.
Рисуем в WORD.1.5. Отображение графической сетки
Отображение сетки
1.
На панели инструментов Рисование нажмите
кнопку Действия, а затем выберите команду
Сетка.
2.
Установите флажок Отображать
линии сетки на экране.
16.
Рисуем в WORD.1.6. Сдвиг графического объекта
1.
Сдвиг:
Вверх/вниз/вправо/влево
Выделите графический объект, который следует
переместить.На панели инструментов Рисование
выберите команду Сдвиг в меню Действия, а
затем — нужное направление перемещения
объекта.
17.
Рисуем в WORD.1.7. Выравнивание и распределение графических
объектов
1.
Выровнять/распределить:
Выравнивание графических объектов по их краям
Выделите графические объекты, которые следует выровнять. Для
выравнивания объектов по их левым, правым, верхним или
нижним краям выберите команду Выровнять/распределить в
меню Действия на панели инструментов Рисование, а затем —
нужный способ выравнивания.
2.
Горизонтальное или вертикальное
выравнивание графических объектов
Выделите графические объекты, которые следует выровнять. На
панели инструментов Рисование выберите команду
Выровнять/распределить в меню Действия. Для
горизонтального выравнивания объектов относительно их центров
установите флажок Выровнять по центру. Для вертикального
выравнивания объектов относительно их середин установите
флажок Выровнять по середине.
18.
Рисуем в WORD.1.7. Выравнивание и распределение графических
объектов
3.
Выровнять/распределить:
Распределение графических объектов
Выделите графические объекты, которые следует
распределить. На панели инструментов
Рисование выберите команду
Выровнять/распределить в меню Действия.Для
размещения графических объектов на одинаковом
расстоянии друг от друга установите флажок
Распределить по горизонтали или
Распределить по вертикали.
19.
Рисуем в WORD.1.8. Поворот и отражение графического объекта
1.
Повернуть/отразить:
Свободное вращение графического объекта
Выделите объект, который следует повернуть.
На панели инструментов Рисование нажмите
кнопку Свободное вращение или в меню Действия
выберете команду Повернуть/Отразить.
Перетащите угол объекта в направлении поворота.
Для завершения поворота щелкните за пределами
объекта.
2.
Поворот графического объекта на 90
градусов влево/вправо
Выделите объект, который следует повернуть. На панели
инструментов Рисование нажмите кнопку Действия и
выберите команду Повернуть/отразить, а затем —
команду Повернуть влево или Повернуть вправо.
20.
Рисуем в WORD.1.8. Поворот и отражение графического объекта
3.
Повернуть/отразить:
Отражение графического объекта
сверху вниз
Выделите объект, который следует отразить.
На панели инструментов Рисование нажмите
кнопку Действия и выберите команду
Повернуть/отразить, а затем — команду Отразить
сверху вниз.
4.
Отражение графического объекта слева
направо
Выделите объект, который следует отразить.
На панели инструментов Рисование нажмите кнопку
Действия и выберите команду Повернуть/отразить,
а затем — команду Отразить слева направо.
21.
Рисуем в WORD.1.9. Изменение узлов
Начать изменение узлов:
1.
Выделите кривую, которую
следует изменить.
2.
На панели инструментов Рисование
нажмите кнопку Действия и выберите
команду Начать изменение узлов.
3.
Для изменения формы объекта
перетащите один из его узлов.
4.
Для добавления узла к объекту щелкните
место, куда его следует добавить.
5.
Чтобы удалить узел, щелкните его при
нажатой клавише CTRL.
22.
Рисуем в WORD.1.10. Замена автофигуры
Изменить автофигуру:
1.
Выделите автофигуру, которую
следует заменить.
2.
Нажмите кнопку Действия на
панели инструментов Рисование,
выберите команду Изменить
автофигуру, укажите категорию,
а затем выберите нужную
фигуру.
23.
НадписьВставка надписи:
1.
На панели инструментов Рисование
нажмите кнопку Надпись .
2.
Отметьте или выделите рамкой,
удерживая левую кнопку мыши,
место в документе, куда нужно
вставить надпись.
Рисуем в WORD.
24.
Рисуем в WORD.Вставка объекта WordArt
1.
На панели инструментов Рисование нажмите
кнопку Добавить объект WordArt .
2.
Выберите нужный тип объекта WordArt, а
затем нажмите кнопку OK.
3.
Введите текст, который следует отформатировать,
в диалоговое окно Изменение текста WordArt,
выберите нужные параметры, а затем нажмите
кнопку OK.
4.
Для изменения оформления текста используйте
кнопки панелей инструментов WordArt и
Рисование. Панель инструментов WordArt
появляется при выделении объекта WordArt.
25.
Рисуем в WORD.Вставка рисунка из коллекции
1.
Нажмите кнопку Добавить картинку на панели инструментов Рисование, а затем выберите
вкладку Рисунки.
2.
Выберите нужную категорию.
3.
Выделите нужный рисунок, а затем выберите
команду Вставить клип в появившемся меню.
После завершения работы с коллекцией нажмите
кнопку Закрыть в заголовке коллекции.
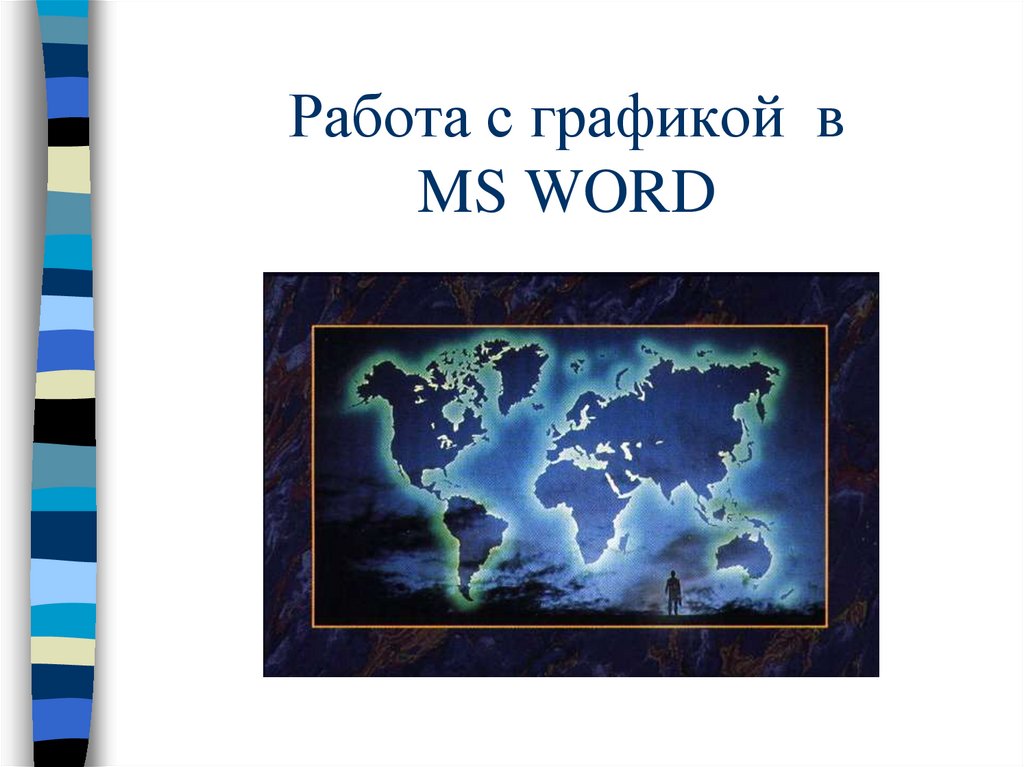
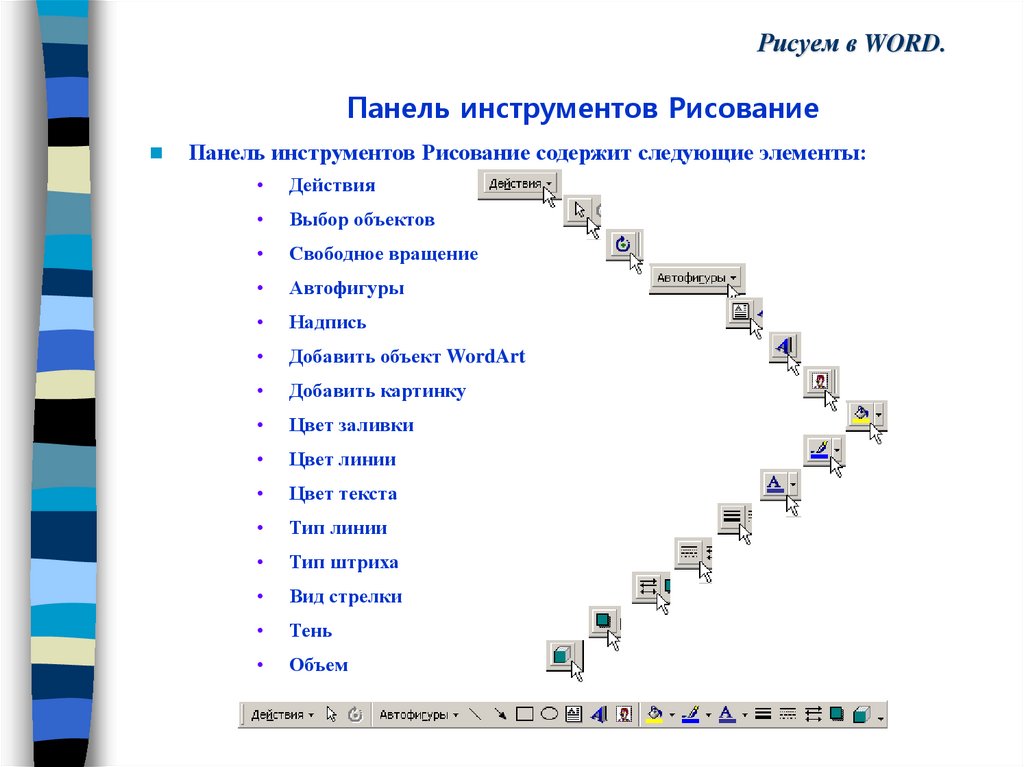
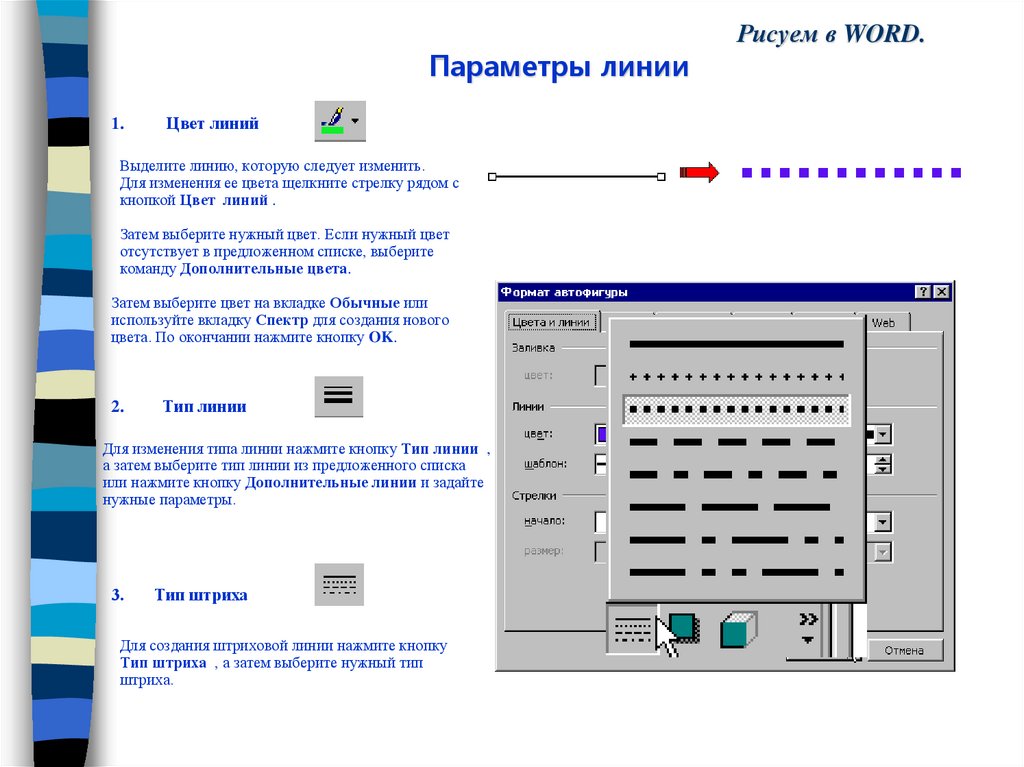
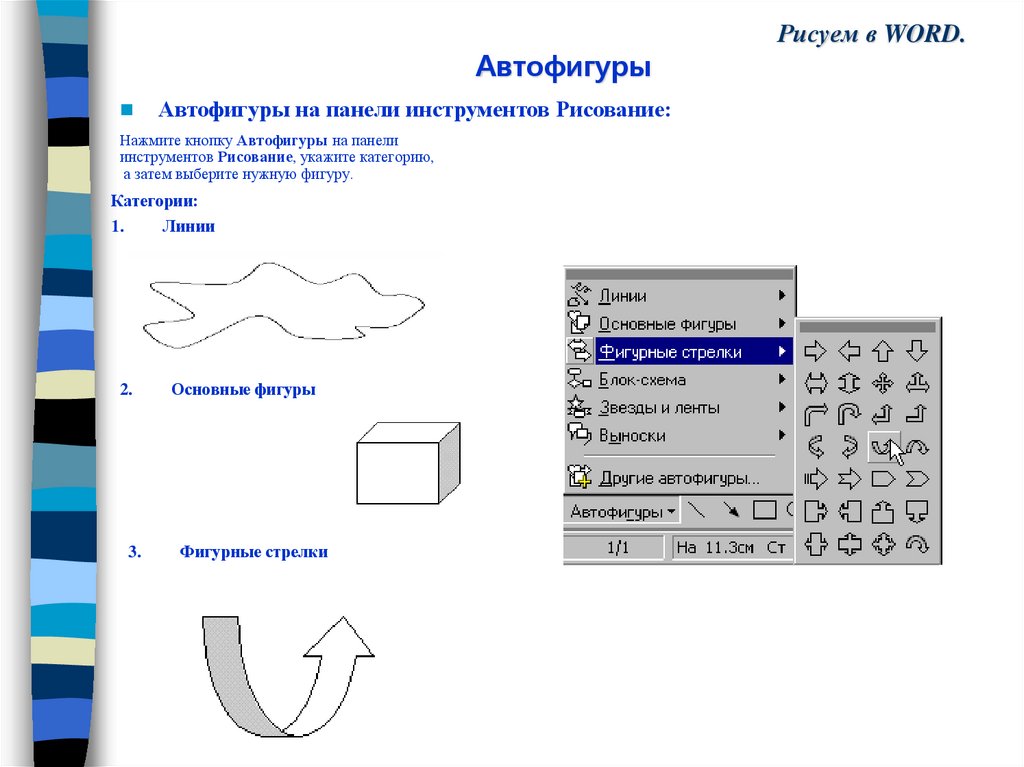


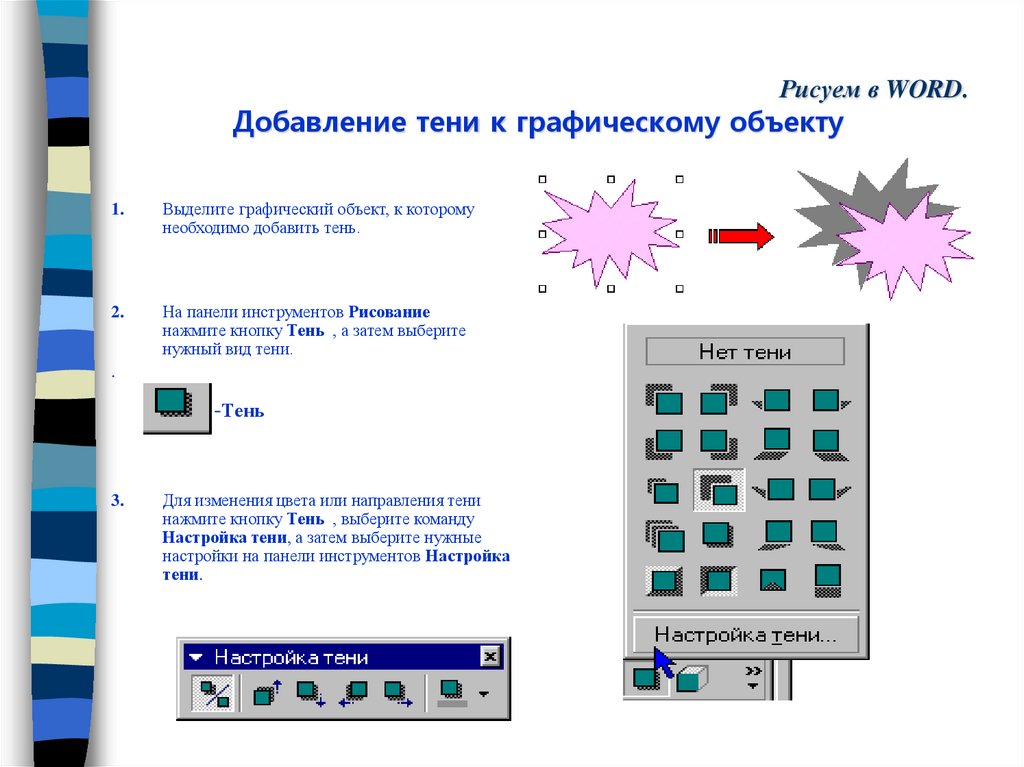

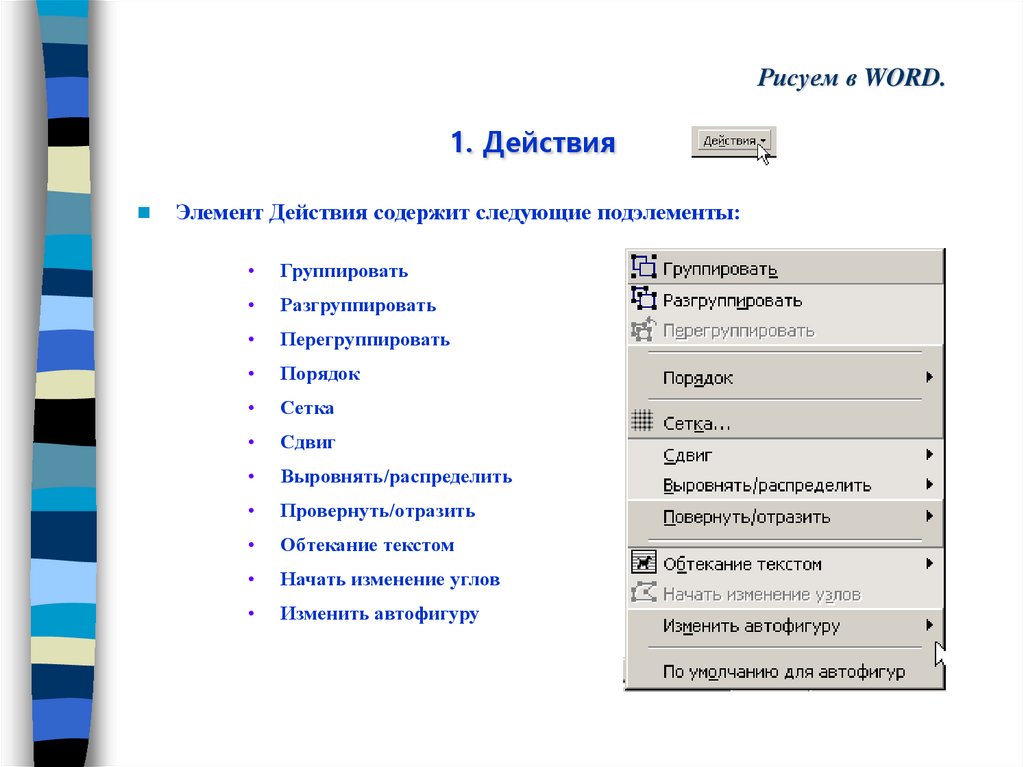
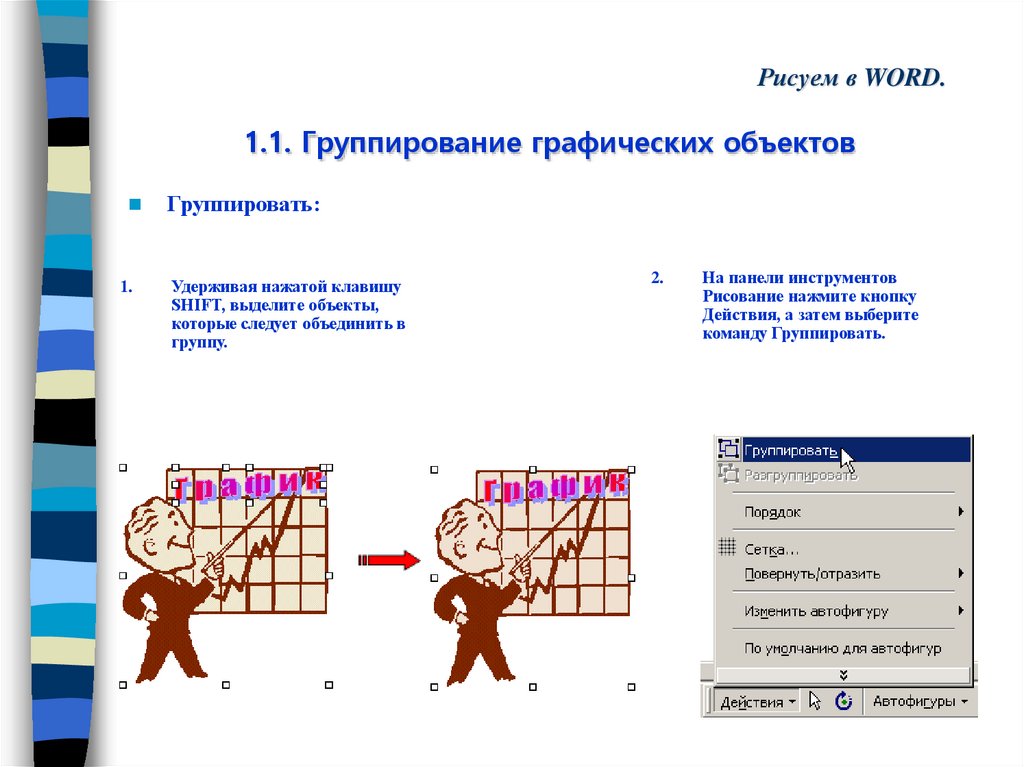
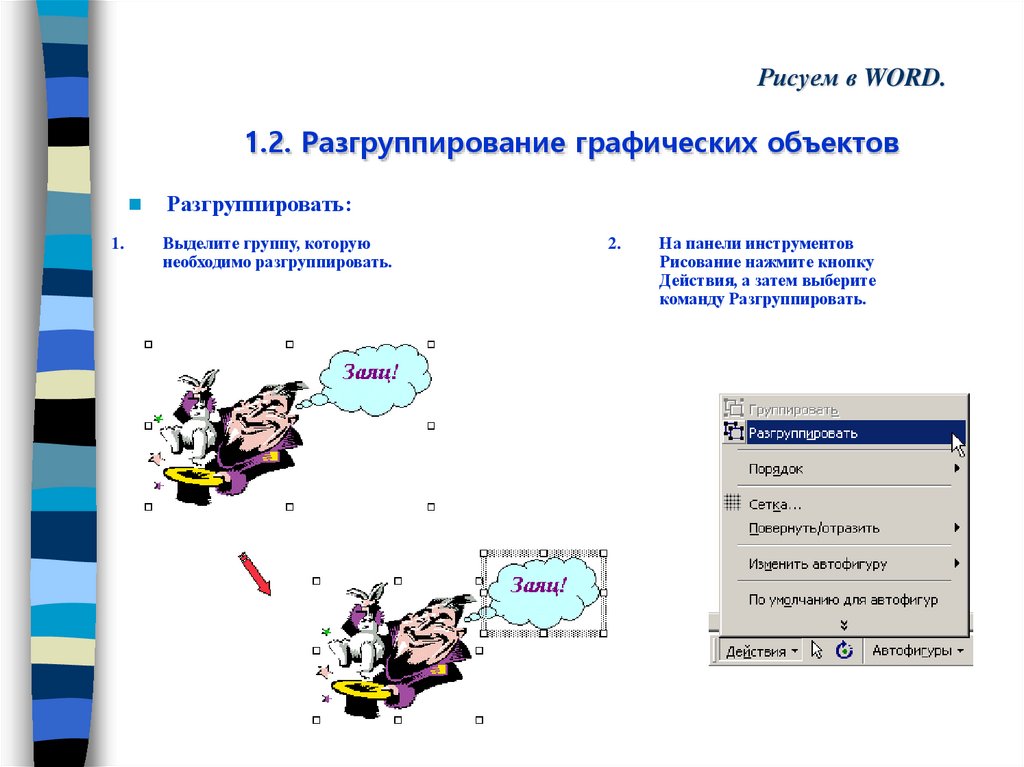

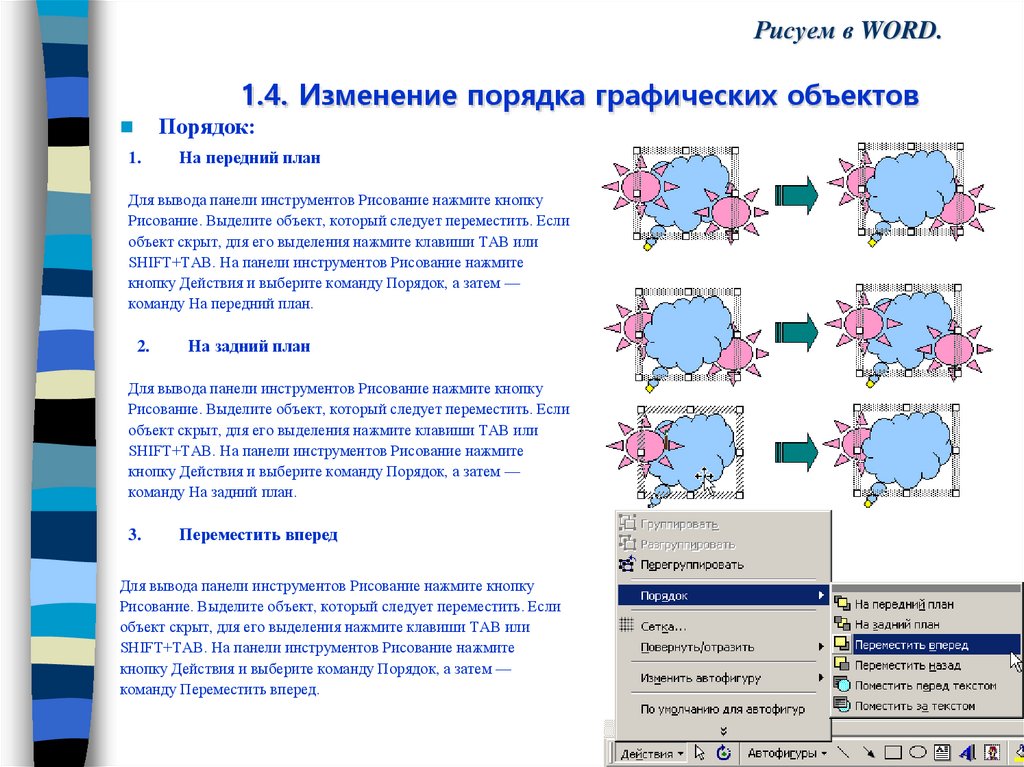
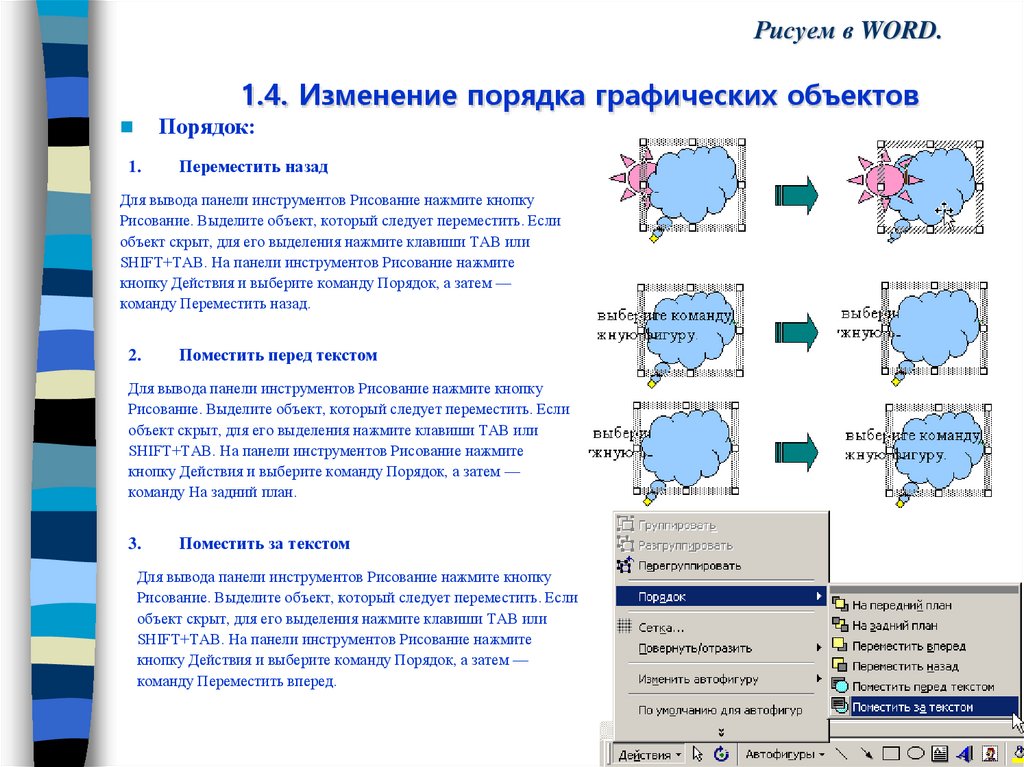
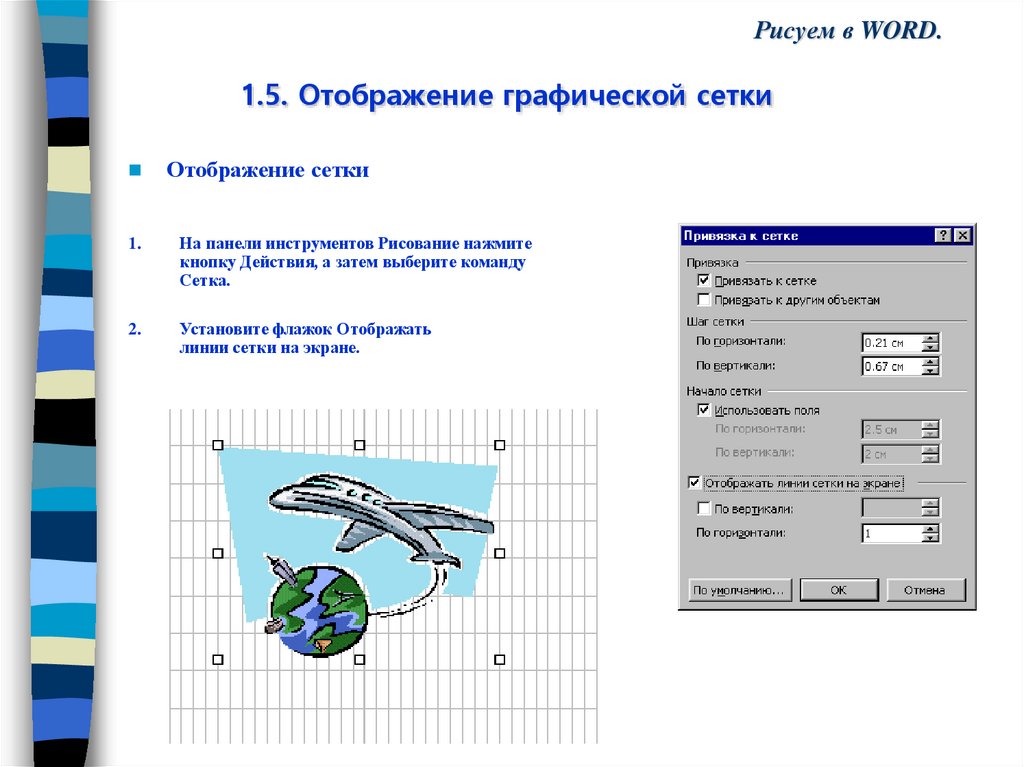
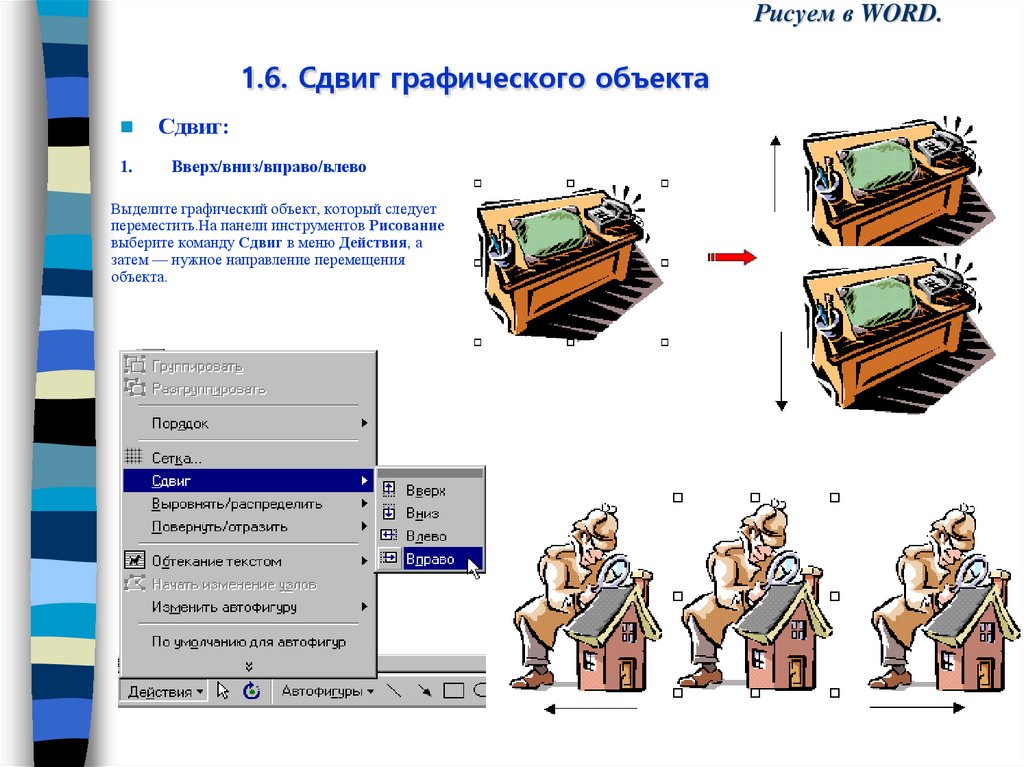
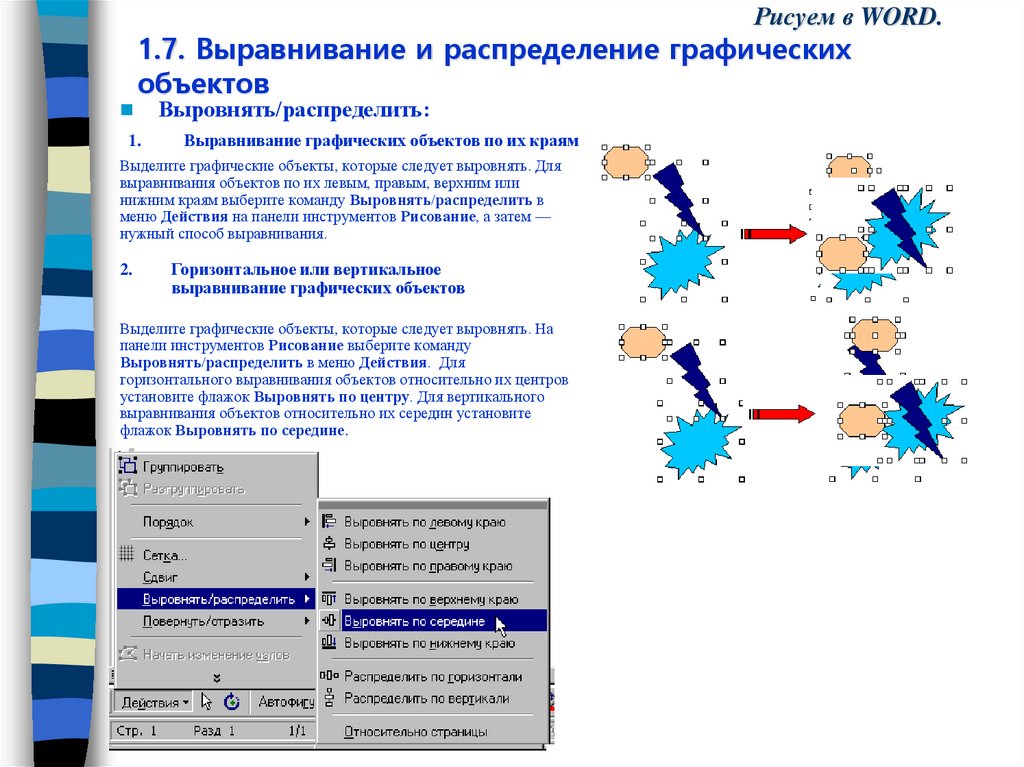
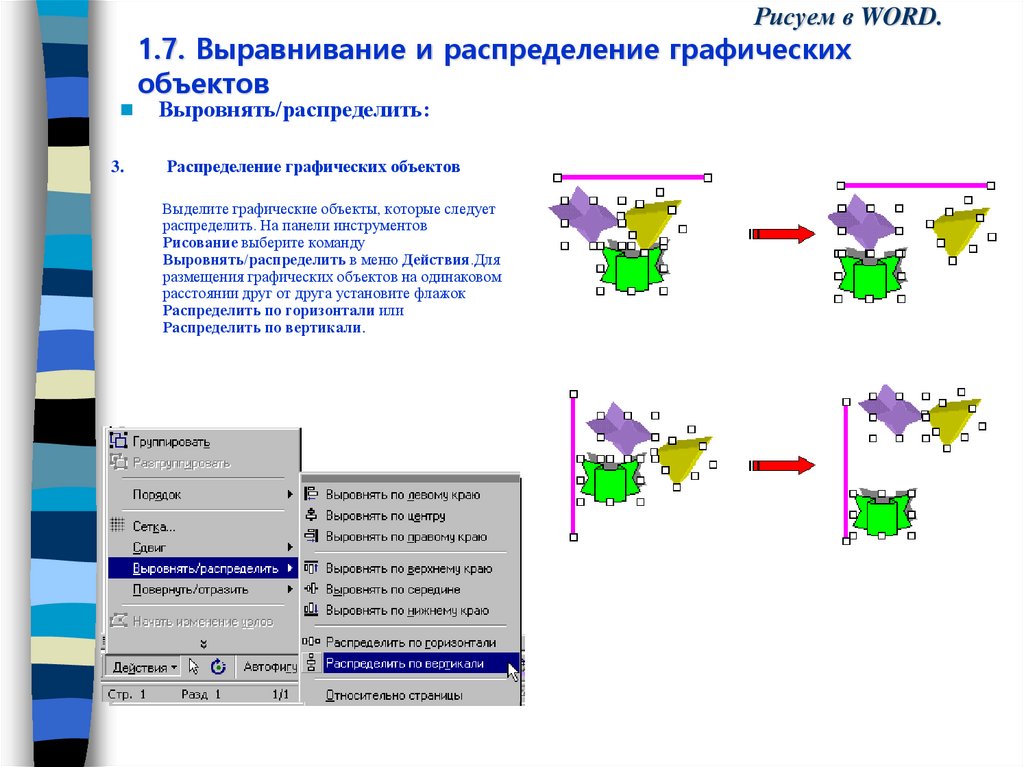
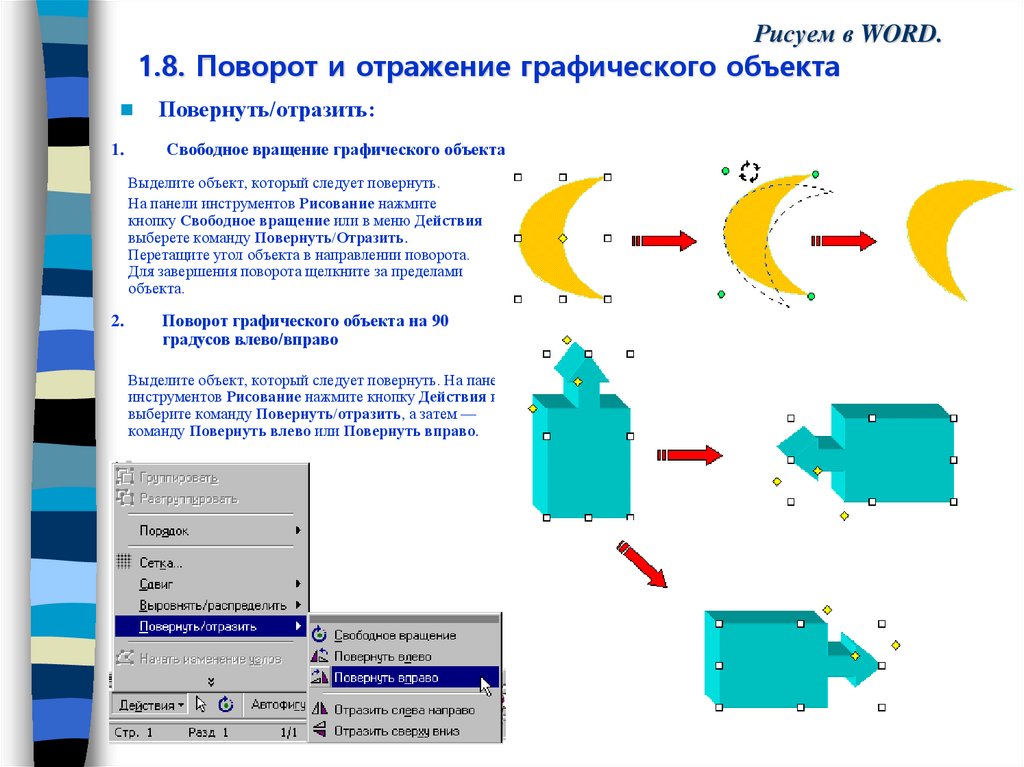

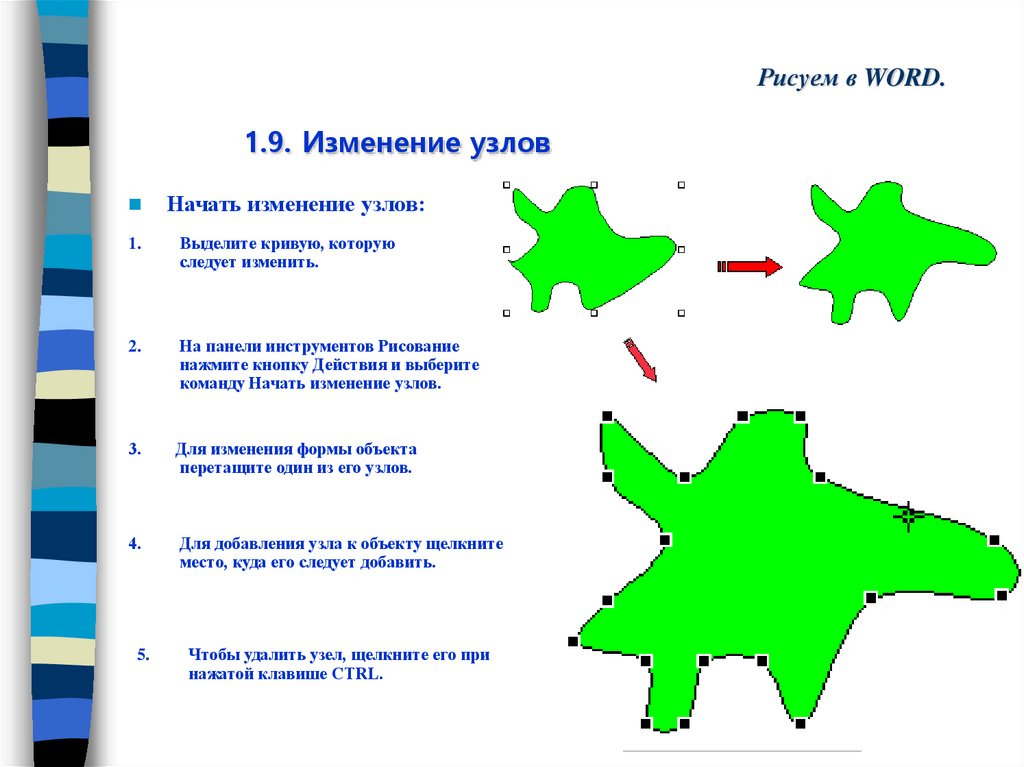
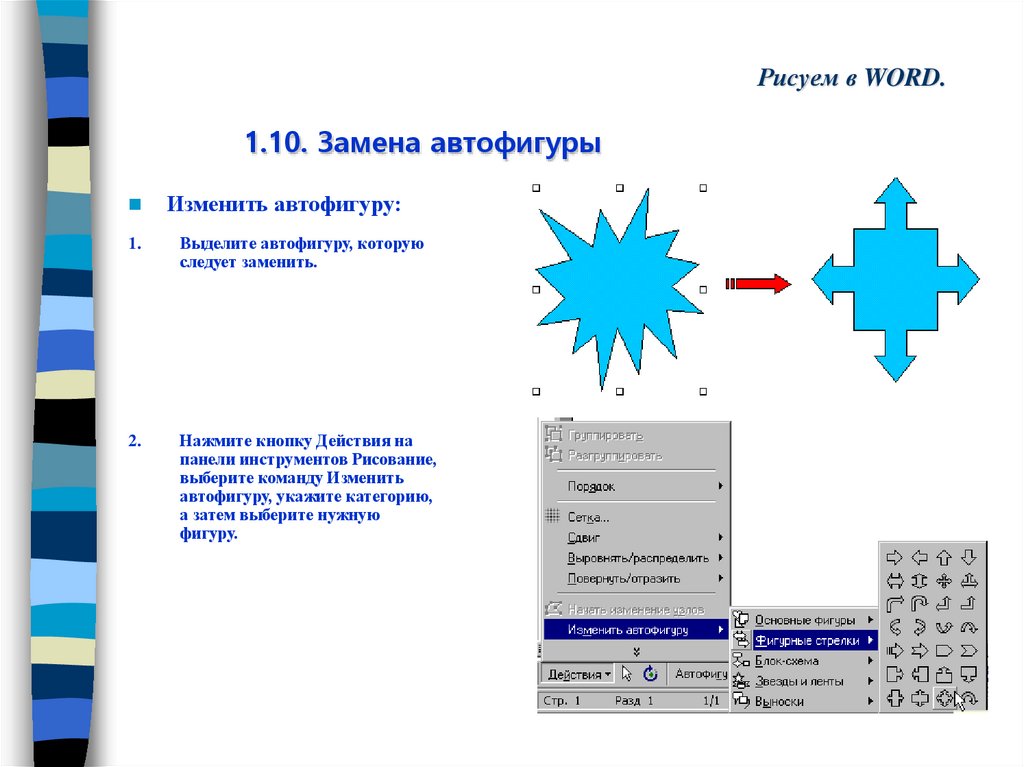
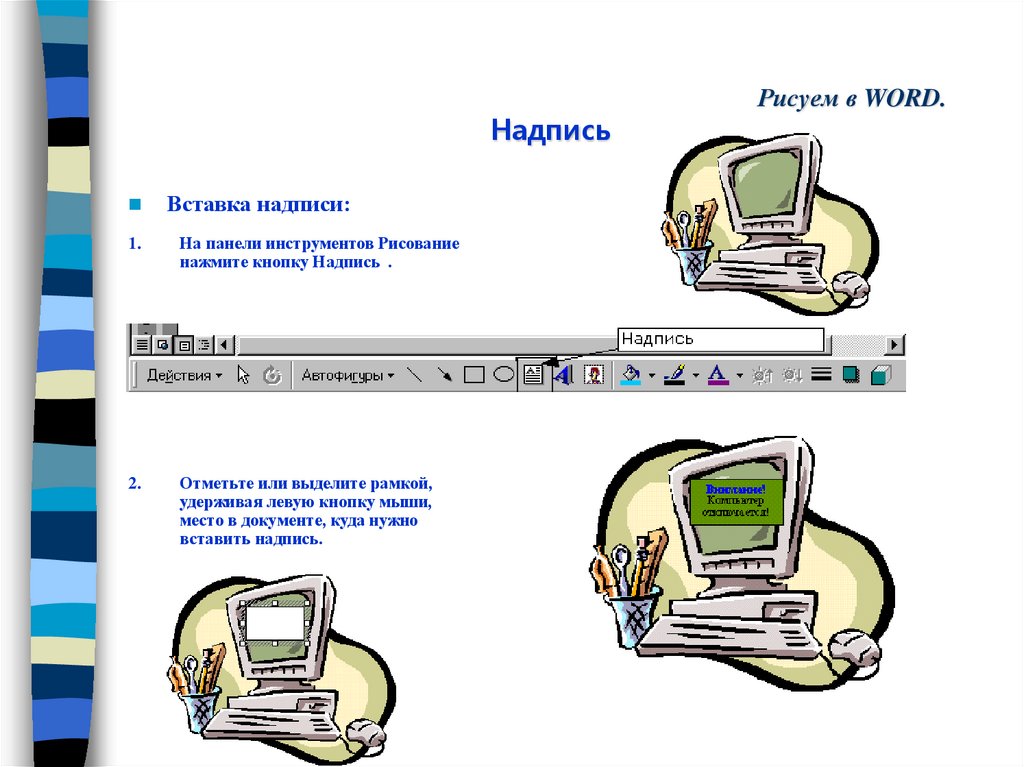


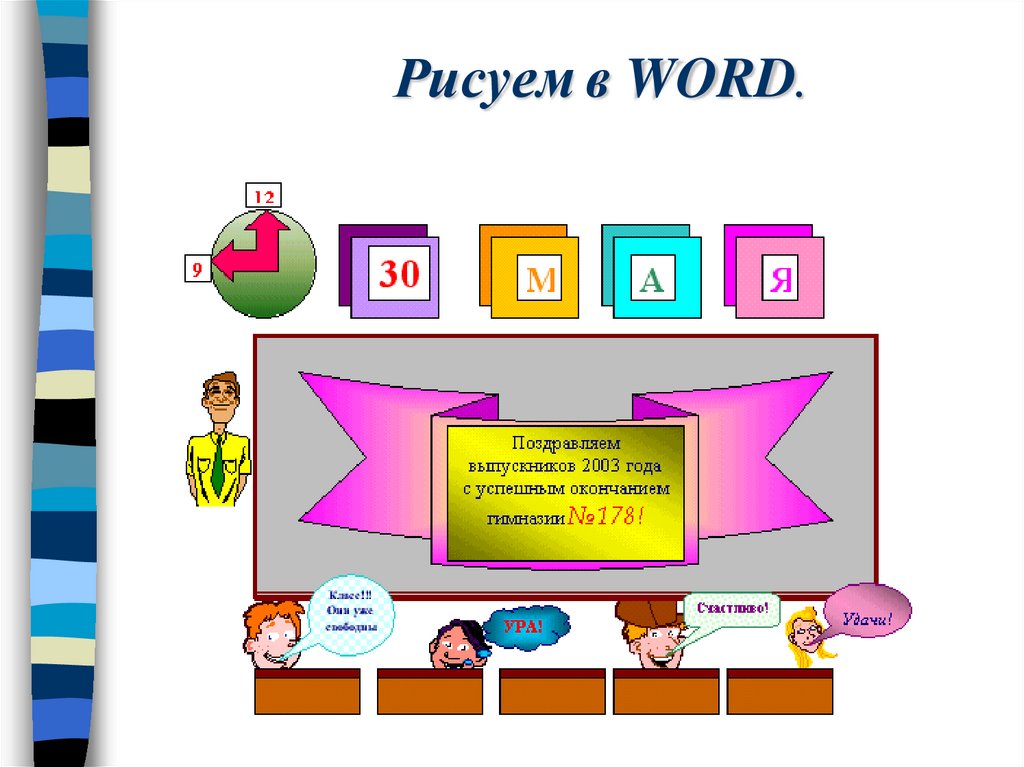
 software
software








