Similar presentations:
Работа с графикой. Конструктор формул, вставка рисунка, WordArt, SmartArt
1. Работа с графикой
Урок 5. Конструктор формул, вставкарисунка, WordArt, SmartArt
2. Содержание
Конструктор формулРабота
Работассграфикой
графикой
•Вставка рисунка из коллекции
•Вставка рисунка из файла
•Редактирование рисунка
WordArt
WordArt
SmartArt
SmartArt
3. Конструктор формул
В Word есть мощная система создания иредактирования математических формул. Для
открытия конструктора формул нужно нажать на
кнопку Формула (вкладка Вставка панель
Символы кнопка Формула)
После выбора данной команды появится
область математического ввода и панель
Конструктор (Работа с формулами) на ленте
инструментов.
4. Конструктор формул
При работе с областьюматематического ввода с помощью
выпадающего списка можно
преобразовать выделенный фрагмент в:
― Профессиональный
― Линейный
виды, установить выравнивание
области математического ввода (по
левому, правому краю, центру), сохранить
данную формулу как новую.
5. Конструктор формул
Вкладка Конструкторсодержит три панели: сервис,
символы, структуры.
На панели Сервис можно
выбрать уже готовую формулу и
коллекции, видоизменить её, а
также вызвать окно
расширенных настроек
Параметры формул.
6. Конструктор формул
На панели Символы имеется набор основныхматематических символов. На данной панели можно
найти те символы, которых нет на стандартной
клавиатуре. Здесь имеются греческие буквы, часто
используемые в формулах символы, отношение с
отрицанием, символы, используемы в геометрии и т.д.
7. Конструктор формул
На панели Структуры имеются все необходимыематематические элементы, такие как дробь, индекс,
радикал, интеграл и т.д.
Переход из одного местозаполнителя
производится клавишами ←, ↑, →, ↓.
к другому
Для того, чтобы выйти из структуры (знака радикала,
дроби) также используются стрелки ←, ↑, →, ↓.
8. Работа с графикой
Для некоторых работ, например рефератов иликурсовых, требуются наличие графических изображений
в виде различных картинок, графиков и т.д.
Word позволяет вставить в документ графическое
изображение, а также имеет мощный встроенный
редактор для оформления документов различными
графическими объектами, такими как картинки (из
стандартной галереи или из файла), диаграммы,
фигурный текст WordArt, графический инструмент для
построения различных графиков и схем SmartArt и т.д.
9. Вставка рисунка из коллекции
Для вставки картинки из стандартнойгалереи нужно нажать на кнопку Картинки
(вкладка Вставка панель Иллюстрации
кнопка Картинки).
После этого справа появится окно Клип, в
котором можно выбрать тематику картинок в
поле Искать (например, Дед мороз),
месторасположение картинок и тип объекта
(картинки, анимацию, видео или все объекты).
Для отображения доступных картинок
необходимо нажать кнопку Начать.
10. Вставка рисунка из файла
Чтобы вставить готовый рисунок из файла нужновыбрать пункт Рисунок (вкладка Вставка панель
Иллюстрации кнопка Рисунок).
После этого на экране появится диалоговое окно
Вставка рисунка.
11. Вставка рисунка из файла
Вставить рисунок из файла можнотремя способами:
Вставить – рисунок вставляется в документ без
связки с исходным файлом рисунка. Размер документа
Word увеличивается на размер вставленного рисунка.
Связать с файлом – в документ вставляется
отображение файла. Если изменить исходный файл
рисунка, то и в документе он изменится.
Вставить и связать – рисунок полностью вставляется
в документ, но каждое изменение исходного файла
отображается в документе Word.
12. Редактирование рисунка
После вставки рисунка в документ на ленте появляетсявкладка Работа с рисунками|Формат.
На панели Изменить находятся инструменты для
изменения цветового формата рисунка.
Здесь можно изменить яркость, контрастность
рисунка, перекрасить в какой-либо цвет, установить
прозрачный цвет на рисунке, а также сбросить все
параметры, применённые ранее к рисунку.
13. Редактирование рисунка
На панели Стили рисунков можноприменить к рисунку уже готовый стиль из
коллекции.
Также на данной панели имеются
инструменты для изменения формы,
границы рисунка и применения
различных эффектов (тень, отражение,
сглаживание и т.д.)
14. Редактирование рисунка
На панели Упорядочить можно задатьположение рисунка относительно страницы,
обтекание текстом, повернуть или отразить
рисунок и т.д.
На панели Размер представлены
инструменты для изменения размеров
рисунка, а также для его обрезки.
Чтобы обрезать рисунок нужно выделить
его, а затем нажать на кнопку Обрезка.
После этого на рисунке появятся черные
маркеры, которые можно передвигать,
обрезая ненужные части рисунка.
15. Редактирование рисунка
Для изменения размера изображения,копирования, поворота и отражения рисунка
также можно использовать специальные
маркеры, появляющиеся на рисунке при его
выделении и «горячие» клавиши:
• Для пропорционального изменения
размера рисунка используют круглые
маркеры.
• Чтобы изменить рисунок с деформацией
изображения нужно использовать
квадратные маркеры.
16. Редактирование рисунка
• Чтобы скопировать рисунок, нужно выделить его,затем нажав на кнопку Ctrl перетащить его при нажатой
левой кнопки мыши.
• Для того, чтобы переместить рисунок без привязки
сетки, нужно нажать клавишу Alt и начать перемещать
изображение.
• Чтобы повернуть изображение, используют зелёный
маркер:
17. WordArt
Для вставки объекта WordArt в документ нужно нажатьна одноимённую кнопку (вкладка Вставка панель
Текст кнопка WordArt), после чего в раскрывшемся
списке выбрать один из стилей.
Сразу после выбора появится окно для ввода текста
надписи, где можно задать тип, размер шрифта и
начертание текста.
18. WordArt
После вставки WordArt в документ на ленте становитсядоступной вкладка Работа с объектами
WordArt|Формат.
На панели Текст можно изменить ранее введенный
текст, задать его интервал (разреженный, уплотнённый и
т.д.), направление, а также задать выравнивание.
19. WordArt
На панели Стили WordArt можно изменить стильнадписи, задать заливку фигуры (сплошной цвет,
градиент, текстура и т.д.), изменить форму фигуры.
На панелях Эффекты тени и Объем можно добавить
или удалить тень и объем у фигуры, а также задать их
направление:
20. SmartArt
Инструмент SmartArt используют для созданиякрасивых и эффектных диаграмм, так как информация в
виде графиков и схем воспринимается лучше.
Для вставки данного объекта в документ нужно нажать
на кнопку SmartArt (вкладка Вставка панель
Иллюстрации кнопка SmartArt)
21. SmartArt
Появится диалоговое окно Вставка рисунка SmartArt, вкотором нужно выбрать категорию (список, иерархия и
т.д.), а затем тип рисунка.
Ввести данные можно двумя способами:
непосредственно в самом рисунке, или в область текста,
располагающейся справа от рисунка.
22. SmartArt
Для добавления или удаления элементов вSmartArt соответственно нужно удалить или
добавить пункты в области текста.
Чтобы понизить или повысить уровень
используют соответствующие кнопки на вкладке
Конструктор.
23. SmartArt
После вставки объекта в документ на ленте будетдоступны две вкладки для работы с рисунками SmartArt:
Конструктор:
Формат:
24. SmartArt
На вкладке Конструктор можно поменять типрисунка, его цвет и стиль.
25. SmartArt
На вкладке Формат можно редактировать отдельныеэлементы рисунка, а также изменить его размер и задать
положение на странице.
Пар
•Газообразный
•Горячий
• Газообразный
• Горячий
Вода
Вода
•Жидкая
• Жидкая
Лёд
Лёд
• Твёрдый
• Холодный
•Твёрдый
•Холодный

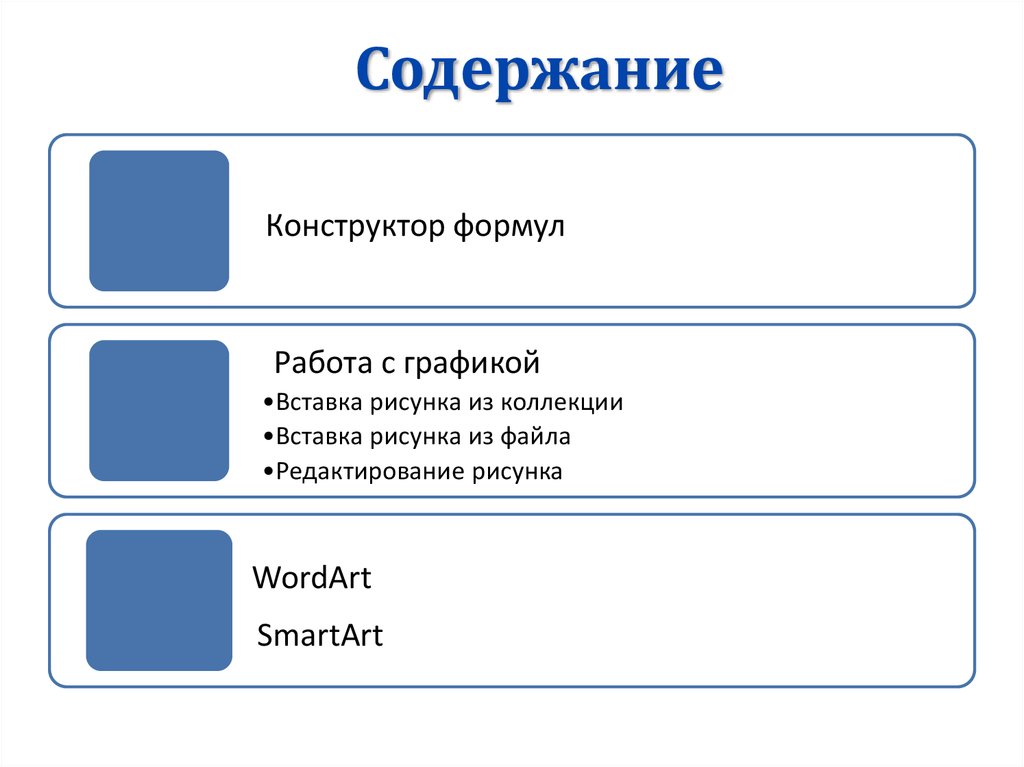
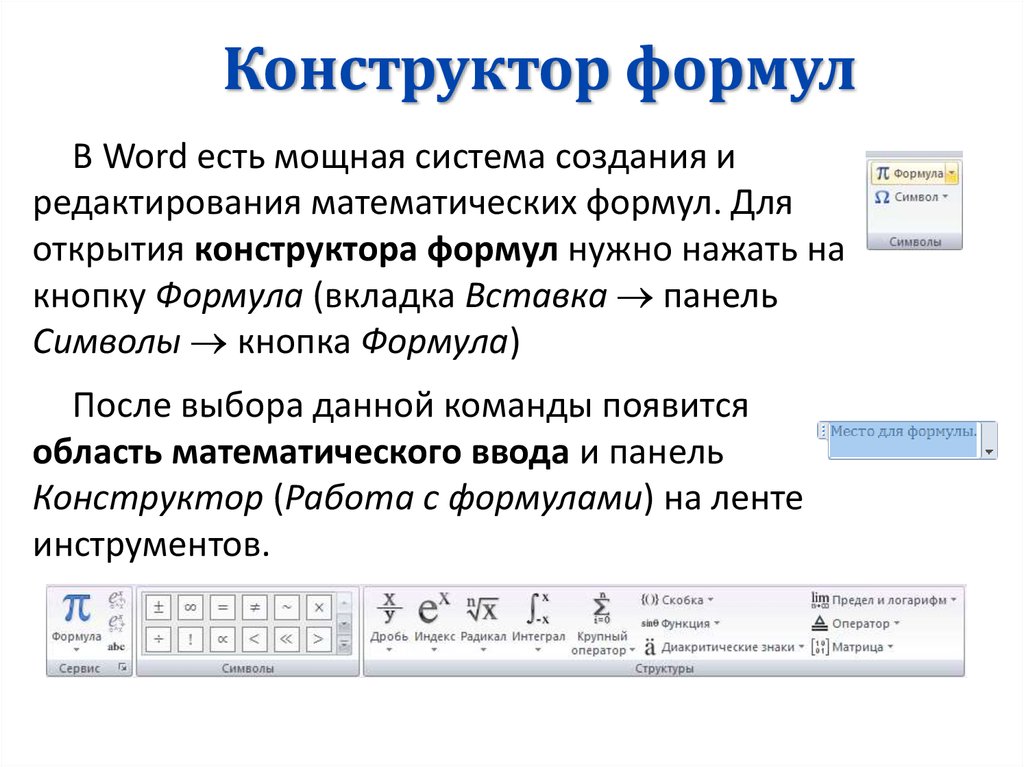


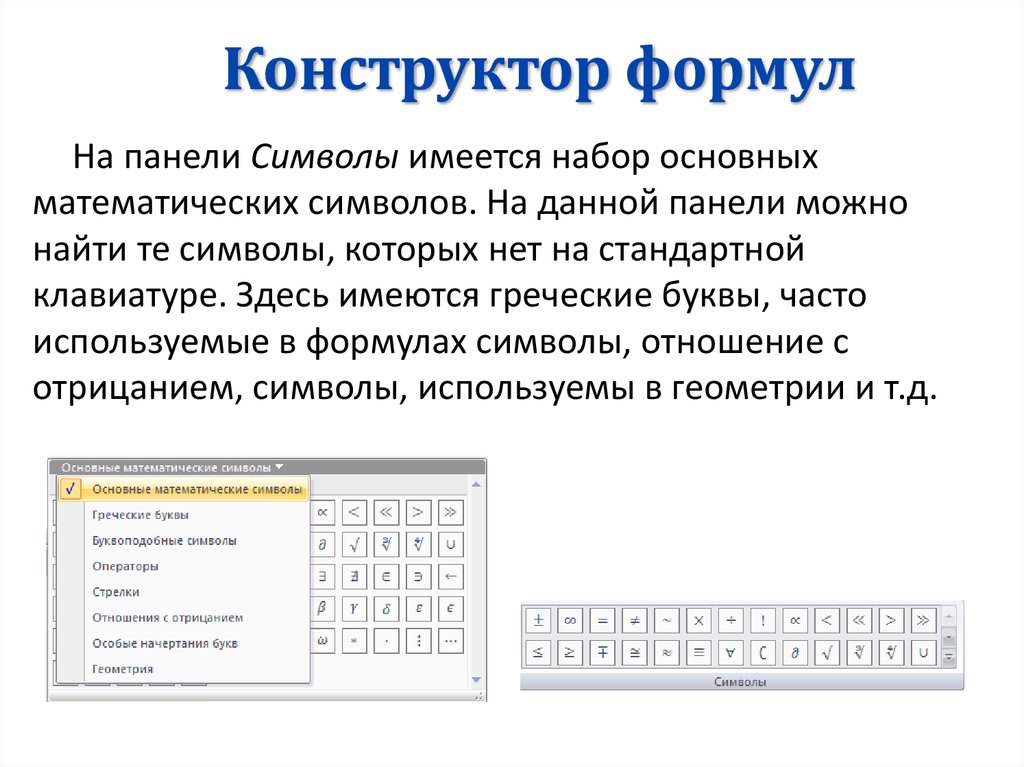



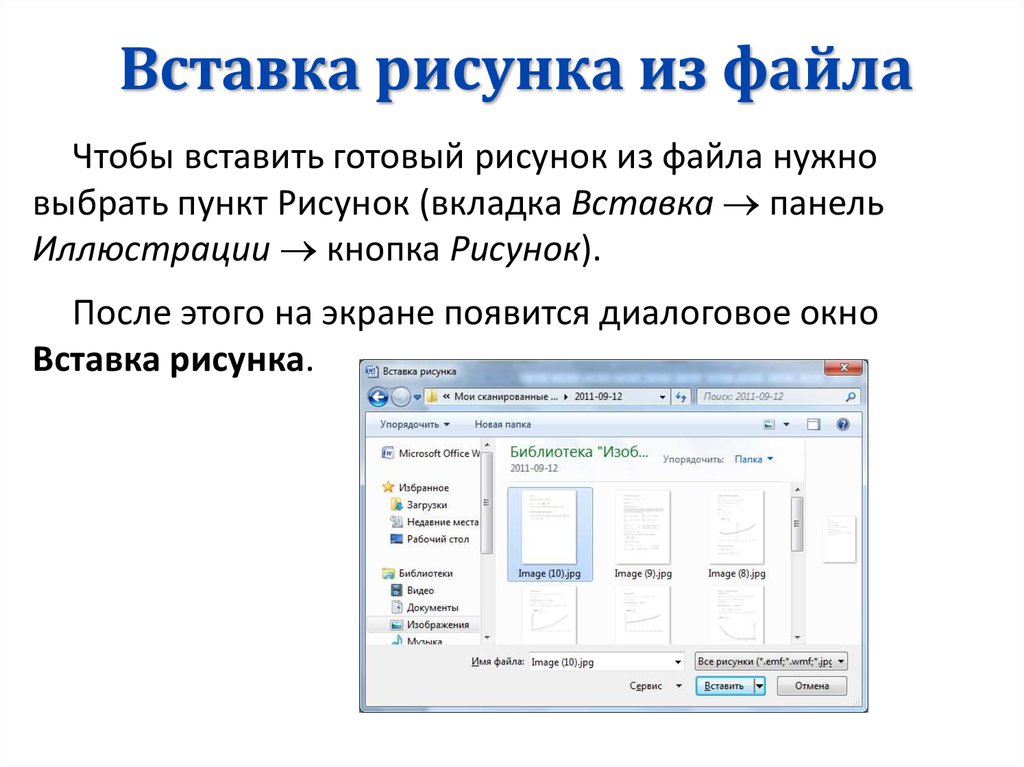

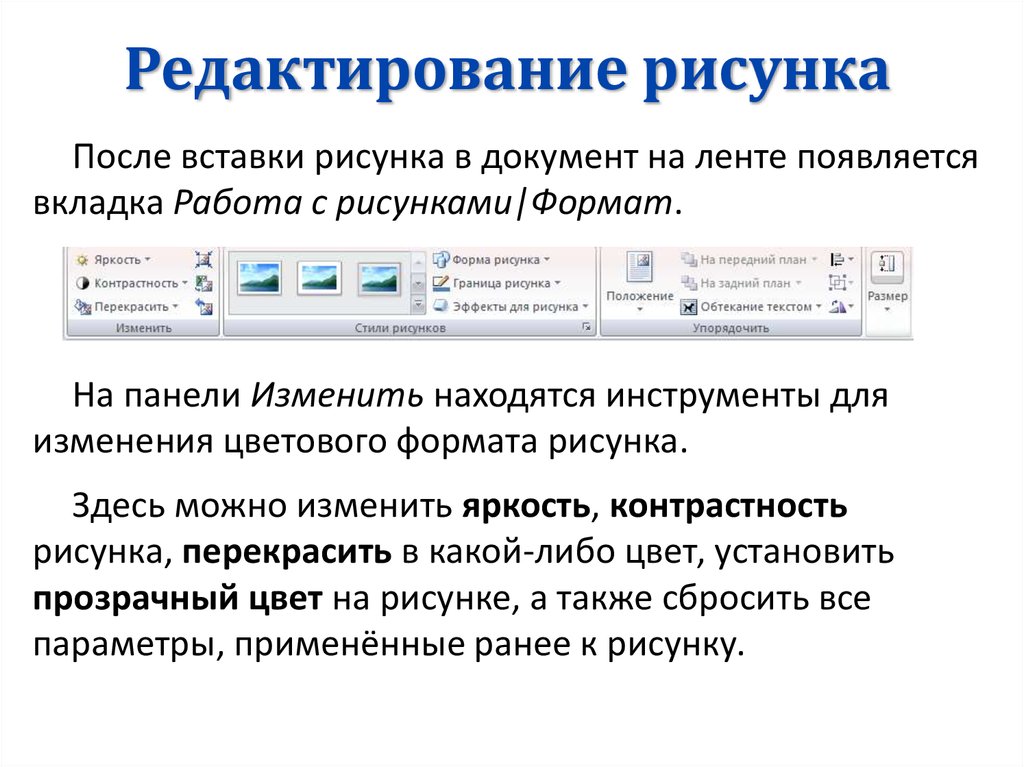
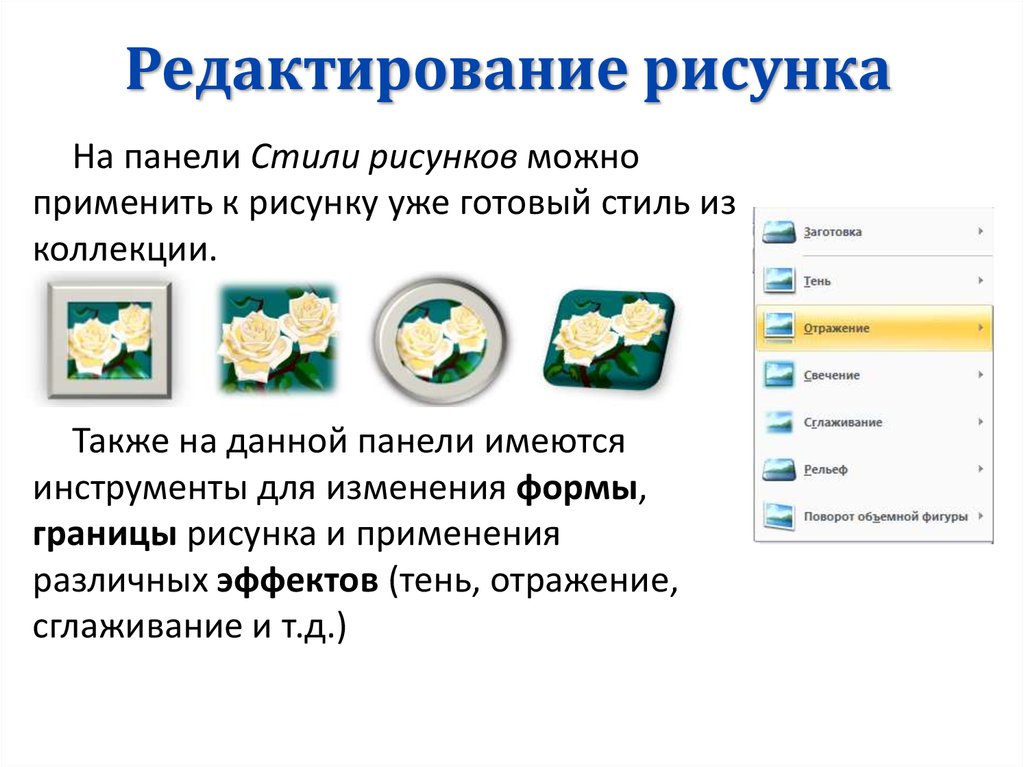



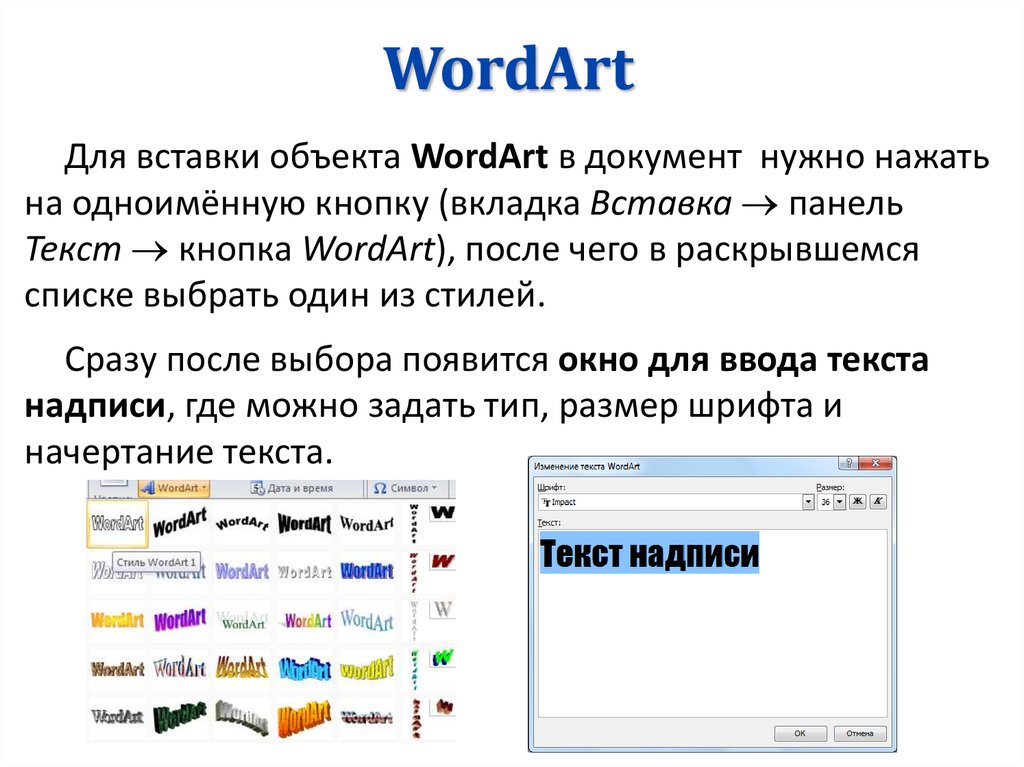


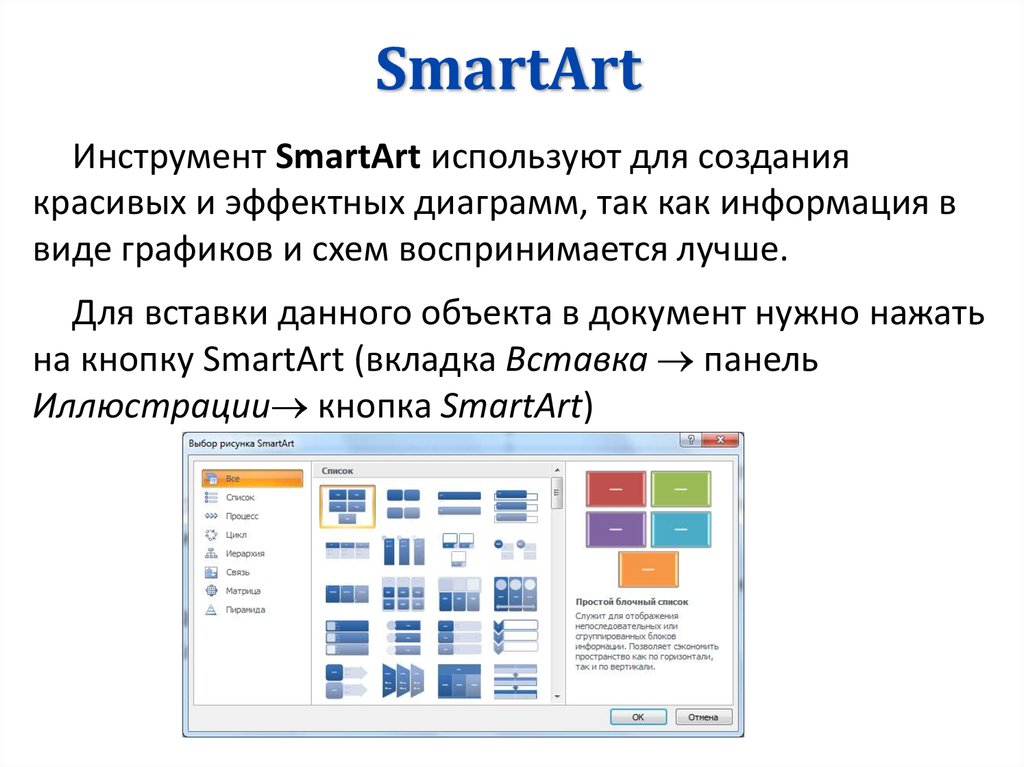
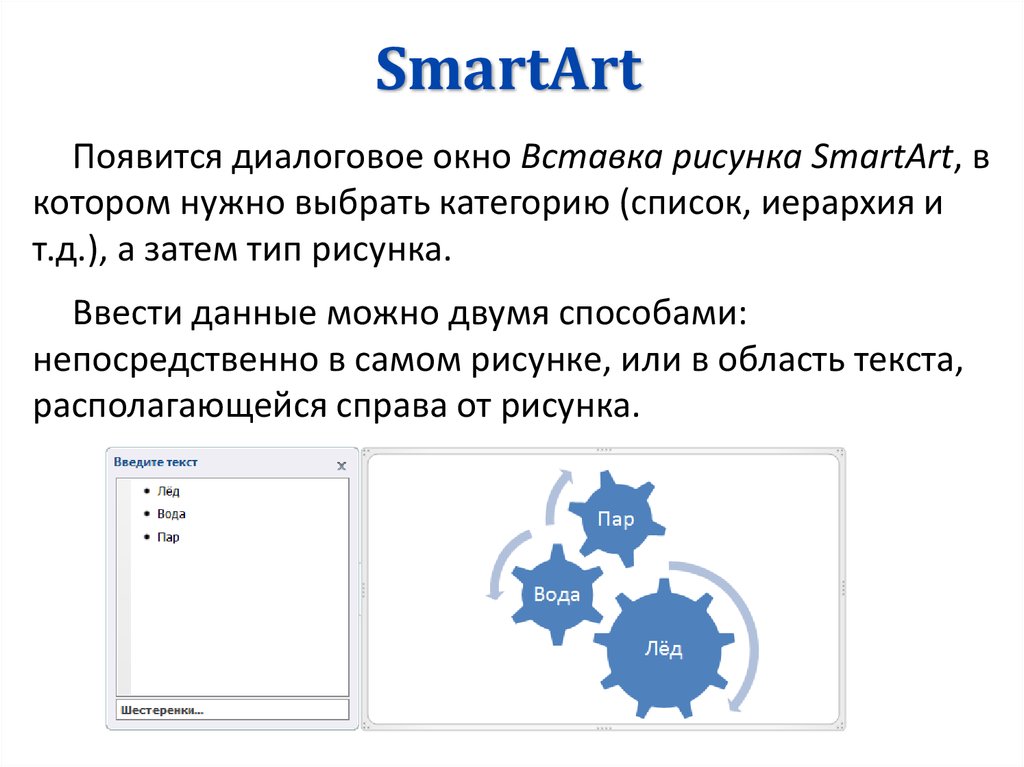
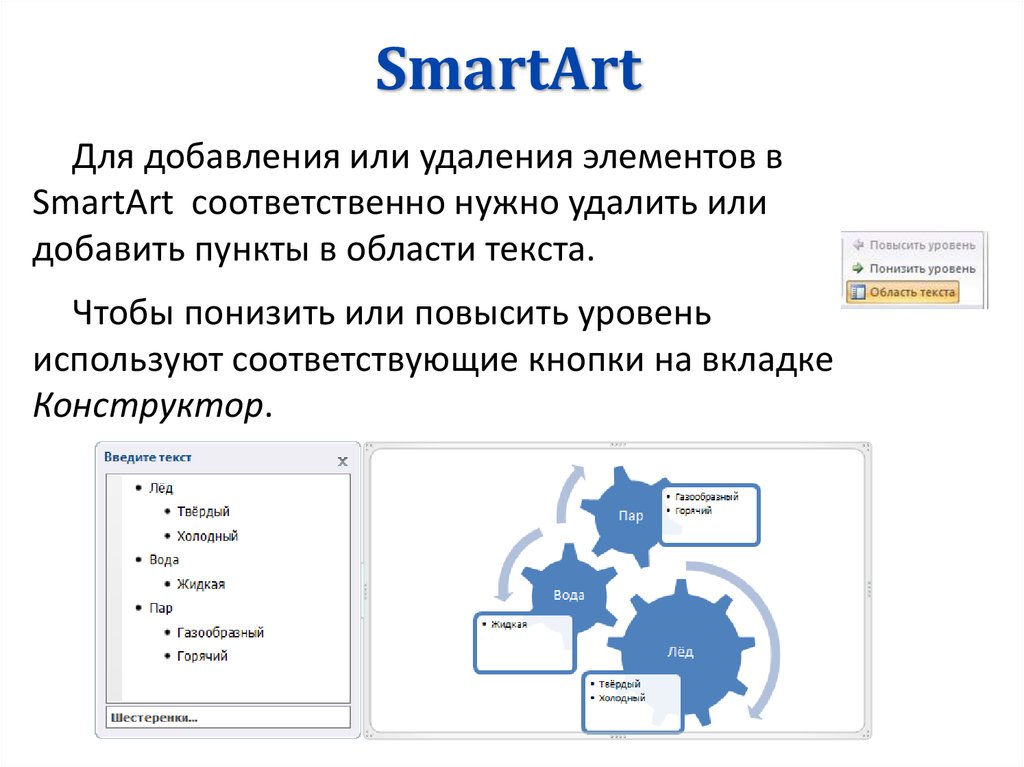




 software
software








