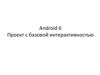Similar presentations:
Базовая навигация в SAP. Материалы для обучения. 2020
1.
БАЗОВАЯНАВИГАЦИЯ В SAP
Материалы для обучения
2020
2.
АвторизацияДля входа в SAP на рабочем столе необходимо выбрать ярлык SAP Business Client:
Для входа в интерфейс SAP GUI используется соединение:
EAP SAPGUI+SSO
Для входа в интерфейс Fiori используется соединение:
EAP FLP400+SSO
2
3.
Роли и полномочияВ системе SAP каждый пользователь имеет именную учётную запись, обладающую набором ролей в зависимости
от содержания и объёма выполняемых бизнес-операций.
Роль – поименованная совокупность функций, полномочий на их выполнение и полномочий на доступ к
используемым информационным объектам.
Полномочия – возможности в системе и уровень доступа к данным.
Помимо функций, роль определяет орг. единицы, в которых предполагается осуществление хозяйственных
операций.
Пример: Роль (EAM) Планировщик технической службы 5900 определяет
• Набор полномочий на системные объекты (БЕ=5900)
• Набор функций (набор транзакций, допустимый для данной роли)
• Создание сообщения ТОРО – Общее
• Изменение сообщения ТОРО
• Просмотр сообщения ТОРО
• Создать заказ ТОРО
И т.д.
3
4.
Интерфейс SAP FioriРабочее место SAP Fiori состоит из сгруппированных по функциям приложений.
Можно изменить эту группировку, сформировать избранное («Моя домашняя страница»), а также
воспользоваться поиском по всем доступным ему приложениям.
Поиск
Группы плиток
Вызов меню
4
5.
Интерфейс SAP GUIТранзакцией в SAP называется программа для выполнения конкретной бизнес-задачи. Каждая транзакция имеет
техническое имя (или код) – уникальную последовательность символов в SAP длиной до 20 символов.
Поле ввода транзакции на начальном экране служит для перехода к конкретной
операции по ее коду.
Выпадающий список в этом поле открывает перечень последних введенных
команд и позволяет быстро запустить транзакции из этого списка.
Результат выполнения операции отображается в строке состояния в нижнем левом углу экрана – в виде
сообщения одного из трёх типов:
1. Информация
2. Предупреждение
3. Ошибка
5
6.
Интерфейс SAP GUIНачальный экран SAP GUI – SAP Easy Access, откуда можно перейти к выполнению операций тремя способами:
Способ 1.Прямой ввод кода транзакции
(команды запуска операции) в поле ввода
Способ 2. Выбор из меню «Избранное», где
можно сохранить самые используемые операции
Способ 3. Выбора пункта из меню
(совокупности доступных ему операций)
6
7.
Параметры настройки SAP GUIДля оптимизации работы рекомендуется выполнение нескольких настроек при первом входе в систему. Все настройки
находятся в меню «Больше». В системе используются технические имена, позволяющие идентифицировать:
• Транзакции (необходимо активировать)
• Виды объекта по короткому коду, их отображение
активируется флажком «Просмотреть ключ
в раскрывающихся списках» на вкладке «Визуализация 1»
раздела опций «Интерактивный дизайн».
7
8.
Отчёты. Селекционный экран.Селекционный экран – неотъемлемая часть отчета: с его помощью можно ограничить выборку по одному или
нескольким критериям значением или их диапазоном для удобства анализа. Обязательные для заполнения поля
помечаются звездой. Для ограничения списком значений, несколькими диапазонами или их исключения
используется кнопка многократного выбора.
Сохранение и вызов варианта
заполнения экрана
Критерии
ограничения
выборки
Многократный
выбор
Для ускорения работы
с отчетом можно
сохранять варианты
заполнения
селекционного экрана.
Дополнительные
параметры выбора
8
9.
Заполнение полейСправочники – важный инструмент при работе с системой. Когда не известен номер
системного объекта, в поле можно вызвать средство поиска по различным связанным
сущностям. В нем поддерживается также множественный выбор.
Последние введенные значения сохраняются
в памяти, их список может быть вызван
нажатием пробела в пустом поле.
Вид
средства
поиска
Вызов средства
поиска
Если известна только часть имени, неизвестные части
полного наименования можно заменять звездой (*)
Множественный
выбор
Кроме того, уже после ввода первых
символов кода или названия система
начинает подбирать и предлагать
варианты из справочника.
9
10.
Отчёты. Формат списка.После нажатия кнопки «Выполнить» формируется список по заданным критериям.
Подробная
информация
по строке
Фильтр
Сортировка
Промежуточная
сумма
Выгрузка списка в
Word/Excel/Иной формат
Сумма
Просмотр перед печатью
Настройка, выбор и сохранения формата отображения
столбцов, подсуммировки, сортировки и фильтрации.
10
11.
Отчёты. Селекционный экран.Несмотря на многообразие
функций системы, есть ряд
общих графических
обозначений (пиктограмм).
Самые популярные из них в
сочетании с
соответствующими им
горячими клавишами
представлены справа:
Название операции
Горячая клавиша
Назад
F3
Средство поиска
F4
Сохранить
Ctrl + S
Выполнить
F8
Свернуть/развернуть
-
Сортировка
-
Скопировать
-
Удалить
-
Печать
Ctrl + P
Поиск
Ctrl + F
Пиктограмма
В каждой транзакции есть специфичные горячие
клавиши. Узнать их можно наведением курсора мыши
на интересующую кнопку:
11
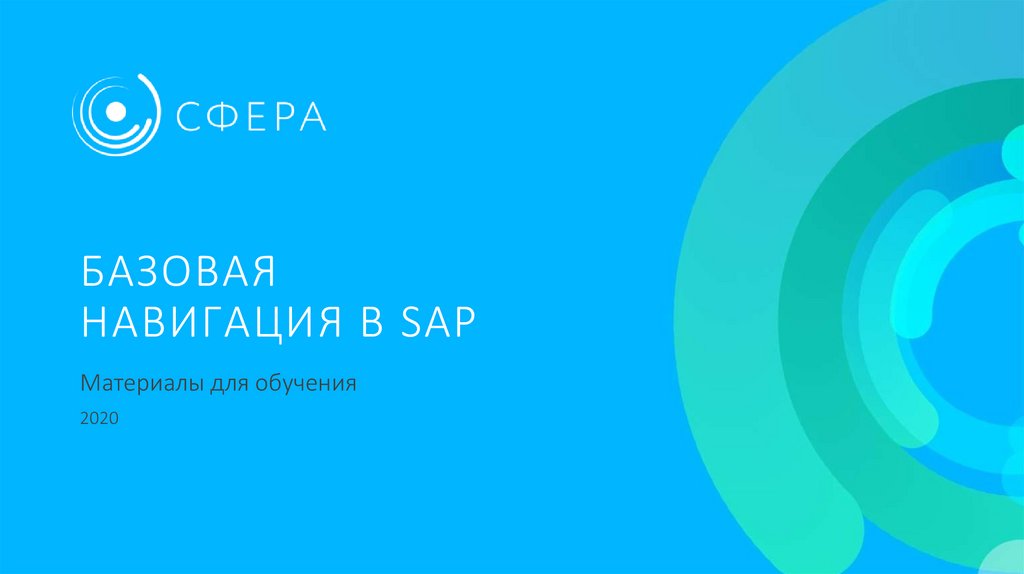
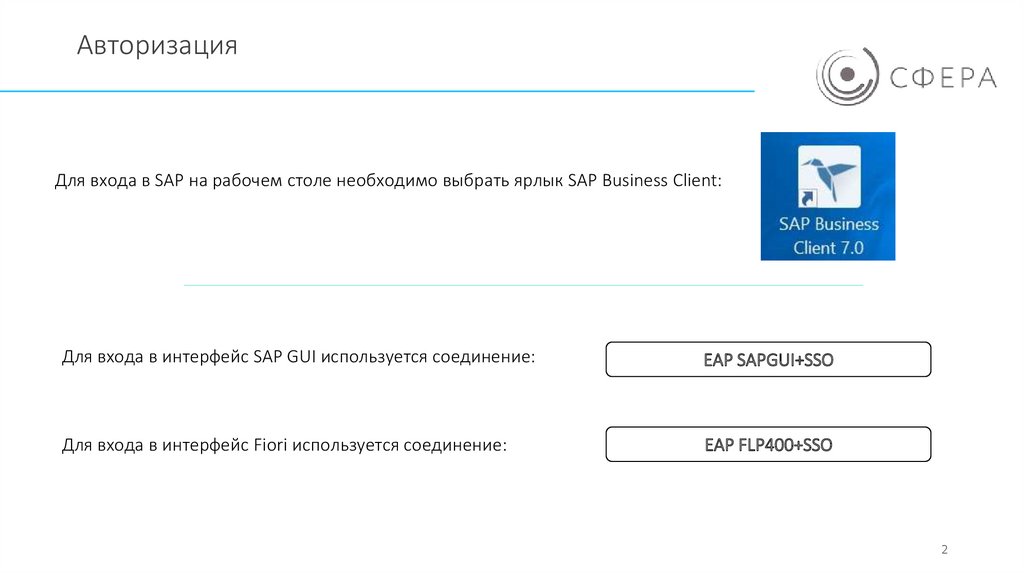

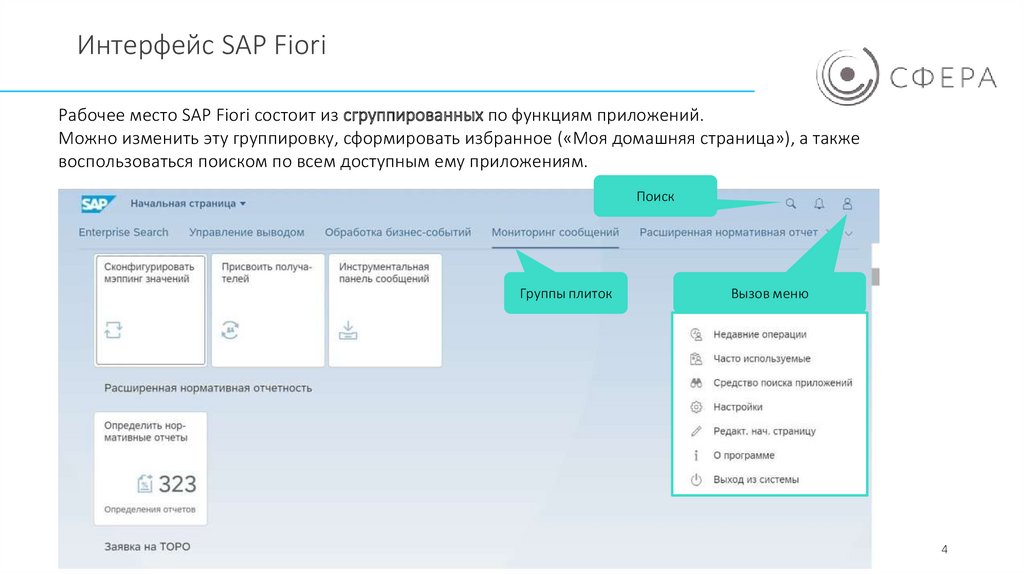
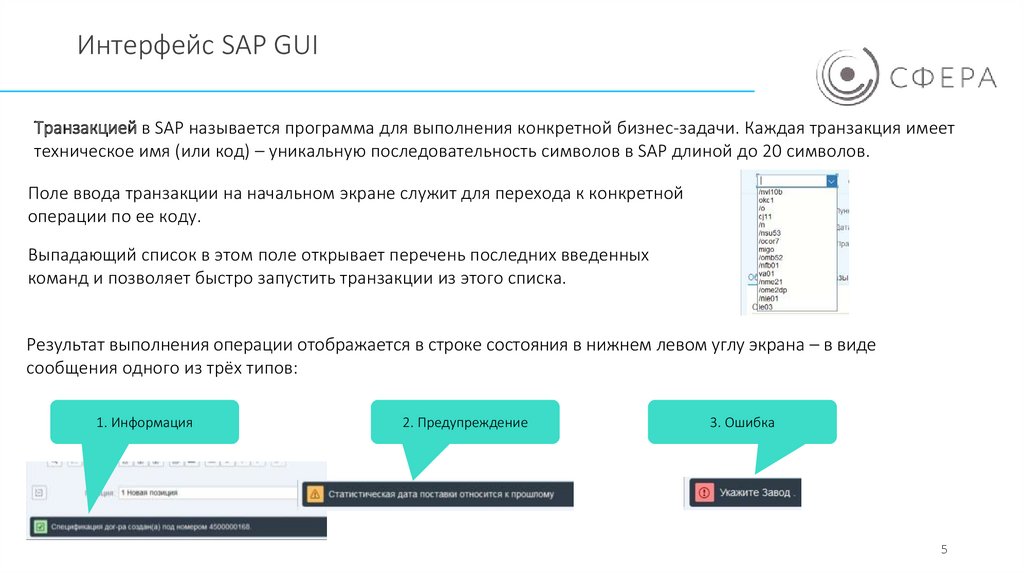
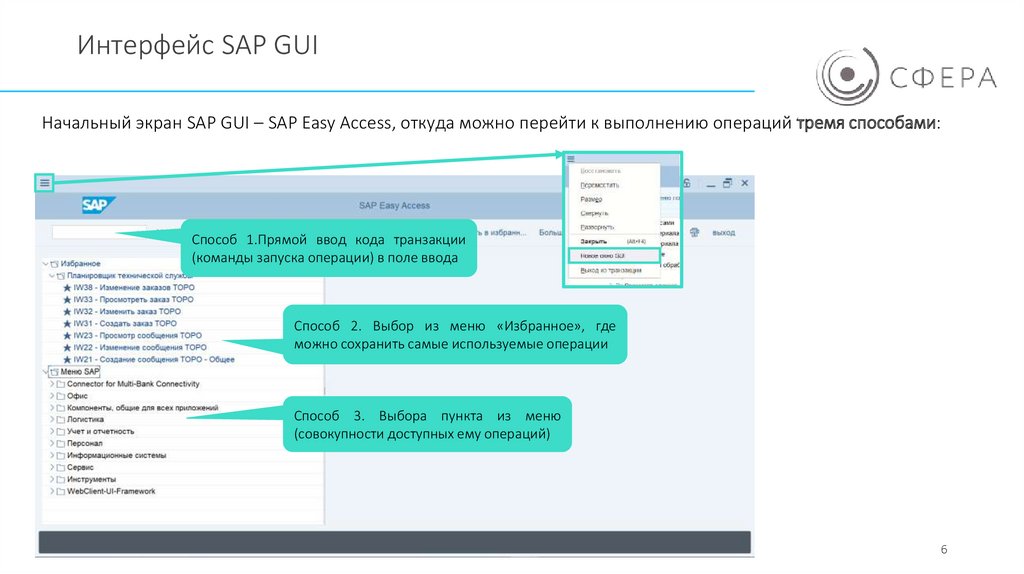
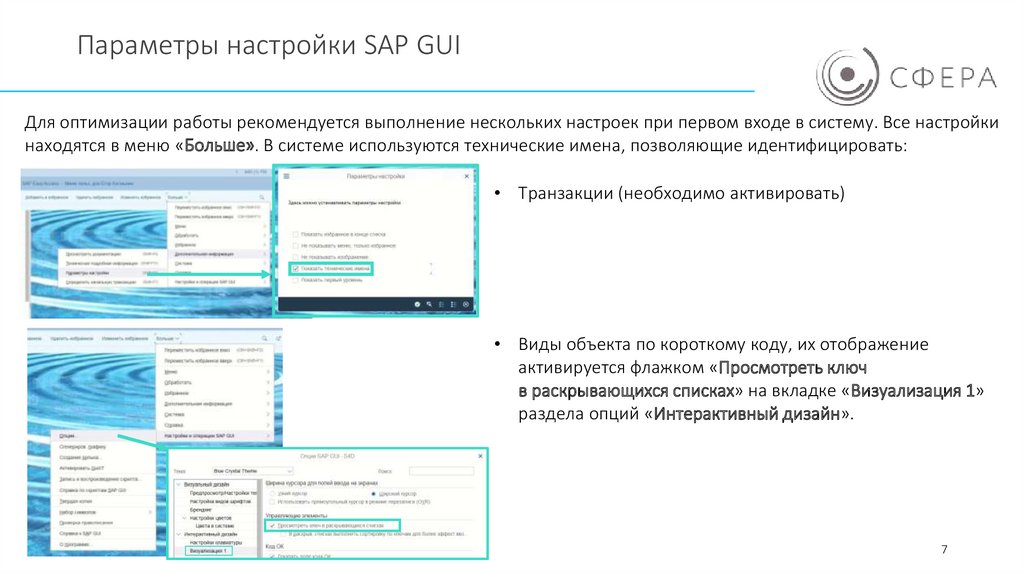
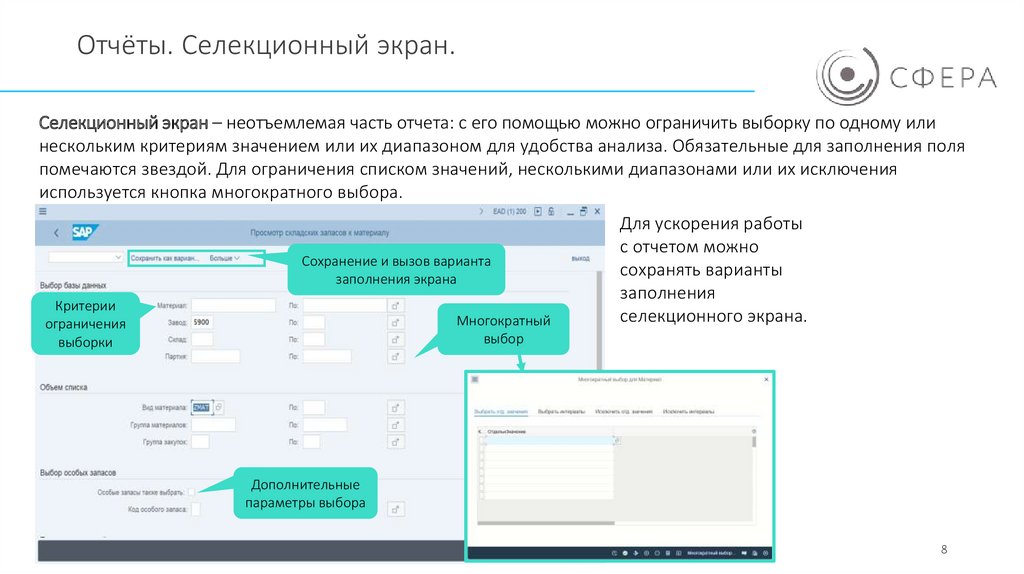
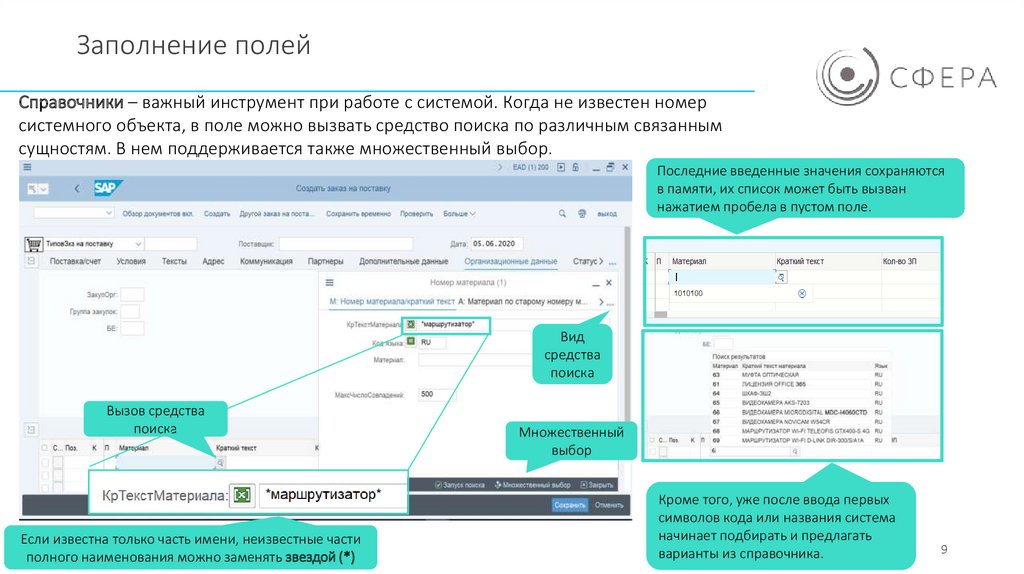
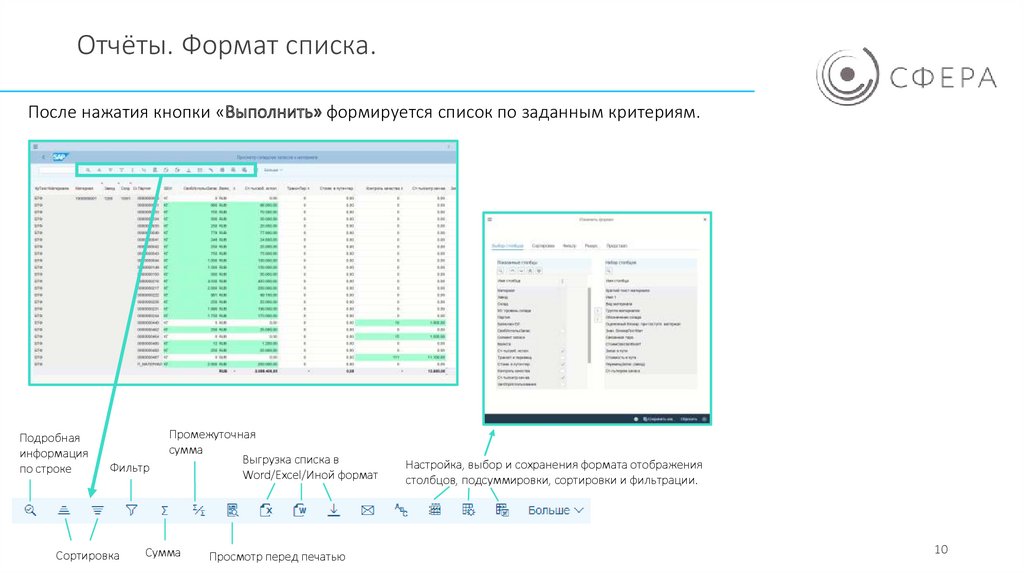
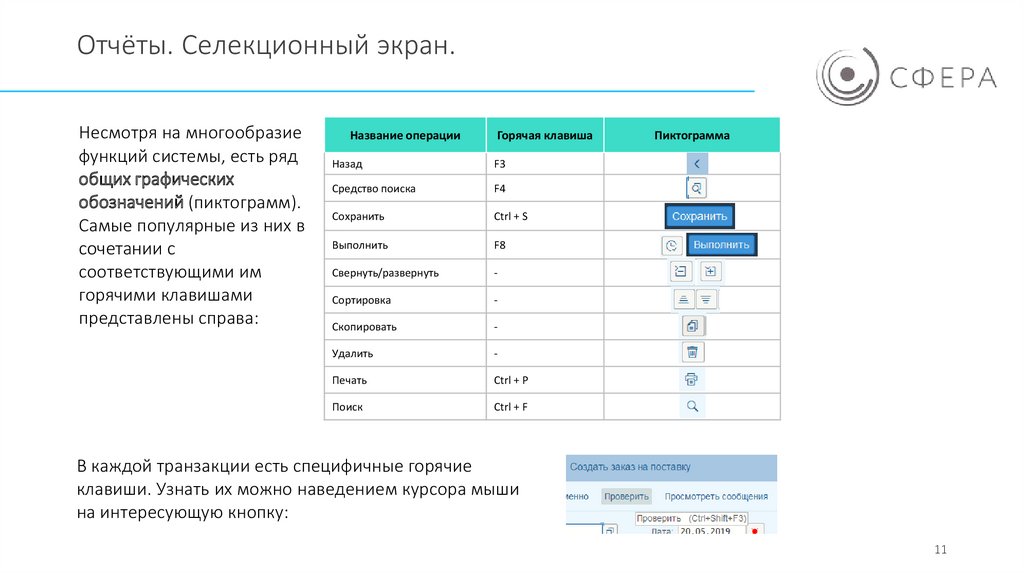
 software
software