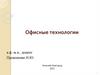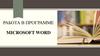Similar presentations:
Работа с офисными программами
1.
Работа с офисными программами2.
MS Office 2007 (2010)Офисные программы – это особый вид программного обеспечения,
который предназначается для работы с документами.
Самым распространенным подобным пакетом офисных программ
является Microsoft Office. По умолчанию в этот пакет программ,
разработанный компанией Била Гейтса, включаются:
MS Word – самый популярный в мире редактор для работы с текстом,
который по своим возможностям позволяет создавать, редактировать,
форматировать текстовые файлы.
MS Excel – программа для создания таблиц данных, в которой можно
форматировать данные, строить диаграммы, выводить формулы,
классифицировать значения и т.д.
MS Outlook – офисное приложение для работы с электронной почтой, с
помощью которого можно создавать, получать, отправлять сообщения
из интернета, переписываться с другом или с деловым партнером.
Также эта программа позволяет вести электронный органайзер событий
и таким образом ты никогда не пропустишь день рожденье друга или
важную встречу с клиентом.
MS Access - программа для работы с базами данных. С ее помощью
можно создавать, редактировать базы данных, извлекать из них
необходимую информацию, а также вести учет необходимых значений и
цифр.
3.
Полный состав MS Office4.
5.
Текстовый редакторMS Word 2007
Word - это компонента “Microsoft Office” с помощью которой
создаются текстовые документы.
6.
Интерфейс MS Word 20071. Лента. Вкладки(закладки)
7.
8.
Дополнительные вкладкиПри работе с таблицами, диаграммами, рисунками
появляются дополнительные вкладки Конструктор
и Макет
9.
2. Кнопка “Office”Кнопка для работы с файлами, списком последних
документов и настроек параметров приложений.
10.
Настройка – Параметры Word11.
3. Панель быстрого доступаПо умолчанию содержит 3 кнопки: Сохранить,
Отменить, Вернуть.
Панель можно настраивать, добавляя в нее новые
элементы. Нажать кнопку – Настройка панели
быстрого доступа.
12.
4. Работа с файловой системойWord
По умолчанию документы, создаваемые в
Word 2007, сохраняются с новым расширением,
которое получается путем добавления суффикса
«x» или «m» к привычному расширению.
Суффикс «x» указывает на то, что XMLфайл не содержит макросов, а суффикс «m» —
что XML-файл макросы содержит.
Имена обычных файлов Word 2007 имеют
расширение *.docx, с макросами – *.docm.
Преимущества: файлы автоматически сжимаются, и в
некоторых случаях их размер может сокращаться на 75 % по
сравнению с предыдущими версиями Word; формат обеспечивает
улучшенное восстановление поврежденных файлов.
13.
Работа с крупнымидокументами:
1) Cоздание списков
2) Cоздание колонок
3) Создание оглавления
4) Создание указателей
5) Создание ссылок
6) Редактор формул
7) Слияние документов
8) Работа с графическими объектами
14.
1. Создание списковСписки бывают простыми и
многоуровневыми.
Простой список может быть
оформлен в виде
Маркированного и
Нумерованного списков
Для создания простого
списка достаточно, чтобы
каждый элемент списка был
записан с новой строки.
15.
Простой списокНапример записываем:
политический
экологический
идеологический
Производим выделение элементов списка
Выбираем в 2003
Меню Формат – Список – Вид списка
Выбираем в 2007
Закладка Главная – Окно Редактирование –
Вид Списка (маркированный,
нумерованный,
многоуровневый)
16.
Многоуровневый списокДля создания многоуровневого
списка необходимо:
1) создать во всем тексте нужные
отступы для уровней. Для этого
используем кнопку:
увеличить отступ
2) выделить текст, который будет
оформлен в виде списка.
3) выбирать многоуровневый список
в меню Формат (Главная в 2007)
и жмем ОК.
17.
2. Создание колонокЗакладка Разметка страницы - Колонки
18.
3. Созданиеавтоматического оглавления
Автоматическое оглавление
допускает 9 уровней
вложенности.
Самый верхний уровень в
документе
- Название главы (1)
Стиль Заголовок 1,
- Название параграфов (1.1)
Стиль Заголовок 2,
- Название пунктов (1.1.1)
Стиль Заголовок 3.
19.
Рекомендации для созданияоглавления:
1.Продумать структуру
документа.
2. Выделить все названия
глав, параграфов, пунктов
соответствующим стилем
с помощью
меню Стилей
Заголовок 1,2, 3
20.
Закладка Главная – Меню Стили21.
3. Вставить автоматическую нумерациюстраниц с помощью закладки
Вставка – Номер страницы
4. Для вставки автоматического
оглавления перейти на первую страницу
документа и выбирать закладку
Ссылки – Оглавление –Тип оглавления
Оглавление представляет собой одно
поле.
Для изменения оглавления выделяют
оглавление и из контекстного меню
выбирают пункт
Обновить поле!
Оглавление можно форматировать
любым способом, причет формат сразу
же и применится ко всему оглавлению
(одному полю).
22.
4. Создание указателейСписок указателя продумывается
заранее, включая необходимую
вложенность уровней, проверяется
наличие нумерации страниц
документа.
Для создания указателей
используется закладка Ссылка –
блок Предметный указатель.
1. Помечаются сначала все слова,
входящие в указатель с помощью
команды
Пометить элемент.
23.
2. Перейти к тому местудокумента, в котором будет
располагаться указатель
(обычно конец текста) и
воспользоваться командой
Предметный указатель – ОК.
24.
5. Создание ссылок1.
Сноски простые и
концевые
Закладка Ссылки
Вставить Сноску
25.
Перекрестная ссылкаПерекрестная ссылка — это
ссылка на элемент, который
находится в другой части
документа, например, «См.
Рис 1.».
Можно создать
перекрестные ссылки на
заголовки, сноски,
закладки, названия.
Используем команду:
Ссылки –Перекрестные
ссылки
Чтобы обновить
перекрестные ссылки,
можно выделить нужную
ссылку или весь документ, а
затем нажать клавишу F9.
26.
6. Редактор формулMicrosoft Equation
Cервис – Настройка - Команды
27.
Вставка – ФормулаКонструктор
Вставка – Объект – Тип объекта Microsoft
Equation
28.
7. Слияние документовСлияние документов используется в случаях, когда необходимо
создать много однотипных документов (например, писем),
отличающихся только несколькими полями (например,
адресатами).
В MS Word 2003 для вызова мастера слияния необходимо
активизировать соответствующую панель инструментов
Вид / Панели инструментов / Слияние: в которой
первоначально будут активны только две первые кнопки.
29.
Шаг 1.В начале работы необходимо создать
основной документ. Кнопка
позволяет выбрать его тип (по
умолчанию предлагается обычный, а
при необходимости можно выбрать
другие шаблоны – например, конверты).
В документе создаётся основной текст,
который будет одинаковым во всех
экземплярах, а для тех полей, которые
будут изменяться, оставляют пропуски.
После создания основной документ можно
сохранить, не закрывать.
30.
Шаг 2.Создание второго документа, который будет являться
источником данных для слияния.
Он должен быть в виде таблицы Word, столбцы её
обязательно должны иметь заголовки. Количество столбцов
должно быть таким, сколько пустых полей для вставки
данных в основном документе.
После создания источник данных необходимо
сохранить и закрыть.
31.
Шаг 3.Нажать кнопку
– открыть
источник данных и в
диалоговом окне показать,
какую таблицу необходимо будет
использовать для заполнения
пропущенных полей. После этого
нажать кнопку Открыть в
правом нижнем углу
диалогового окна.
После этого Вы заметите, что на
панели инструментов Слияние
стали активными все остальные
кнопки:
32.
Шаг 4.Установить курсор в первое
пропущенное поле и нажать
кнопку Вставить поля
слияния. В открывающемся
диалоговом окне установить
метку в окно Поля базы
данных и выбрать заголовок
нужного столбца Вашей
таблицы данных. Нажать
кнопки Вставить и
Закрыть внизу диалогового
окна. При этом в пустом
месте Вашего основного
документа пропишется
название столбца, который
Вы выбрали.
И так повторить и для
следующего свободного
поля.
33.
Шаг 5.В открывающемся диалоговом
окне в опции Объединить
записи выбрать Все.
Нажать ОК.
При этом Word сформирует
новый документ, который будет
содержать столько страниц,
сколько адресатов Вы
предполагали для своего письма
(каждое новое письмо на новой
странице).
Когда прописаны все поля
для слияния, нажать кнопку
Слияние в новый
документ:
34.
Слияние в Word 2007Найти и объединить
35.
8. РАБОТА С ГРАФИЧЕСКИМИОБЪЕКТАМИ (2007)
1)
Вставка таблиц и формул в таблицы
2)
Вставка встроенных фигур. Редактор диаграмм SmartArt
3)
Работа с рисунками и фигурами в MS Word
4)
Вставка подписей WordArt
36.
8.1. Вставка таблиц и формул37.
Для столбца Итого произвести вычисления поформуле =SUM(LEFT) (установить курсор в
соответствующую ячейку таблицы и
воспользоваться командой Таблица – Формула).
Для строки Всего произвести вычисления по
формуле =SUM(ABOVE) (установить курсор в
соответствующую ячейку таблицы и
воспользоваться командой Таблица – Формула).
(правая клавиша мыши)
Обновить поле.
38.
8.2. Вставка встроенных фигурРедактор диаграмм SmartArt
39.
Встроенная диаграмма40.
8.3. Работа с рисунками ифигурами в MS Word
Для того, чтобы созданный рисунок
был цельным необходимо
произвести его группировку.
Удерживаем клавишу CTRL пока не
появиться на фигуре знак + и затем
нажимаем левую клавишу мыши.
Процедуру + повторяем со всеми
объектами рисунка пока не выделим
все элементы фигуры.
Нажимаем правую клавишу мыши
Группировка - Группировать
Для разгруппировки нажимаем
Разгруппировать
41.
Изменение положения рисунка вдокументе
Для того, чтобы
рисунок можно
было свободно
перемещать в
документе
установите режим
обтекания текстом.
Закладка Разметка
страницы –
Обтекание текстом



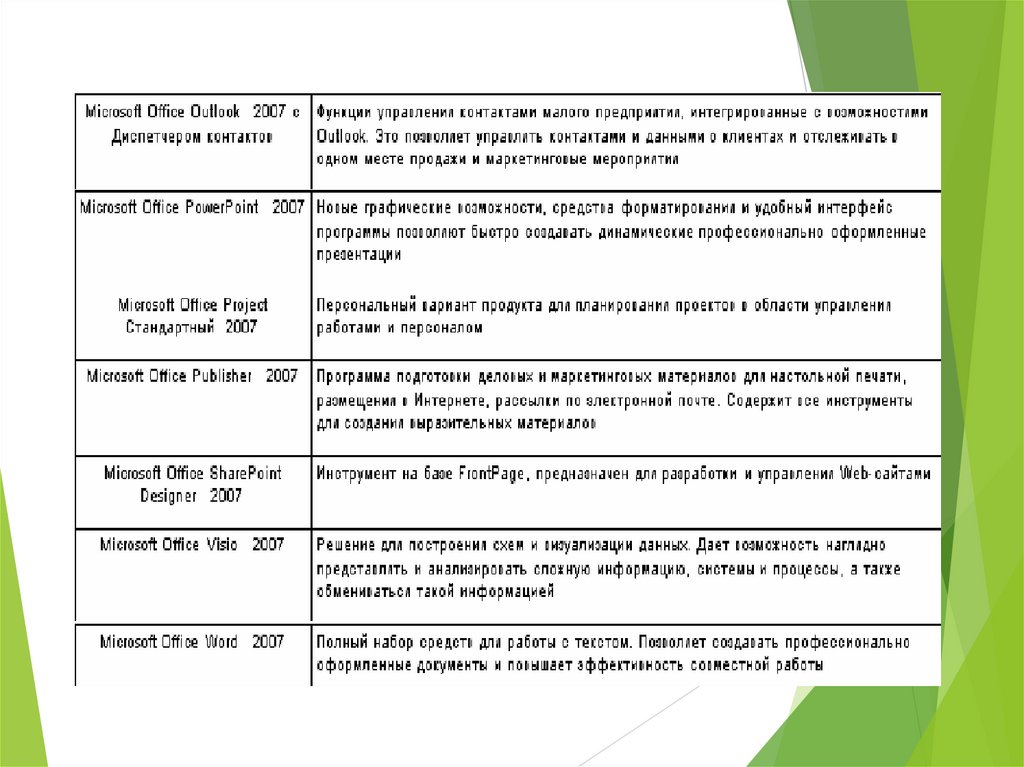


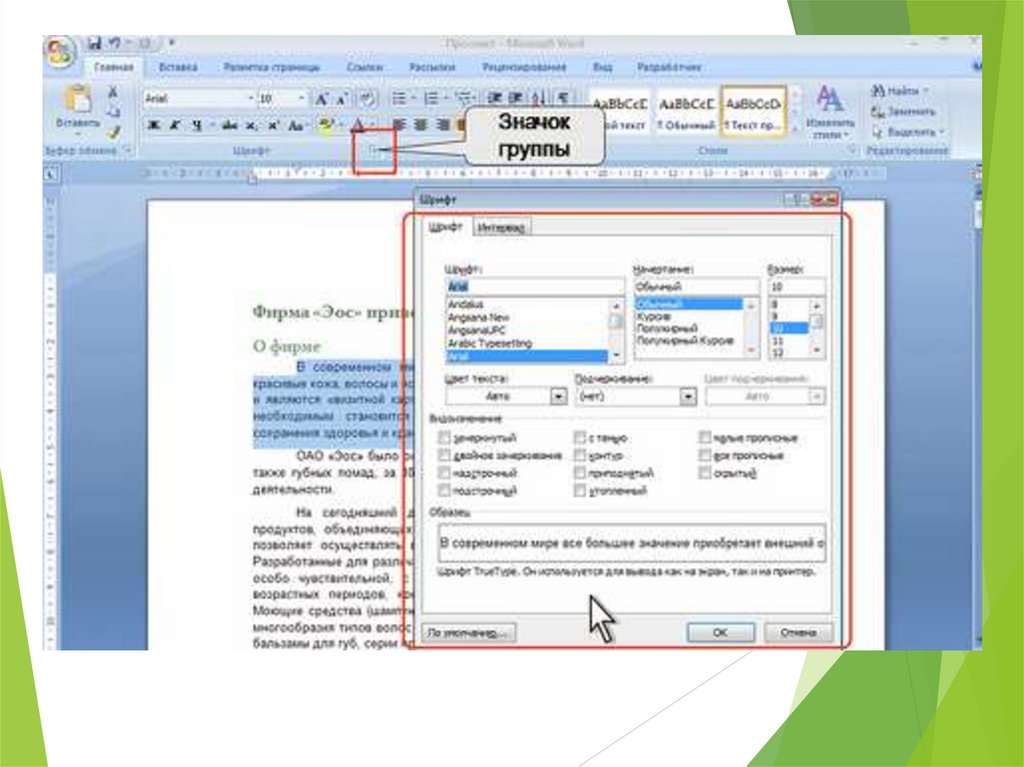


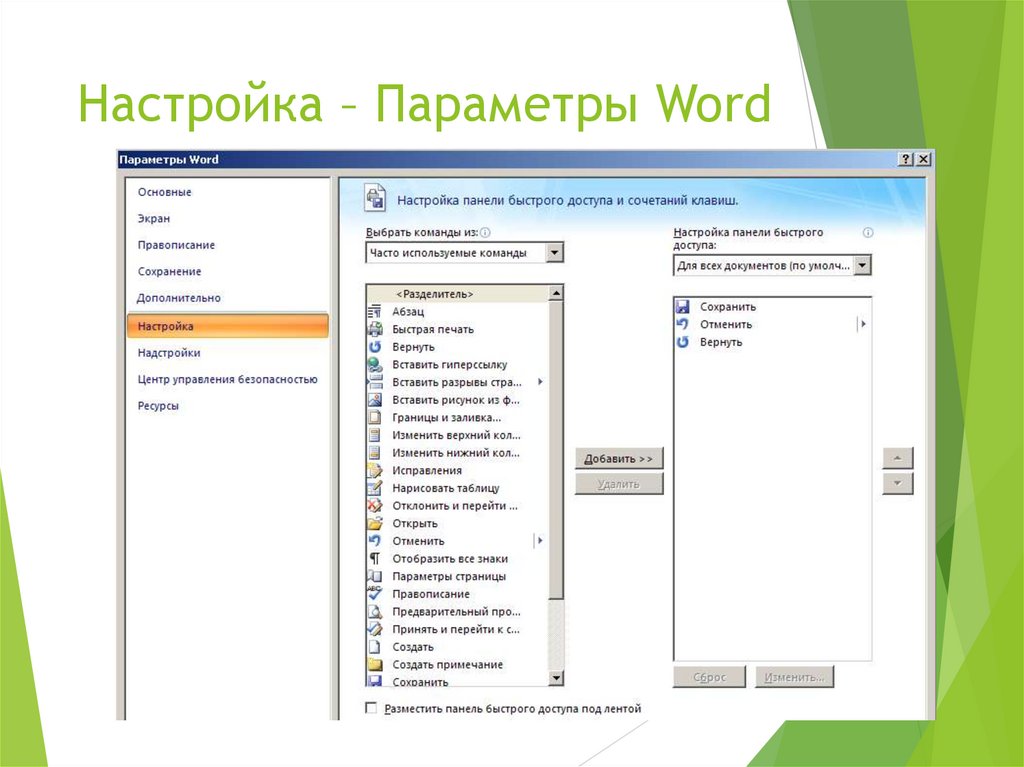










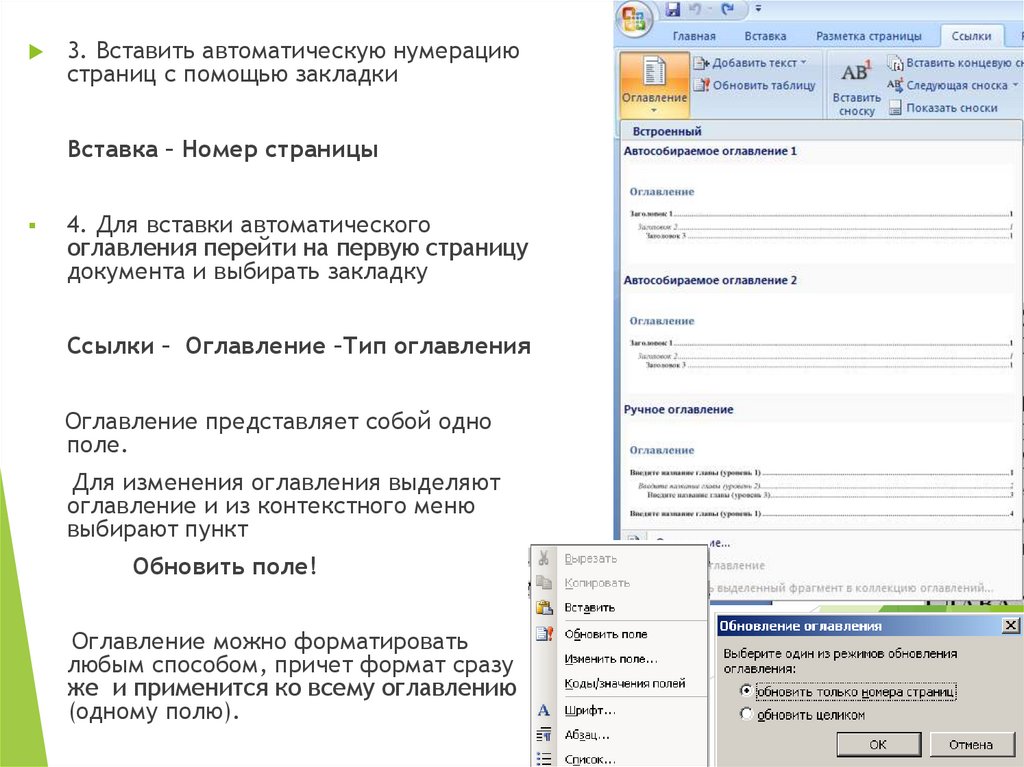

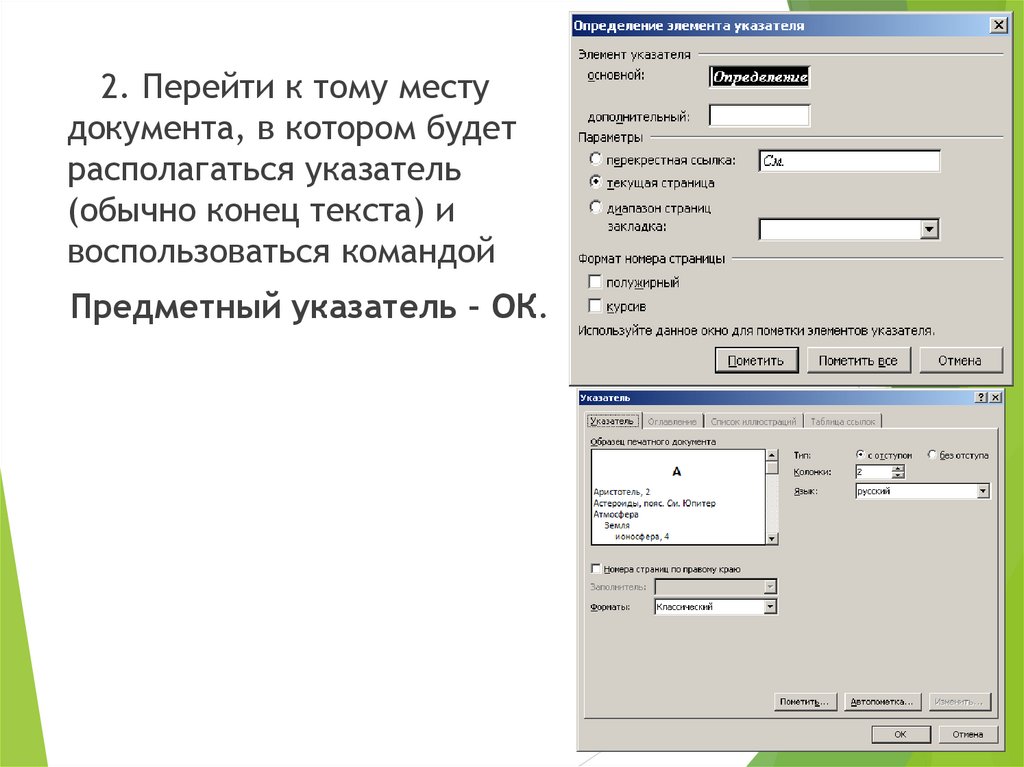













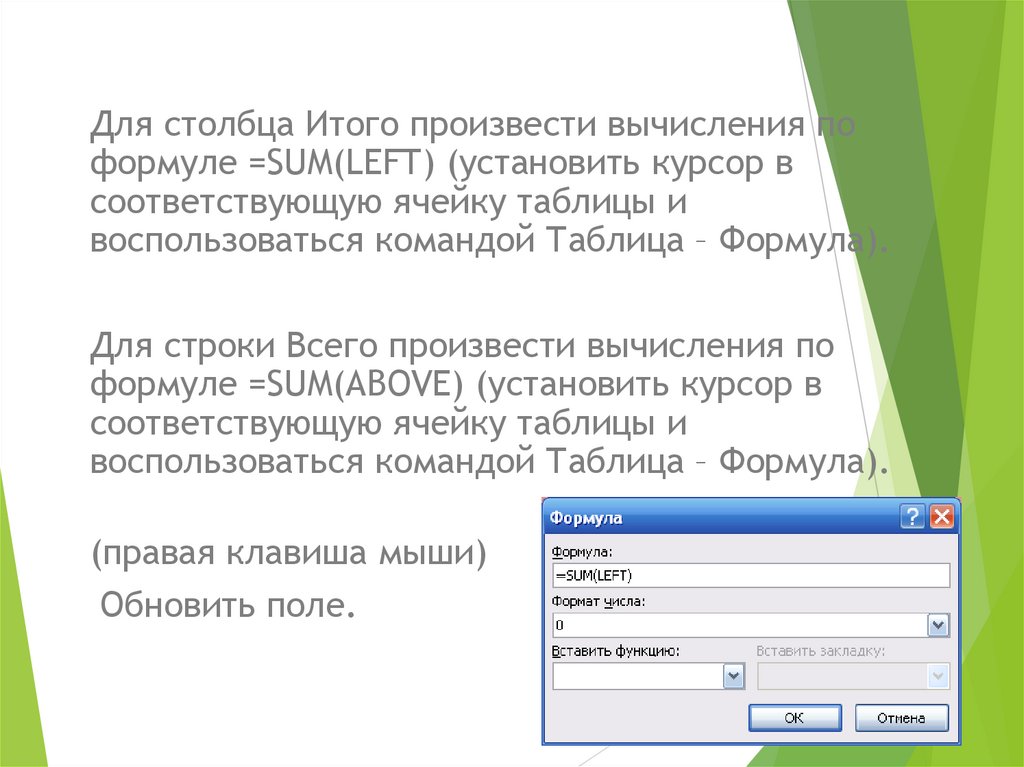

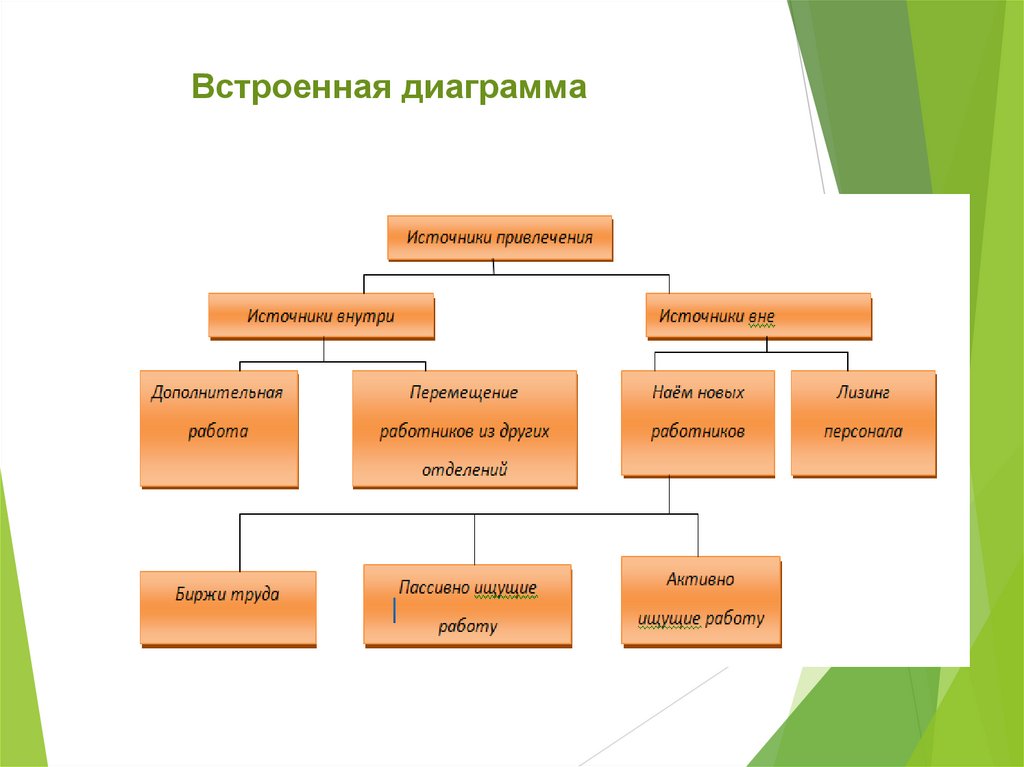

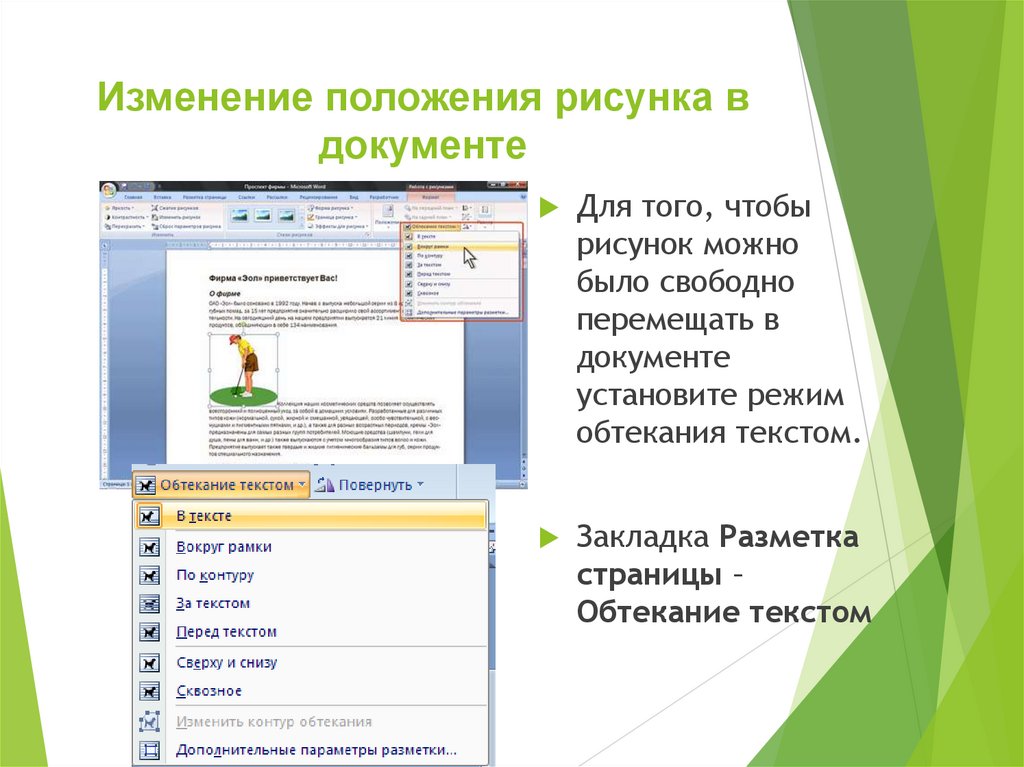
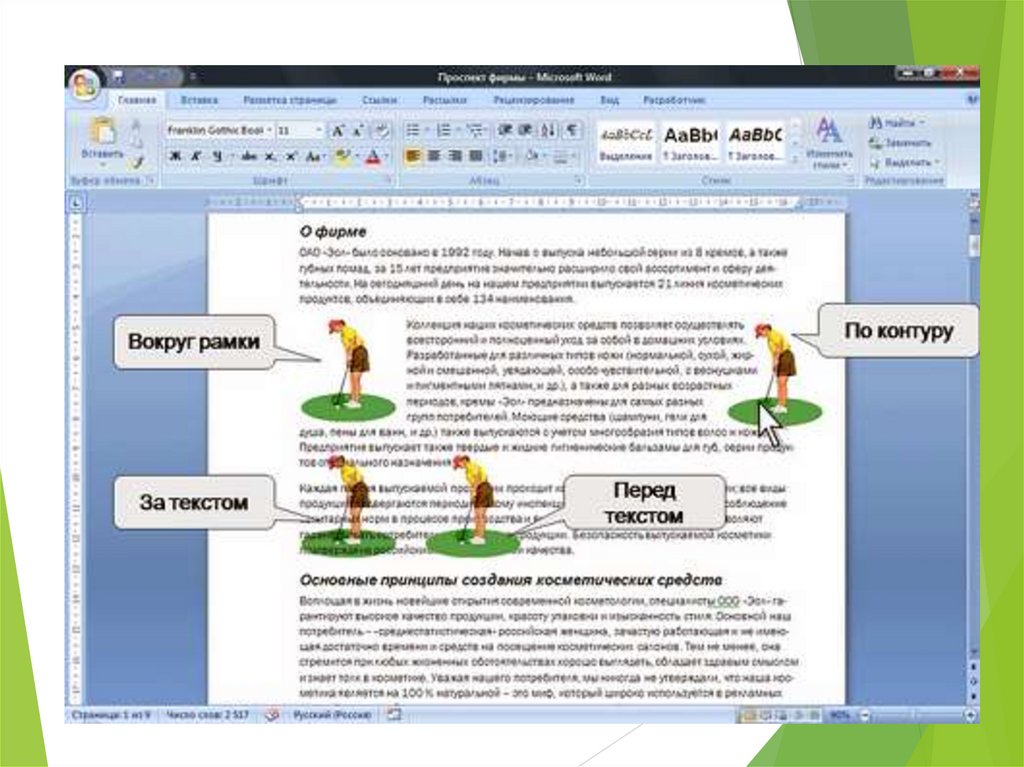

 software
software