Similar presentations:
Работа в программе Microsoft Word
1.
РАБОТА В ПРОГРАММЕMICROSOFT WORD
2.
Microsoft WordСтрока заголовка находится в верхней части экрана и имеет
обычный вид для программ, работающих под управлением
Windows. Также на строке заголовка есть панель быстрого
доступа.
3.
Microsoft WordСтрока меню. Под строкой заголовка находится строка меню,
в которой перечислены группы команд: Главная, Вставка,
Разметка страницы, Ссылки, Рассылки, Рецензирование, Вид...
Каждая группа объединяет набор команд, имеющих общую
функциональную направленность.
4.
Microsoft WordРабочая область – это свободная поверхность в середине
экрана. На ней находятся курсор клавиатуры и (в обычном
режиме) горизонтальная черта, отмечающая конец текста.
5.
Microsoft WordНачиная с Word 2007 многие пункты меню, привычные
пользователю Word 2003, «скрыты» в следующих пиктограммах ,
и выглядит всё это так:
6.
Microsoft WordАвтоматическая верстка строк.
Когда при наборе текста курсор доходит до конца первой
строки, то первое слово, которое не помещается на строке
полностью, переносится на следующую строку. Это называется
автоматической версткой строк текста. Нельзя искусственно
заканчивать строку клавишей Enter. Это приведет к образованию
нового абзаца и в дальнейшем затруднит форматирование текста
документа.
7.
Microsoft WordПеремещение по документу.
Вы можете перемещаться по документу с помощью клавиш
управления курсором:
• ↑ или ↓ — на одну строку вверх или вниз;
• ← или → — на один символ влево или вправо;
• PgUp или PgDn — на один экран верх или вниз;
• Ctrl + ← или Ctrl + → — на одно слово влево или вправо;
• Home или End — на начало или конец строки;
• Ctrl+Home или Ctrl+End — на начало или конец документа.
8.
Microsoft WordБуфер обмена.
Буфером обмена называется область памяти компьютера, в
которой могут храниться фрагменты документов. Фрагмент с
прежней позиции копируется или переносится в буфер, а затем
вставляется в новую позицию. Однажды занесенный в буфер
фрагмент может использоваться неоднократно до тех пор пока
туда не будет помещен новый фрагмент.
9.
Microsoft WordКонвертация документов.
С помощью выпадающего списка Тип файла диалогового окна
Сохранение документа пользователь имеет возможность
преобразовать документ в один из следующих типов.
10.
Microsoft WordКонтроль положения абзаца на странице.
Для контроля положения абзаца на странице используется
вкладка Положение на странице диалогового окна Абзац.
11.
Microsoft WordФорматирование символов.
При выборе атрибутов форматирования символов справедливо
правило: сначала выделить, потом выбрать. Поэтому сначала
следует выделить слово, предложение, абзац или часть текста.
Затем нужно выполнить команду Главная / (Шрифт) Открытие
диалогового окна Шрифт.
12.
Microsoft WordПоиск и замена.
13.
Microsoft WordПоиск синонимов.
Использование словаря синонимов позволяет заменить слово
документа близким по смыслу. Для поиска синонимов нужно
выполнить команду Рецензирование / (правописание)
Тезаурус.
14.
Microsoft WordОглавление.
Word располагает средствами автоматической компиляции
оглавления большого документа. В оглавление включаются
заголовки, имеющие стандартный стиль форматирования.
15.
Microsoft WordОглавление.
16.
Microsoft WordОглавление.
17.
Microsoft WordВставка формулы.
Для создания формулы необходимо предварительно
поместить курсор в то место документа, где планируете
разместить формулу и выполнить команду Вставка / Формула
/Вставить новую формулу или нажать сочетание клавиш alt+=.
18.
Microsoft WordВставка формулы. Сервис.
19.
Microsoft WordЗавершение создания формулы.
Чтобы закончить редактирование формулы и выйти из
конструктора формул, необходимо установить курсор мыши вне
рамки, ограничивающей созданную формулу и нажать левую
кнопку мыши.
Для того чтобы отредактировать формулу, вставленную в
документ, достаточно установить на ней курсор и нажать левую
кнопку мыши.







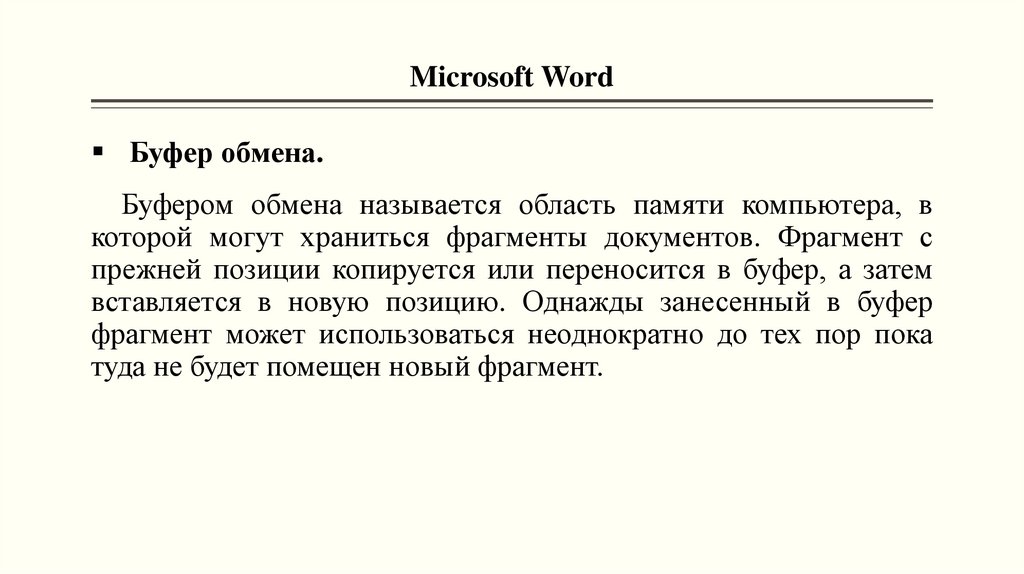
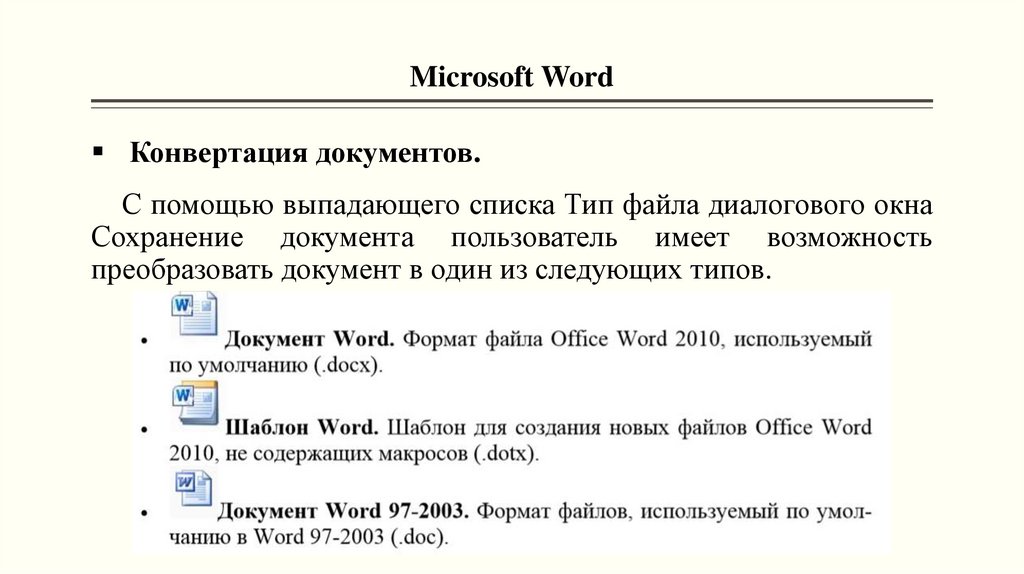



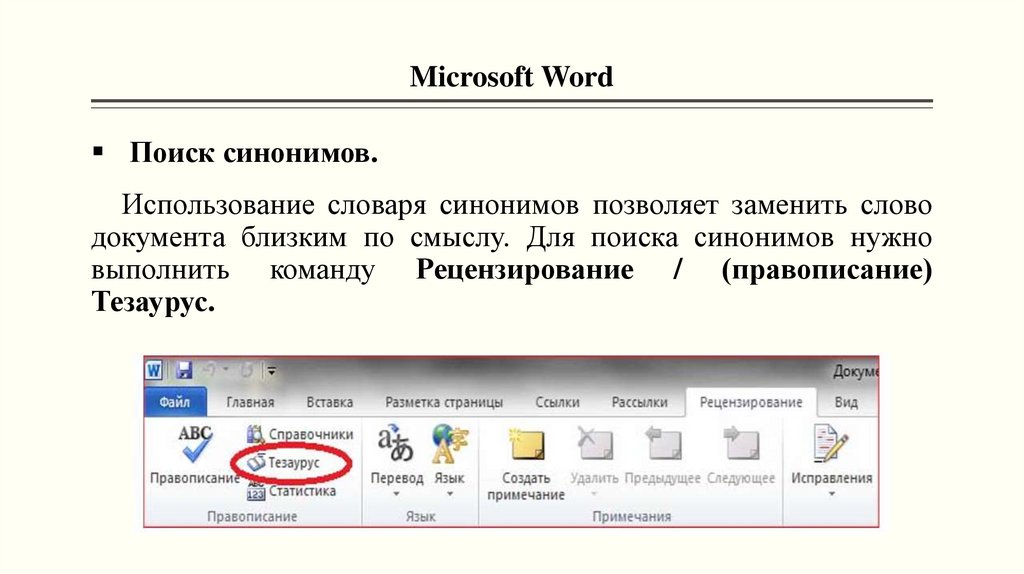






 software
software








