Similar presentations:
Информатика, численные методы и компьютерная графика
1.
Информатика,численные методы и
компьютерная графика
доц., к.т.н. Жиляк Надежда Александровна
Кафедра ИСиТ, 311-1
1
2.
Текстовый процессор MS Word2
3.
Microsoft Office Word. История развитияMS Word – текстовый процессор (редактор).
Текстовый редактор – программа, предназначенная для
работы с текстовыми документами на компьютере: создание,
редактирование, оформление текстовых документов и т.п.
История развития
Год
Событие
1983
Появилась первая версия текстового редактора,
предназначенная для работы в операционной системе MS DOS.
В основу редактора был положен текстовый процессор Bravo.
1985
Вышел первый текстовый редактор с графическим
интерфейсом Word 3.01 (под компьютеры Macintosh).
1989
Выход Word 1 для ОС Windows (вместе с выходом самой ОС
Windows). С этого периода нумерацию Word было решено
начать с 1.
1991
Выход Word 2 для Windows.
Появился пакет MS Office и вышла его первая версия.
3
4.
Microsoft Office Word. История развитияИстория развития
Год
Событие
1993
Выход Word 6 для Windows.
6-ой номер получился из-за того, что Microsoft решила учесть
версии Word, которые были до появления Windows.
1995
Выход MS Word 7 (MS Word 95) для Windows 95
1997
Выход MS Word 8 (MS Word 97) для Windows 98
1999
Выход MS Word 9 (MS Word 2000) для Windows 2000
2001
Выход MS Word 10 (MS Word XP, он же MS Word 2002) для
Windows XP
2003
Выход MS Word 11 (MS Word 2003) для Windows XP
2007
Выход MS Word 12 (MS Word 2007) для Windows XP и Windows
Vista
4
5.
1 ЛКМ – 1 щелчок левой кнопкой мыши2 ПКМ – 2 щелчка правой кнопкой мыши
Вкл. – вкладка
Гр. – группа
Кн. – кнопка
Контекстное меню вызывается 1 ПКМ по объекту,
содержит команды для работы с объектом.
5
6.
Элементы окна приложения MS Word 2007Панель быстрого доступа
Вкладки
Размерные кнопки
Заголовок окна
Кнопка
Microsoft
Office
Группы
линейки
Режимы просмотра
Строка статуса
масштабирование
7.
Виды кнопок в WordВиды кнопок:
1) Простые
2) Двухсекционные
3) Поля ввода
4)
Значок доступа к дополнительным элементам группы
7
8.
Выделение текста1.
Слово – 2 ЛКМ по слову;
2.
Строка - 1 ЛКМ слева от строки;
3.
Предложение - 1 ЛКМ + Ctrl;
4.
Абзац – 2 ЛКМ слева от абзаца;
5.
Весь текст - 3 ЛКМ или Ctrl + «A»;
6.
Фрагмент – установить курсор в начале фрагмента, Shift +
1 ЛКМ в конце фрагмента или установить курсор в начале
фрагмента, Shift + « » или Shift + « ».
7.
Несмежные фрагменты – выделить первый фрагмент,
нажать Ctrl, и, удерживая ее, выделить следующие
фрагменты;
8.
Выделение вертикальных блоков текста - установить
курсор в начале фрагмента, нажать Alt и, удерживая ее,
протянуть мышь с нажатой ЛКМ в конец фрагмента.
8
9.
Форматирование шрифтаПараметры шрифта: гарнитура, кегль, начертание,
цвет, подчеркивание
Гарнитура
(внешний
вид букв)
Начертание
(полужирный,
курсив,
подчеркнутый)
Кегль
(размер
шрифта)
Междустрочный
интервал
Выравнивание абзацев
(по левому краю,
по центру,
по правому краю,
по ширине)
9
10.
Верхний и нижнийиндексы
Границы
Непечатаемые
знаки
Формат по
образцу
Кн. Непечатаемые знаки отображает знаки пробелов,
абзацев.
Границы – рамки для текста или других объектов.
Формат по образцу - копирует параметры
форматирования выделенного текста и позволяет
10
применить их к другому тексту или символу.
11.
Включена кнопкаНепечатаемые знаки
11
12.
Расстояние между строками определяется междустрочныминтервалом и интервалами перед и после строк
Вкл. Главная / гр. Абзац
12
13.
ЛинейкаОтобразить линейку – Вид / Линейка
отступ первой строки (красная строка)
Левое поле
Нижний треугольник слева – левая граница текста
Верхний треугольник слева – отступ первой строки (красная)
Треугольник справа – правая граница текста
13
14.
Параметры страницыполя: верхнее, нижнее, левое, правое (стандарт 2 2 3 1,5)
ориентация: книжная, альбомная
Вкл. Разметка страницы / Гр. Параметры страницы
14
15.
СпискиВкл. Главная / гр. Абзац
Маркированный
Нумерованный
Многоуровневый
Для перехода между уровнями используются кнопки
Увеличить отступ
(после 1. – 1.1.)
и Уменьшить отступ
(после 1.3 – 2. )
15
16.
Колонки1. Выделить фрагмент текста (курсор не должен быть в
выделенном тексте)
2. Вкл. Разметка страницы / гр. Параметры страницы / кн.
Колонки
16
17.
Рисунки1. Вкл. Вставка/ кн. Рисунок
2. В диалоговом окне Вставка рисунка указать файл рисунка
3. Перетащить картинку в текст или выполнить 2 ЛКМ по
картинке, или использовать буфер обмена (скопировать в буфер,
перейти в текст – вставить из буфера).
17
18.
Изменение размера рисунковмаркер
Маркеры изменения
размеров рисунка
18
19.
Редактирование рисунковВкл. Работа с рисунками появляется после 1 ЛКМ по рисунку
Раскрыть вкладку - 2 ЛКМ по рисунку
Чтобы поместить рисунок внутри текста, надо использовать
кнопку Обтекание текстом.
19
20.
Графические объектыВкл. Вставка / кн.Фигуры
Чтобы поместить текст на рисунках или графических объектах,
используют объект Надпись (Вставка/ гр. Текст/ кн. Надпись).
20
21.
Используя контекстное меню фигуры, можно добавить текст,поместить фигуру за текстом, применить форматирование и т.д.
21
22.
Вставка символовВкл Вставка/гр Символы/кн Символ (Другие символы)
22
23.
Мастер текста WordArtВкладка Вставка / Группа Текст / WordArt
23
24.
ФормулыВкл. Вставка / Гр. Текст / кн. Объект /
Microsoft Equation 3.0 (редактор формул)–
позволяет вводить математические формулы .
Редактирование формулы: 2 ЛКМ по формуле
24
25.
Вставка номеров страницВкл Вставка / гр Колонтитулы / кн Номер страницы
Колонтитулы
Колонтитул – строка, повторяющаяся на каждой
странице док-та вверху и/или внизу страницы. Обычно
содержит номер страницы, текущую дату, название
документа. Отображается только в режиме Разметка
страницы.
Создать колонтитул: Вкл. Вставка / гр. Колонтитулы.
Появляется вкл. Работа с колонтитулами. После
создания колонтитула необходимо щелкнуть по кнопке
Закрыть окно колонтитулов.
25
26.
Расстановка переносовНужна, чтобы текст документа выглядел более
компактным.
Вкл. Разметка стр-цы / Гр. Параметры стр-цы / кн.
Расстановка переносов - флажок Авто
Проверка правописания
Вкл. Рецензирование / кн. Правописание
26
27.
ТаблицыЯчейки таблицы могут содержать
текст, числа, рисунки, формулы и т. д.
Вставка/Таблица - вставить таблицу.
После установки курсора в ячейку
таблицы на ленте появляются вкладки
Конструктор и Макет.
27
28.
Вкладка КонструкторВкладка Макет
28
29.
При работе с таблицей удобно использовать командыконтекстного меню
29
30.
Выделение элементов таблицыВыделить таблицу
Выделить столбец
Выделить строку
Выделить ячейку
30
31.
Вычисления в таблицахВ таблице можно производить расчеты по формулам, например
вычислить сумму или среднее арифметическое. Для этого
необходимо:
- поместить курсор в ячейку, где будет формула
- выбрать Макет /Данные/Формула
- в появившемся окне ввести формулу
Ячейки таблицы имеют имена (латинские буквы):
A1
B1
A2
C1
D1
B2
C2
Все формулы начинаются со знака =
31
32.
Часто используемые функции=SUM() – сумма
=AVERAGE( ) – среднее значение
= MAX( ) – максимальное значение
= MIN( ) – минимальное значение
= COUNT ( ) – количество строк
Например =MAX (D3:D6)
=AVERAGE (B2; B6; B8)
32
33.
СтилиСтиль - совокупность атрибутов форматирования,
которой присвоено уникальное имя.
Атрибуты форматирования – гарнитура, кегль,
выравнивание текста, междустрочный интервал, отступ
красной строки и т.д.
Применить стиль для абзаца (группы абзацев):
– Выделить группу абзацев
– Вкл. Главная / гр. Стили
– Выбрать нужный стиль
33
34.
Создание стилейВкл. Главная / гр. Стили / кн. Открыть Стили / кн. Создать стиль
34
35.
Имя стиляАтрибуты
35
36.
В лабораторной работе №2Для создания своего стиля Определение указываем
Имя - Определение
Стиль – Знака
Основан на стиле – обычный
Гарнитура
Кегль
Кн.Формат / Шрифт / Цвет текста - красный
Для создания своего стиля Мой стиль указываем
Имя - Мой стиль
Стиль – Абзаца
Основан на стиле – Заголовок1
Гарнитура
Кегль
36
37.
Оглавление (Содержание)Для вставки оглавления надо все заголовки разделов
оформить стилями:
1. – Заголовок 1
1.1. – Заголовок 2
1.1.1. – Заголовок 3
…
2. – Заголовок 1
2.1. – Заголовок 2
2.1.1. – Заголовок 3
и т. д.
37
38.
Вставить оглавлениеВкл Ccылки / гр Оглавление /кн Оглавление
38
39.
Предметный указательПредметный указатель – список, в котором перечислены в
алфавитном порядке все ключевые слова и термины,
использованные в документе, с указанием номеров страниц, на
которых они упоминались.
Назначение: быстрый поиск нужной информации в
документе.
Этапы создания предметного указателя:
1.Отметка слов, которые будут использованы в указателе.
2.Создание указателя.
Пример
39
40.
Отметка слов указателя1. Выделить слово
2. Нажать Alt + Shift +X
или выбрать
вкл. Ссылки / гр. Предметный ук-ль / кн. Пометить элемент
Элемент указателя создается путем вставки оформленного как
скрытый текст поля ХЕ, например, { XE “Команда” }, который
40
виден только в режиме Непечатаемые знаки.
41.
Создание указателя1. Установить курсор в то место документа, куда будет
вставлен готовый указатель.
2. Выбрать вкл. Ссылки / гр. Предметный указатель / кн.
Предметный указатель .
3. На вкладке Указатель выбрать Формат, количество колонок
.
41
42.
ЗакладкаЗакладка - фрагмент текста, рисунок или таблица,
которые используются для быстрого перехода в нужное
место документа.
Закладку также можно использовать для создания и
нумерации перекрестных ссылок. При печати закладка
не выводится.
Для создания закладки
Вкл. Вставка / гр Связи / кн Закладка / …
42
43.
Отображение закладок в документеКнопка Microsoft Office / Параметры Word / Группа настроек
Дополнительно / группа Показывать содержимое документа /
флажок показывать закладки.
Выделенный как закладка фрагмент текста отображается на
экране в квадратных скобках, например [рисунки].
Пример
43
44.
Переход к закладке1 способ:
1. Вкл. Вставка / гр. Связи / кн. Закладка.
2. Выделить имя закладки в списке.
3. Кн. Перейти.
4. После перехода на нужную позицию нажать кн. Закрыть.
2 способ:
1. Вкл. Главная / гр. Редактирование / кн. Найти / Перейти.
2. В списке Объект перехода выделить элемент Закладка.
3. В поле Введите имя закладки указать имя закладки.
4. Нажать кнопку Перейти.
44
45.
2 закладки в лабораторной работе №245
46.
Нумерованные названияИспользуются для автоматической вставки порядкового
номера объекта (рисунка, таблицы, формулы).
Вкл. Ссылки / гр. Названия / кн. Вставить название
46
47.
В лабораторной работе №2 в названии таблиц использованынумерованные названия
Таблица 1 Баланс предприятия на 1 июля 2010 г.
Таблица 2 Внесение изменений в баланс
47
48.
Перекрестные ссылкиПерекрестная
ссылка
позволяет
сослаться
на
расположенный в другом месте элемент документа (рисунок,
таблицу, формулу, сноску, заголовок).
1.
2.
3.
4.
5.
6.
Создание перекрестной ссылки (для лаб. работы2)
Поставить кавычки для текста перекрестной ссылки.
Установить курсор между кавычками.
Вкл. Ссылки / гр. Названия / кн. Перекрестная ссылка.
Выбрать Тип ссылки (Таблица)
Выбрать элемент (таблицу), на который требуется сослаться.
Кн. Вставить.
Переход по ссылке
1 ЛКМ при нажатой клавише «Ctrl»
48
49.
2 перекрестные ссылки (тип таблица) в лабораторной работе №249
50.
СноскиСноски используются для создания ссылок на первоисточники
или для пояснения фрагментов текста.
Знак сноски – число, символ или комбинация символов,
показывающие, что для этого места документа имеются
дополнительные сведения.
Обычная сноска располагается внизу страницы (знаки типа
«*» или числа).
Концевая сноска располагается в конце раздела или
документа (числа).
Пример
50
51.
Создание сноски1. Выделить слово
2. Ссылка / Сноски / Вставить сноску или нажать Alt + Ctrl + F
3. Ввести текст
Для изменения символа сноски, нумерации вызывается окно
Сноски (Ссылки / Сноски)
Тип сноски
Выбор
специального
знака в качестве
сноски
51
52.
Вставка текущего времени и датыВкл. Вставка / гр. Текст / кн. Дата и время
или
Дата – Alt + Shift + D
Текущее время – Alt + Shift + T.
52
53.
ДиаграммыВкл. Вставка / гр. Иллюстрации / кн. Диаграмма
53
54.
ГиперссылкиГиперссылка – цветной подчеркнутый текст или рисунок,
который используется для перехода к веб-странице в интрасети
или в Интернете.
Гиперссылки могут также указывать на определенное место
документа, на другой файл или фрагмент файла.
Чтобы узнать, куда указывает гиперссылка, необходимо
подвести к ней указатель мыши, и через несколько секунд
высветится адрес объекта.
Пример
54
55.
Переход по гиперссылкеНажать «Ctrl» и щелкнуть гиперссылку.
Вставка гиперссылки
1. Выделить текст или графический объект, который будет
использоваться как гиперссылка.
2. Вкл. Вставка / гр. Связи / кн. Гиперссылка.
3. В диалоговом окне Добавление гиперссылки выбрать:
• файлом, веб-страницей – для создания гиперссылки на
существующий файл или веб-страницу;
• местом в документе – для создания гиперссылки на
заголовок документа или закладку
• новым документом – для создания гиперссылки на еще не
созданный файл
55
56.
Пример56
57.
Водяные знакиПодложка – едва заметный текст или рисунок, который при
печати располагается как фон. Подложка видна в режиме
разметки страницы.
Создание подложки
Вкл. Разметка страницы / гр. Фон страницы / кн. Подложка
Пример
57
58.
РазрывыРазрыв страницы – это место, в котором заканчивается одна
страница и начинается другая.
1 способ: команда «Ctrl» + «Enter»
2 способ: Вкл. Вставка / гр.Страницы / кн.Разрыв страницы
Удаление разрыва
1. Выделить разрыв (виден в режиме Непечатаемые знаки)
2. Нажать «Delete».
58
59.
БуквицаВкл. Вставка / гр. Текст / кн. Буквица
Пример
59
60.
Очень полезно знатьНеразрывный пробел – Ctrl + Shift + Пробел
Пример
Короткое тире – Ctrl + “-” на дополнительной клавиатуре (справа)
Начать новую строку, не начиная нового абзаца – Shift + Enter
60
61.
Режимы просмотра документа1.
2.
3.
4.
5.
Разметка страницы
Режим чтения
Веб-документ
Структура
Черновик
Элементы окна приложения MS Word
1. Кнопка «Office»
2. Панель быстрого доступа
3. Заголовок (имя файла документа)
4. Вкладки
5. Группы
6. Кнопки
7. Линейки (горизонтальная, вертикальная
8. Режимы просмотра
9. Масштабирование
10.Строка статуса
61

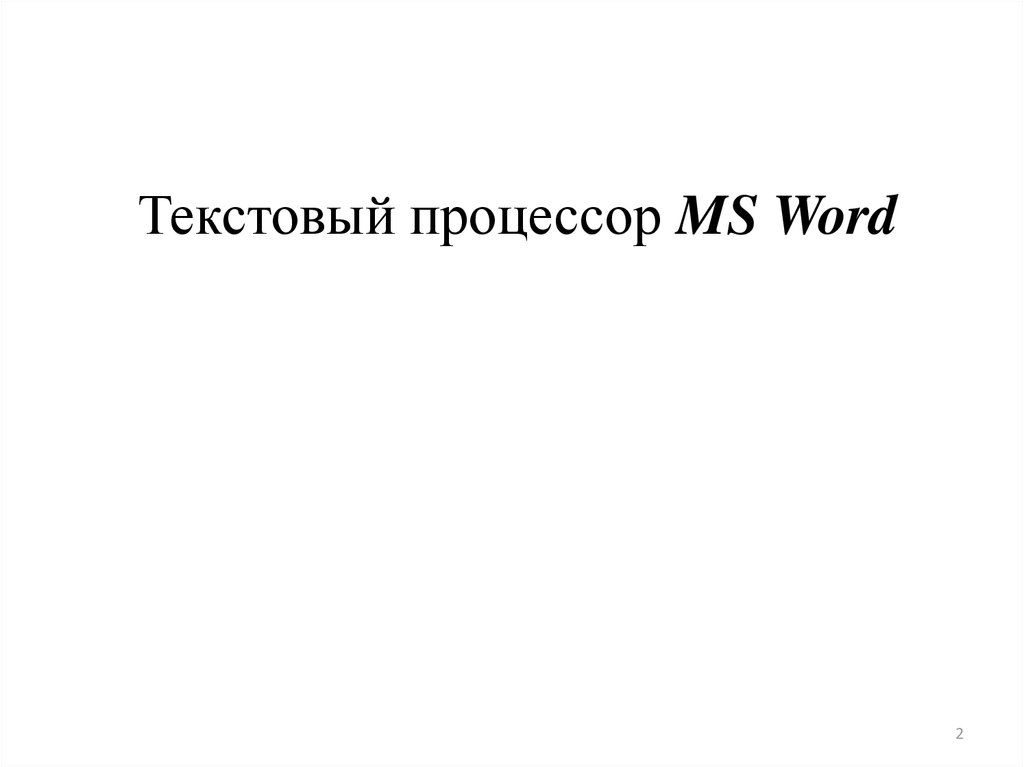
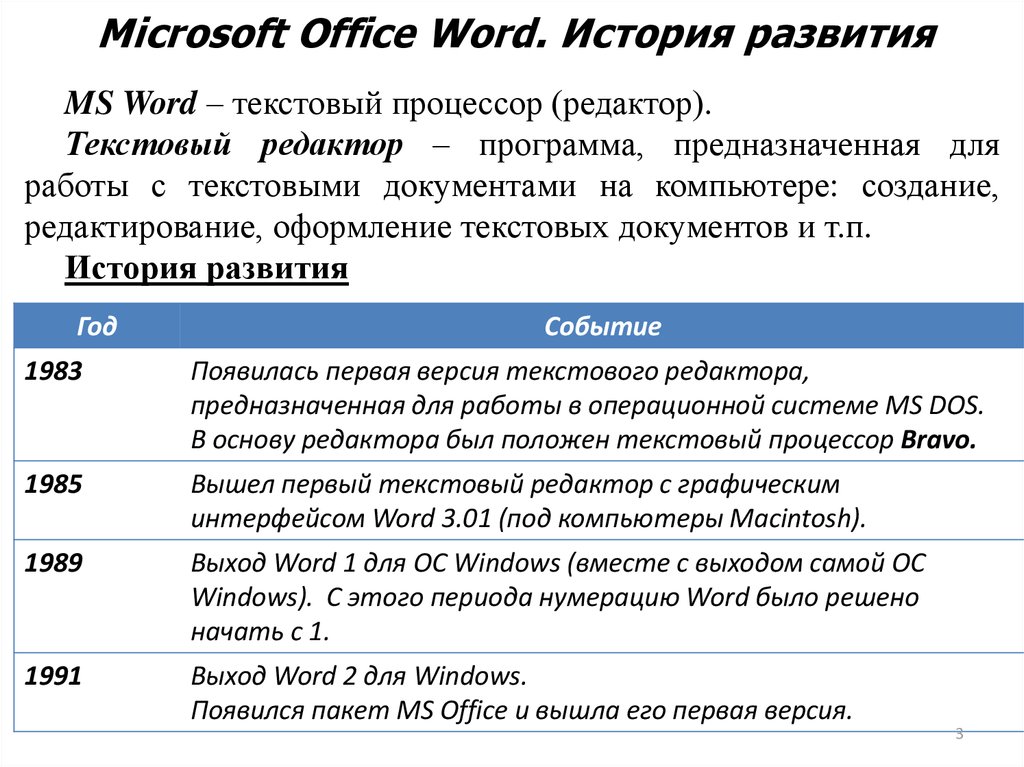
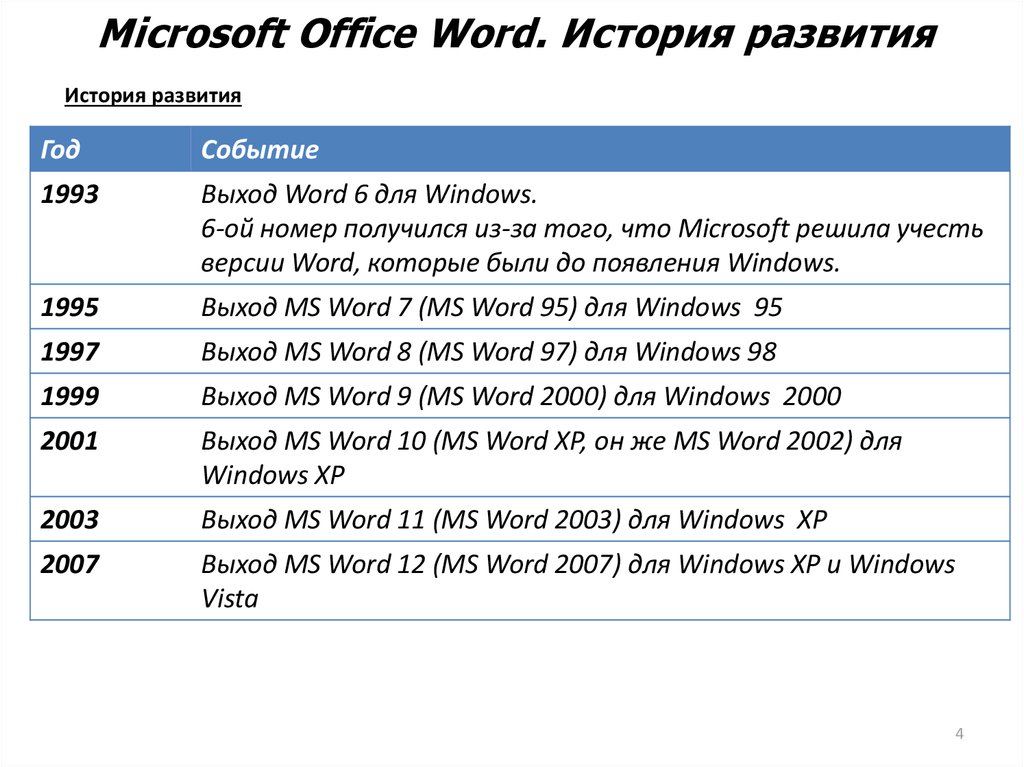

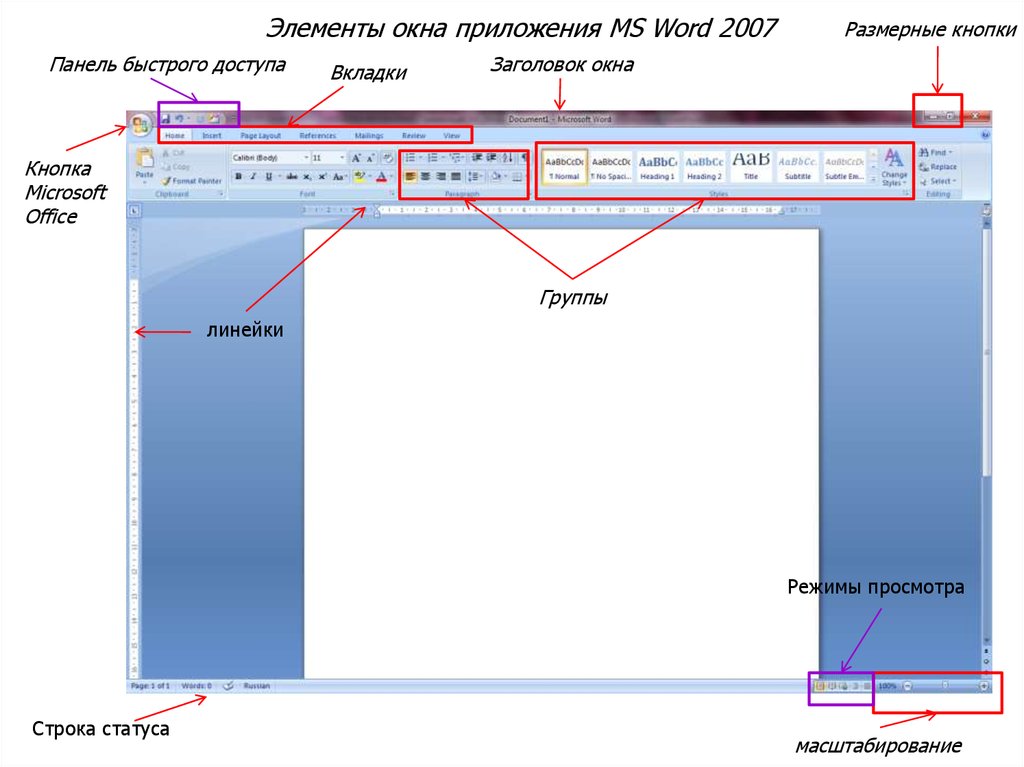
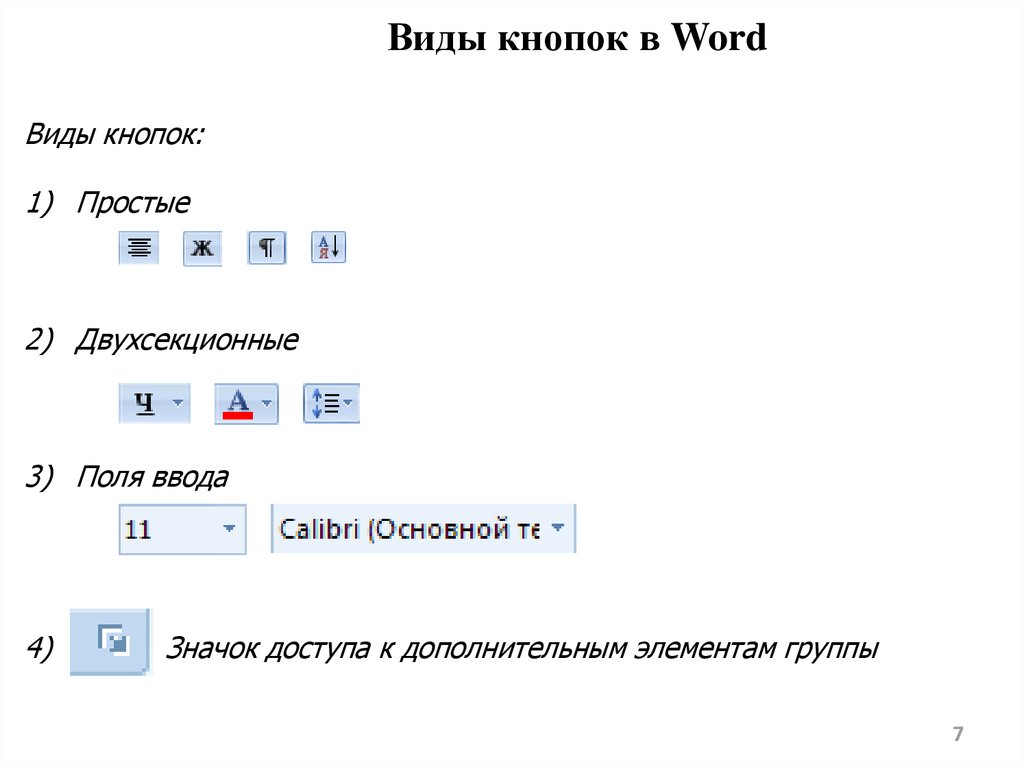


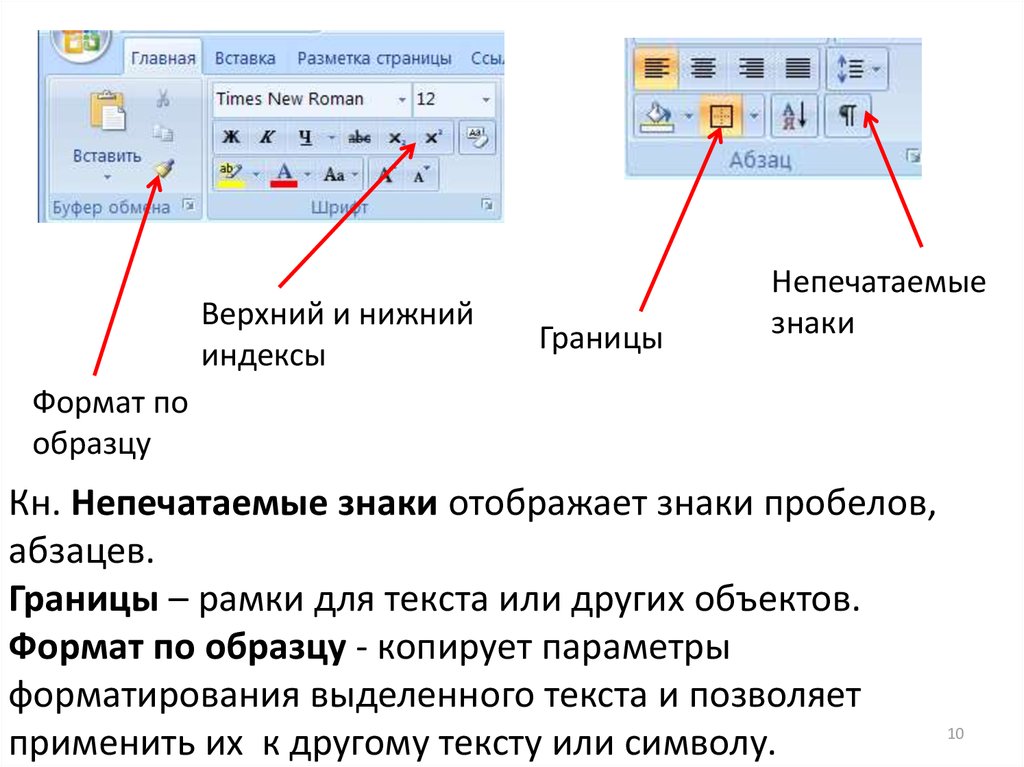

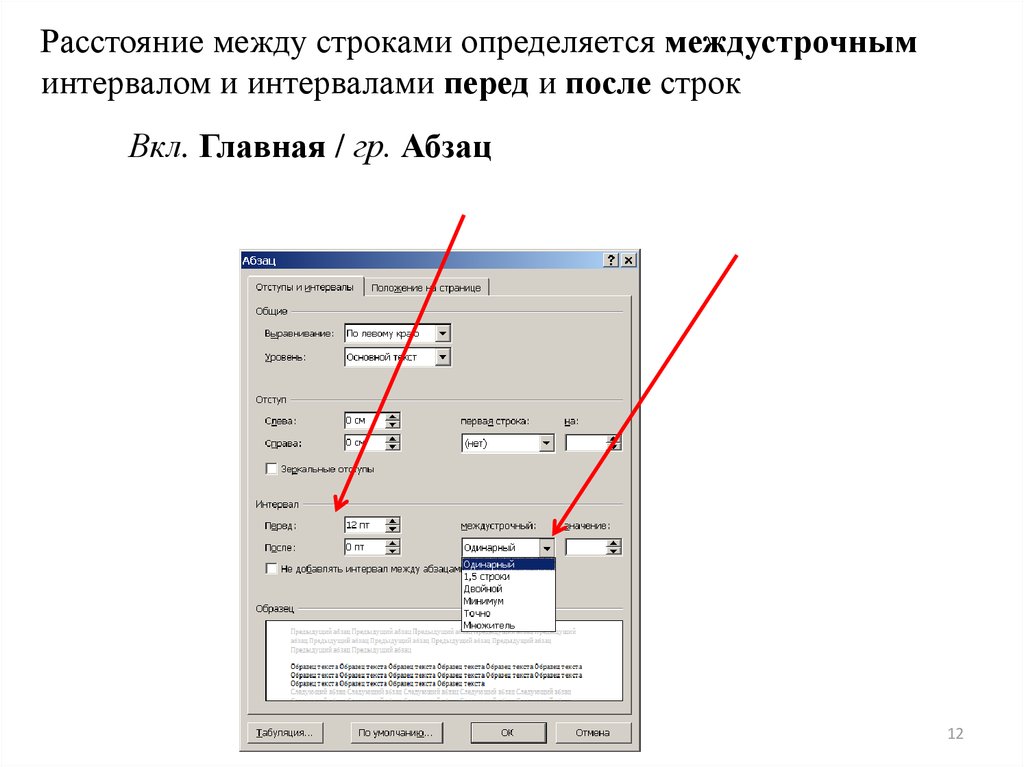
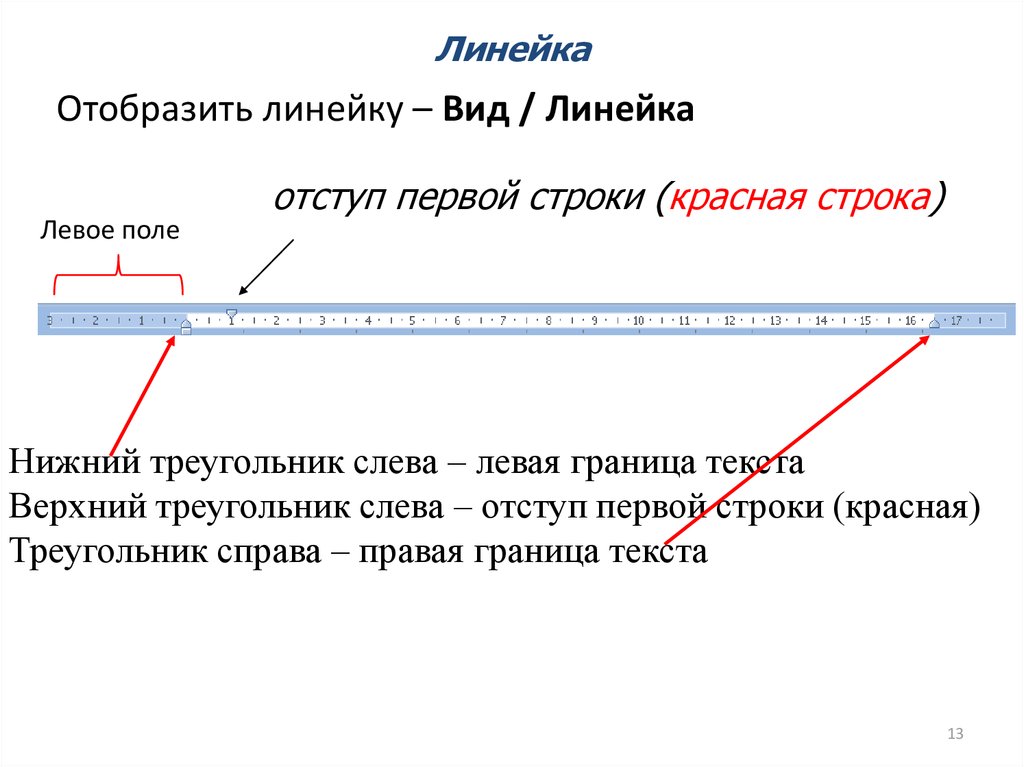
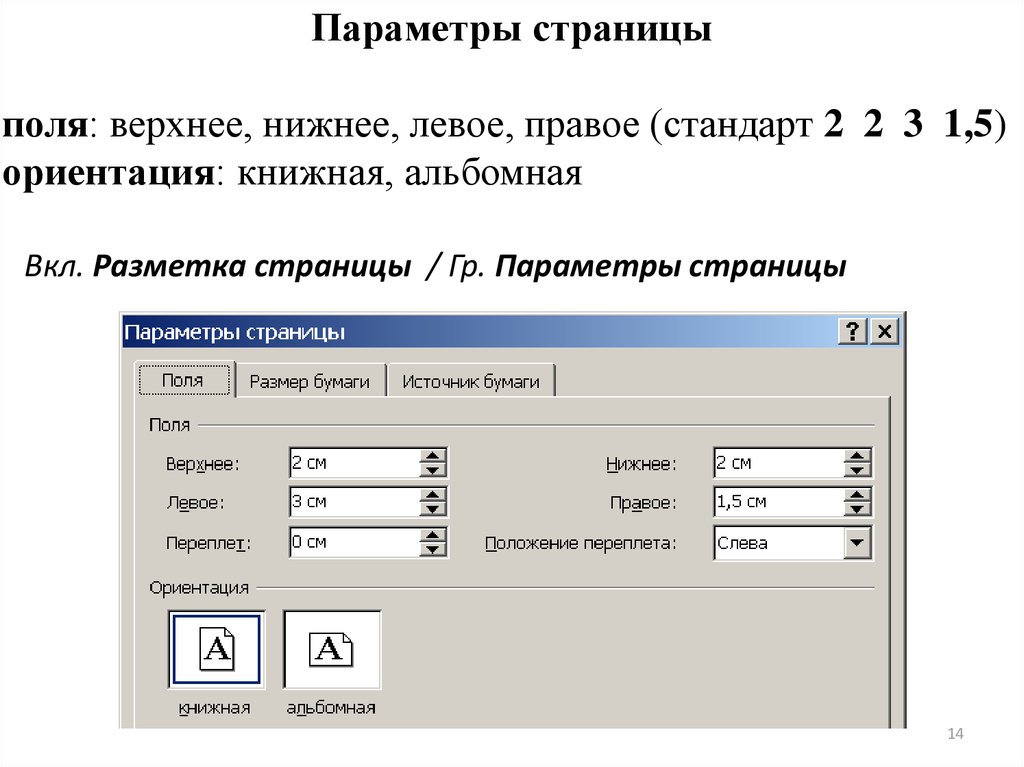
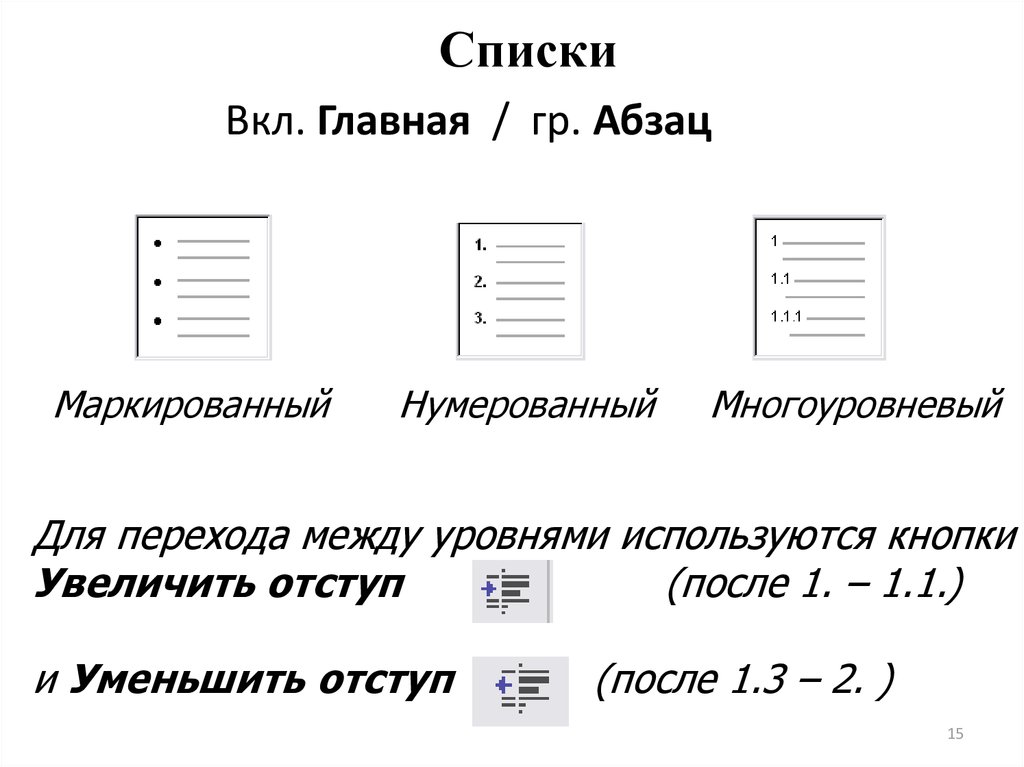

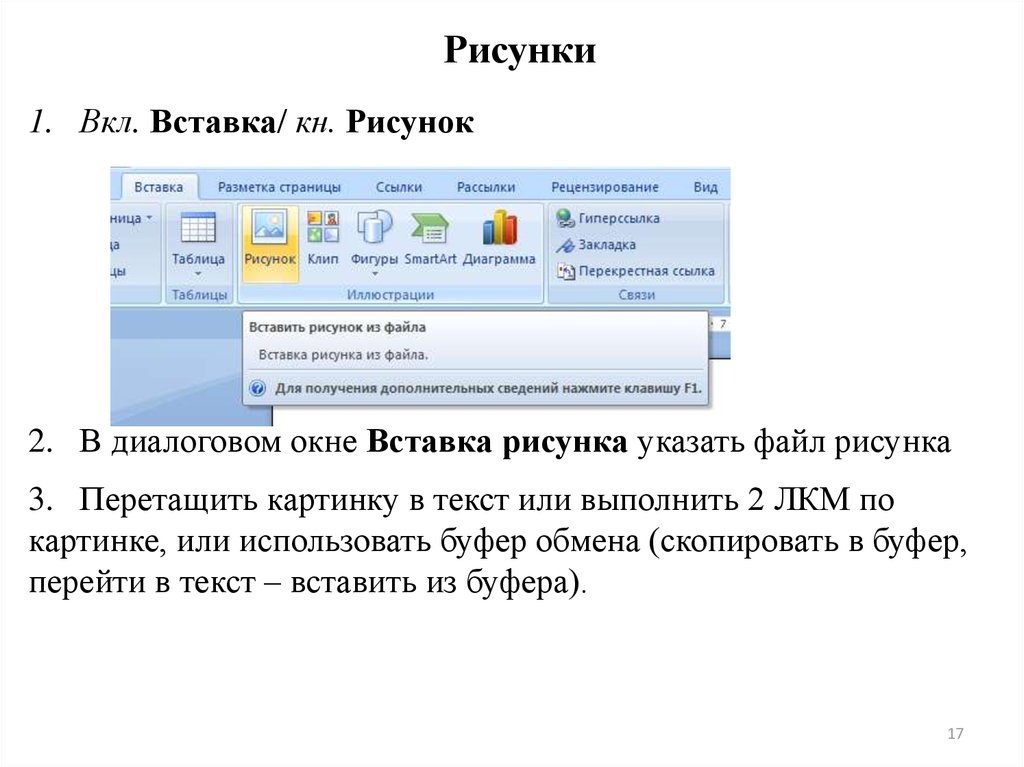

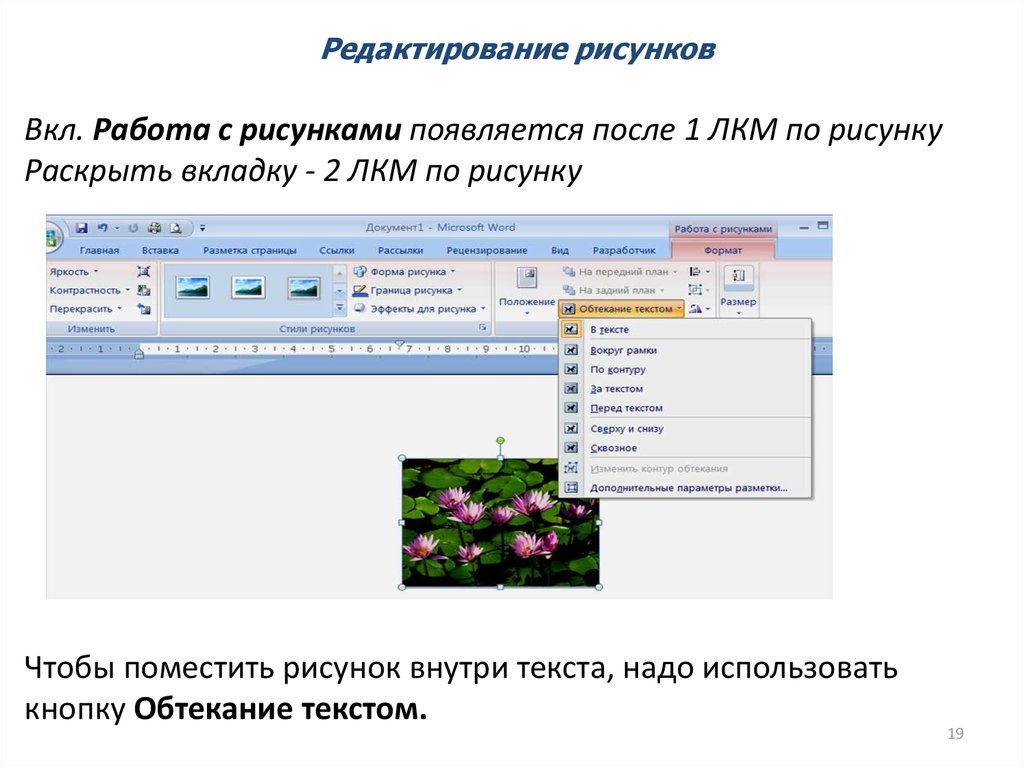
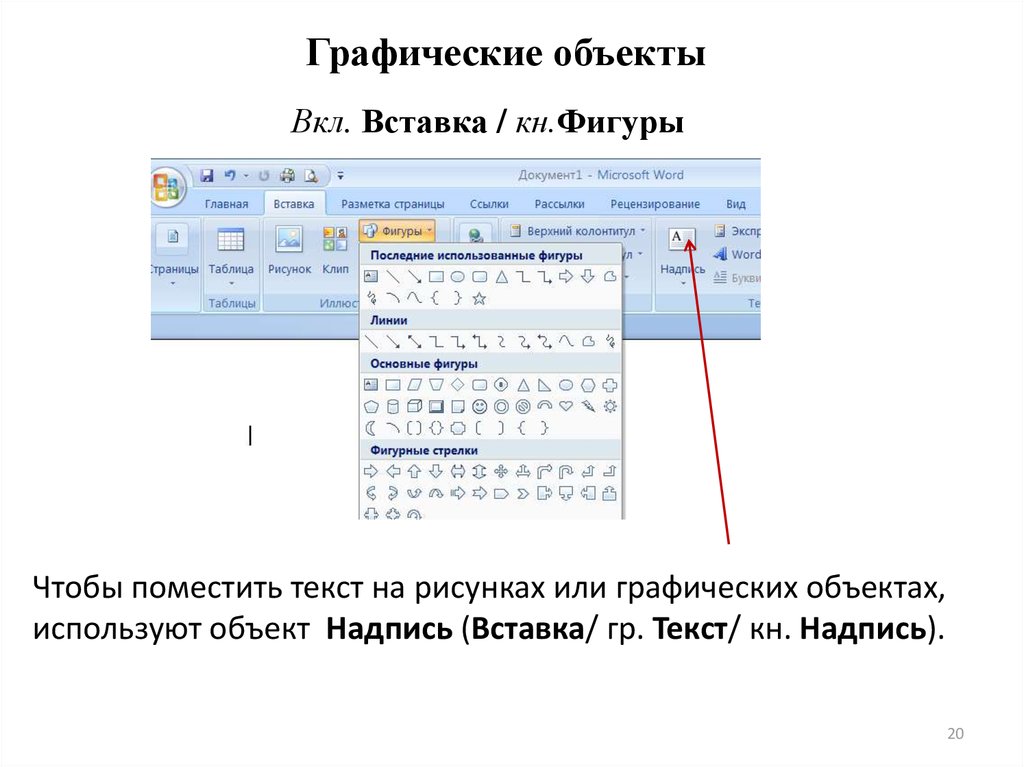


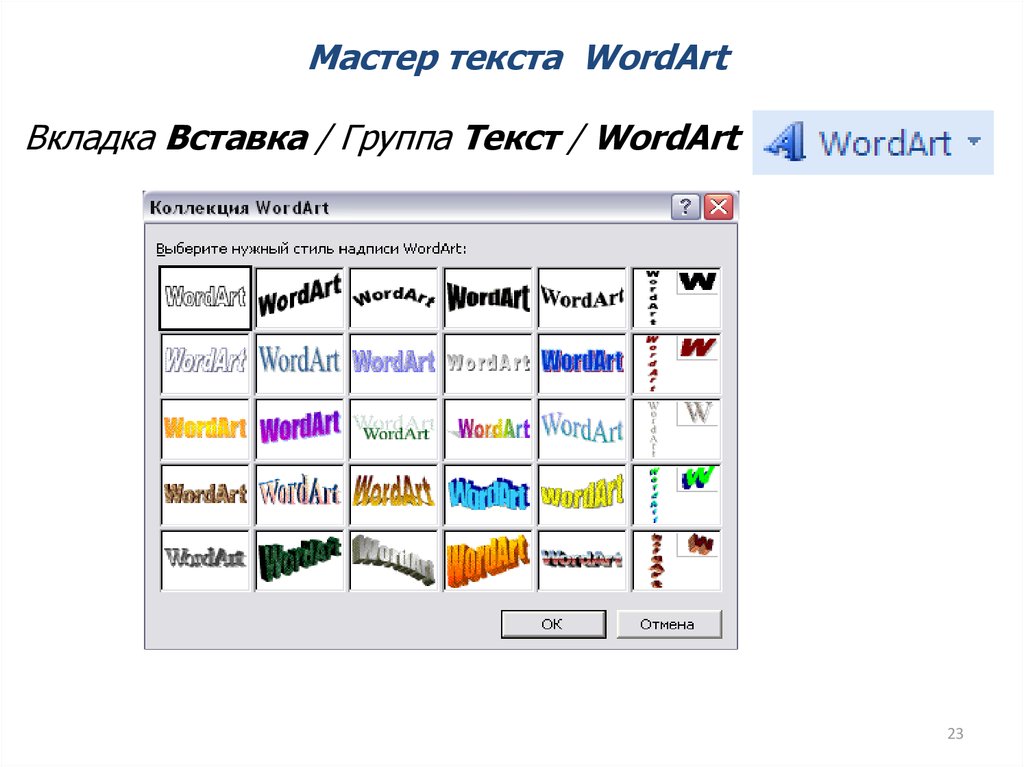





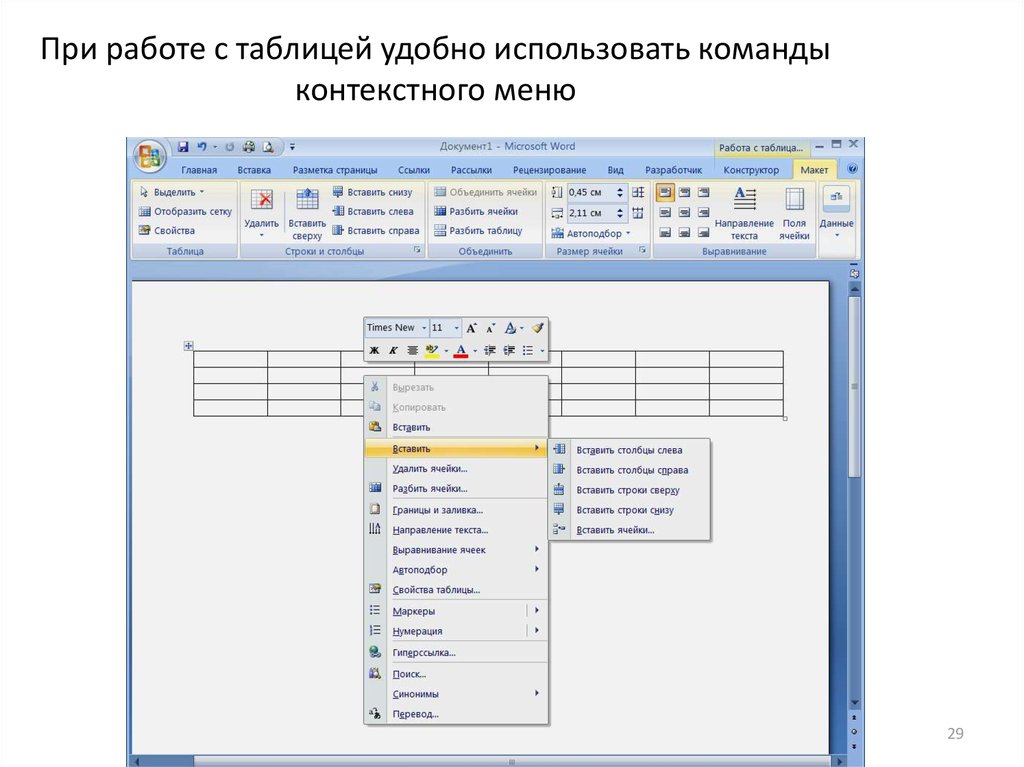

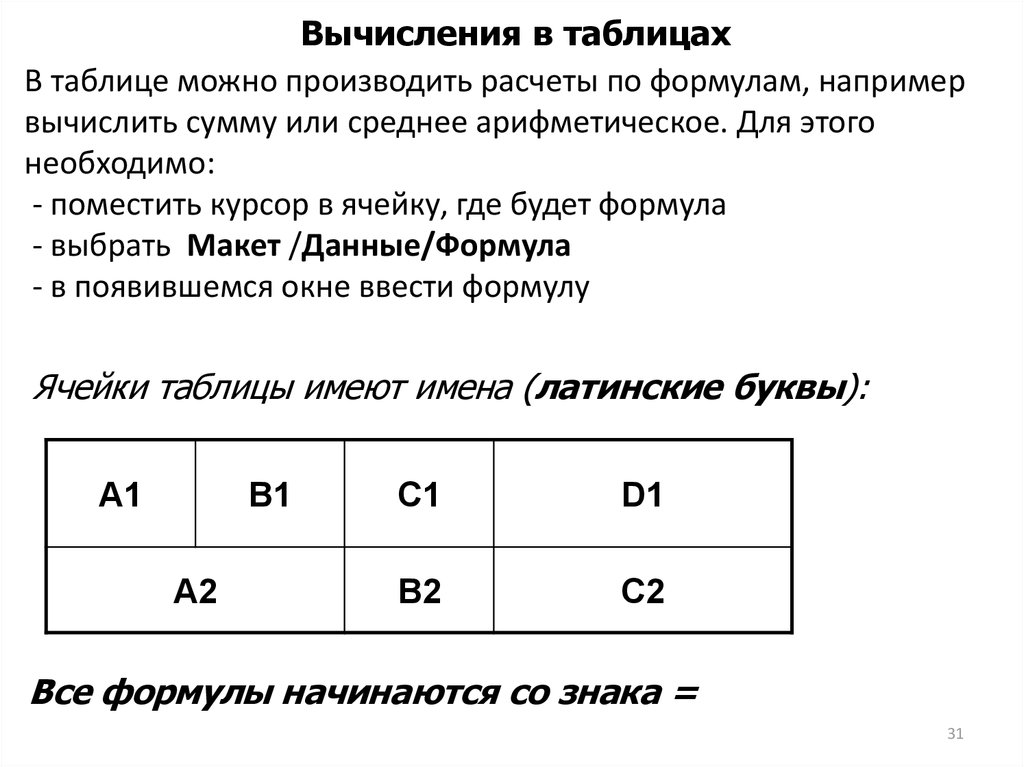

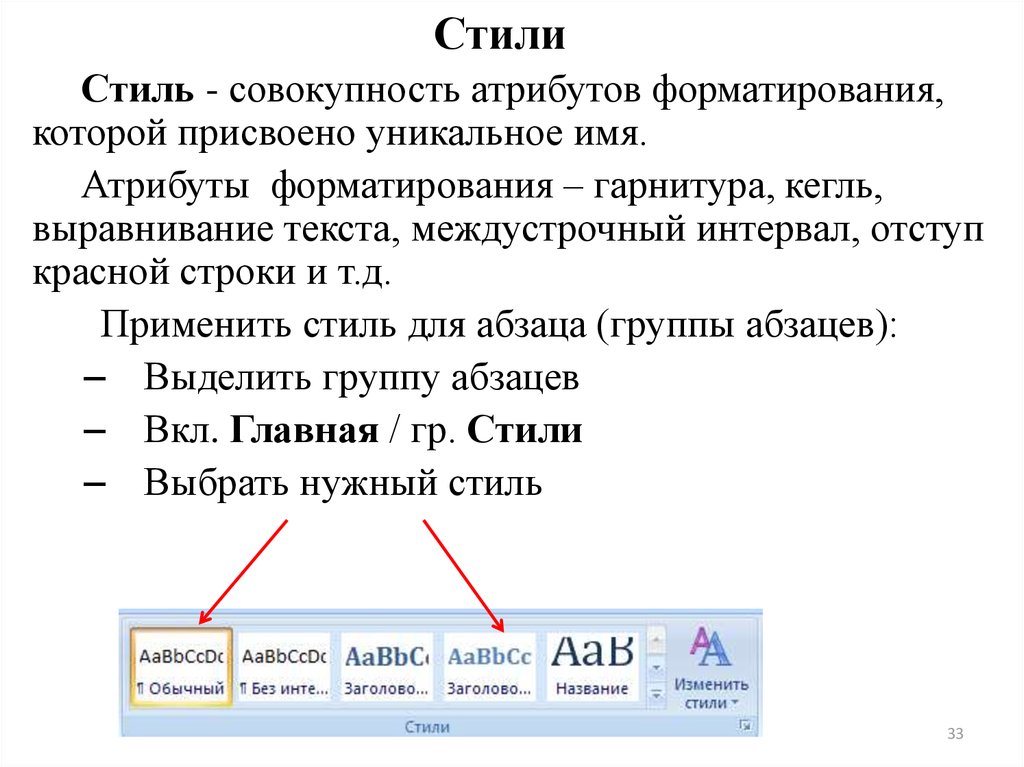
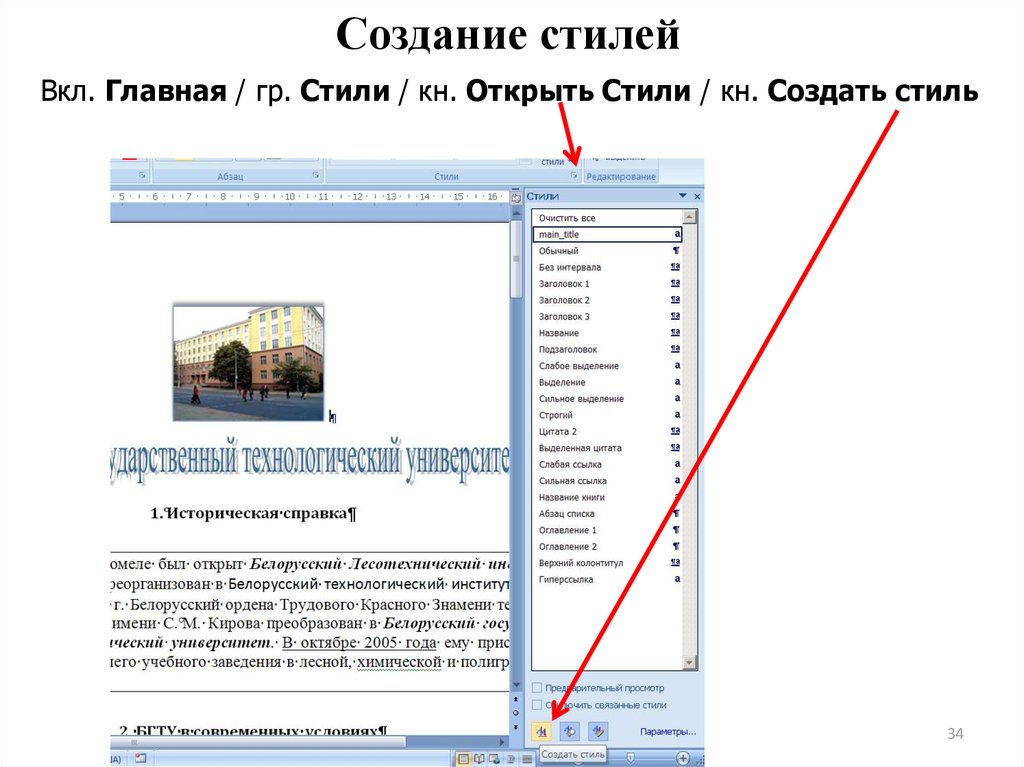
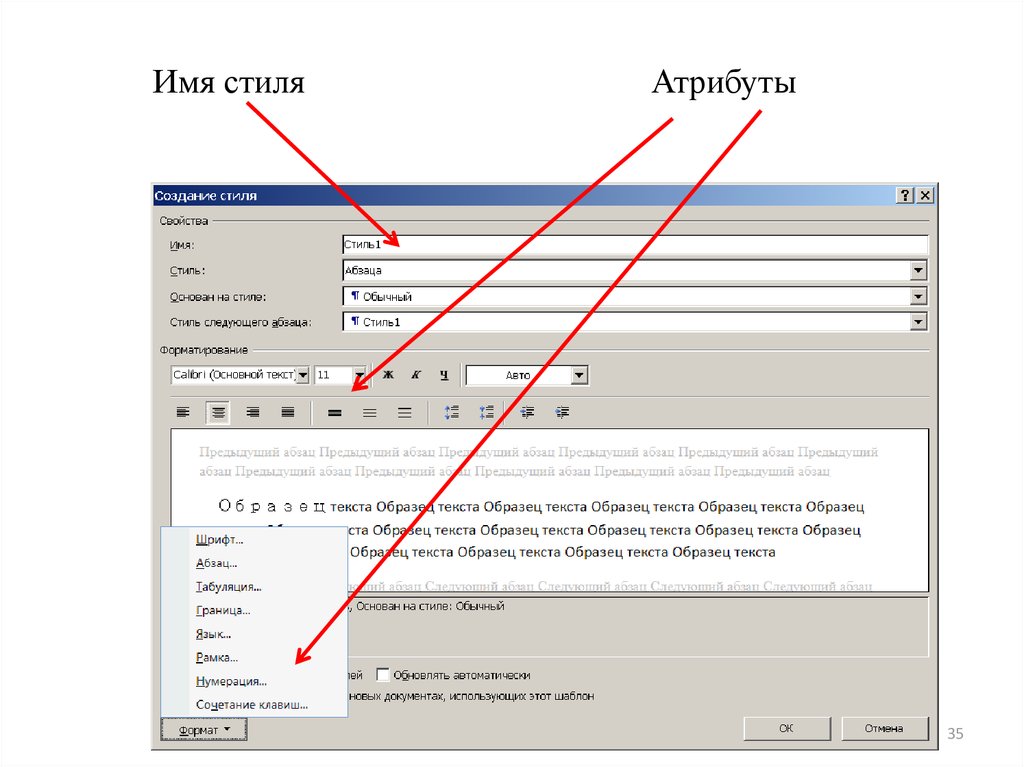


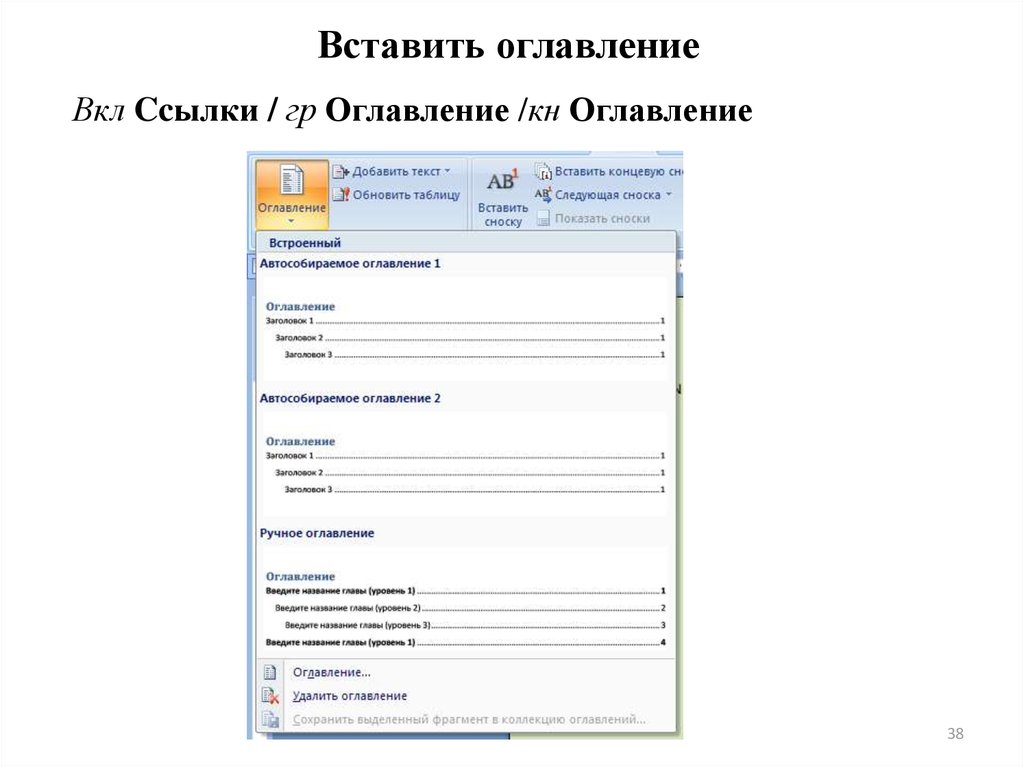

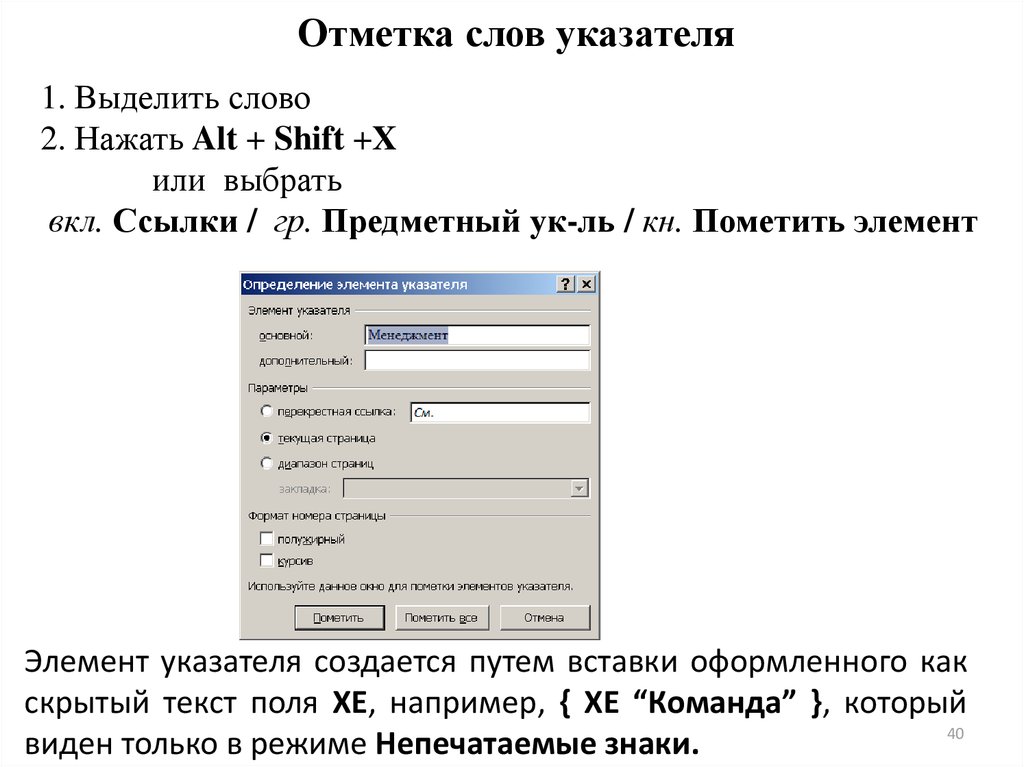




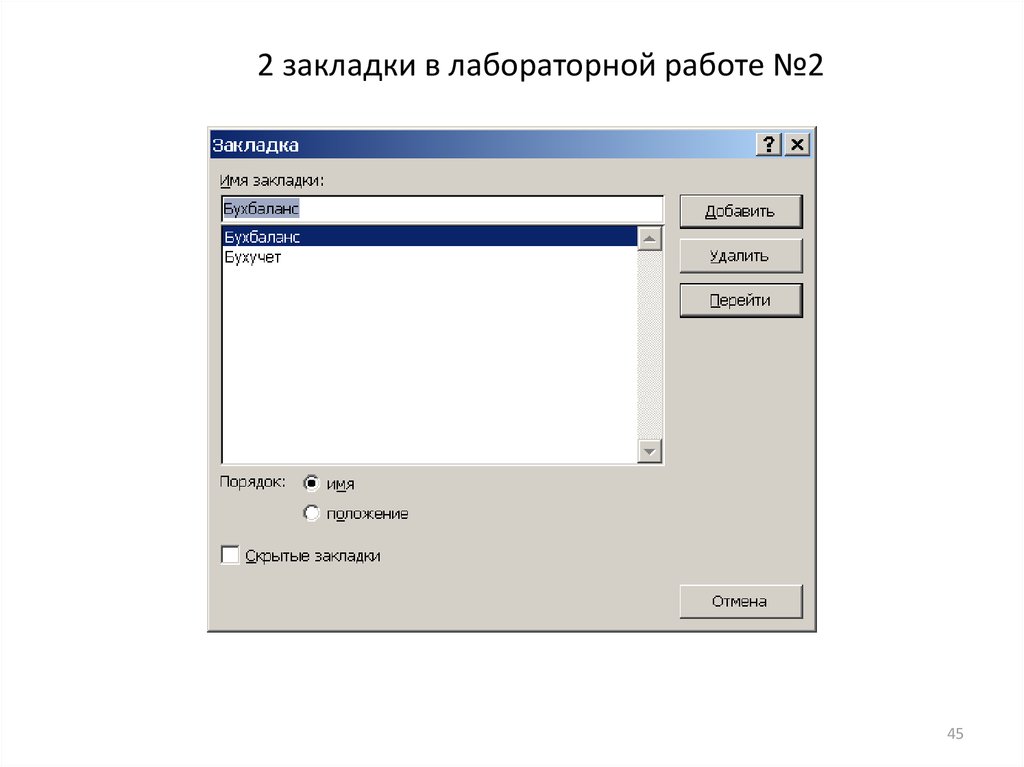





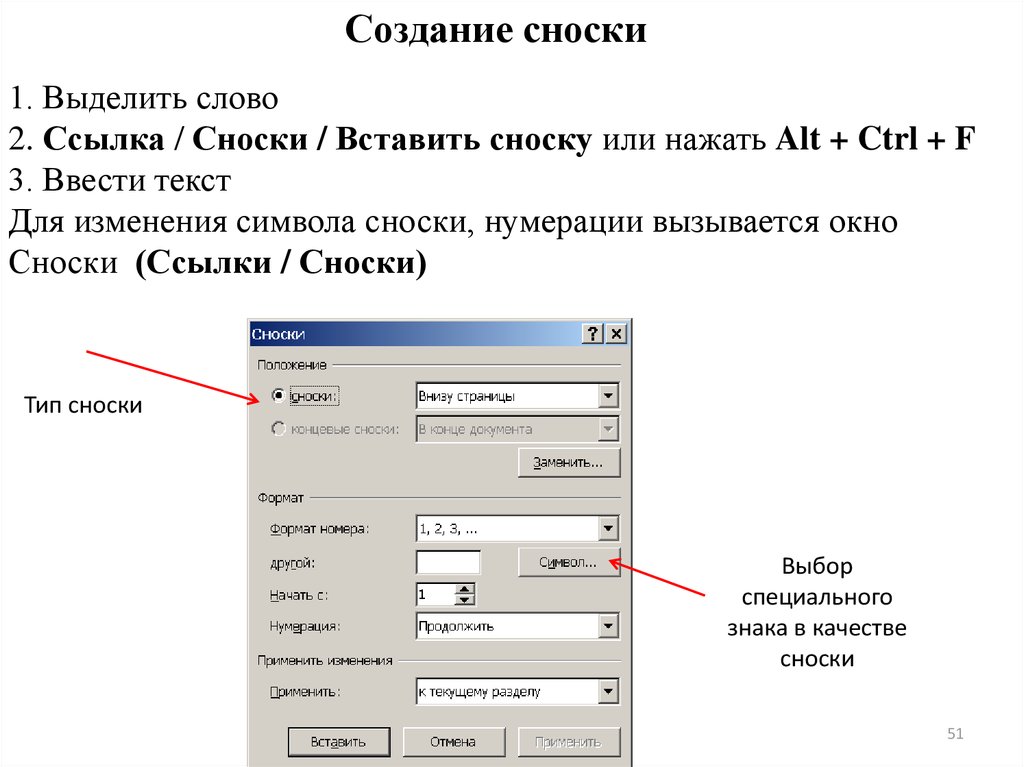
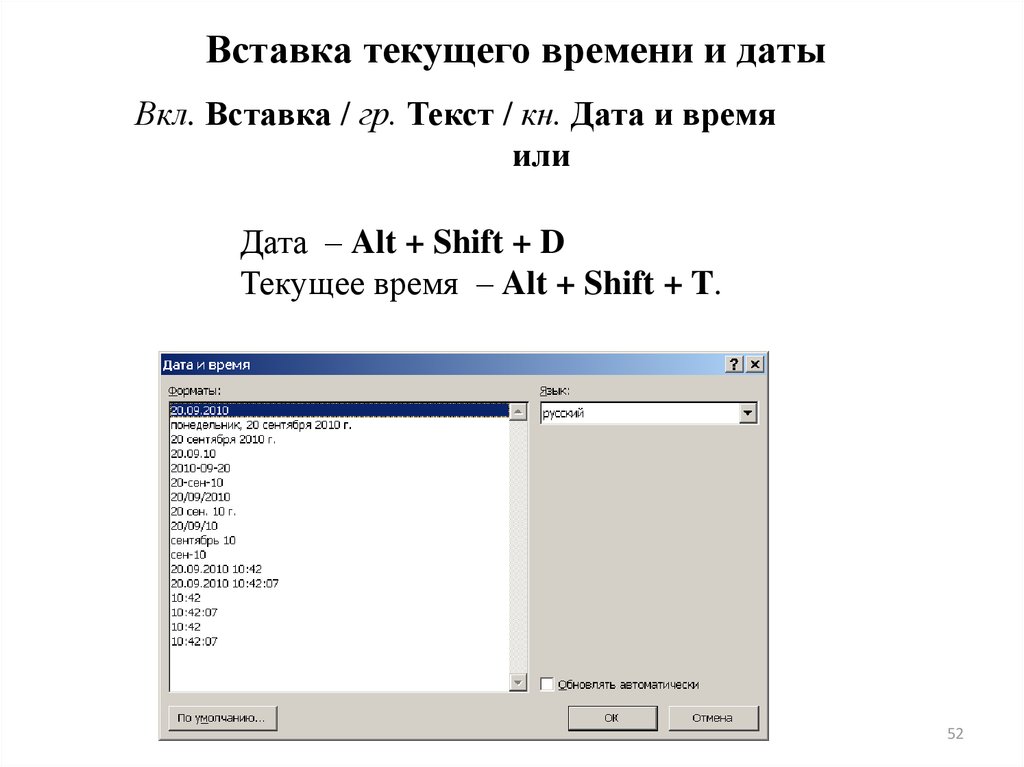





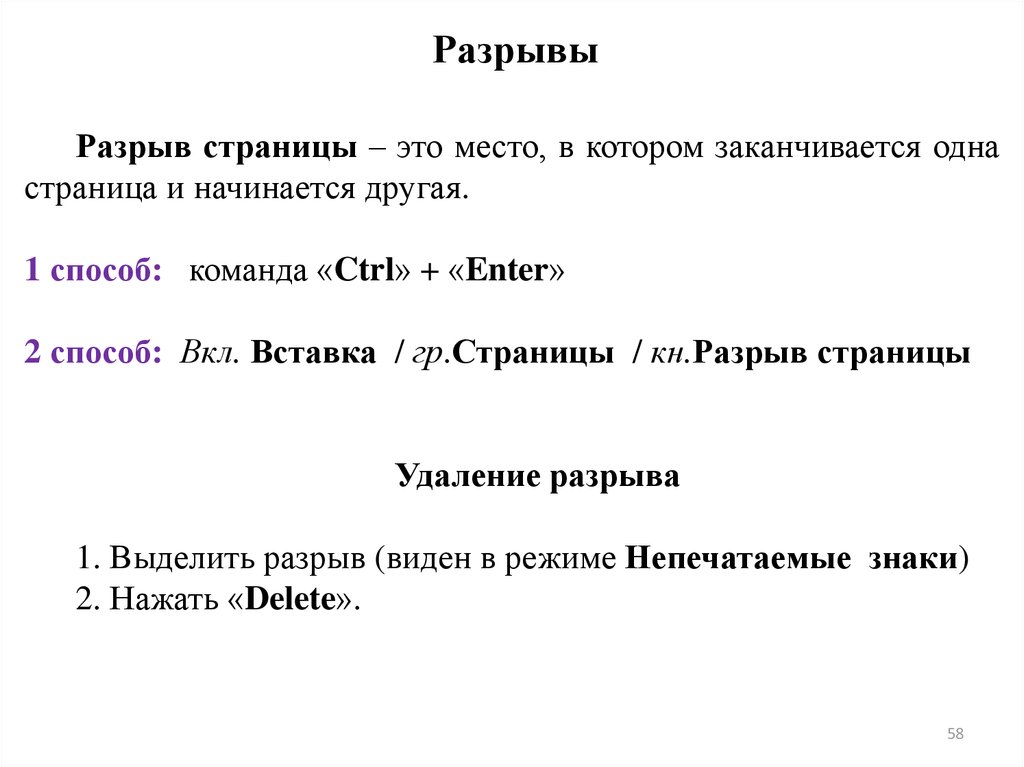

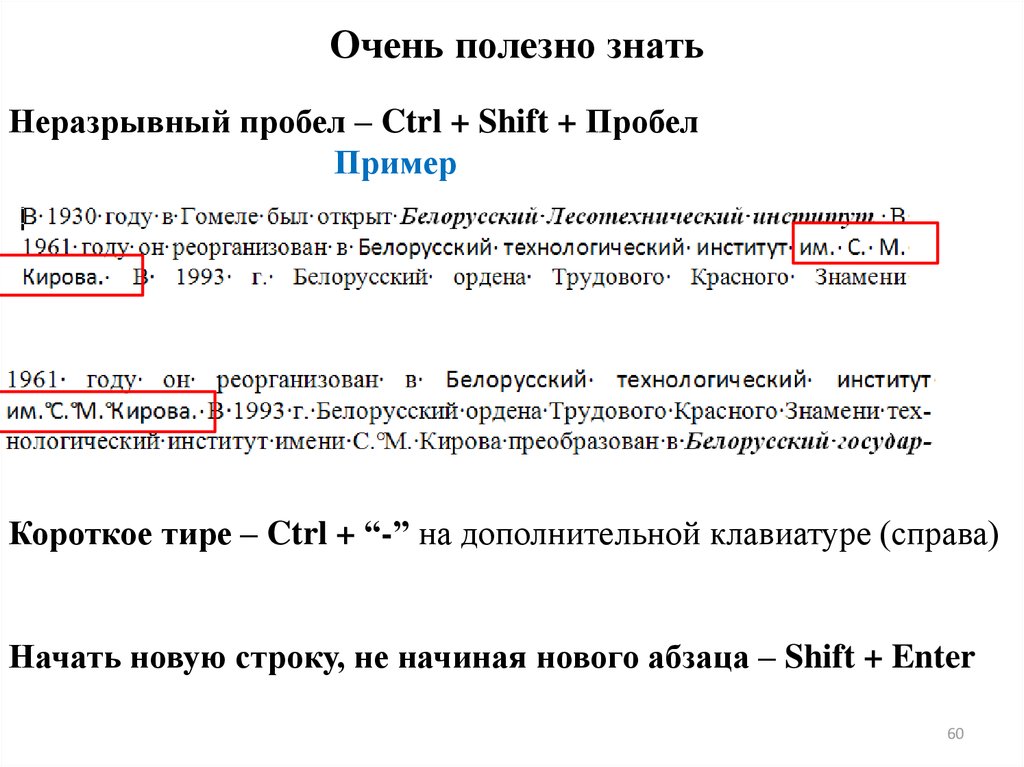
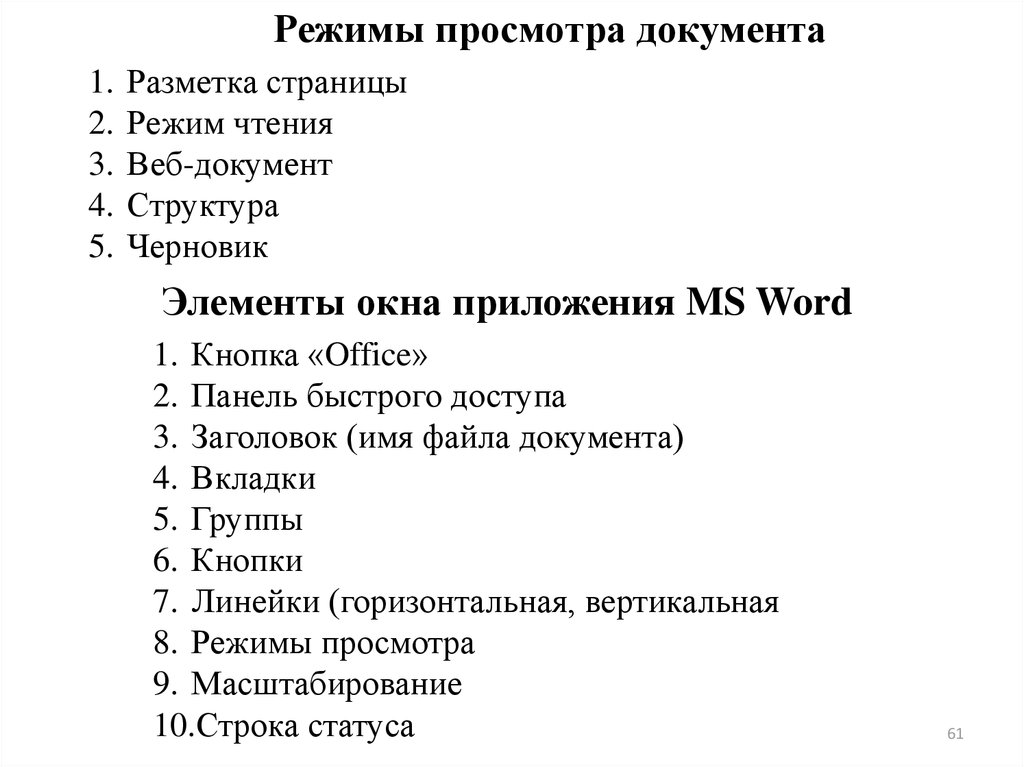
 software
software








