Similar presentations:
Установка Slackware 14
1. Установка Slackware 14
Linux. От новичка кпрофессионалу
© 2010-2016 Денис
Колисниченко, БХВ-Петербург
2.
После загрузки с установочного DVD вы увидите приглашениезагрузчика:
Приглашение загрузчика
Для продолжения установки нажмите Enter
3.
Далее вы увидите сообщение следующего содержания: для разметки дисканужно использовать программу fdisk, а после того, как разделы винчестера
будут подготовлены, введите команду setup для начала установки. Да, у
Slackware нет графической программы разметки, поэтому придется
использовать fdisk
Введите команду fdisk <имя жесткого диска>
В Slackware 14 жесткие диски называются,
как и в других современных дистрибутивах, а именно /dev/sd*, а в предыдущих версиях
Slackware жесткие диски назывались /dev/hd* в зависимости от их подключения к шине.
Поэтому нужно ввести команду fdisk /dev/sda для установки на первый SATA-диск.
4.
Программа fdisk запущена:Программа fdisk
довольно неудобная,
но для разметки диска
вы можете использовать
другую программу,
например, diskdrake,
которая находится
на LiveCD MandrivaOne,
а после создания
разделов загрузиться с
DVD Slackware и сразу
ввести команду setup
для начала установки
системы
Основные команды fdisk:
p – вывод таблицы разделов;
o – создание новой таблицы разделов (только для новых винчестеров);
n – создание нового раздела;
t – изменение типа раздела;
d – удаление раздела;
w – выход с сохранением изменений;
q – выход без сохранения изменений;
m – получение справки.
Изменять размер раздела программа не умеет
5.
На следующем рисунке показано создание новой таблицы разделови создание нового раздела
После ввода команды n программа попросит вас уточнить, какого типа должен быть раздел: первичный (p)
или расширенный (e). Затем нужно ввести номер раздела. Поскольку это первый раздел, то вводим 1.
Потом fdisk попросит ввести номер первого цилиндра. Это первый раздел, поэтому вводим номер 1. После
ввода первого цилиндра нужно ввести номер последнего цилиндра. Чтобы не высчитывать на калькуляторе
номер цилиндра, намного проще ввести размер раздела. Делается это так: +<размер>M.
6.
Нам нужно создать два раздела – один типа Linux native, а второй типа LinuxSwap. По умолчанию fdisk создает разделы только Linux native, поэтому нужно
использовать команду t для изменения типа раздела
Два раздела типа Linux native
Использование команды t:
Номер раздела, тип которого нужно изменить
Тип Linux Swap (82)
Результат: раздел Linux native размером ~ 3 Гб и раздел Linux swap
размером 256 Мб
Для сохранения изменений введите команду w
7.
После создания Linux-разделов можно приступить к установке Slackware,то есть ввести команду setup.
Меню программы установки:
HELP – справка;
KEYMAP – выбор раскладки клавиатуры;
ADDSWAP – позволяет выбрать разделы подкачки;
TARGET – позволяет выбрать разделы, на которые нужно установить Linux;
SOURCE – выбор источника установки (откуда брать пакеты?);
SELECT – выбор групп пакетов;
INSTALL – установить выбранные пакеты;
CONFIGURE – базовая настройка ОС;
EXIT – выход.
8.
Первым делом выберите дополнительную раскладку (пункт KEYMAP), а послевыбора раскладки программа установки предложит ее протестировать
Выбор русской
раскладки
Тестирование раскладки, для завершения
тестирования введите 1 и нажмите Enter
9.
Затем вам нужно выбрать пункт меню ADDSWAP, с помощью которого можновыбрать раздел подкачки, созданный до запуска программы setup с помощью
fdisk. Здесь все просто: он будет один-единственный.
Пункт TARGET позволяет выбрать корневой раздел, на который будет
установлена Linux.
Что нужно сделать с выбранным
разделом? Выбираем Format и
нажимаем Enter
10.
Следующий шаг – выбор файловой системы для основного раздела LinuxОбычно нужно выбрать ext3, поскольку она более надежна, чем ext2. Остальные файловые
системы используются крайне редко:
Xfs – обладает самой высокой производительностью, но нужно, чтобы и оборудование было
высокопроизводительным, поэтому ее можно выбирать только на серверах, иначе все ее
преимущества будут сведены на нет
Reiserfs – позволяет в одном блоке хранить несколько мелких файлов, что экономит дисковое
пространство, но она сильно боится отключения электропитания, поэтому ее использовать
без наличия UPS крайне нежелательно
Jfs – подойдет для сервера баз данных, но не для рабочей станции
11.
Следующие записи будут добавлены в файл /etc/fstab. Просто нажмите EnterСледующий шаг – выбор источника установки. Нужно выбрать первый
источник, то есть DVD-диск
12.
При выборе групп пакетов не забудьте отметить группуInternational language support for KDE – иначе KDE будет у вас только
англоязычный
13.
Далее нужно выбрать тип установки. Если выбрать full, то будут установлены всепакеты, имеющиеся на DVD, а это более 4,8 ГБ дискового пространства. Поэтому
выбираем пункт expert (не бойтесь этого названия) и сами отмечаем, что не вам
нужно, а что нет. Что не нужно? Не нужны, например, игры (смело снимайте
отметку со всех пакетов, в названии или описании которых есть слово 'games'),
не нужна система TeX (во всяком случае – мне), не нужны emacs-подобные
редакторы и много чего другого. А нужна поддержка русского языка для KDE –
пакет kde-i18n-ru. Также не нужен офисный пакет KOffice, достаточно OpenOffice
Выбор отдельных
пакетов
Выбор типа установки, выбираем
expert
14.
Установка системы: нужно немного подождатьНажмите левую кнопку мыши для пропуска
этого слайда
15.
Переходим к базовой настройке системыНастройка модема, если модем
не подключен, выбираем
no modem, в противном случае
выбираем порт модема
Режим настройки загрузчика
LILO, выбираем simple
16.
Далее нужно установить параметры буфера кадров. Используя еговозможности, можно выводить небольшие картинки при загрузке
системы, например, изображение пингвина
Следующий шаг – ввод дополнительных параметров ядра, можно
просто нажать Enter
17.
Куда устанавливать загрузчик? Обычно нужно выбрать MBRК какому порту подключена
мышь? Обычно PS/2
18.
Настроить сеть сейчас? Выбираем Yes (Да)Имя компьютера
Домен
19.
Если нет DHCP-сервера и хотите указать IP-адрес вручнуюНастройка сети
(продолжение)
Автоматическая настройка
по DHCP
Оставляем пустым
Все правильно?
Нажимаем Yes
20.
Запускаемые сервисыПросто нажимаем OK
Хотите настроить дополнительные шрифты для консоли? Нет!
21.
Обычно аппаратныечасы не настроены по
UTC, поэтому выбираем
NO
Выбираем часовой пояс
22.
Выбираем оконный менеджер по умолчанию. Этот оконный менеджербудет запущен, когда вы введете команду startx. Из приведенного
списка удобнее всего KDE, поэтому его и выбираем
23.
Установка пароля rootУстановить пароль root? Да!
Вводим пароль и его подтверждение:
При вводе пароль не отображается на экране. Предупреждение “weak password” говорит о
том, что вы ввели очень простой пароль, который легко подобрать. Если вы все же хотите
использовать «слабый» пароль, введите его снова
24.
Установка завершена!Для перезагрузки нажмите Ctrl + Alt + Del. После перезагрузки системы
нужно зарегистрироваться в системе как root и с помощью команд adduser и
passwd добавить нового пользователя, например,
adduser den
passwd den
Для запуска графического интерфейса используется команда startx





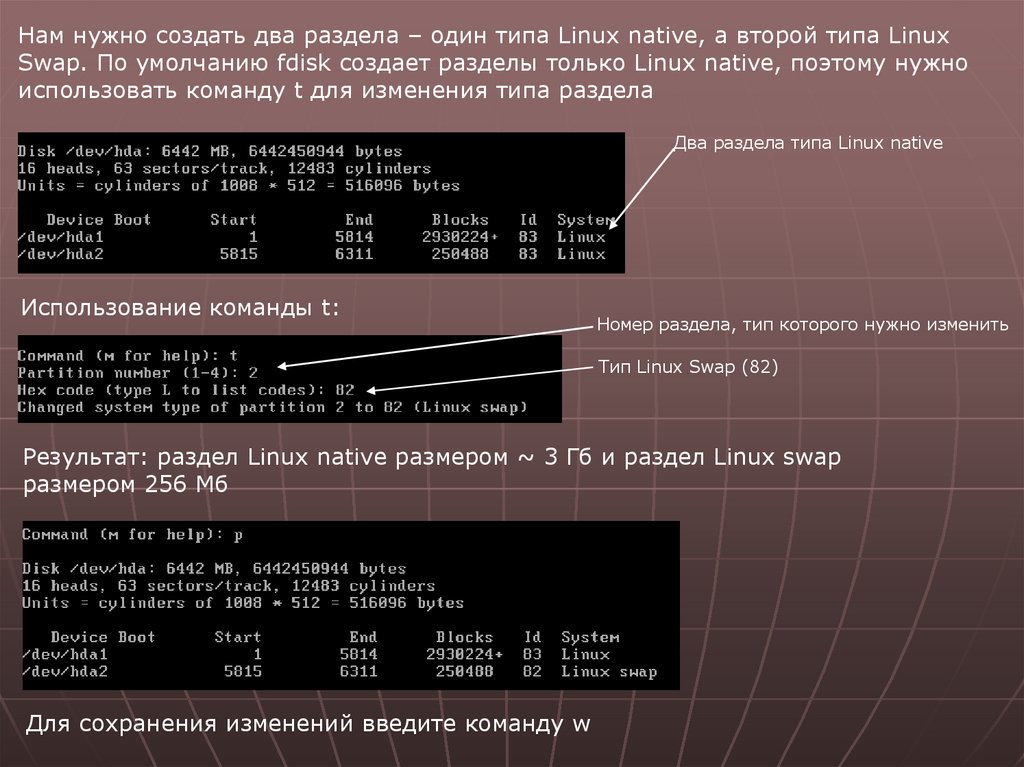


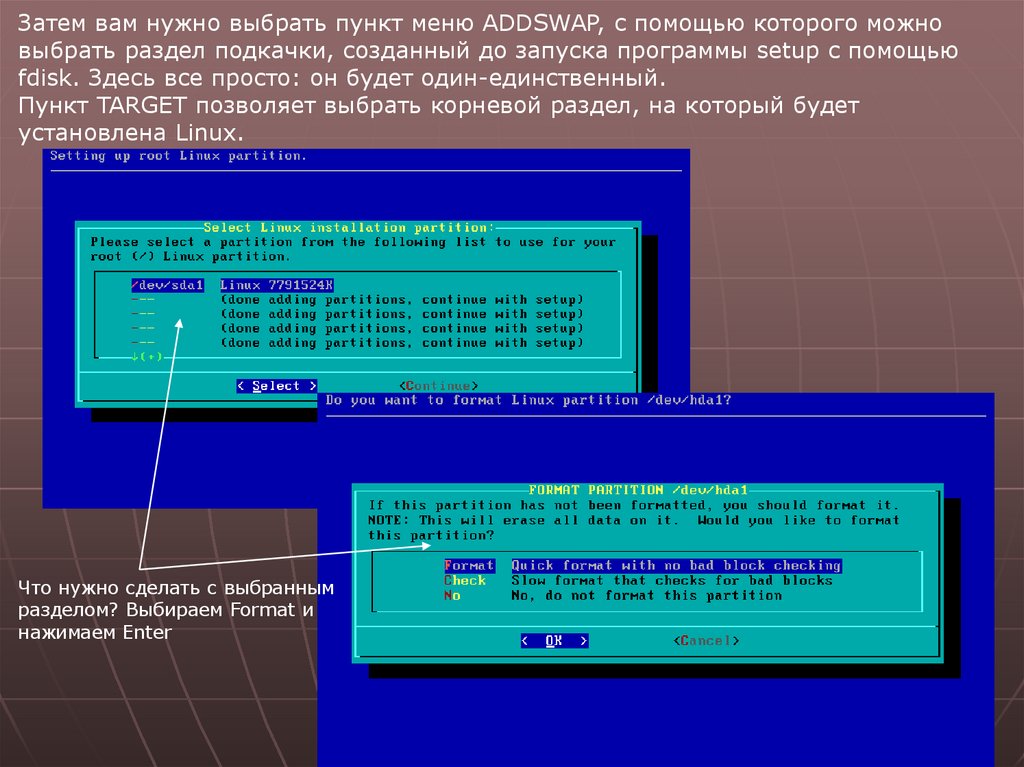


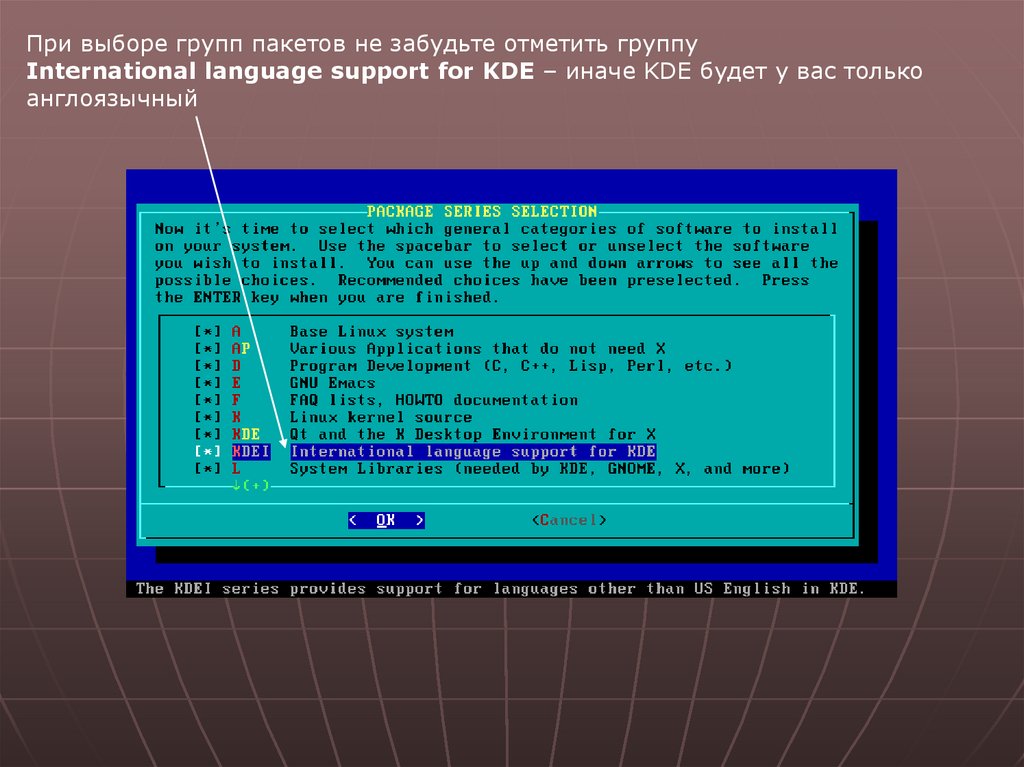
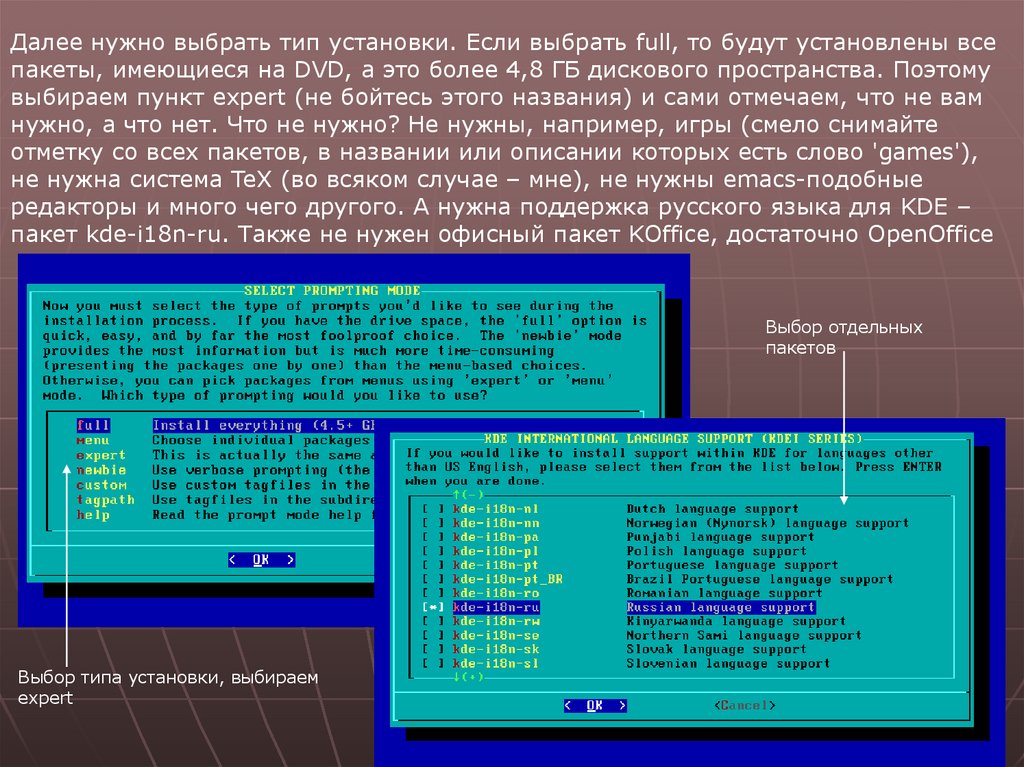




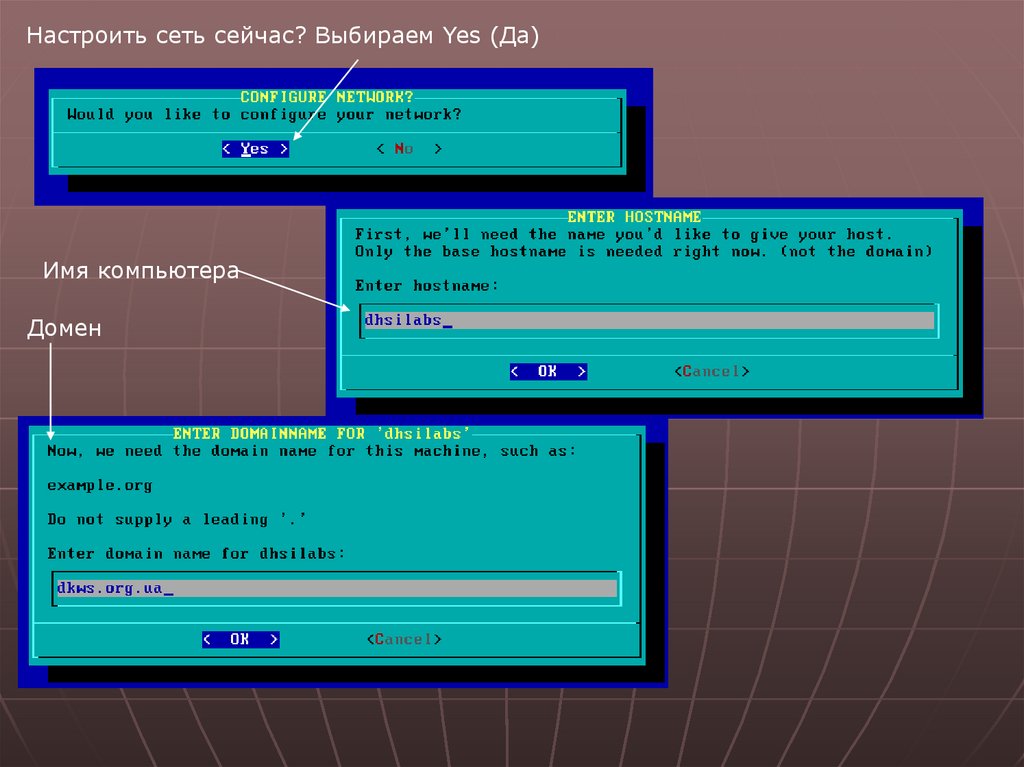


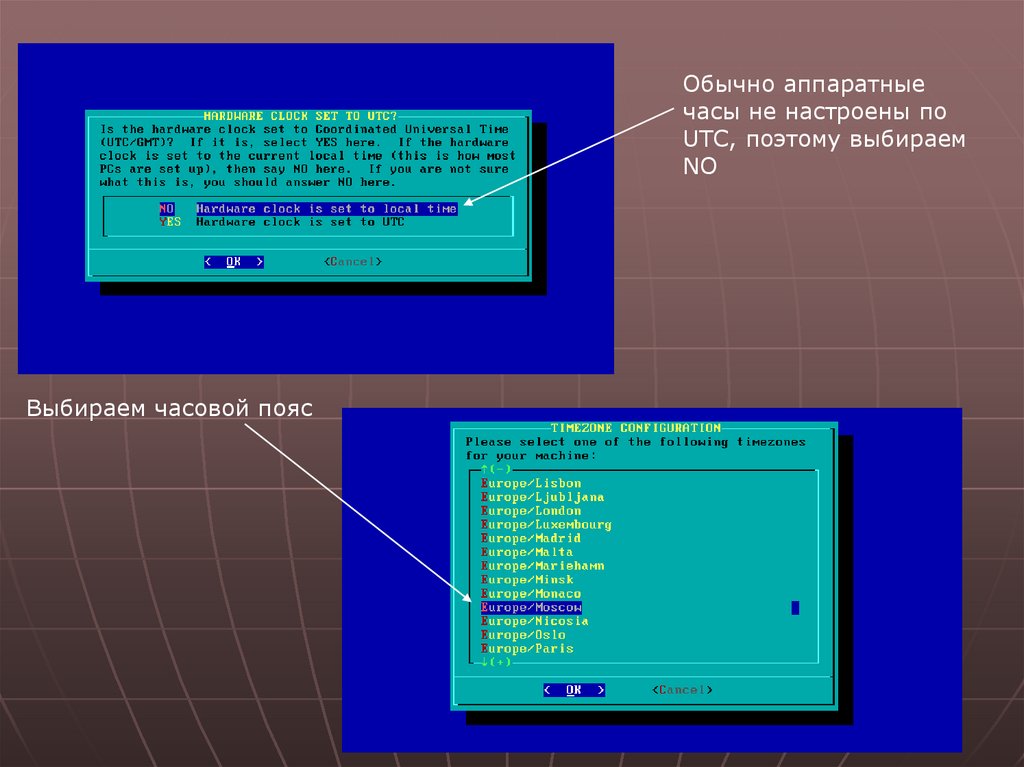

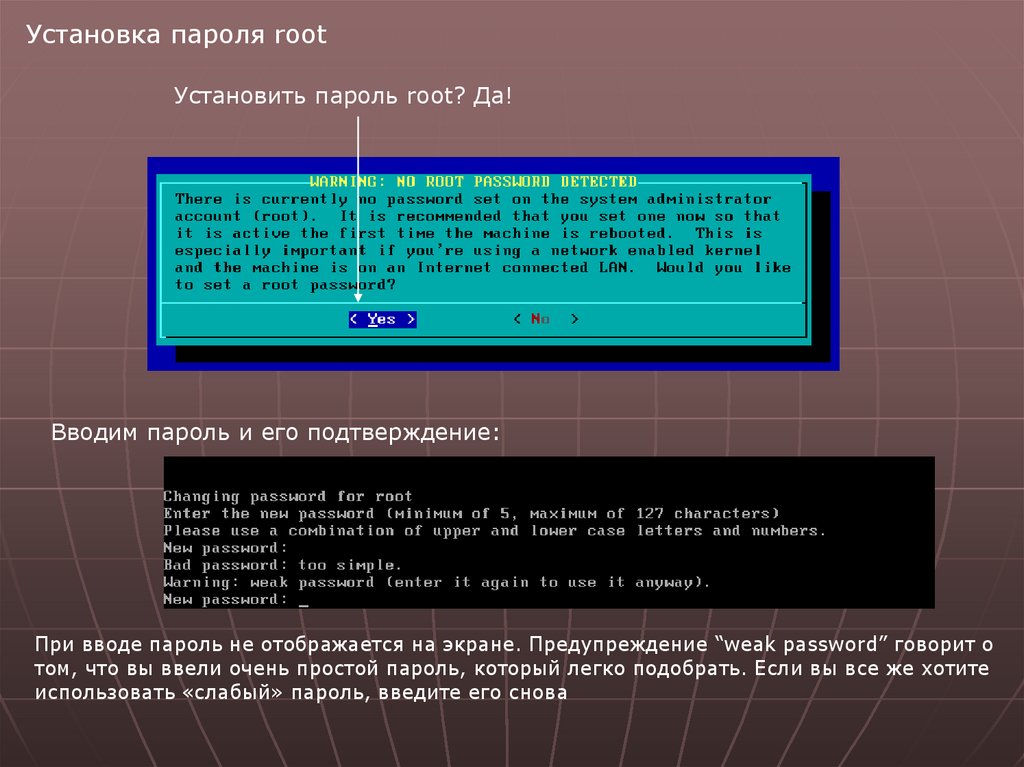

 software
software








