Similar presentations:
Опыт установки и настройки операционной системы Ubuntu Linux 10.10
1.
Жешартская средняя общеобразовательная школа №1Республика Коми
2014 год
Опыт установки и
настройки
операционной
системы
Ubuntu Linux 10.10
в школе
Использование свободного программного
обеспечения (СПО) в школьной среде
2.
Содержание:Особенности ОС Linux....................................................................................................................................................................3
Установка Ubuntu Linux..................................................................................................................................................................4
Обновление пакетов....................................................................................................................................................................16
Установка проприетарных драйверов для видеокарт.......................................................................................................21
Быстрая настройка внешнего вида рабочего стола............................................................................................................22
Установка дополнительных пакетов программ...................................................................................................................28
3.
Особенности ОС Ubuntu LinuxОперационная система GNU/Linux была создана в 1991-92 годах в результате деятельности
многих энтузиастов со всего мира. Более подробно о создании OC Linux можно прочесть в
Интернете, например здесь... С Вашего позволения я не буду подробно описывать
особенности истории создания операционных систем семейства Unix и linux. Очень много
информации об этом всегда можно в избытке найти в Сети. Остановлюсь лишь на тех
особенностях Ubuntu Linux версии 10.10 и выскажу своё мнение по поводу того, почему
именно этот дистрибутив я выбрал для установки на школьных компьютерах, хотя многие
из опытных пользователей и отметят тот факт, что он уже «устарел» и официально не поддерживается.
Основные причины в пользу Ubuntu 10.10:
1. Как и подавляющее большинство операционных систем семейства Linux — Ubuntu — абсолютно
бесплатная ОС, которую можно свободно скачивать у устанавливать на неограниченное количество
компьютеров (устройств);
2. Ubuntu 10.10 одна из не многих ОС Linux способна поддерживать большое количество
подключаемого оборудования «из коробки» (т. е. сразу после установки ваши принтеры, сканеры и
другие устройства будут готовы к использованию, за исключением оборудования, которое вообще
не поддерживается Linux);
3. На мой взгляд Ubuntu 10.10 — одна из самых русифицированных ОС семейства Linux, причём
справка и поддержка в сети Интернет просто заслуживает уважения;
4. Установка и удаление программ может производиться несколькими способами, а репозитории
(хранилища пакетов-программ) содержат огромное количество свободных программ для решения
практически всех видов задач по обработке компьютерной информации (Windows - шрифты,
мультимедиа кодеки, проприетарные драйвера для видео карт NVIDIA и Radeon все это
устанавливается довольно просто);
5. Ubuntu 10.10 очень гибкая и относительно легко настраиваемая в-сравнении с другими Linux
система с огромным количеством тем оформлений и подключаемых модулей с очень красивым
внешним видом, что может положительно повлиять на заинтересованность учащимися в освоении
Linux;
6. На мой взгляд, Ubuntu 10.10 поддерживает возможность установки всех пакетов-программ,
необходимых для обучения Информатике (и не только) в школе (по крайней мере из тех, которые
предлагаются разработчиками отечественной ALT Linux Школьный);
7. Как и все ОС семейства Linux отлично поддерживает сетевые технологии локальных и глобальных
сетей;
8. В сравнении с Windows Linux (в том числе и Ubuntu) — относительно безопасная в плане вирусных
атак система (вирусы Windows её просто «не берут»);
9. В сравнении с современными ОС Ubuntu 10.10 очень не требовательна к ресурсам и может быть
установлена на довольно скромное оборудование, что может позволить школам использовать
устаревшие компьютеры;
10. Обладает возможность запуска некоторых Windows — программ через среду Wine (как и другие
Linux).
Почему мой выбор в использовании Linux упал на Ubuntu 10.10, а не не другие ОС этого семейства, включая
отечественный ALT Linux Школьный? Если коротко, то: нетребовательность к ресурсам, внешний вид и
оформление, поддержка оборудования, легкость настройки, надёжность и безопасность. В-общем из
всех Linux - ов, которые мне довелось опробовать, этот мне показался наилучшим. Как-то так...
4.
Установка Ubuntu Linux 10.10В сравнении с другими многими ОС семейства Linux установка Ubuntu 10.10 не вызывает каких-либо
больших сложностей. Перед установкой любой ОС необходимо знать системные требования,
предъявляемые к оборудованию. В отношении Ubuntu 10.10 они таковы:
Процессор Intel (AMD) с частотой более 1500 ГГц
Оперативная память более 512 МБ (лучше 1ГБ или более)
Видеокарта (желательно NVIDIA или Radeon)
Пространство на диске (HDD) более 7 ГБ и более
Сетевая карта с доступом к Интернет
Скачать установочный CD или DVD - образ диска ubuntu-10.10-desktop-i386.iso можно по этой ссылке или
найти в сети (например здесь). Записываем CD (DVD) на диск (как записать образ ISO на диск можно
прочитать здесь). Вся процедура установки Ubuntu проходит в экранном режиме и с поддержкой русского
языка. Чаще всего на школьный компьютер обычно устанавливают сразу две ОС: Windows и Linux. При этом
нужно помнить, что сначала устанавливается Windows, а затем Linux (иначе загрузчик Windows «затирает»
загрузчик Linux и последняя ОС становится недоступной). Мы же с Вами рассмотрим установку Ubuntu 10.10
на свободный от других ОС компьютер. Итак, приступим к установке: подключим все необходимые нам для
работы устройства (принтеры, сканеры и др..), настроим компьютер на загрузку с CD (DVD) в BIOS
компьютера, вставим диск с установочным DVD или CD Ubuntu 10.10 и загрузимся с него. Установка системы
включает в себя следующие этапы:
1. Выбор основного языка системы — используя стрелочки клавиатуры «вправо», «влево», «вверх»
или «вниз» устанавливаем «Русский» как язык сообщений при установке системы:
5.
2. Приступаем к собственно установке Ubuntu - в следующем окне выбираем «Установить Ubuntu» ижмём ENTER («Ввод»):
3. Ждем, пока система протестирует оборудование, загрузит необходимые модули и проведёт
предварительную проверку системы:
6.
4. На этом этапе выбираем основным языком установленной системы «Русский» (т. е. оставляем всёкак на рисунке) и нажимаем «Вперёд»:
5. В следующем окне программа установки проверит наличие свободного места на жёстком диске,
подключение компьютера к питанию и к Сети (мы ничего можем не менять и просто жмём
«Вперед»):
7.
6. На этом этапе мы приступаем с самому ответственному этапу установки — разбиению жёсткогодиска. Здесь необходимо помнить, что Linux использует различную от Windows файловую систему.
Windows XP, 7 и 8 — использует NTFS - разделы, а в Ubuntu — за основу используется EXT4. Поэтому
для тех, кто устанавливает Linux второй после Windows ОС необходимо предварительно
освободить место на жестком диске под Linux (это можно сделать с помощью специализированных
программ) и устанавливать Ubuntu в свободное место. Мой опыт показывает, что для нормальной
работы Ubuntu на жестком диске должно быть 20 ГБ или более свободного места. В нашем же
случае мы устанавливаем ОС единственной, поэтому наш жесткий диск пуст. Итак программа
установки запускает окно «Распределить место на жестом диске»:
Как мы видим, при установке на чистый жесткий диск у нас два варианта:
а) либо удалить все данные и использовать весь диск — в этом случае Ubuntu автоматически
создаст все необходимые разделы и займет все пространство жесткого диска (тем, кто
устанавливает Ubuntu рядом с Windows нельзя выбирать этот пункт!!!);
для тех, кто устанавливает OC Ubuntu рядом с Windows , станет доступным соответствующий
пункт: что-то вроде «Установить рядом с другими ОС». При этом на жестком диске должно быть
не размеченное пространство в 20 и более ГБ. Для начинающих пользователей, желающих
установить Ubuntu второй системой желательно выбрать его — так как при этом Ubuntu сама
разметит свободное пространство и установиться рядом с Windows, создав при загрузке компьютера
меню с возможностью выбора загружаемой ОС;
б) Указать разделы вручную — этот пункт меню для опытных пользователей, желающих
контролировать весь процесс разбиения жесткого диска. Его-то мы для наглядности и выберем.
8.
7. Выбравшие другие варианты сразу после небольшого времени приступят к установке системы. Мыже увидим следующее окно:
Как видите на примете, мой жесткий диск определяется как dev/sda и не содержит никаких
разделов, а его ёмкость составляет чуть более 10 ГБ. В нижней части показано устройство, на
которое будет установлен загрузчик системы (поскольку диск у меня один то загрузчик пропишется
там же: dev/sda). Мы выбираем вкладку «Новая таблица разделов» и в появившемся окне жмём
«Продолжить»:
9.
8. После создания таблицы разделов на жестком диске появляется свободное место, куда мы и будемустанавливать нашу ОС Ubuntu:
9. Разметка свободного места — выделив свободное место выбираем пункт «Добавить» и установим
место вначале для раздела подкачки (специальный раздел, позволяющий в случае нехватки памяти
записывать информацию и оптимизировать тем самым работу Вашего компьютера). Для
определения его размера умножите объем оперативной памяти Вашего ПК на два (но, как
показывает практика, в случае большого количества оперативной памяти нет смысла делать раздел
подкачки более 3 ГБ). В моем случае — около 2 ГБ. Смотрим рисунок:
10.
Выбираем Тип нового раздела: «Логический», местоположение нового раздела: «Конец»,Использовать как «раздел подкачки». Жмём ОК. Через некоторое время раздел подкачки будет
создан и определен как /dev/sda1/ swap. Как на рисунке ниже:
Выделяем всё оставшееся свободное место (в моем случае это 8779 МВ) и создаем собственно
раздел системы Linux (корневой раздел). Команда «Добавить»:
Устанавливаем для корневого раздела следующие параметры: тип раздела - первичный (для тех кто
устанавливает рядом с Windows - «логический»), размер — всё оставшееся пространство (в моём
случае 10779 МБ), использовать как - Журналируемая файловая система Ext4 (по умолчанию),
местоположение нового раздела - начало, точка монтирования - / (нажимаем на маленький
треугольничек справа). Нажимаем ОК.
11.
В результате мы распределили разделы на жестком диске и у нас получилось примерно такое. Жмем«Установить сейчас»:
12.
10. Осталось совсем немного вопросов. На следующем этапе установки нам необходимо выбратьчасовой пояс:
11. Затем указываем раскладку клавиатуры (можно ничего не менять — система сама правильно
определяет необходимую раскладку клавиатуры по умолчанию):
13.
12. В следующем окне нам предлагается ввести имя пользователя, имя компьютера и задать парольдля входа в систему (он же — пароль суперпользователя). Символы лучше вводить маленькими
латинскими буквами без пробелов, а пароль — сочетание различных (больших и малых букв, цифр и
символов), пароль нужно обязательно запомнить, в противном случае в систему Вам не зайти:
13. На этом наша задача может считаться выполненной, после нажатия кнопки «Вперед» система
самостоятельно установится на наш компьютер. В процессе развертывания нам будут показывать
слайды, демонстрирующие возможности Ubuntu 10.10. Необходимо дождаться завершения
установки (процесс на быстрый) и в заключении перезагрузить компьютер:
14.
14. Перезагружаем компьютер:15.
15. После перезагрузки выбираем пользователя, вводим пароль и жмем ENTER:Система установлена и готова к работе. Но для того, чтобы её можно было использовать в полную
меру необходимо провести ряд операций по обновлению системы, установки драйверов для
видеокарт (если есть необходимость), установки аудио и видео кодеков для воспроизведения
мультимедийных файлов, пакетов полной русификации, настройки тем, установки необходимых и
удаления ненужных пакетов (программ). Это — следующий шаг нашей работы.
16.
Обновление пакетовПосле установки базовой системы практически любого Linux необходимо подключить систему к
хранилищам пакетов-программ в сети Интернет и запустить процесс обновления (определения
исправленных и актуальных на последний момент времени программ системы). Если Вы используете самую
актуальную и современную сборку Ubuntu (на момент написания статьи наиболее современной являлась
версия Ubuntu Linux 14.04), то подключение к репозиториям (хранилищам пакетов) проводить не надо —
они подключены по-умолчанию. В нашем случае мы имеем дело с «устаревшей» и не поддерживаемой
версией Ubuntu 10.10. Поэтому нам необходимо подключиться к архиву пакетов старых версий. Как это
выполнить самостоятельно можно прочесть здесь. Лично я делаю следующим образом:
1. Входим в систему и запускаем ТЕРМИНАЛ:
Приложения — Стандартные — Терминал (или просто жмём сочетание клавиш Ctrl+Alt+T):
Рис. Окно терминала
Терминал — это «сердце» Linux, с помощью него можно решать практически все задачи на компьютере. В
основном окне терминала мы видим имя пользователя (на примере linux@linux01 где как Вы догадались
Имя пользователя linux, а linux01 — имя компьютера. Знак ~ после двоеточия означает, что я нахожусь в
корневой папке своего пользователя (т. е. linux), а символ $ - то, что я работаю с правами обычного
пользователя (у которого есть ограничения на административные задачи). После символа $ мигает
прямоугольный курсор.
2. Редактируем файл подключаемых репозиториев:
От имени root (суперпользователя) запускаем в текстовом редакторе GEDIT текстовый файл sources.list, в
котором хранятся ссылки на все репозитории. Для этого достаточно выполнить в терминале следующую
команду:
sudo gedit /etc/apt/sources.list
Философия команд терминала довольно понятна и проста (хотя и требует некоторого привыкания):
sudo — заставляет выполнить команду от имени суперпользователя root (администратора компьютера);
gedit — запускает программу: простой текстовый редактор GEDIT (аналог блокнота в Windows);
/etc/apt/ - путь к папке с указанным файлом;
sources.list — имя файла, содержащего списки репозиториев пакетов-программ.
17.
Введем эту команду в терминале и нажмем Enter:Как мы видим Ubuntu запросил пароль пользователя для выполнения административных задач (пароль,
который мы выбрали при установке системы и используем для входа в систему). Введем пароль. Внимание:
при введении пароля символы никак не отображаются в целях безопасности, поэтому никаких значков
Вы не увидите. После ввода пароля опять жмем ENTER, открываем нужный нам файл и видим примерно
следующее:
18.
Начинаем редактировать. Вначале я удаляю все комментарии в этом документе, все строчки начинающиесясимволом # (строчки - комментарии). Получаю следующий текст:
deb http://ru.archive.ubuntu.com/ubuntu/ lucid main restricted
deb-src http://ru.archive.ubuntu.com/ubuntu/ lucid main restricted
deb http://ru.archive.ubuntu.com/ubuntu/ lucid-updates main restricted
deb-src http://ru.archive.ubuntu.com/ubuntu/ lucid-updates main restricted
deb http://ru.archive.ubuntu.com/ubuntu/ lucid universe
deb-src http://ru.archive.ubuntu.com/ubuntu/ lucid universe
deb http://ru.archive.ubuntu.com/ubuntu/ lucid-updates universe
deb-src http://ru.archive.ubuntu.com/ubuntu/ lucid-updates universe
deb http://ru.archive.ubuntu.com/ubuntu/ lucid multiverse
deb-src http://ru.archive.ubuntu.com/ubuntu/ lucid multiverse
deb http://ru.archive.ubuntu.com/ubuntu/ lucid-updates multiverse
deb-src http://ru.archive.ubuntu.com/ubuntu/ lucid-updates multiverse
deb http://security.ubuntu.com/ubuntu lucid-security main restricted
deb-src http://security.ubuntu.com/ubuntu lucid-security main restricted
deb http://security.ubuntu.com/ubuntu lucid-security universe
deb-src http://security.ubuntu.com/ubuntu lucid-security universe
deb http://security.ubuntu.com/ubuntu lucid-security multiverse
deb-src http://security.ubuntu.com/ubuntu lucid-security multiverse
Сохраняю документ. Заменяю недоступные ссылки адресов на хранилища действующих: выбираю в
редакторе команды Поиск — Заменить:
19.
После чего ввожу следующие данные как на рисунке ниже и жму «Заменить все»:Повторяю операцию для другого источника:
Сохраняю документ и закрываю редактор GEDIT. В результате моих манипуляций текст файла ссылок на
репозитории примет следующий вид (можно просто удалить все записи в файле sources.list, скопировать и
вставить в него приведенный ниже текст и сохранить изменения):
deb http://old-releases.ubuntu.com/ubuntu/ lucid main restricted
deb-src http://old-releases.ubuntu.com/ubuntu/ lucid main restricted
deb http://old-releases.ubuntu.com/ubuntu/ lucid-updates main restricted
deb-src http://old-releases.ubuntu.com/ubuntu/ lucid-updates main restricted
deb http://old-releases.ubuntu.com/ubuntu/ lucid universe
deb-src http://old-releases.ubuntu.com/ubuntu/ lucid universe
deb http://old-releases.ubuntu.com/ubuntu/ lucid-updates universe
deb-src http://old-releases.ubuntu.com/ubuntu/ lucid-updates universe
deb http://old-releases.ubuntu.com/ubuntu/ lucid multiverse
deb-src http://old-releases.ubuntu.com/ubuntu/ lucid multiverse
deb http://old-releases.ubuntu.com/ubuntu/ lucid-updates multiverse
deb-src http://old-releases.ubuntu.com/ubuntu/ lucid-updates multiverse
deb http://old-releases.ubuntu.com/ubuntu lucid-security main restricted
deb-src http://old-releases.ubuntu.com/ubuntu lucid-security main restricted
deb http://old-releases.ubuntu.com/ubuntu lucid-security universe
deb-src http://old-releases.ubuntu.com/ubuntu lucid-security universe
deb http://old-releases.ubuntu.com/ubuntu lucid-security multiverse
deb-src http://old-releases.ubuntu.com/ubuntu lucid-security multiverse
20.
Этого достаточно для того, чтобы на этом этапе провести обновление системы до самого актуального насегодняшний день состояния. Снова откроем терминал и введем последовательно следующие команды от
имени суперпользователя и подтвердим свои права введением пароля:
sudo apt-get update
Команда обновит список пакетов подключаемых репозиториев. Требуется некоторое время и хорошее
подключение к Интернету. Дождемся окончания обновления в терминале (мы снова увидим приглашение
мигающего курсора). После этого введём команду на скачивание и автоматическое обновление всех
пакетов-программ:
sudo apt-get upgrade
Запустится программа обновления всех возможных пакетов, на каком-то из этапов Вас попросят
подтвердить запрос на скачивание определенного количества пакетов и объема информации. Согласитесь,
введите в терминале либо английскую букву «Y», либо русскую «Д». Нажмите ENTER и идите пить кофе —
процесс довольно длительный (зависит от скорости подключения к Интернет). В заключении установки
обновлений следует перезагрузить компьютер. Необходимо сказать, что после обновления списка
репозиториев (sudo apt-get update) может запуститься специальная программка обновления пакетов, а так
же можно использовать и другие способы обновления (например программу Synaptic). То есть опять же мы
приходим к выводу о том, что любое действие в Ubuntu можно выполнить несколькими способами.
*Иногда после исправлений в файле sources.list система может предупредить Вас о невозможности
получения доступа к какому-либо каталогу. Это означает, что в данный момент этот каталог
заблокирован другой программой. Необходимо завершить текущий сеанс (выйти из системы) или
просто перезагрузить компьютер. После чего повторить попытку обновления системы...
21.
Установка проприетарных драйверов для видеокартТак называемые проприетарные драйвера для видеокарт в Ubuntu расширяют возможности графики,
увеличивают производительность работы и позволяют использовать различные специальные эффекты
оформления рабочего стола в Ubuntu (хотя, если честно, то в школе мы редко испытывали необходимость в
расширенной графике видеокарт). Установка дополнительных проприетарных драйверов для видеокарт в
Ubuntu 10.10 так же может осуществляться различными способами: из исходников, с помощью программы
Synaptic и самый, пожалуй, простой способ, с помощью специальной программы установки драйверов.
Нужно сказать, что, на мой взгляд, наилучшая поддержка в Ubuntu наблюдается для счастливых
обладателей видеокарт NVIDIA и в чуть меньшей степени Radeon. Итак, выполним следующую
последовательность команд:
Система — Администрирование — Дополнительные драйвера
Если Вам повезет, то в следующем окне программы установки драйверов Вы увидите список возможных
драйверов для Вашей системы. В подавляющем большинстве случаев выбор рекомендованного драйвера
наиболее оправдан. Остается лишь подтвердить загрузку и установку выбранного драйвера введением
пароля и, после его установки, перезагрузить компьютер. Самые «свежие» драйвера могут быть
установлены согласно инструкций, описываемых здесь: для видеокарт NVIDIA, для видеокарт AMD Radeon.
В принципе, ничего сложного у установке этих драйверов нет...
22.
Быстрая настройка внешнего вида рабочего столаДалеко не всем нравиться интерфейс только что установленной Ubuntu 10.10. Поэтому подавляющее
большинство опытных линуксоидов предпочитает настраивать внешний вид системы «под себя». Благо что
сами ОС семейства Linux обладают в этом плане воистину неограниченными возможностями. Нет смысла
описывать возможности настройки внешнего вида и у Ubuntu: настраивается всё... Здесь я могу лишь
предложить Вам описание предварительных настроек внешнего вида наших школьных компьютеров:
1. Щелкаем правой кнопкой мыши (ПКМ) на свободном месте Рабочего стола Ubuntu и в контекстном
меню выберем «Изменить фон рабочего стола».
Откроется окно «Параметры внешнего вида», здесь можно щелкнув левой кнопкой мыши (ЛКМ)
поменять фоновое изображение рабочего стола (мы, к примеру, выбираем Crocosmia, хотя - это
дело вкуса) система тут же изменит фон рабочего стола на выбранный Вами:
23.
2. Далее в том же окне перейдем на вкладку «Тема» и прокрутив справа ползунок в нижней части окнапредлагаемых тем сменим установленную по умолчанию тему «Ambiance» на более привычную для
Windows - пользователей «Ясность»:
3. Дальше в том же окне выбираем «Шрифт» и если у Вас ЖК монитор, то можно настроить
«Субпиксельное сглаживание для ЖК мониторов»,
24.
а на вкладке «Дополнительно», расположенной ниже указать размеры шрифта (Разрешение,Уточнение и др. параметры — дело вкуса):
Если у Вас установлены проприетарные драйвера, то перейдя на вкладку «Визуальные эффекты» того же
окна «Параметры внешнего вида» можно выбрать режим «Экстра» и тогда при перемещении —
перетаскивании окон по рабочему столу проявляется эффект «студня», что иногда приводит в
невообразимый восторг учащихся :-).
25.
Следующий шаг нашей настройки — определить размеры отображаемых значков в проводнике и нарабочем столе системы. Выберем в верней панели Переход — Домашняя папка, а в открывшимся окне
Вашего пользователя — Правка - Параметры:
В открывшемся окне «Параметры управления файлами» на вкладке «Вид» для параметров Исходных
масштабов «Просмотр в виде значков» и «Компактный вид» сменим значения по умолчанию со 100% на
66% и закроем окна настройки:
26.
Следующим шагом мы модем настроить фон окон отображаемых папок. Для этого откроем любую из папокнашего компьютера. Например: Переход — Рабочий стол:
Здесь мы выбираем: Правка — Фон и эмблемы:
И в открывшемся окне «Фон и эмблемы» путем захвата и банального перетаскивания левой кнопкой мыши
понравившегося нам орнамента (либо Цвета) внутрь папки «Рабочий стол» задаем фоновую окраску внутри
всех папок:
Для того, все чтобы вернуть в первоначальный
вид необходимо на фон внутри папки перетащить
черный квадрат со стрелкой (Сброс) и фон
вернется в первоначальное состояние...
27.
Так же Вы можете установить Screenlets (Менеджер скринлетов)— пакет для установки и настройкиразличных «красот» на Вашем рабочем столе (доступен из стандартного репозитория). С помощь него
можно установить и настроить на рабочем столе например Clock «Часы» и «Календарь».
Так же можно сменить индикатор раскладки клавиатуры на красивые иконки флагов и многое другое.
В результате наших нехитрых манипуляций мы получим приблизительно такое оформление Ubuntu:
Более тонкие настройки системы требуют некоторого опыта работы пользователя и будут рассмотрены
нами в последующем. Хотя информации по настройкам Ubuntu всегда можно найти большое количество в
сети Интернет. В Ubuntu 10 как и во многих других Linux - сах просто огромные возможности в установке
дополнительных тем оформлений, иконок, значков, дополнительно подключаемых модулей и программ,
обеспечивающих оформление рабочего стола и других элементов системы. Тут дело вкуса и желания во
всем этом разобраться остаются за пользователем. Хочу лишь отметить, что описываемая в этой статье
версия Ubuntu 10.10 использует оболочку GNOME 2 (GTK2+).
Мы же с Вами продолжим настройку других элементов и программ, необходимых нам для использования
Ubuntu 10 в школе. Следующий наш этап — установка необходимых и удаление ненужных нам программ...
28.
Установка дополнительных пакетов программДело в том, что в Linux системах установочные файлы программ (их называют пакетами) хранятся в
глобальной сети Интернет на специальных серверах. Тем самым и программы, и их коды всегда доступны
любому программисту из любой страны мира. Такие пакеты могут быть проверены на наличие ошибок,
коды могут быть улучшены, исправлены, могут быть разработаны новые программы-пакеты и т. д..
Собственно этим и обеспечивается развитие систем Linux — полной свободой ПО. Я не буду подробно
описывать особенности и философию использования репозиториев, так как в Сети всегда найдется много
очень хорошей справочной информации по этим вопросам. Скажу лишь о том, что установка той или иной
программы-пакета возможна лишь в том случае, если:
• этот пакет соответствует ядру вашей системы;
• другие пакеты программ, необходимые для его работы уже установлены или доступны для
установки;
• другие пакеты программ не конфликтуют с уже установленными;
В случае выполнения этих условий программа-пакет может быть установлена несколькими способами:
• с помощью терминала (для подавляющего большинства Linux);
• с помощью программ — установщиков пакетов (например Synaptic);
• с помощью Центра приложений Ubuntu (только, естественно, для Ubuntu).
Есть и другие способы установки — например компилирование программ из исходных кодов, но это — для
опытных... В любом из выше названных случаев необходимо помнить, что установка одной программы
проходит, как правило, по следующему сценарию: команда от имени суперпользователя на установку какойлибо программы — проверка программами установки наличия и доступности всех пакетов, необходимых
для работы этой программы — скачивание необходимых пакетов из репозиториев — распаковка и
настройка пакетов. Поэтому, как мы видим, желательно иметь хорошую связь с сетью Интернет и
подключений к репозиториям в которых хранятся последние (новейшие) версии необходимых нам
программ. Ну вот с теорией пока все. Приступим к установке программ:
1. Способ: Терминал.
С помощью терминала можно организовать пакетную установку сразу нескольких десятков пакетовпрограмм. Давайте установим некоторые из них:
mc — стандартный для Linux файловый менеджер;
gtk-recordmydesktop — позволяет записывать в видеофайл всё, что происходит на рабочем столе
компьютера;
lha xdg-utils arj bzip2 rpm unzip zip p7zip-rar rar unrar lzip lha p7zip — дополнительные архиваторы,
позволяющие работать Ubuntu со всеми видами известных архивов;
ubuntu-restricted-extras — пакетов-программ, включающий в себя Windows - шрифты, большинство
необходимых для воспроизведения видео и аудио файлов кодеков, Flash — плеер
vlc — популярный мультимедиа плеер, воспроизводящий почти все виды форматов видео и аудио.
Причем все эти пакеты можно установить лишь несколькими командами в терминале:
sudo apt-get update
sudo apt-get install mc gtk-recordmydesktop lha xdg-utils arj bzip2 rpm unzip zip p7zip-rar rar unrar
lzip lha p7zip ubuntu-restricted-extras vlc
Нажимаем «Д» и нам остается лишь подождать, пока программа установки скачает и установит
пакеты. (Иногда, правда, нужно подтвердить свое согласие на установку того или иного пакета —
стрелочкой на клавиатуре выбираем ответ и жмем ENTER).
2. Способ: Synaptic
Запустим менеджер пакетов Synaptic: Система-Администрирование-Менеджер пакетов Synaptic.
29.
Программа попросит ввести пароль суперпользователя, после чего откроется окно Synaptic:Здесь в окно быстрого поиска мы внесём «gimp» (графический редактор, аналог Adobe Fotoshop в Windows).
И двойным щелчком левой кнопки мыши отметим его для установки. После чего нажмем в верхней части
окна программы на кнопку «Применить». Отметим так же для установки пакет «gimp-help-ru». Как Вы
догадались — это справочное пособие для работы в GIMP на русском языке.
Программа скачает и установить все необходимые пакеты, после чего этот графический редактор станет
30.
доступным через: Приложения-Графика-Редактор изображений GIMP. Таким образом можноустанавливать сразу множество различных пакетов-программ (либо удалять уже установленные).
3. Способ: Центр приложений Ubuntu:
Это самый простой и наглядный способ установки/удаления программ-пакетов. Выполните:
Приложения-Центр приложений Ubuntu:
Более 35000 пакетов-программ доступно для установки пользователю. Пакеты сгруппированы по
категориям, открыв которую можно просмотреть информацию по отдельным пакетам (описание,
рейтинг, отзывы и др..). Для установки того или другого пакета достаточно нажать соответствующую
кнопку и ввести пароль суперпользователя. Просто, наглядно и доходчиво...
Отметим в категории «Офис» для установки «OpenOffice.org Базы данных» (на снимке он уже
правда установлен) и нажмем кнопку установить... После введения пароля супер пользователя
программа скачает и установит программу.
Мы с Вами познакомились с тремя основными способами установки/удаления программ-пакетов в
Ubuntu. Но иногда может сложиться такая ситуация, когда необходимый нам пакет-программа
отсутствует в репозиториях, но есть возможность просто его скачать. Такие пакеты имеют в Ubuntu
расширение *.deb. В этом случае необходимо просто дважды щелкнуть левой кнопкой мыши на
таком пакете. Запустится Центр приложений Ubuntu через который и происходит дальнейшая
установка пакета (если, конечно, этот пакет совместим с Вашей системой).
31.
Лично я таким способом устанавливаю следующие программы (присутствуют в Архиве Приложении):iTest — отличная программа для создания вопросов тестирования класса (itest_1.4.1-1_i386.deb —
клиентская часть и itest-server_1.4.1-1_i386.deb — серверная часть);
Кумир 1.7.2 — отечественная разработка, система обучения программированию (kumir_1.7.21_i386.deb — версия для Ubuntu 10.10, kumir_1.7.0_i386.deb — версия для Ubuntu 10.04);
Google-Crome — популярный быстрый браузер с поддержкой современного flash-плагина (googlechrome-stable_27.0.1453.110-r202711_i386.deb); и многие другие пакеты из Приложения.
Для большей конкретики привожу список установленных мною программ по категориям с кратким
описанием:
Wine 1.3 — среда, позволяющая запускать (устанавливать) некоторые windows — программы.
Подробнее можно прочитать в Сети... А здесь — как установить последнюю версию для Ubuntu
10.10... Я устанавливаю Wine для того, чтобы можно было использовать на уроках информатики ряд
привычных для школьников windows - программ для обучения программированию в школе (Pasal
ABC, ГРИС «Стрелочка», «Исполнители 2» и др..);
Аудио и видео:
Audacious — очень популярный аудиоплеер, поддерживающий русскую раскладку символов в тегах
(после настройки), аналог популярного плеера Winamp (поддерживает даже его скины!). В
Приложении есть информация о настройке и установке последней версии;
Audacity — очень удобный и интуитивно понятный звуковой редактор (доступен из репозиториев);
Desktop recorder — полезная программа, позволяющая записывать и сохранять в видео-файл всё,
что происходит на рабочем столе (доступена из репозиториев);
Kino — видеоредактор DVD — файлов (доступен из репозиториев);
OpenShot Video Editor — редактор видеофайлов (доступен из репозиториев);
Pitivi - редактор видеофайлов (установлен по умолчанию);
gxine — небольшой видеоплеер, обладающий набором полезных кодеков для воспроизведения
различных форматов аудио и видео файлов (доступен в приложении);
DivX Converter — удобный конвертер видео файлов в формат *.avi (аналог DivX в Windows)
(доступен в приложении);
ISO Master — программа для работы с ISO образами дисков (доступна из репозиториев);
EasyTAG — редактор тегов аудио файлов( доступна из репозиториев);
K3b — программа записи CD/DVD дисков (аналог Nero в Windows) (доступна из репозиториев);
WinFF — программа — конвертер аудио и видеофайлов в различные форматы (доступна из
репозиториев);
OggConvert - программа — конвертер аудио и видеофайлов в свободные форматы (доступна из
репозиториев);
VLC — популярный видео и аудио плеер, обладающий большим количеством собственных кодеков
для просмотра файлов (доступен из репозиториев);
Графика:
Pinta Image Editor — простая программа для рисования (доступна из репозиториев);
OpenOffice.org Рисование — редактор изображений офисного пакета OpenOffice.org (установлен по
умолчанию, доступен из репозиториев);
Scribus — издательская система, позволяющая создавать буклеты, визитки и другие публикации
(доступна из репозиториев);
Shotwell — менеджер фотографий, позволяющий быстро обрезать и улучшить снимки и рисунки
(установлен по умолчанию, доступен из репозиториев);
Inkscape — редактор векторной графики, аналог Corel Draw в Windows (доступен из репозиториев);
GIMP — редактор растровой графики, аналог Adobe Fotoshop в Windows (доступен из репозиториев);
Интернет:
Firefox — веб-браузер, устанавливаемый в Linux ОС по умолчанию (требует обновления до
актуальной версии);
Google Chrome — современный быстрый веб-браузер (Ubuntu 10.10 поддерживает версию 27 и
старше. Присутствует в Приложении);
Transmission — клиент зачачки торрен-файлов (установлен по умолчанию);
Pidgin — клиент мгновенных сообщений (аналог ICQ) (доступен из репозиториев);
Thunderbird - популярный почтовый клиент (доступен из репозиториев);
Офисные приложения:
OpenOffice 3.2 — офисный пакет, аналог пакета программ Microsof Office (кстати способен
открывать/редактировать его форматы); включает в себя Writer (текстовый процессор), Calc
(табличный процессор), Impress (редактор презентаций), Math (редактор математических формул),
Draw (графический векторный редактор) и Base (редактор баз данных). Пакеты установлены по
умолчанию, за исключением редактора баз данных Base, который доступен из репозиториев. При
желании можно «вручную» заменить пакет OpenOffice 3.2 на более современный аналог LibreOffice.
Из установленных пакетов присутствуют так же: Словарь и Document Viewer (позволяет читать
книги в формате PDF, DJVU и других).
32.
Программирование:Lazarus — визуальная система программирования, использующая язык Pascal. В составе имеет среду
Free Pascal;
Bluefish — редактор WEB - страниц.
Другие программы:
Screenlets — скринлет, позволяет устанавливать виджиты календаря, часов, погоды в Вашем
населенном пункте и др.. (доступен из репозиториев);
GNOME Commander — файловый менеджер, аналог Totle Commander в Windows (доступен из
репозиториев);
mc — еще один файловый менеджер, то же аналог Totle Commander в Windows (доступен из
репозиториев);
Wine — программа — эмулятор запуска некоторых Windows приложений в Linux среде (здесь нам
удалось запустить ГРИС Стрелочка, Исполнители 2.5.2, Pascal ABC, ALGO2000 (Машина Поста), и
другие);
так же присутствуют: Калькулятор, Снимок экрана и другие программы...
В-общем практически все необходимые пакеты (программы) для элементарного обучения
Информатике (и не только) либо присутствует, либо можно установить в эту систему...
На этом статью о возможности использования этого СПО можно закончить. Хочу лишь добавить, что
в Папке «Приложения», скачанной Вами вместе с этой статьей Вы найдете много дополнительных
полезных пакетов-программ, скинов, описаний настроек и других файлов.
Все отзывы — пожелания и вопросы вы можете направить по адресу: baw6819@yandex.ru
Желаю удачи!

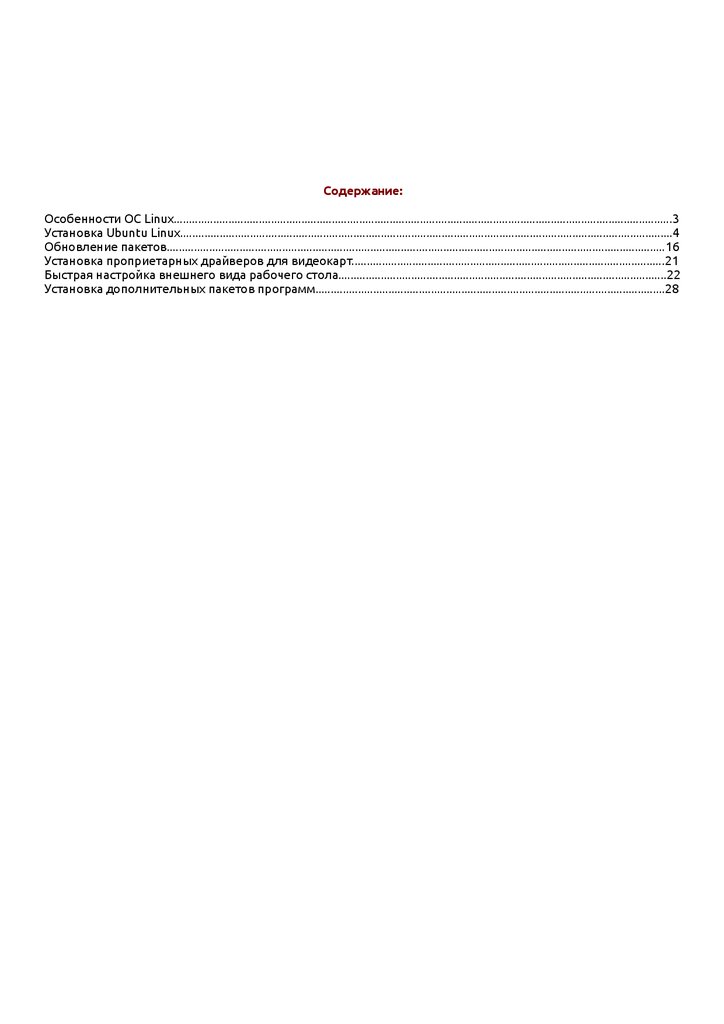

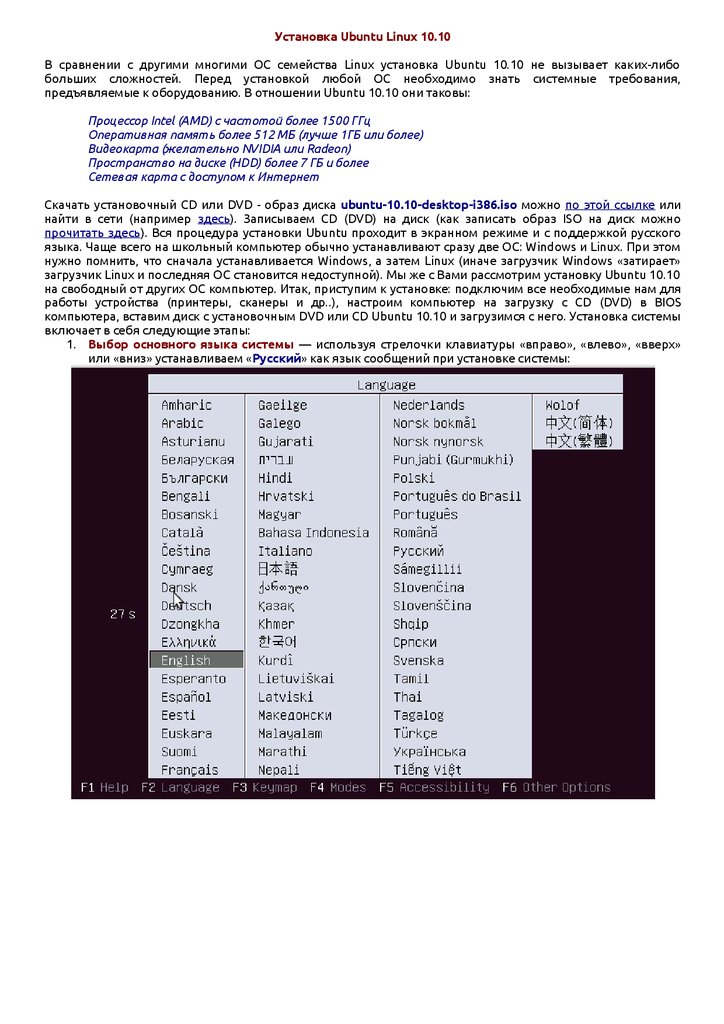
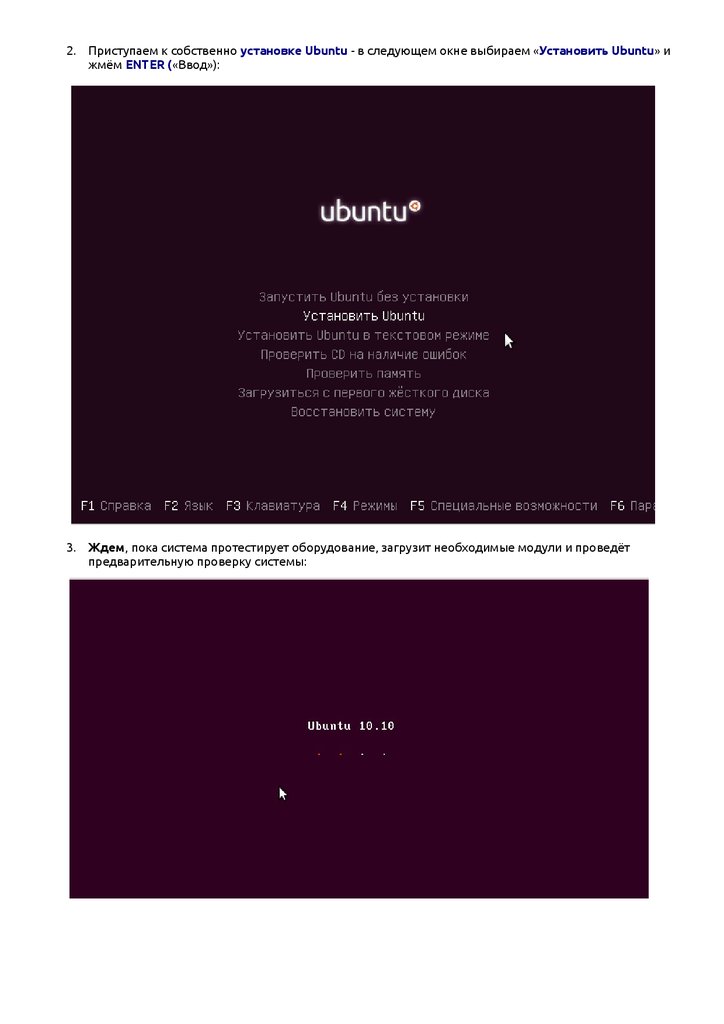
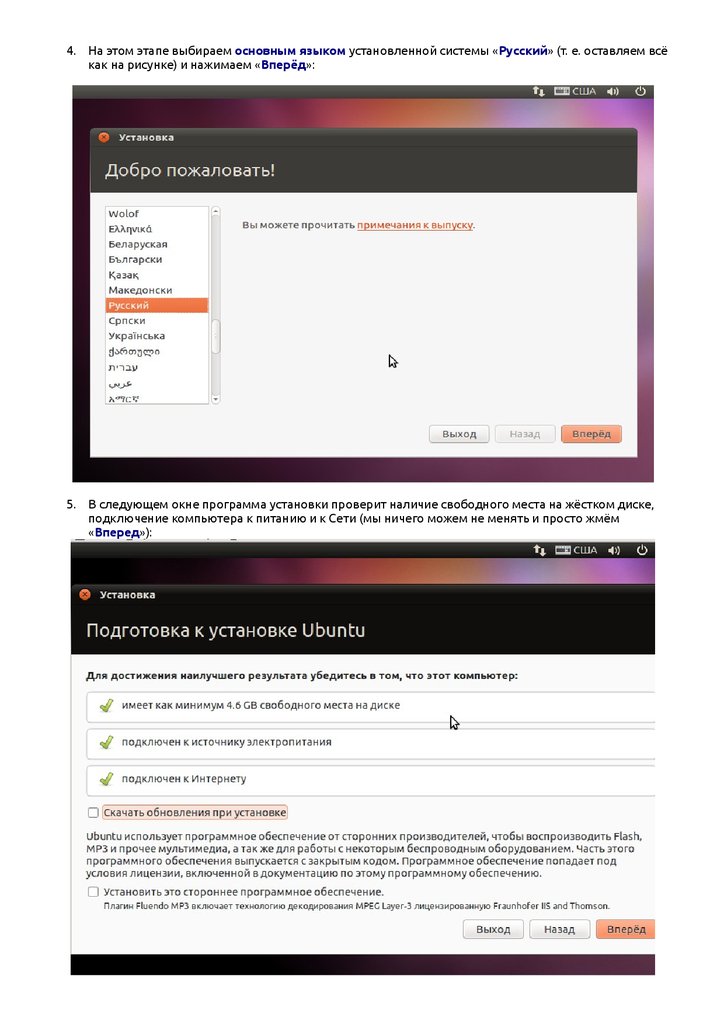

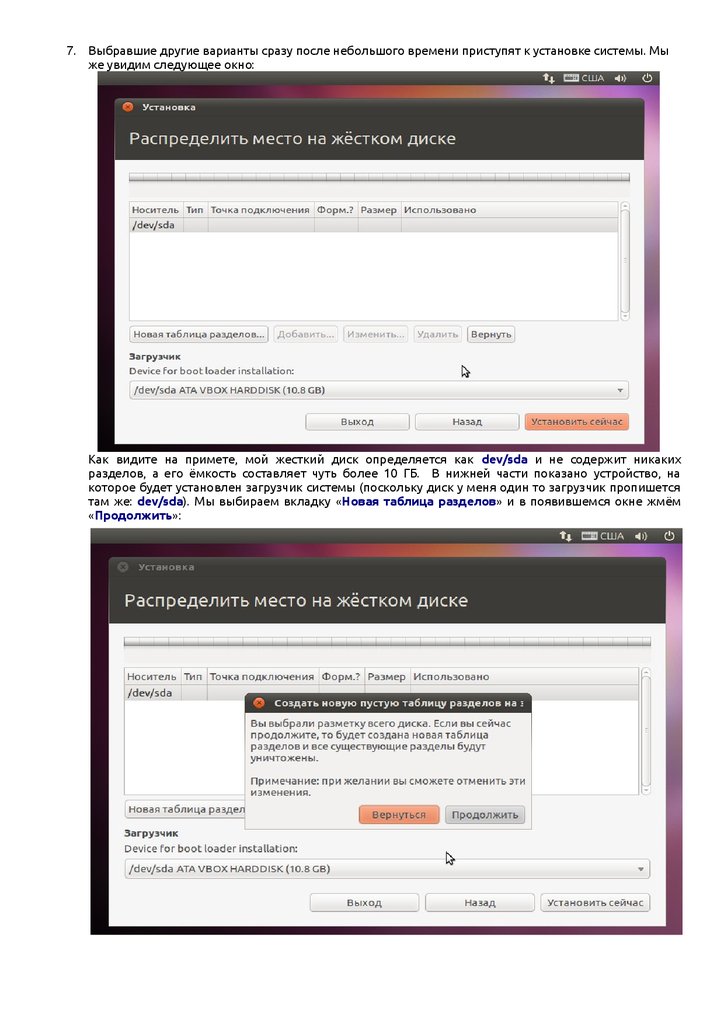



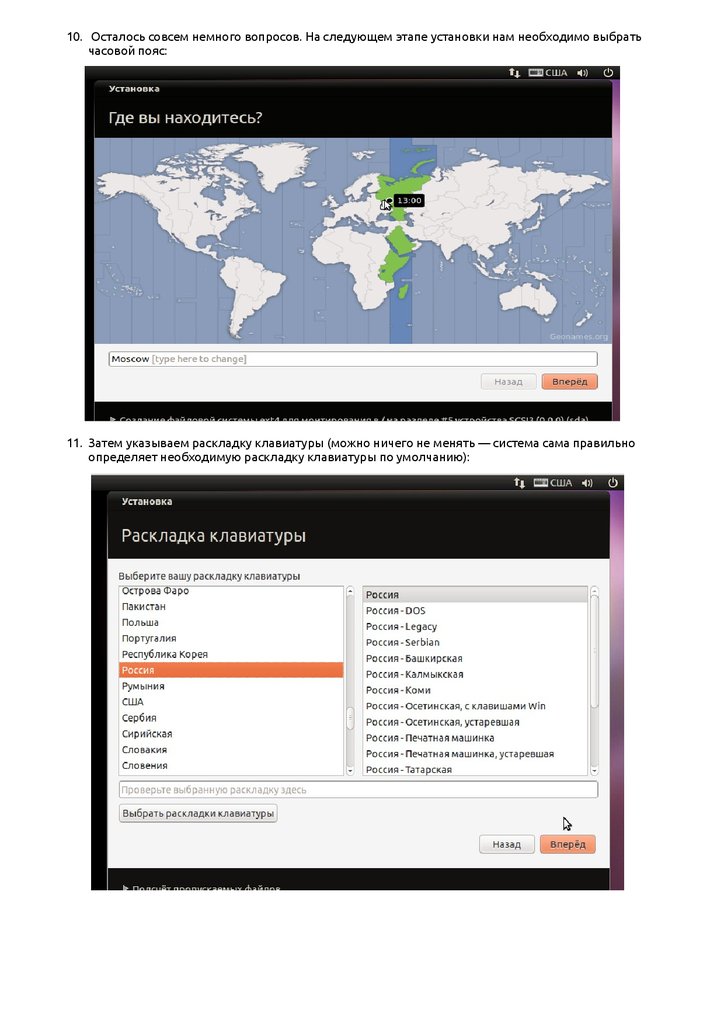
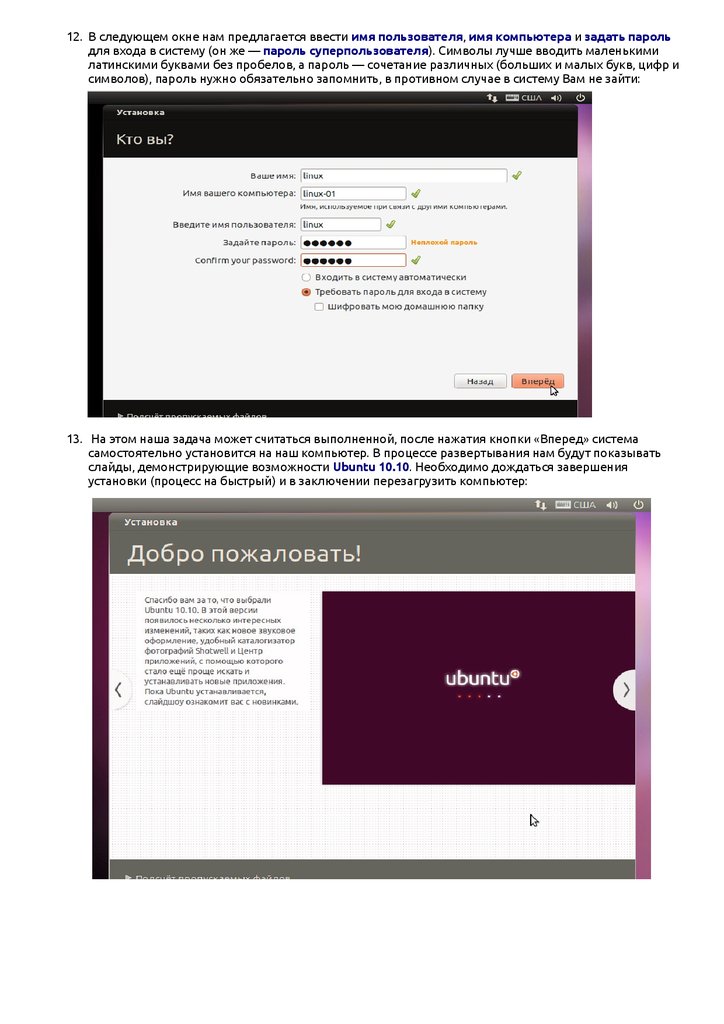


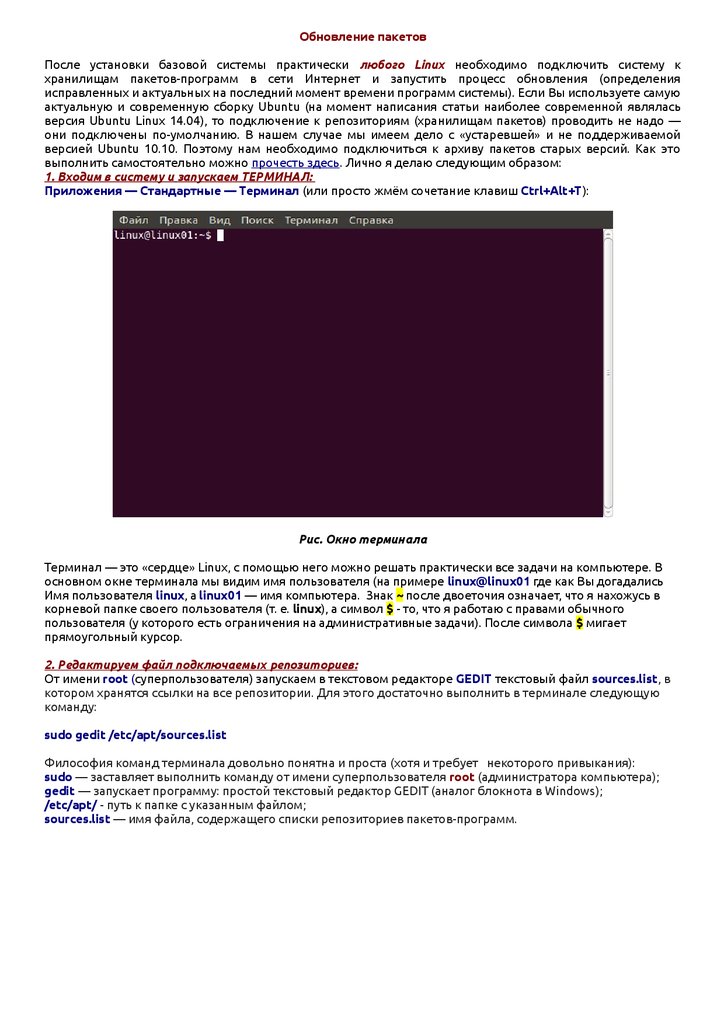
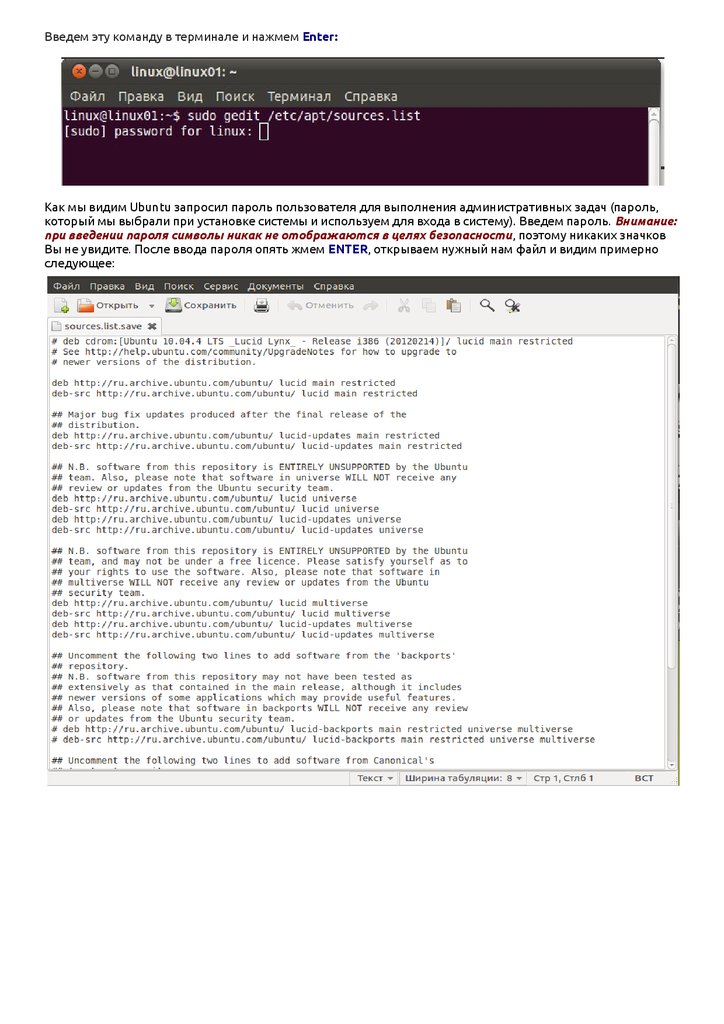
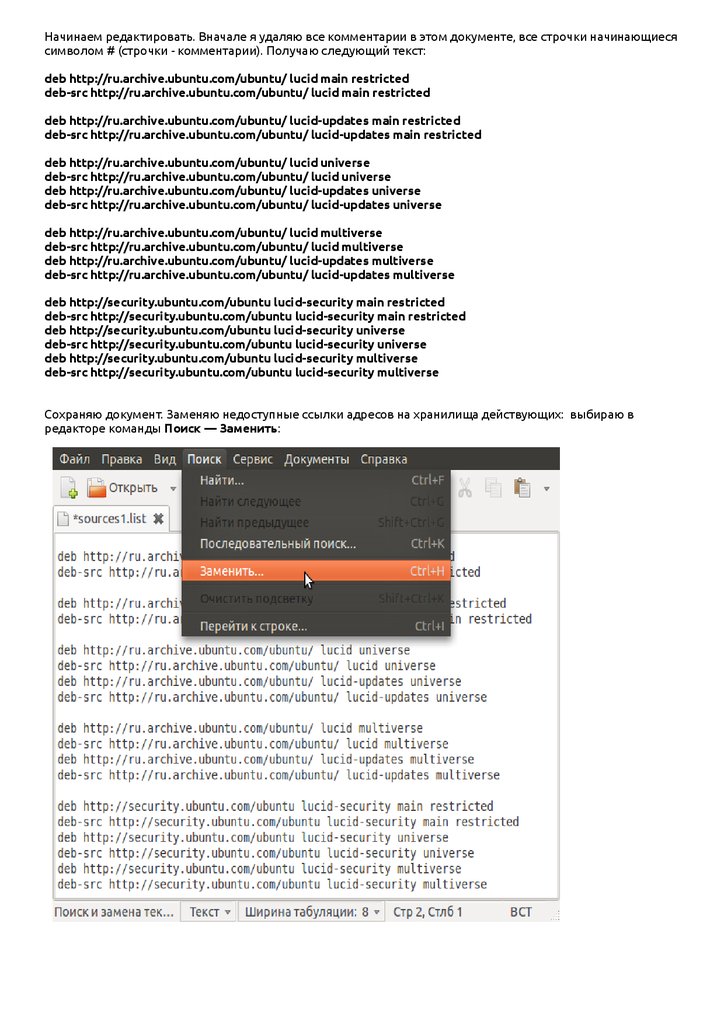


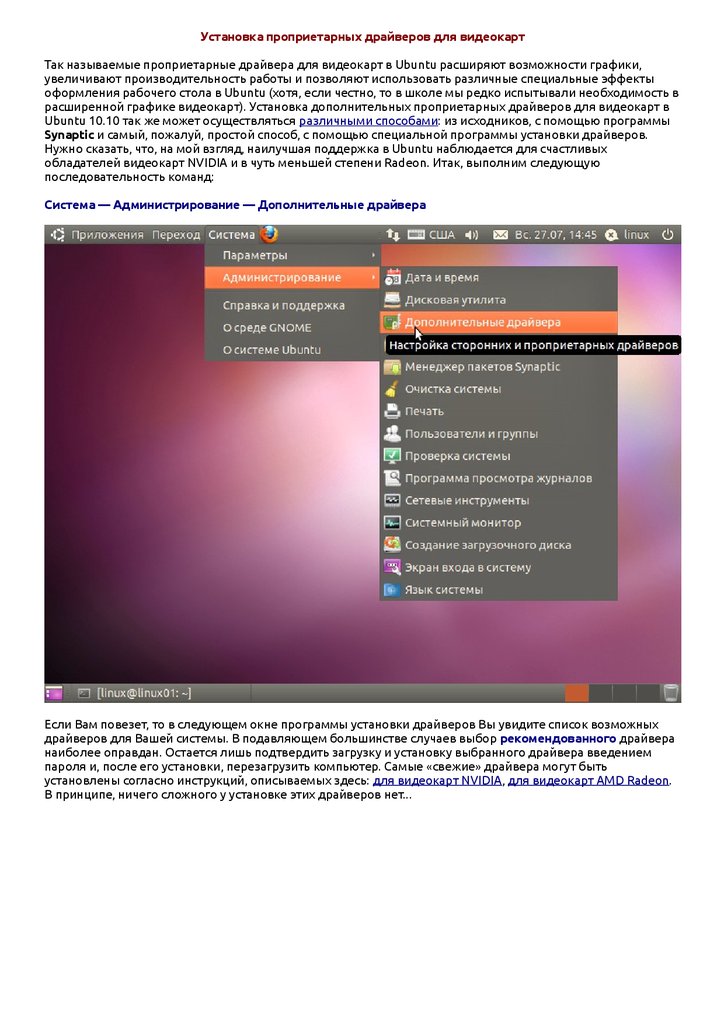

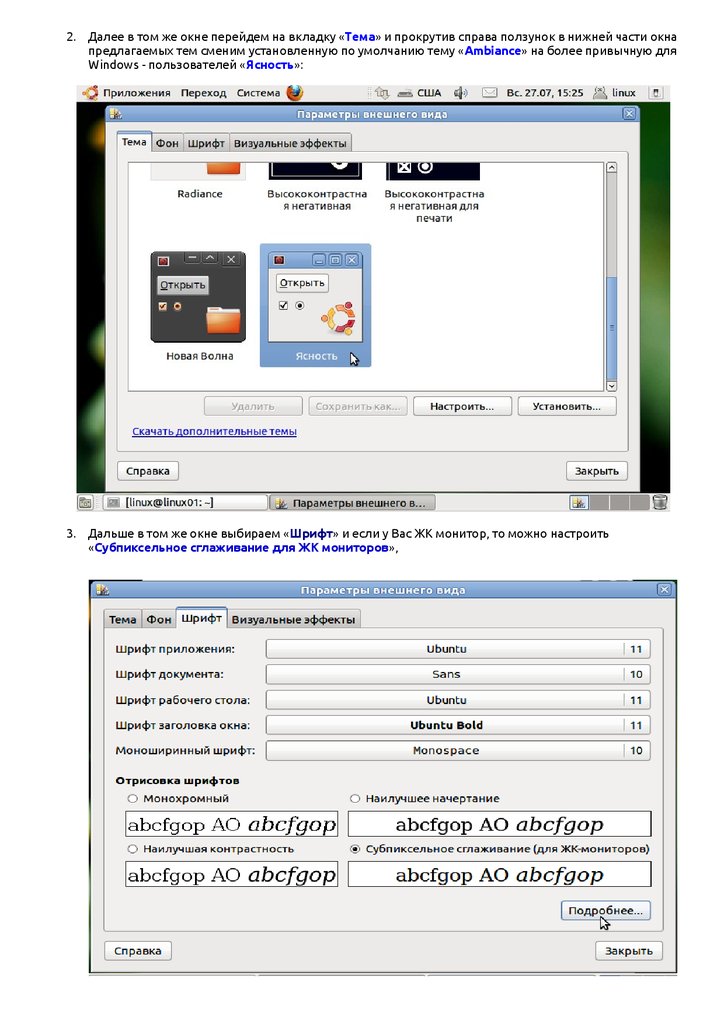
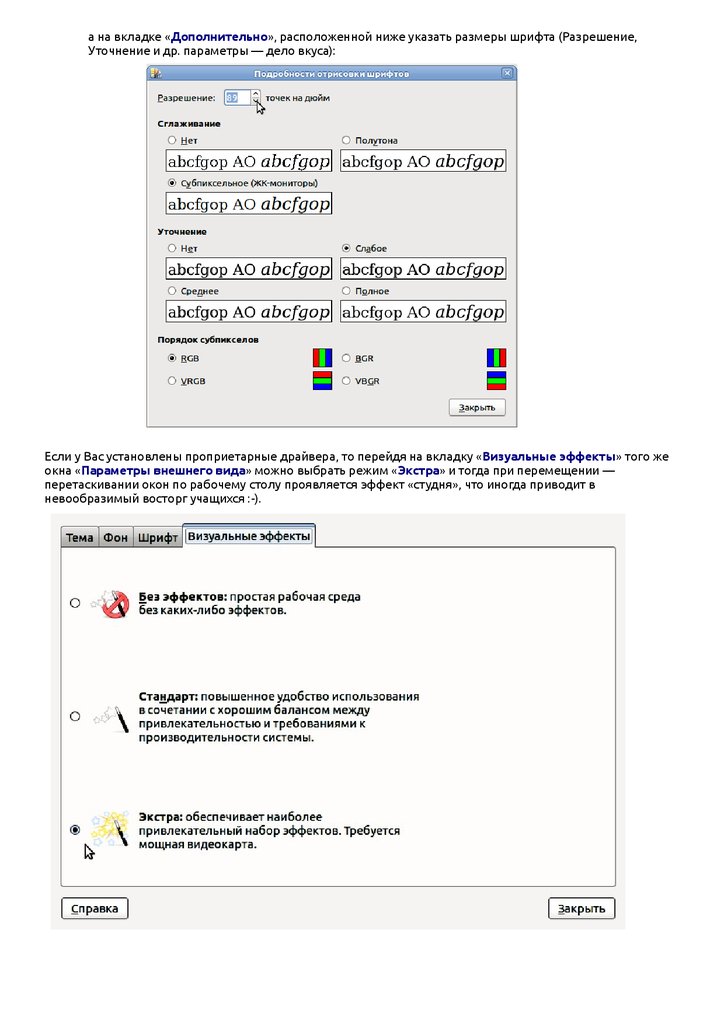




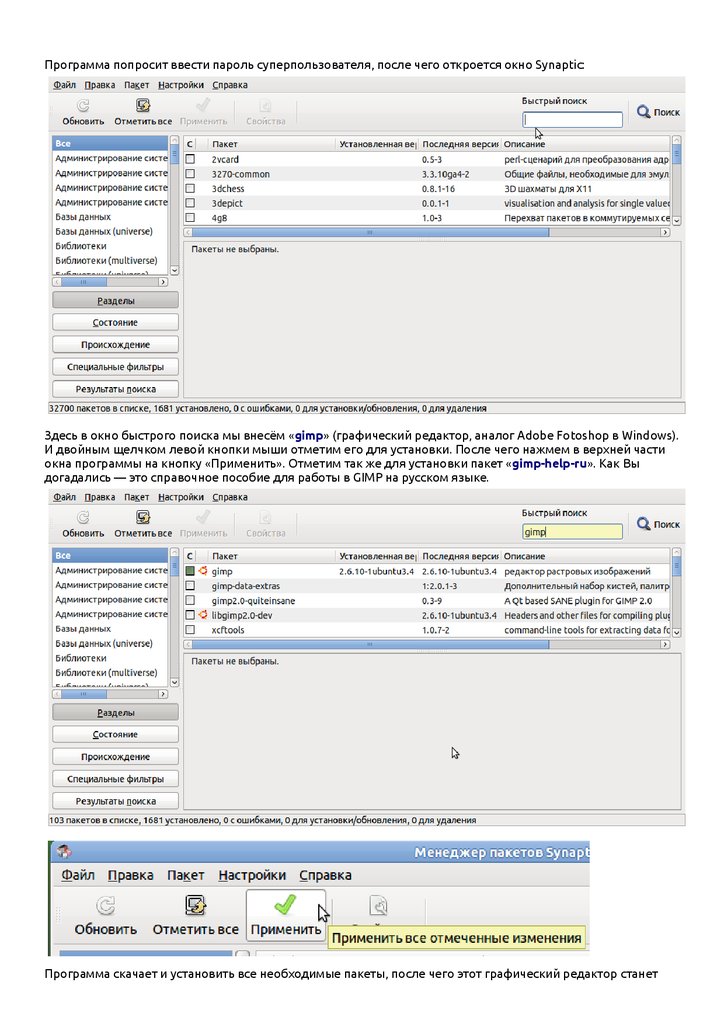
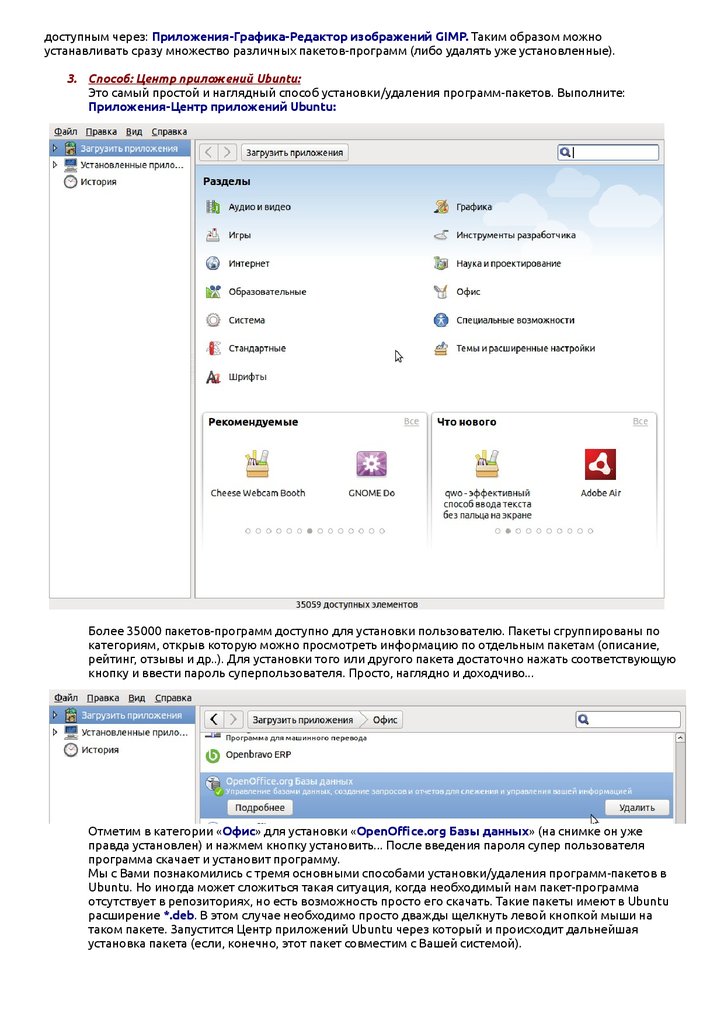
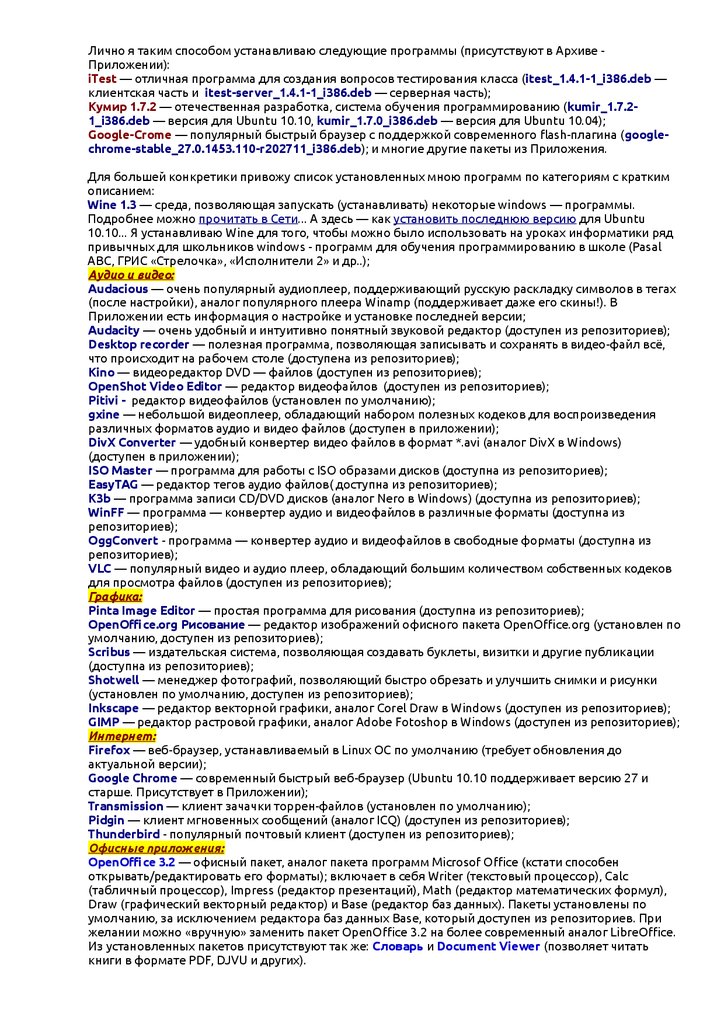
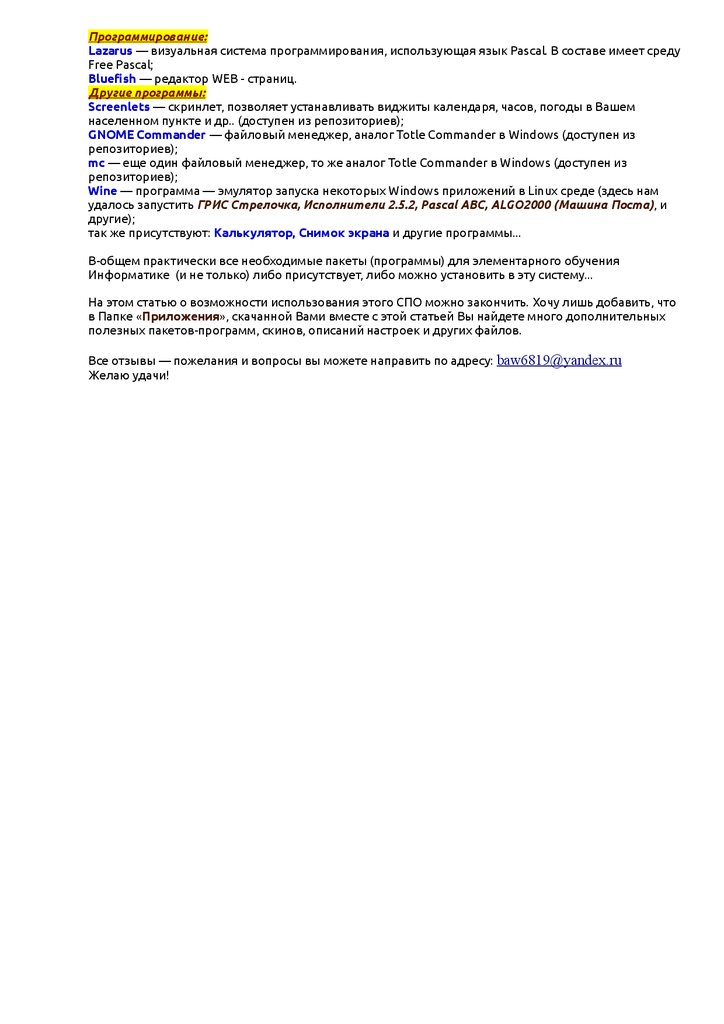
 software
software








