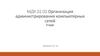Similar presentations:
Установка windows 7 в VertualBOX
1.
Установка windows 7 вVertualBOX
2.
Запускаем программу и в открывшемся окне щелкаем на симпатичной синей кнопкеСоздать. Откроется окно мастера, в котором щелкните на кнопке Далее. В новом окне
введите имя машины и выберите тип системы: Windows 7.
В следующем окне введите размер оперативной памяти,
меньше 512 Мегабайт указать нельзя, в принципе, их хватит
для знакомства с системой. Щелкаем Далее.
3.
Откроется окно мастера. В нем нужно выбрать динамический или фиксированный образ. Динамическийизначально занимает мало места, и будет расширяться постепенно, а фиксированный сразу сожрет весь
выделенной под него объем, так что решать вам (имхо, лучше выбрать динамический образ).
4.
Выберите размер диска, можно оставить выбранный по умолчанию (20 Гигабайт).5.
Щелкните на кнопке Готово. Теперь мы вернулись в предыдущее окно, в котором выбран созданныйнами раздел. Щелкните на кнопке Далее и на кнопке Готово в финальном окне.
6.
Виртуальная машина создана. На вкладке Детали можно посмотреть ее параметры.7.
Если что-то не устраивает, щелкните на кнопке Свойства и укажите дополнительные параметры. Кстати,там установите флажок Включить 3D-ускорение, пригодится.
8.
Начинаем установку. Поскольку Windows 7 у вас наверняка в виде файла .iso, вытянутого из торрентов,щелкаем на кнопке Свойства, переходим в раздел CD/DVD-ROM. Устанавливаем флажок Подключить
CD/DVD и дальше выбираем переключатель Файл ISO-образа.
9.
Щелкаем на значке справа от поля, откроется окно Менеджер виртуальных носителей. В нем щелкнитена кнопке Добавить и укажите ваш образ ISO. Затем щелкните на кнопке Выбрать.
Впрочем, если вы записали образ на диск, выберите переключатель Физический
CD/DVD-привод и укажите нужную букву привода. Осталось щелкнуть на кнопке Старт и
начнется установка Windows 7.
10.
Дальшее у нас идет пошаговаяустановка Windows 7
11.
Выбираем язык, формат времени, раскладку клавиатуры.12.
Принимаем лицензионное соглашение.13.
Выбираем тип установки Полная (дополнительные параметры).14.
Выбираем раздел для установки.15.
Начинается копирование файлов.16.
После того как установка завершилась у нас идет заполнение данных, а так же нужно обязательно ввестилицензионный ключ продукта.

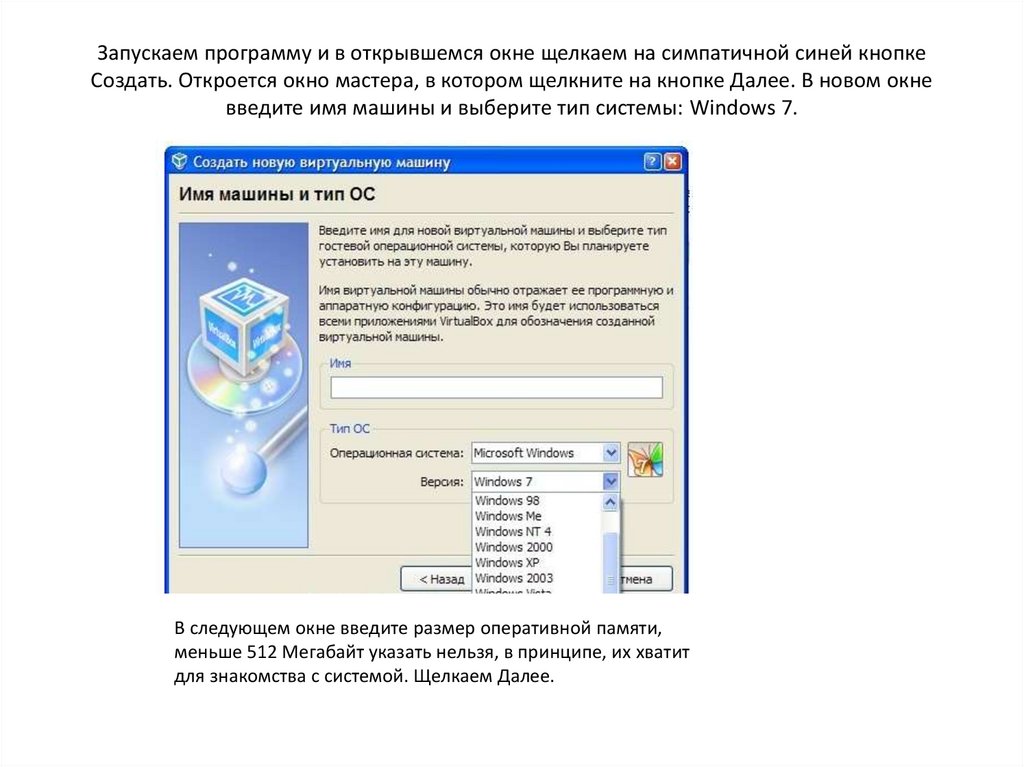


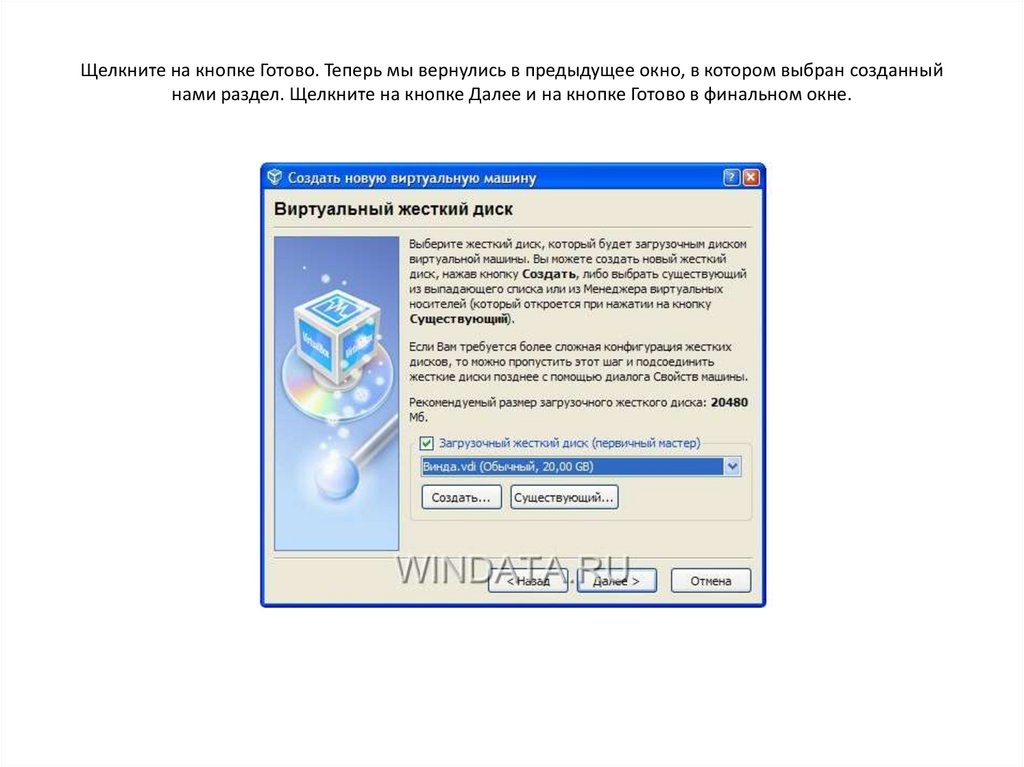

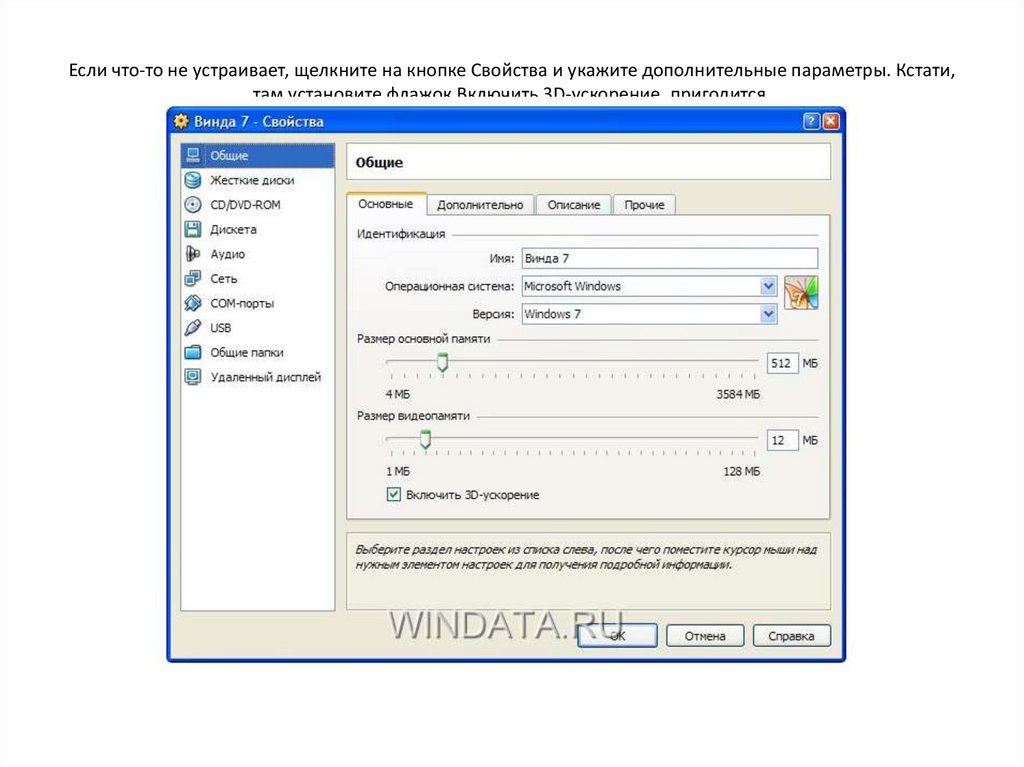
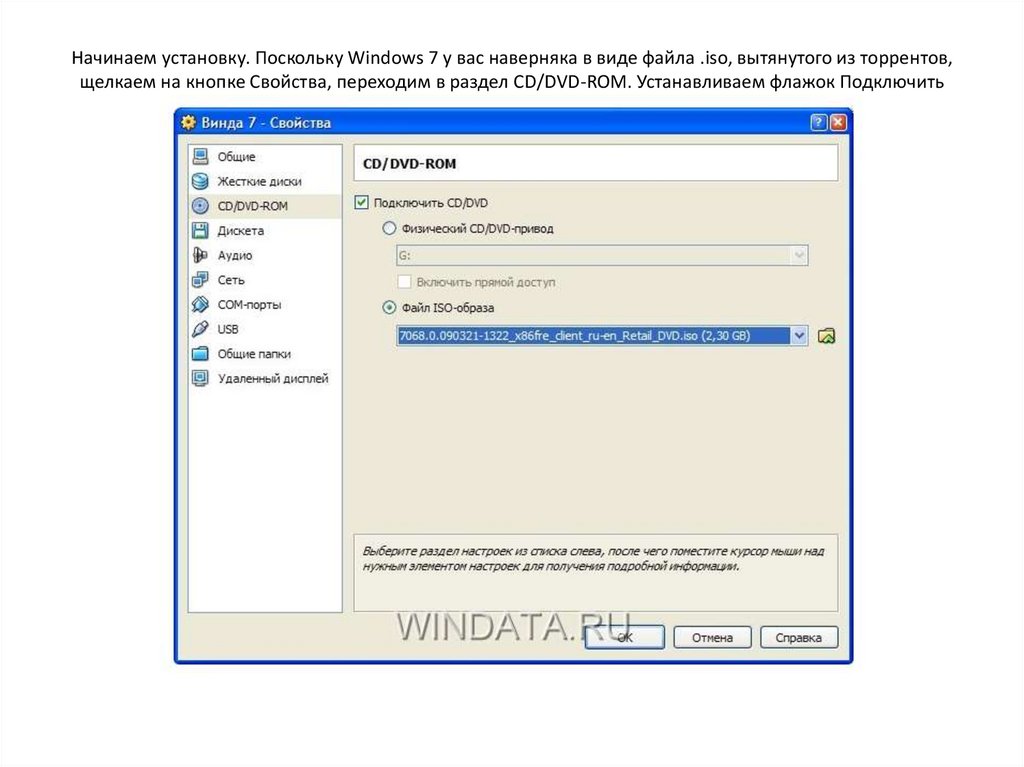
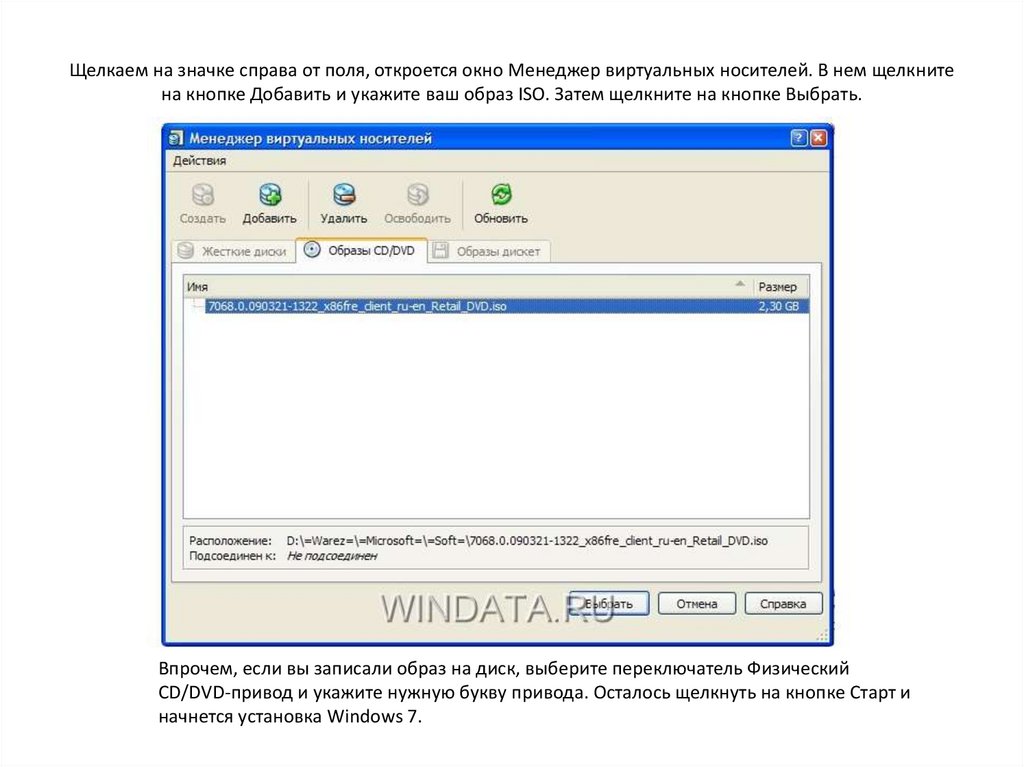


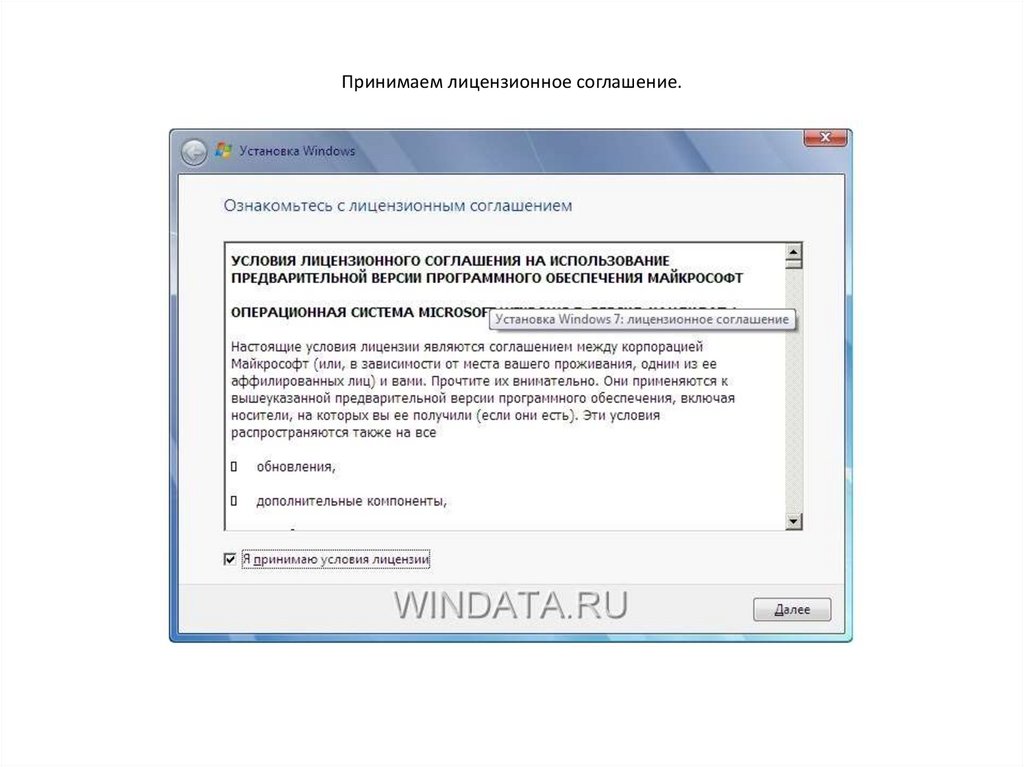
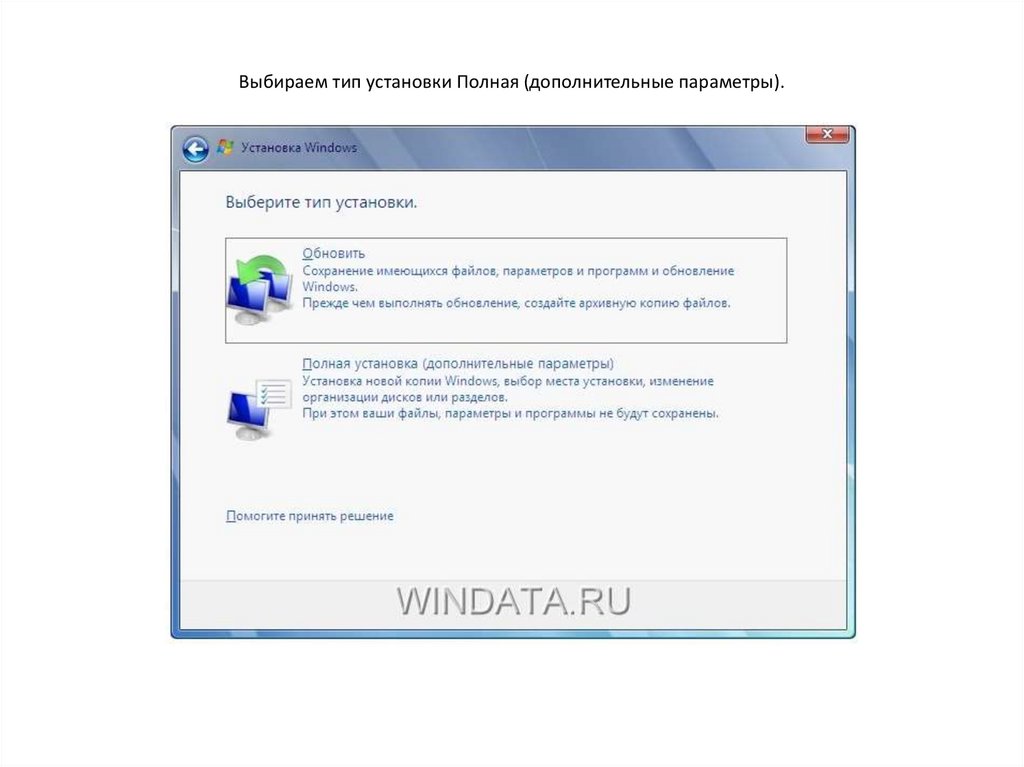
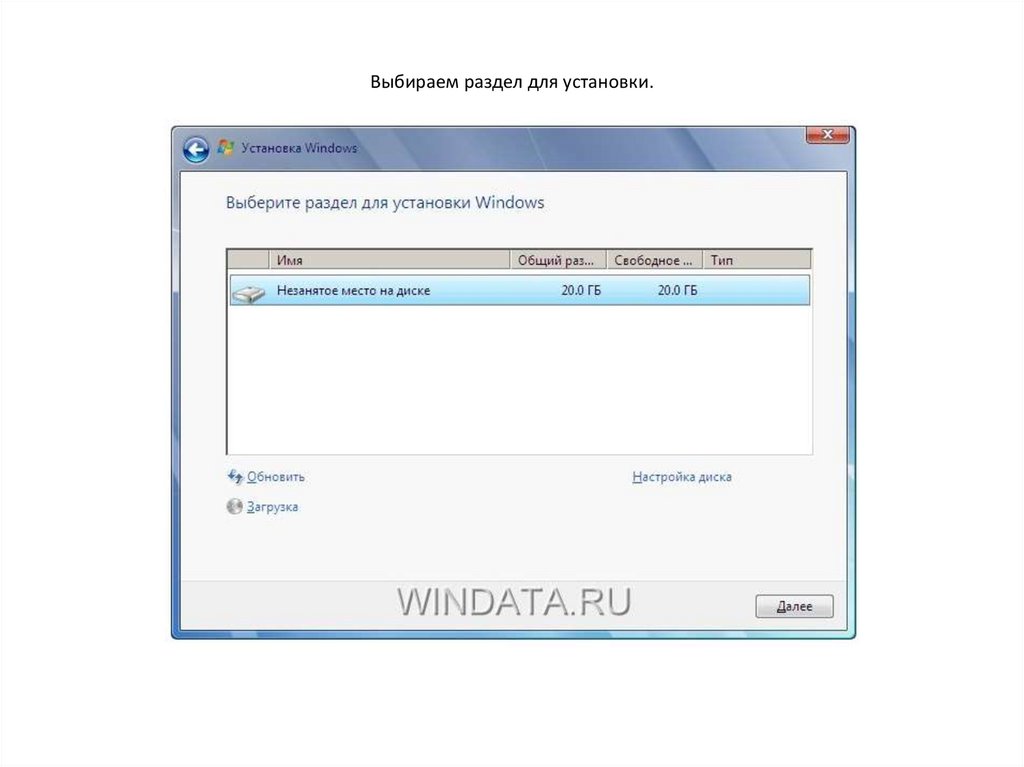



 software
software