Similar presentations:
Установка драйверов
1. Установка драйверов
УСТАНОВКА ДРАЙВЕРОВП-210/ЭНС
2. Что такое драйвер?
ЧТО ТАКОЕ ДРАЙВЕР?Дра́йвер (англ. driver, мн. ч. дра́йверы) — компьютерное программное
обеспечение, с помощью которого другое программное обеспечение
(операционная система) получает доступ к аппаратному
обеспечению некоторого устройства.
3. Последовательность установки драйверов
ПОСЛЕДОВАТЕЛЬНОСТЬ УСТАНОВКИ ДРАЙВЕРОВ• Во-первых, необходимо установить драйвера отвечающие за корректную работу
чипсета и других контроллеров, установленных на материнской плате (к примеру:
USB 3.0/3.1, Ethernet , Wi-Fi, Bluetooth и т.д.).
• Во-вторых, установить драйвера для аудиоконтроллера и видеокарты . Если
материнская плата содержит интегрированный видеочип либо ваш процессор
оснащен графическим ядром, то видеодрайвера для этих компонентов должны
быть установлены в первую очередь. Аналогичный алгоритм действий, стоит
применить если вы используйте звуковую карту .
• В-третьих, установить драйвера для прочего оборудования, установленного внутри
компьютера (платы аудио- видеозахвата, спутниковые карты DVB-S2 и прочее
дополнительное аппаратное обеспечение).
• В-четвёртых, установите драйвера для внешних устройств: принтер, сканер,
проектор и т.д.
4. Способы установки драйверов (на примере Windows 10)
СПОСОБЫ УСТАНОВКИ ДРАЙВЕРОВ(НА ПРИМЕРЕ WINDOWS 10)
Существует два основных способа установки драйверов:
автоматический и ручной.
• Выполнить установку драйверов в автоматическом режиме можно,
как стандартными средствами Windows 10, так и при помощи
специальных программ («DriverPack Solution», «DevID»).
• Ручная установка драйверов подразумевает под собой поиск нужных
драйверов и их непосредственную инсталляцию.
5. Автоматическая установка драйверов Стандартный метод
АВТОМАТИЧЕСКАЯ УСТАНОВКА ДРАЙВЕРОВСТАНДАРТНЫЙ МЕТОД
Для автоматической установки драйверов
стандартными средствами Windows 10, необходимо
открыть «Диспетчер устройств» и кликнуть правой
кнопкой мыши по нужному устройству, затем
выбрать пункт «Обновить драйверы…».
6.
После чего Windows 10 предложит один изспособов обновления драйверов, вам
нужно выбрать «Автоматический поиск
обновленных драйверов».
Windows 10 выполнит поиск драйверов в
системных папках на компьютере и в
Интернете.
Минус данного метода в том, что ОС часто
не находит нужных драйверов или
сообщает о том, что последняя версия
драйвера уже установлена.
7. Специальные программы
СПЕЦИАЛЬНЫЕ ПРОГРАММЫЗапустить автоматическую установку драйверов
также можно при помощи специальных
программ, которые производят анализ системы
и на основе полученных данных выполняют
поиск драйверов на удалённом сервере с
последующей их загрузкой на ваш ПК и
предложением выполнить инсталляцию.
Существует множество таких программ, но
наиболее популярными являются: «DriverPack
Solution» и «DevID».
8. Ручная установка драйверов
РУЧНАЯ УСТАНОВКА ДРАЙВЕРОВДанный метод установки драйверов является предпочтительным, так как вы
полностью контролирует процесс и не допустите установку лишнего ПО на ваш ПК.
Начнём с того, что у вас должны быть диски с необходимыми драйверами в
комплекте поставки ПК либо список Интернет-ресурсов откуда их можно скачать
(указывается в инструкции). Для установки драйверов с диска или его образа
достаточно запустить файл setup либо install, после чего откроется интерфейс, в
котором нужно выбрать автоматический либо выборочный режим установки ПО.
9. Стандартный метод установки драйверов в ручном режиме
СТАНДАРТНЫЙ МЕТОД УСТАНОВКИ ДРАЙВЕРОВ В РУЧНОМРЕЖИМЕ
Для установки драйверов в
Windows 10 в ручном режиме,
необходимо открыть «Диспетчер
устройств» и кликнуть правой
кнопкой мыши по нужному
устройству. Выбрать «Обновить
драйверы…» затем пункт
«Выполнить поиск драйверов на
этом компьютере».
10.
После чего необходимо указать местопоиска драйверов воспользовавшись
кнопкой «Обзор».
Обязательно поставьте галочку
«Включая вложенные папки» — данная
опция позволяет выбрать общую папку,
в которой и будет производиться поиск
драйверов. Затем нажмите «Далее» и
дождитесь завершения процесса
установки драйвера устройства.
11. Где скачать недостающие драйвера?
ГДЕ СКАЧАТЬ НЕДОСТАЮЩИЕ ДРАЙВЕРА?Драйвера всегда можно скачать с
сайта разработчика устройства,
при этом, нужно учитывать
версию операционной системы и
её разрядность.
12.
Но, бывают такие моменты, когда драйвера отсутствуют насайте разработчика в следствии того что версия устройства
устарела либо речь идёт о операционных системах, которые
более не поддерживаются. Не стоит отчаиваться! Драйвера
можно найти и скачать из интернета
13. Скачать драйвера по ИД оборудования
СКАЧАТЬ ДРАЙВЕРА ПО ИД ОБОРУДОВАНИЯДля того чтобы скачать именно те драйвера
которые необходимы, нужно определить
«Ид оборудования» — это легко сделать
при помощи «Диспетчера устройств».
Кликните правой кнопкой мыши на
нужном устройстве и выберите «Свойства».
Затем перейдите на вкладку «Сведения»,
где в выпадающем меню «Свойство»
выберите «ИД оборудования» и в поле
«Значения» выберите первую строку – это и
есть «ИД оборудования».
14.
Вы можете скопировать строку спомощью правой кнопки мыши выбрав
пункт «Копировать» в выпадающем
контекстном меню. После чего вставьте
скопированную строку в поле ввода
поисковой системы и допишите «скачать
драйвер».
После чего обновите драйвер устройства
вручную, как было описано ранее.





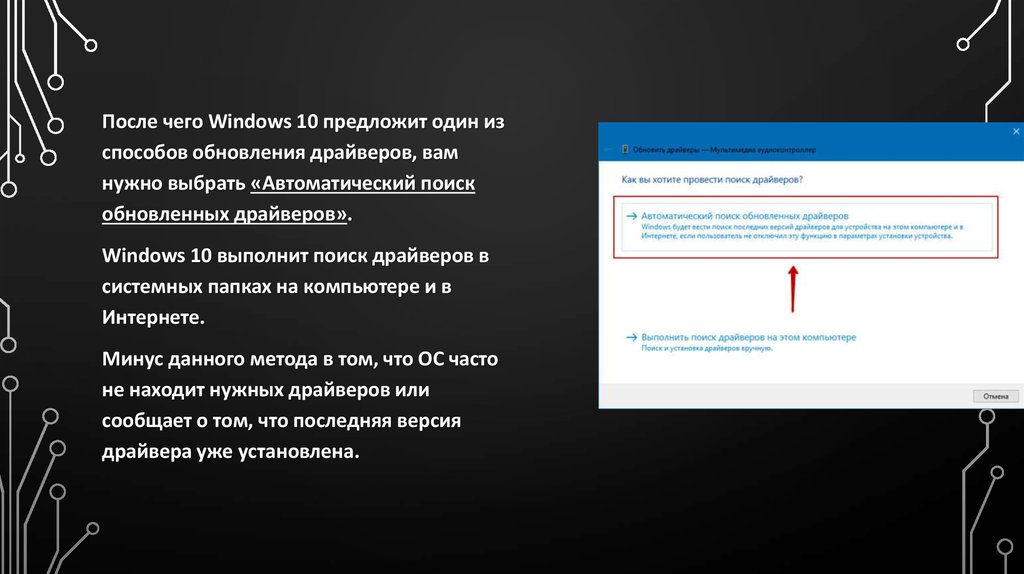



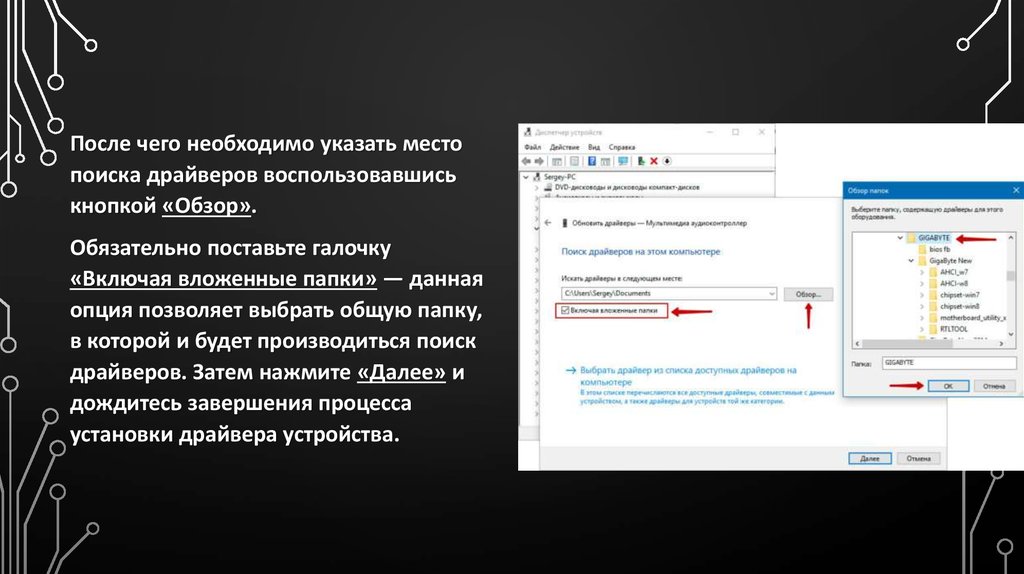
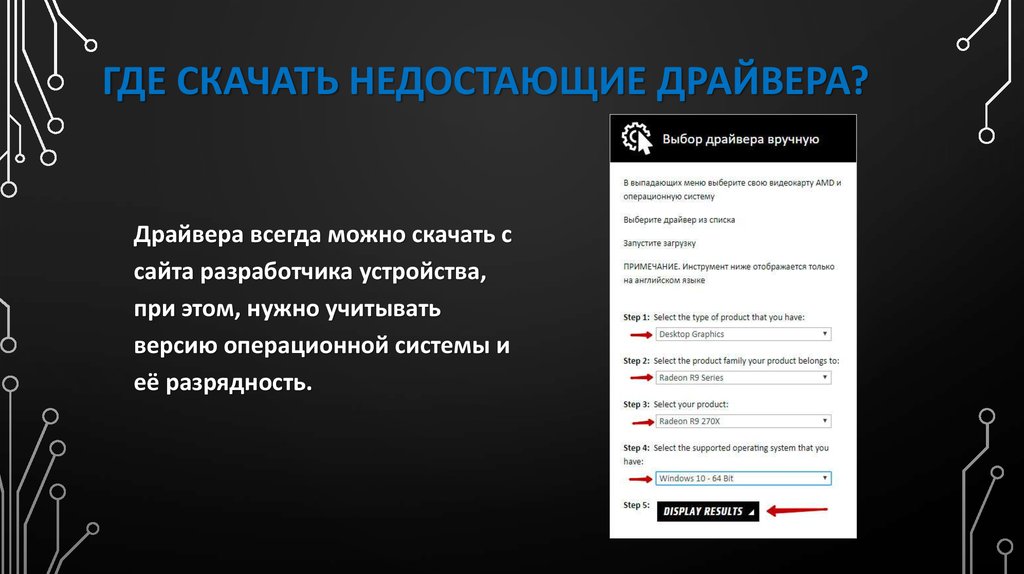

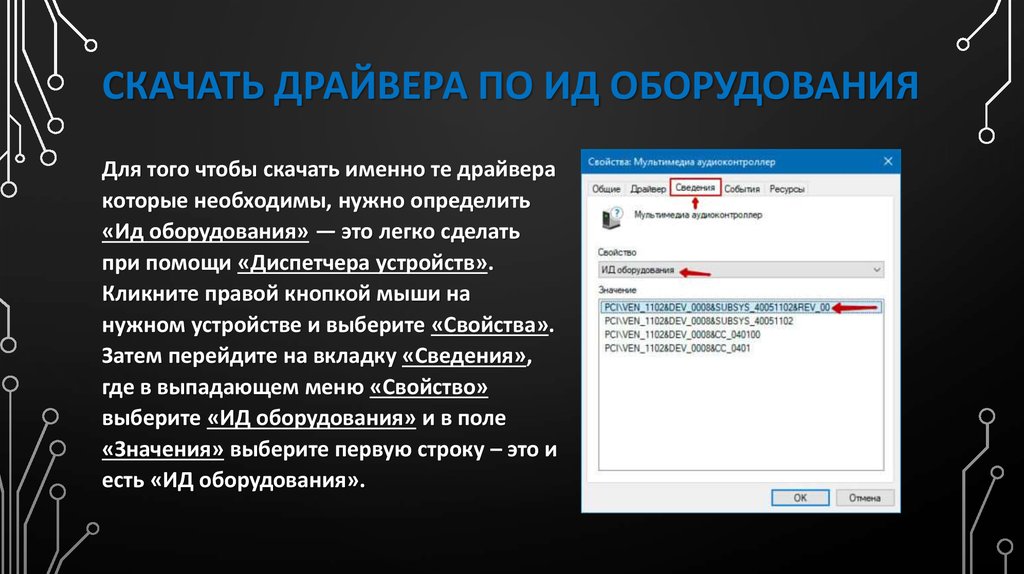
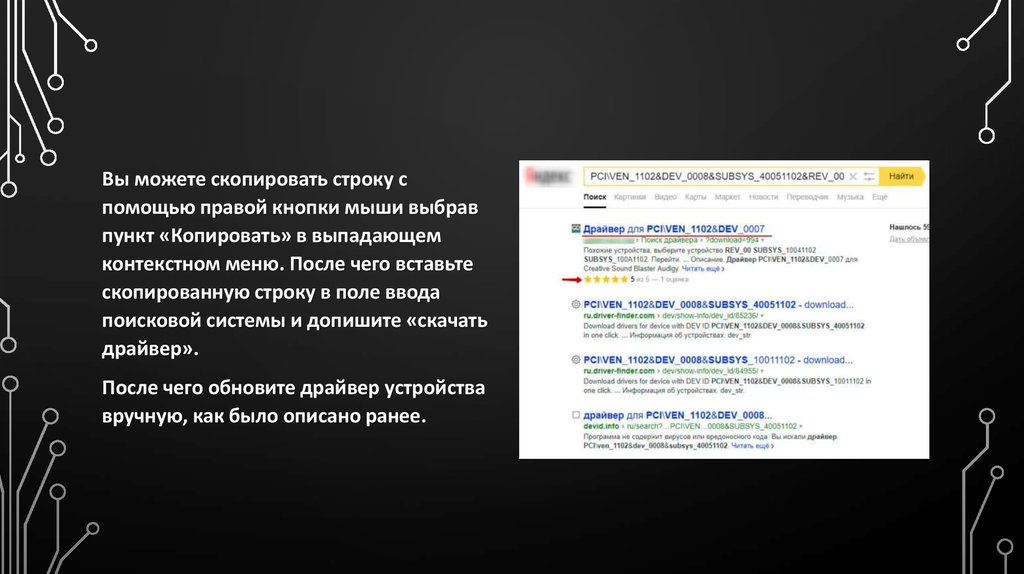

 software
software





![Установка Bosch ESI[tronic] Установка Bosch ESI[tronic]](https://cf2.ppt-online.org/files2/thumb/e/EC8XQzOoesZiPjGqWvbYI53yrUHAn2x61pLcJl.jpg)


![Установка Bosch ESI[tronic] Установка Bosch ESI[tronic]](https://cf4.ppt-online.org/files4/thumb/q/QjJ0Hiwr2tLzC4EkYKnX9c8xBAIGOhF51mbyfD.jpg)