Similar presentations:
Установка и настройка службы DNS-сервер
1.
МДК.02.02 Организацияадминистрирования компьютерных
сетей
3-курс
Занятие 13, 14
2.
Установка и настройка службы DNS-сервер3.
DNS – система доменных имёнDNS есть на любом компьютере, в каждой сети и у каждого
провайдера.
Кроме того она имеет иерархический вид и в случае, когда
система доменных имен не может определить адрес
запрошенного ресурса по доменному имени, она передает
запрос вышестоящему DNS-серверу.
Запрос может передаваться вплоть до одного из 13 «самых
главных в мире» корневых DNS серверов.
4.
Установка службы DNS-сервер5.
Установка службы DNS-серверСервер может выполнять различные функции.
Он может исполнять роль:
- глобального каталога,
- хранить файловую информацию,
- работать с базами данных,
- работать одновременно с несколькими пользователями.
В зависимости от предназначения сервера на нем
устанавливают роли – специальный набор программ,
позволяющих серверу выполнять необходимые функции.
6.
Установка службы DNS-серверЧаще всего роль DNS-сервера устанавливается вместе с
контроллером домена.
Но в случае если во время установки Active Directory вы сняли
галочку «DNS-сервер», либо Active Directory просто не нужен,
то необходимо провести установку только DNS-сервера.
Для этого нужно зайти в «Диспетчер серверов» (Server
Manager).
В консоли «Диспетчер серверов» (Server Manager)
выберите узел «Добавить роли и компоненты».
Откроется «Мастер добавления ролей» (Add Roles Wizard).
7.
8.
Если работа мастера начинается с вводной страницы,ознакомьтесь с ее содержанием и щелкните Далее (Next).
9.
Установка службы DNS-серверУбедитесь, что в разделе «Тип установки» выбран пункт
«Установка ролей и компонентов».
Нажмите кнопку «Далее».
10.
11.
Установка службы DNS-серверВ разделе «Выбор сервера» необходимо выбрать пункт
«Выберите сервер из пула серверов».
В данном случае представлен всего лишь один сервер.
На самом деле их может быть больше.
Следует выбрать один из них и нажать кнопку «Далее».
12.
13.
Установка службы DNS-серверВ следующем разделе «Выбор компонентов» нам предлагают
выбрать какие-то дополнительные компоненты.
Пока оставляем все без изменений и продолжаем установку.
Нажимаем кнопку «Далее».
14.
15.
Установка службы DNS-серверВ следующем разделе «Доменные службы Active Directory»
Вашему вниманию будет представлена краткая информация о
том, что такое доменные службы, для чего они нужны и на что
следует обратить внимание!
После прочтения материала, переходим к следующему шагу.
Нажимаем кнопку «Далее».
16.
17.
Установка службы DNS-серверВ следующем разделе «Подтверждение установки
компонентов» оставляем всё без изменений.
Нажимаем кнопку «Установить».
18.
19.
Установка службы DNS-серверУстановка занимает определенное время.
После того как она завершится, получаем сообщение о том,
что требуется дополнительная настройка.
Но так как инсталляция завершилась успешно, просто
закройте окно!
20.
21.
Установка службы DNS-серверДля продолжения настройки, нужно добавит роль DNS.
Для этого вновь заходим в «Диспетчер серверов», ещё раз
выбираем «Добавить роли и компоненты».
22.
23.
Если работа мастера начинается с вводной страницы,ознакомьтесь с ее содержанием и щелкните Далее (Next).
24.
25.
26.
Установка службы DNS-серверКак только вы дошли до вкладки «Роли сервера» найдите и
добавьте роль DNS сервер путем «Добавления компонентов».
27.
28.
Установка службы DNS-серверСоответственно в разделе «Подтверждение установки
компонентов» ничего не меняем.
Нажимаем кнопку «Установить».
29.
30.
Установка службы DNS-серверПосле этого начинается процесс установки.
Установка будет длится примерно 5 минут.
После завершения установки появится надпись:
«Установка выполнена на Имя Вашего Сервера».
Теперь можно нажать кнопку «Закрыть».
31.
32.
Установка службы DNS-серверДалее в «Диспетчере серверов» нужно нажать на флажок с
восклицательным знаком.
В открывшемся окне нажать «Повысить роль этого сервера до
уровня контроллера домена».
33.
34.
Установка службы DNS-серверДалее открывается окно «Мастер настройки доменных служб
Active Directory».
Здесь необходимо выбрать раздел «Конфигурация
развёртывания».
Выбираем пункт «Добавить новый лес».
Далее следует придумать «Имя корневого домена».
Нажимаем «Далее».
35.
36.
Установка службы DNS-серверВ следующем разделе «Параметры контролера домена»
оставляем всё по умолчанию.
Задаём пароль для восстановления служб каталогов (DSRM).
Проверяем наличие галочки в пункте DNS-сервер.
Она необходима для автоматического поднятия роли DNS.
Нажимаем «Далее».
37.
38.
Установка службы DNS-серверВ разделе «Параметры DNS» оставляем всё по умолчанию.
На ошибку делегирования не обращаем внимание, т.к. роль
DNS поднимается в процессе конфигурации контроллера
домена.
Нажимаем «Далее».
39.
40.
Установка службы DNS-серверВ следующих трёх разделах:
«Дополнительные параметры»,
«Пути» и
«Просмотреть параметры»
всё оставляем без изменений.
Просто нажимаем «Далее».
41.
42.
43.
44.
Установка службы DNS-серверПоявляется раздел «Проверка предварительных требований».
Дожидаемся окончания проверки готовности к установке.
После сообщения мастера об успешной проверке нажимаем
«Установить».
45.
46.
Установка службы DNS-серверНачнётся процесс установки.
В ходе установки конфигурации Контроллера домена, сервер
будет перезагружен.
После перезагрузки вы впервые войдете в свой новый домен.
47.
48.
Установка службы DNS-серверКогда загрузится оснастка «Диспетчер серверов» мы увидим,
что установлены AD DS и DNS.
Кроме того, в инструментах появилось ряд новых компонентов,
которые необходимы для администрирования.
49.
50.
Настройка службы DNS-сервер51.
Настройка службы DNS-серверПосле выполнения всех этих действий в Панели мониторинга
сервера, а также в Меню Пуск появится новая строчка «DNS».
Если кликнуть по этой строчке, то запустится
«Диспетчер DNS».
Он выглядит следующим образом.
52.
53.
Настройка службы DNS-серверНа данный момент на DNS-сервере не настроена ни одна
зона.
Такой сервер называется кэширующим.
Зоны – это части пространства имен, за которые отвечает
сервер.
Зоны прямого просмотра предполагают преобразование
имени в IP-адрес.
Зона обратного просмотра наоборот, сопоставляет IP-адрес с
именем.
54.
Создание зон55.
Создание зонДля начала создадим зону прямого просмотра.
После чего сделаем её простую настройку.
Для этого кликнем правой кнопкой мыши на надписи
«Зоны прямого просмотра».
И затем «Создать новую зону».
56.
57.
Откроется окно «Мастера создания новой зоны». Жмем «Далее».58.
Создание зонОткроется окно выбора типа зоны.
Если у Вас нет другого сервера DNS, то нужно выбрать
«Основная зона»
и нажать «Далее».
59.
60.
Создание зонВ следующем окне нужно задать имя зоны.
Рекомендуется использовать ваш домен.
В нашем случае, в качестве примера, используем имя:
regard.compmir.ru.
Нажимаем «Далее».
61.
62.
В открывшемся окне выбираем «Создать новый файл».Нажимаем «Далее».
63.
Создание зонВ следующем окне выберите тип динамического обновления.
Рекомендуется разрешить динамические обновления, но
только если DNS будет использоваться исключительно в
вашей локальной сети.
В противном случае этот пункт может повлечь за собой риски
безопасности.
Об этом «Мастер создания новой зоны» вас обязательно
предупредит.
Нажимаем «Далее».
64.
65.
Создание зонНажимаем «Далее» и «Готово».
Зона прямого просмотра успешно создана.
Проведем её простую настройку.
Настройка зоны просмотра осуществляется путем добавления
в зону DNS-записей.
Существует несколько типов DNS-записей.
66.
Создание зонРассмотрим основные типы:
А-запись. Соотносит Имя хоста и адрес протокола IPV.
АААА-запись. Соотносит Имя хоста и адрес протокола IPV.
• CNAME-запись. Псевдоним, используется для
переадресации на другое имя.
• MX-запись. Почтовая запись, указывает на почтовые
сервера.
NS-запись. Указывает на DNS-сервер домена.
67.
Создание зонСоздадим А-запись для нашей новой зоны прямого
просмотра.
Для этого кликнем правой кнопкой мыши на зоне и выберем
соответствующий пункт контекстного меню, как показано на
рисунке.
68.
69.
Создание зонВ открывшемся окне «Новый узел» вводим:
• Имя узла,
например GateWay,
• и его IP-адрес,
например 192.168.0.1.
Нажимаем кнопку «Добавить узел».
70.
Далее нажимаем«Готово».
Запись успешно создана!
71.
Создание зонЗона обратного просмотра DNS — особая доменная зона,
предназначенная для определения имени узла по его
IPv4-адресу c помощью PTR-записи.
Адрес узла AAA.BBB.CCC.DDD переводится в обратной нотации
и превращается в DDD.CCC.BBB.AAA.in-addr.arpa.
Благодаря иерархической модели управления именами
появляется возможность делегировать управление зоной
владельцу диапазона IP-адресов.
Для этого в записях авторитетного DNS-сервера указывают, что
за зону CCC.BBB.AAA.in-addr.arpa (то есть за сеть
AAA.BBB.CCC.000/24) отвечает отдельный сервер.
72.
Создание зонPTR-запись (от англ. pointer – указатель) связывает IP хоста с
его каноническим именем.
Запрос в домене in-addr.arpa на IP хоста в обратной форме
вернёт имя данного хоста.
Например, (на момент написания), для IP адреса 192.0.34.164:
запрос записи PTR 164.34.0.192.in-addr.arpa
вернет его каноническое имя:
referrals.icann.org.in-addr.arpa.
73.
Создание зонСоздадим новую зону обратного просмотра в Диспетчере
DNS.
Для этого кликнем правой кнопкой мыши на надписи
«Зоны обратного просмотра».
И затем «Создать новую зону».
74.
75.
Откроется окно «Мастера создания новой зоны». Жмем «Далее».76.
Создание зонОткроется окно выбора типа зоны.
Если у Вас нет другого сервера DNS, то нужно выбрать
«Основная зона»
и нажать «Далее».
77.
78.
Создание зонВыбираем на каком уровне будет происходить репликация
зоны.
Нажимаем «Далее».
79.
80.
Создание зонВ следующем окне указываем зону обратного просмотра
IPv4-адресов.
Если нужна зона IPv6, то выбираем её.
Нажимаем «Далее».
81.
82.
Создание зонВ следующем окне задаём идентификатор сети,
то есть первые три актета сети, например:
10.10.1.
Нажимаем «Далее».
83.
84.
Создание зонВ следующем окне выберите тип динамического обновления.
Рекомендуется разрешить динамические обновления, но
только если DNS будет использоваться исключительно в
вашей локальной сети.
В противном случае этот пункт может повлечь за собой риски
безопасности.
Об этом «Мастер создания новой зоны» вас обязательно
предупредит.
Нажимаем «Далее».
85.
86.
Создание зонДалее происходит
«Завершение мастера создания новой зоны».
Проверяем настройки.
Для закрытия мастера и создания новой зоны нажимаем
кнопку «Готово».
87.
88.
Создание зонВидим что в Диспетчере DNS появилась наша новая зона.
Нужно обратить внимание, что она начинается с
идентификатора сети и всегда заканчивается на in-addr.arpa.
89.
90.
Создание зонТеперь проверим, что все работает и DNS определяет имя
узла по его IPv4-адресу.
Открываем командную строку.
Вводим nslookup 10.10.1.1.
Видим, что имя правильно определилось по ip-адресу.
91.
92.
Создание зонНа следующем этапе укажем Сервер пересылки.
Он необходим для того чтобы кэшировать и перенаправлять
DNS-запросы с локального DNS-сервера на внешний
DNS-сервер в сети интернет.
Это необходимо для того чтобы локальные компьютеры
доменной сети смогли получить доступ в интернет.
В диспетчере DNS выделяем наш сервер и кликаем правой
кнопкой мыши.
В выпадающем меню выбираем «Свойства».
93.
94.
Создание зонОткрывается окно со свойствами нашего сервера.
Далее переходим во вкладку «Сервер пересылки» и
нажимаем кнопку «Изменить».
95.
96.
Создание зонВ редакторе серверов пересылки вводим IP-адрес или DNS
имя провайдера или, например, DNS Google (8.8.8.8).
Нажимаем «ОК».
Контроллер домена развёрнут и настроен.
Можно добавлять новых пользователей в домен.
97.
Создание учетных записей пользователя98.
Создание учетных записей пользователяСоздадим нового пользователя в домене.
Для этого нажимаем:
Пуск/Администрирование/Пользователи и компьютеры Active Directory.
Далее выбираем объект Users, кликаем по нему правой кнопкой мыши,
выбираем: «Создать», «Пользователь».
99.
100.
Создание учетных записей пользователяЗаполняем информацию о пользователе, например, semenov.
Придумываем этому пользователю пароль и выставляем галочки в тех
местах, как нам нужно.
Теперь пользователь a-dom\semenov с паролем, который мы ему
придумали сможет зайти на этот сервер.
Но права у него будут ограничены.
Также этот пользователь сможет зайти на любой компьютер в этом
домене.
101.
Добавление компьютера в домен102.
Добавление компьютера в доменДобавим компьютер в домен, чтобы пользователь мог входить
под учетной записью которая создается в Active Directory.
Помимо этого на пользователя будут распространяться
групповые политики и т.д.
Зайдём в «Диспетчер серверов» и откроем вкладку
«Пользователи и компьютеры Active Directory».
103.
104.
Добавление компьютера в доменОткроется окно:
«Active Directory - пользователи и компьютеры».
Зайдем в папку «Computers» и убедимся в том что пока ни один
компьютер пока что не подключен к домену.
105.
106.
Добавление компьютера в доменПерейдем к настройкам.
В первую очередь нам необходимо что бы на рабочих станциях
был прописан IP-адрес DNS-сервера.
В нашем случае DNS установлен на контроллере домена.
Если мы откроем «Диспетчер серверов» и выберем в нём
оснастку «DNS» то увидим, что ip-адрес совпадает с адресом
контроллера домена.
107.
108.
Добавление компьютера в доменТеперь создадим первого пользователя, и назовем его «Тест».
Для этого вновь откройте вкладку:
«Active Directory - пользователи и компьютеры».
Далее кликаем правой кнопкой мыши по папке «Uzers».
Во всплывающем меню выбираем «Создать», «Пользователь».
109.
110.
Добавление компьютера в доменВ появившимся окне заполняем необходимые параметры для
новой учетной записи.
После этого нажимаем «Далее».
111.
112.
Добавление компьютера в доменПосле чего заполняем поля с паролем.
Пароль должен отвечать требованиям сложности (содержать
латинские буквы с верхним регистром, символы и т.д).
После ввода паролей нужно поставить галочки в двух полях:
«Запретить смену пароля пользователям»,
«Срок действия пароля не ограничен».
После этого нажимаем «Далее».
113.
114.
Добавление компьютера в доменВ следующем окне нажимаем кнопку «Готово»
непосредственно для завершения создания нового
пользователя.
115.
116.
Добавление компьютера в доменПосле чего в оснастке:
«Active Directory - пользователи и компьютеры»
Появится новый пользователь:
Тест Тестович!
117.
118.
Добавление компьютера в доменПодключаем компьютер к домену
Первым делом проверяем настройки сетевых подключений,
ориентируйтесь на картинку приведенную ниже:
119.
120.
Добавление компьютера в доменНаконец то мы добрались до основной настройки компьютера.
У пользовательского компьютера нажимаем правой кнопкой
мыши по значку «Мой компьютер».
Открываем «Свойства».
121.
122.
Добавление компьютера в доменВ появившимся окне ищем вкладку «Изменить параметры».
Нажимаем на неё.
123.
124.
Добавление компьютера в доменВ свойствах системы нам необходимо присоединить
компьютер к домену.
Для этого кликнем на кнопку «Изменить».
125.
126.
Добавление компьютера в доменВыделяем пункт «Является членом домена:».
Вводим доменное имя.
После чего нажимаем «ОК».
127.
128.
Добавление компьютера в доменВсплывающее окно просит нас что бы мы напечатали:
«Имя пользователя»,
«Пароль администратора домена».
Соответственно после ввода этих данных нажимаем «ОК».
129.
130.
Добавление компьютера в доменЕсли вы выполнили все настройки корректно то компьютер
перейдет к вам в домен.
131.
Добавление компьютера в доменПерезагружаем компьютер для сохранения параметров.
132.
Добавление компьютера в доменПосле перезагрузки входим под учетной записью которую мы
создали выше а именно под именем:
«Тест Тестович».
133.
134.
135.
Добавление компьютера в доменТеперь перейдем на сервер и в оснастке:
«Active Directory - пользователи и компьютеры»
в папке «Computers»
у нас появится новый компьютер «IVAN».
136.
137.
Список литературы:1. Беленькая М. Н., Малиновский С. Т., Яковенко Н. В. Администрирование в
информационных системах. Учебное пособие. - Москва, Горячая линия Телеком, 2011.
2. Компьютерные сети. Принципы, технологии, протоколы, В. Олифер, Н. Олифер
(5-е издание), «Питер», Москва, Санк-Петербург, 2016.
3. Компьютерные сети. Э. Таненбаум, 4-е издание, «Питер», Москва, СанкПетербург, 2003.
4. https://integrus.ru/blog/nastrojka-dns.html
5. https://logi.cc/ustanovka-i-nastrojka-sluzhby-dns-server-dns-server/#.XhWx-RtS-M8
6. https://yvision.kz/post/750912#!
7. https://mixprise.ru/server-2012/vvod-kompyutera-v-domen-server-2012/
138.
Список ссылок:https://www.xelent.ru/upload/medialibrary/338/1.png
http://lyapidov.ru/wp-content/uploads/2017/10/Setup-DHCP-Windows-Server-2012-R2-00004.png
https://4.bp.blogspot.com/-ETVJlWScicw/Weg2YwYE3HI/AAAAAAAAAF4/-CarbyC6FgM4aKSAH_dD2xAKGcIIAxRvQCLcBGAs/s1600/111.png
http://ex-server.blogspot.com/2017/10/exchange-server-2016-windows-server.html
https://mixprise.ru/wp-content/uploads/2016/05/12-768x563.png
https://sksmonitoring.ru/wp-content/uploads/4/3/3/4331df0f8d356f76766a4ba82cd4b2d5.jpg
http://bearnet.ru/wp-content/uploads/2018/06/Bearnet_dc24.png
http://pyatilistnik.org/wp-content/uploads/2014/10/Kak-sozdat-obratnuyu-zonu-v-windows-server-2008R2-03.jpg
http://pyatilistnik.org/wp-content/uploads/2014/11/Kak-nastroit-DNS-server-v-windows-server-2008R2-051.jpg
https://ds05.infourok.ru/uploads/ex/0d64/000a4693-eb64a7b3/57/hello_html_m2a886465.png
139.
Благодарю за внимание!Преподаватель: Солодухин Андрей Геннадьевич
Электронная почта: asoloduhin@kait20.ru





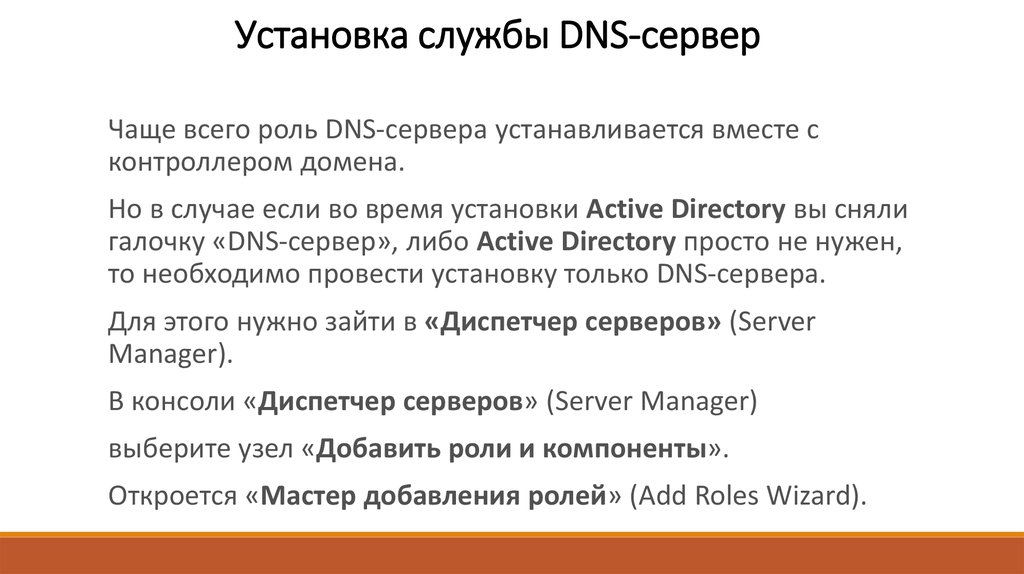

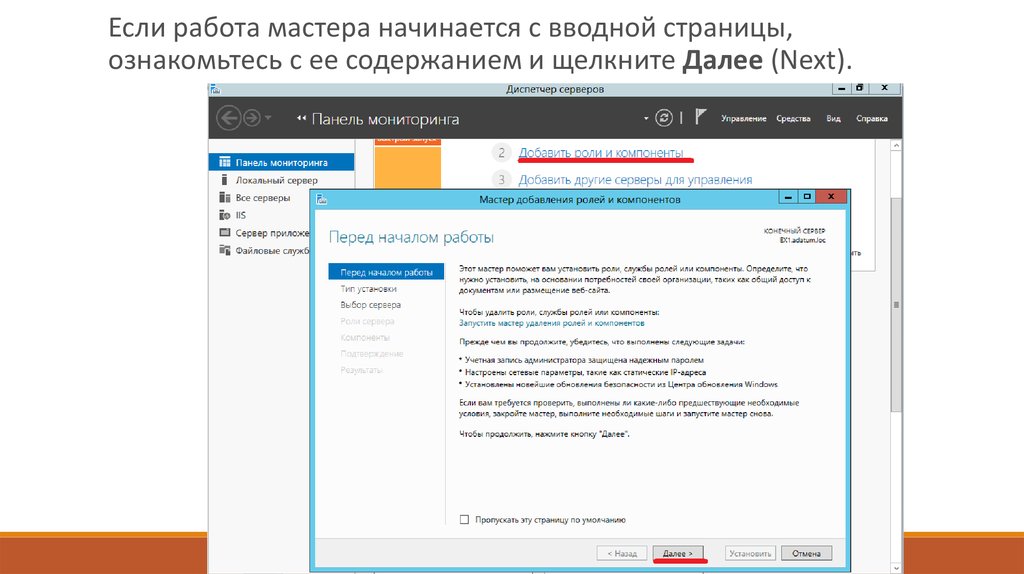
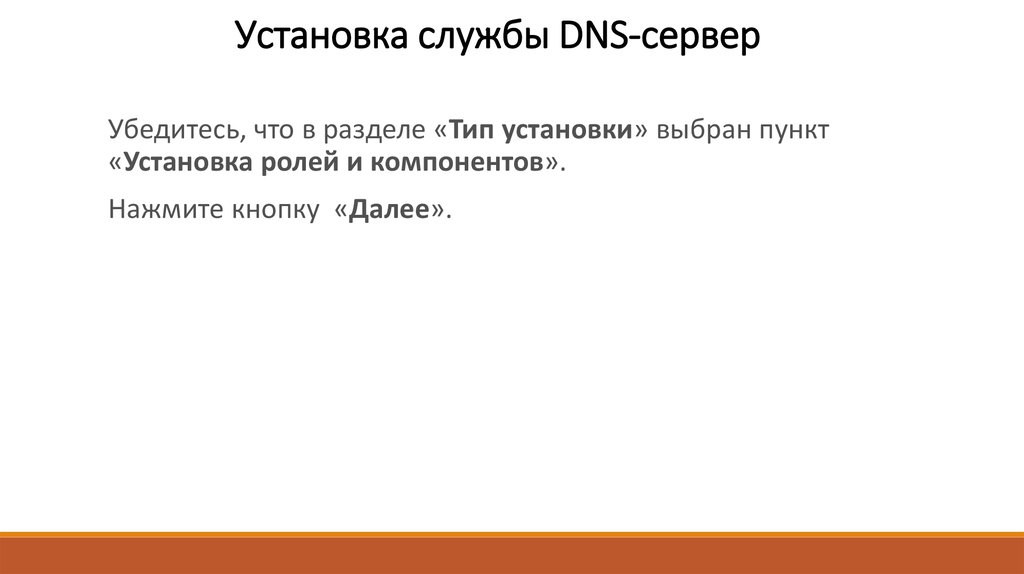


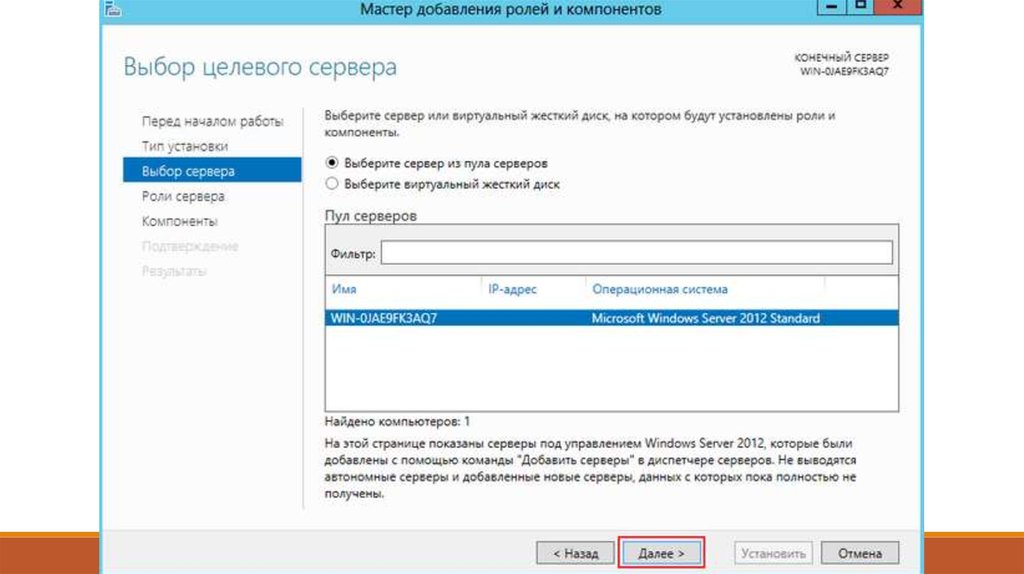



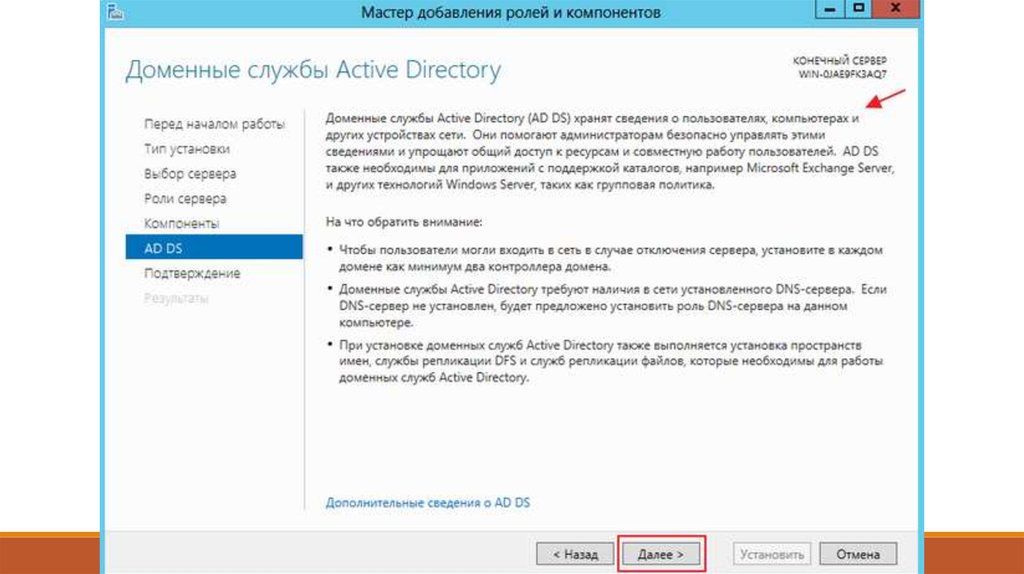

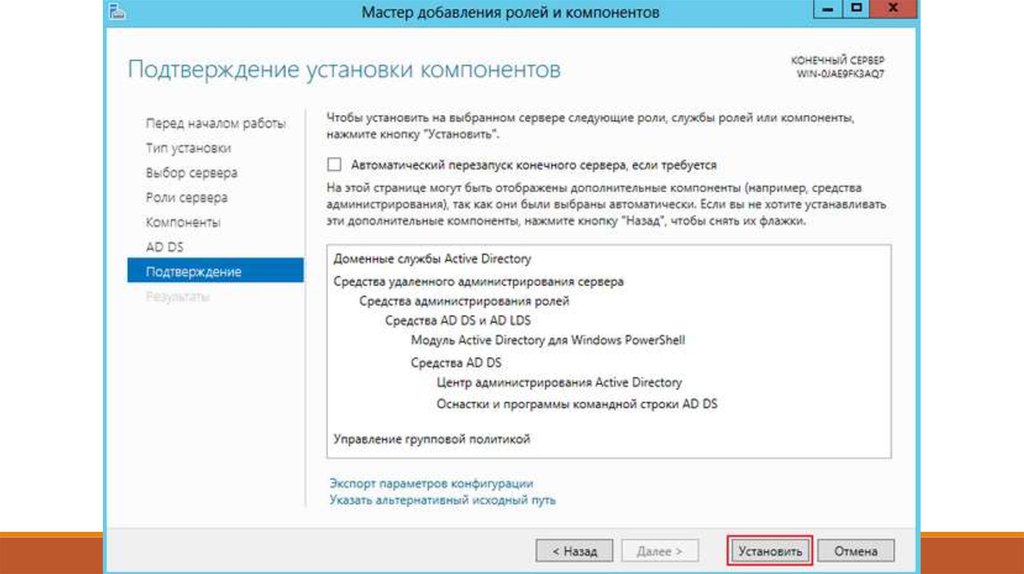

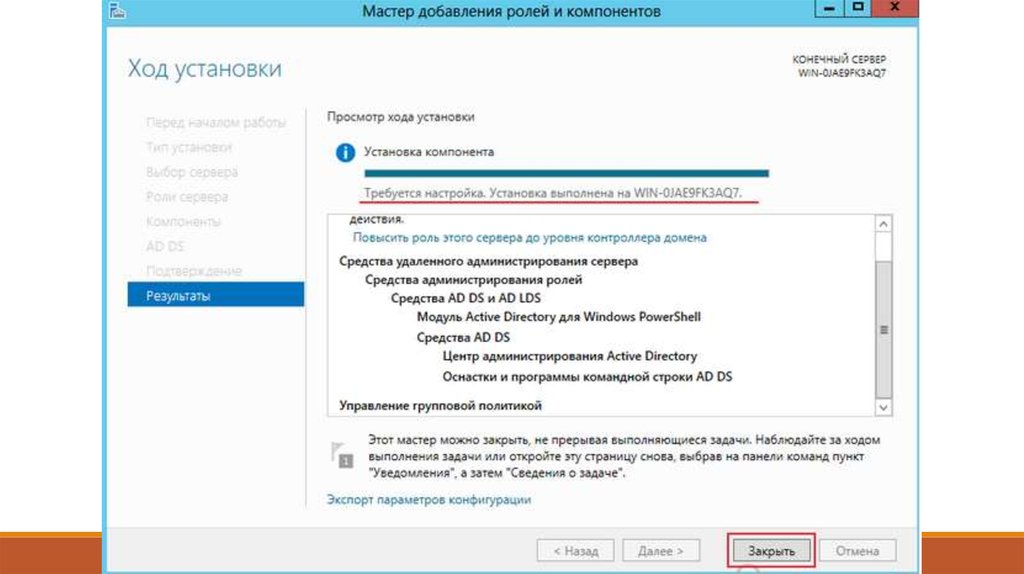
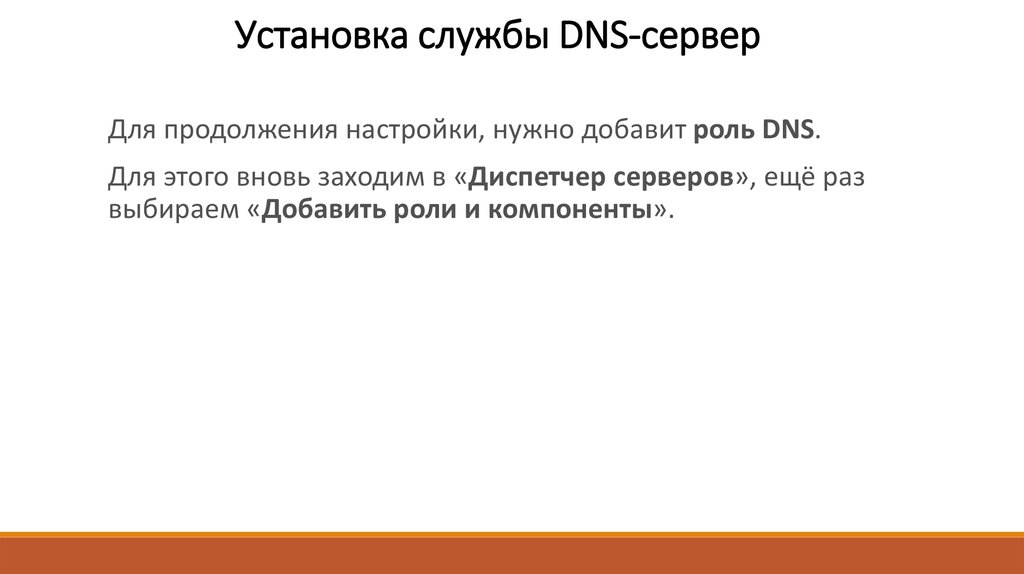
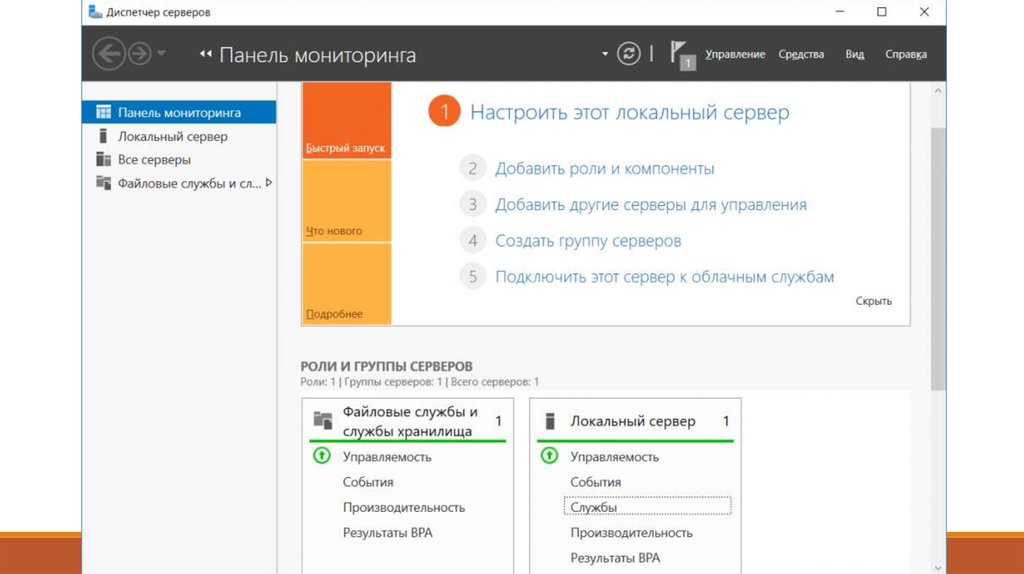
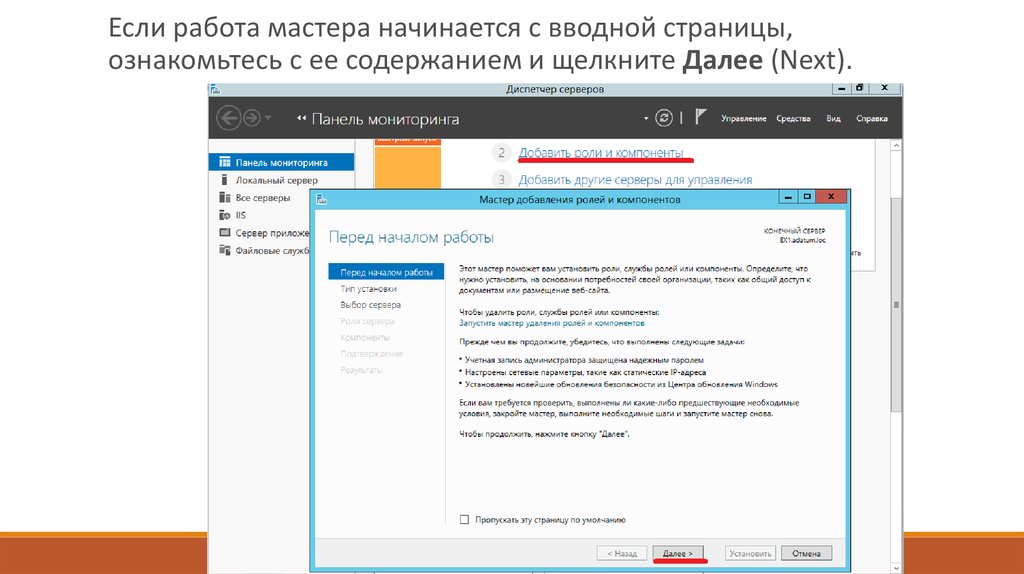
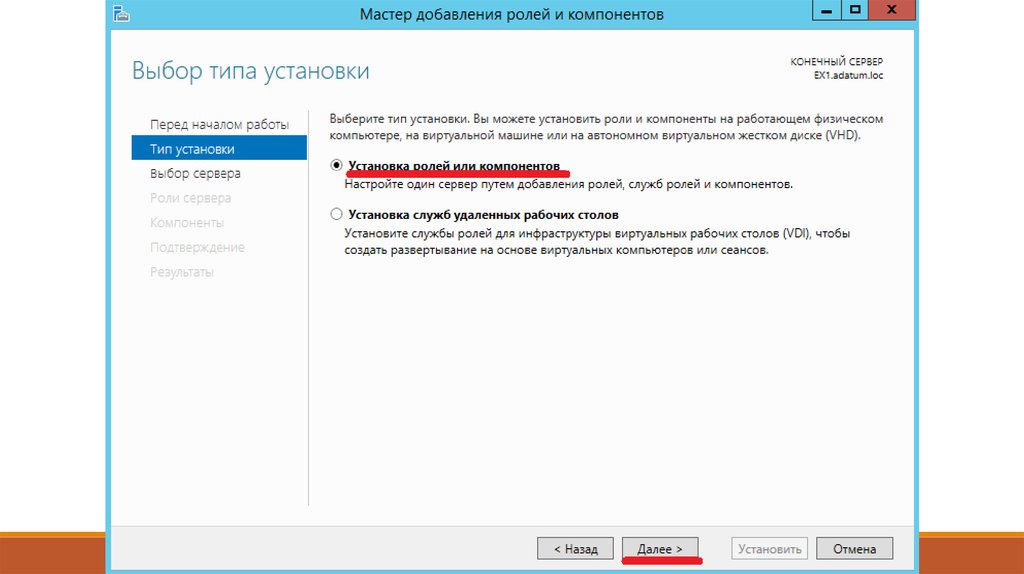


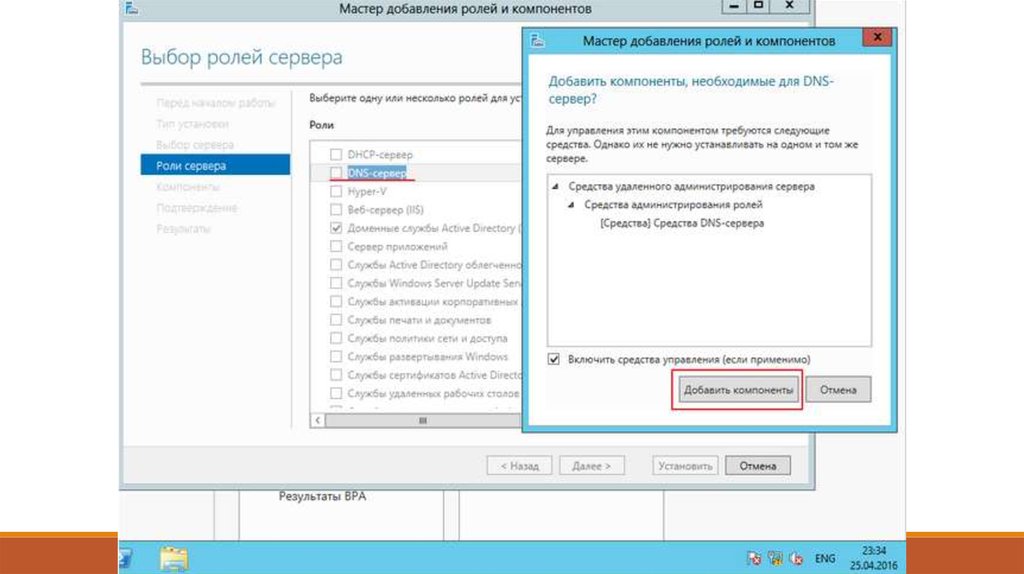



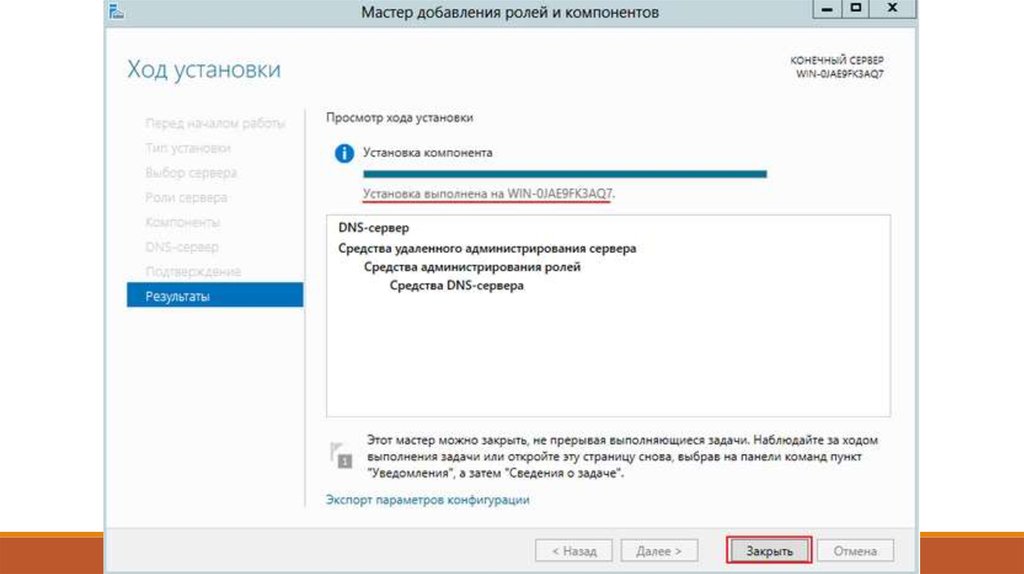
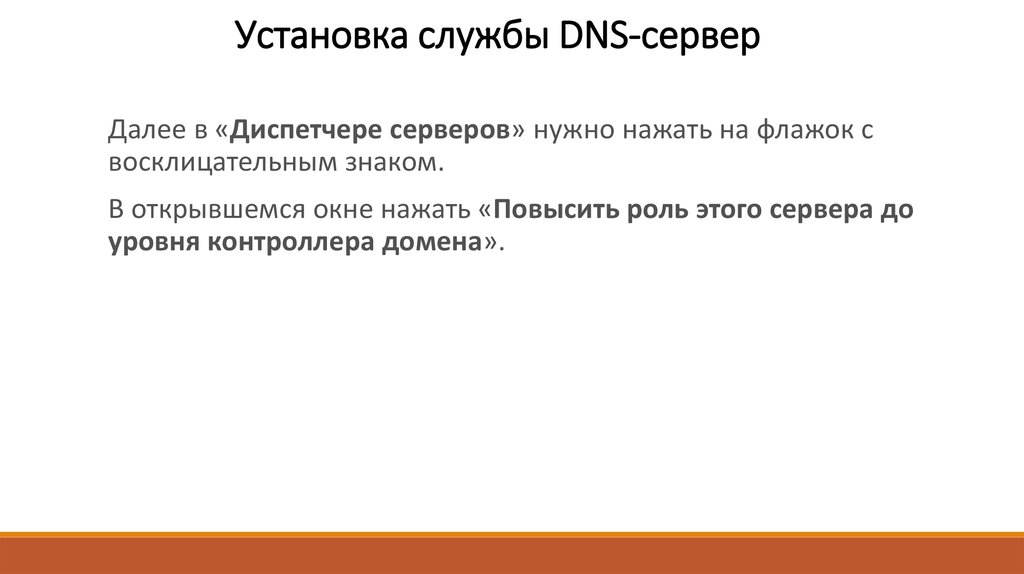


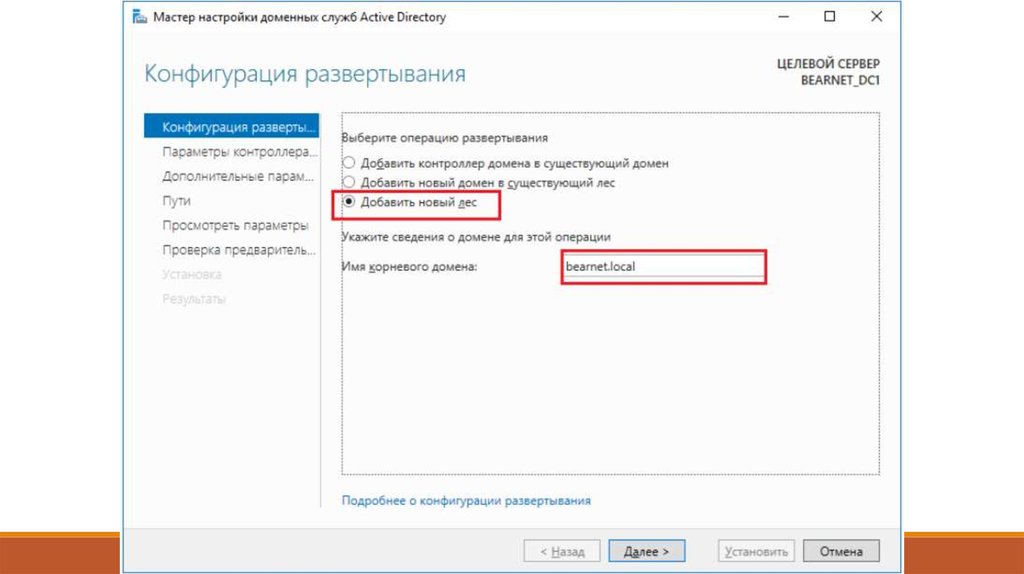

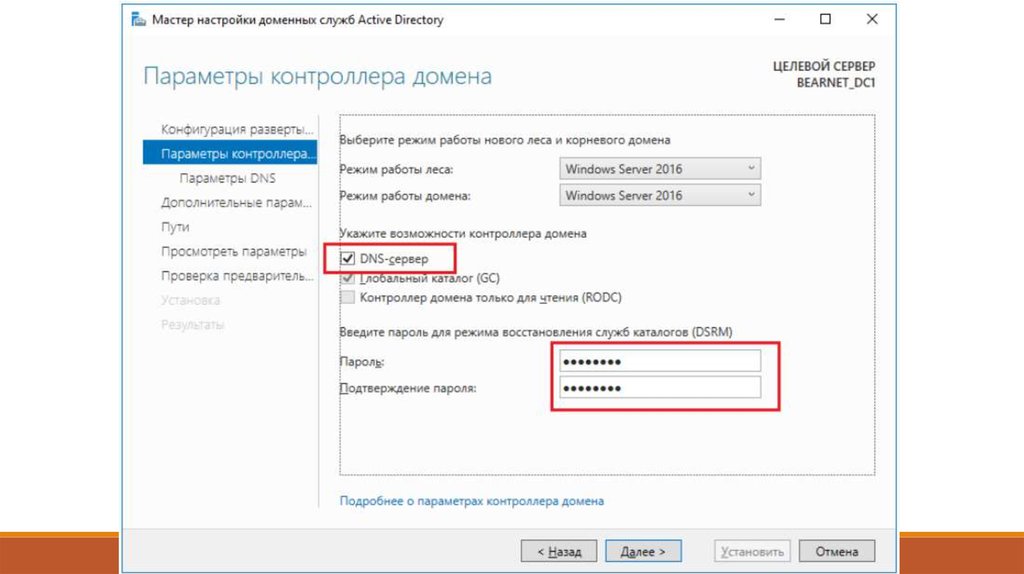
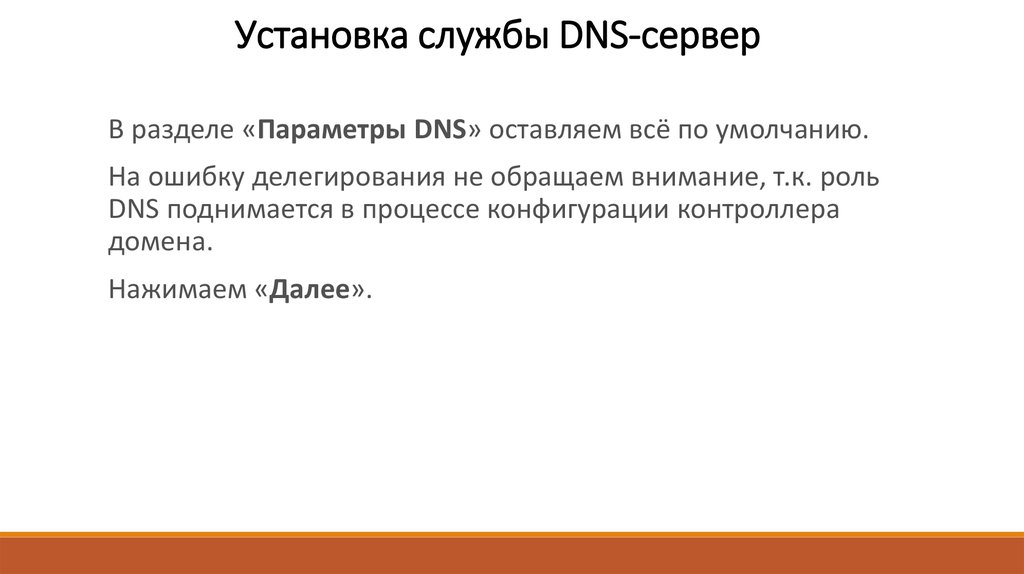
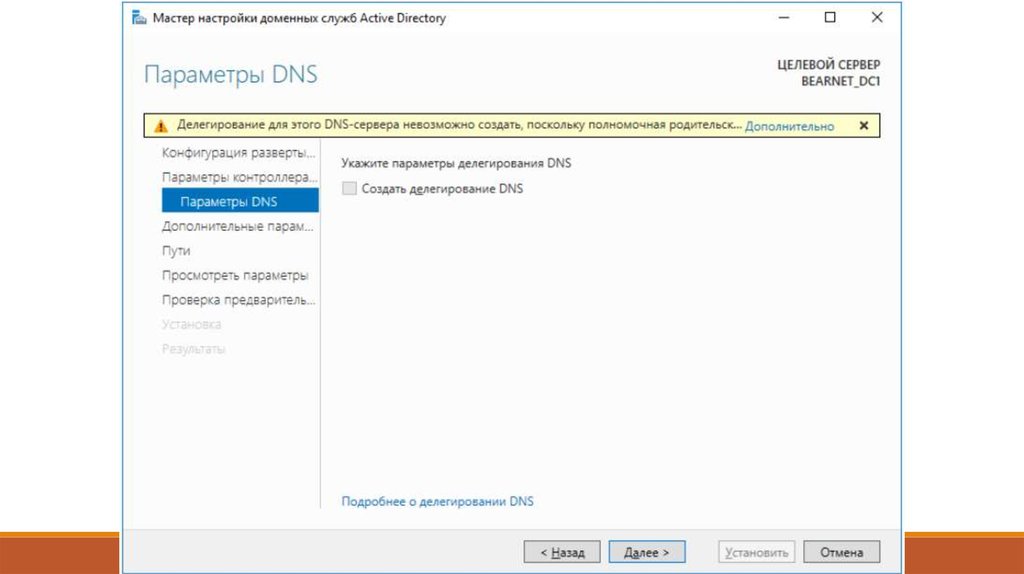


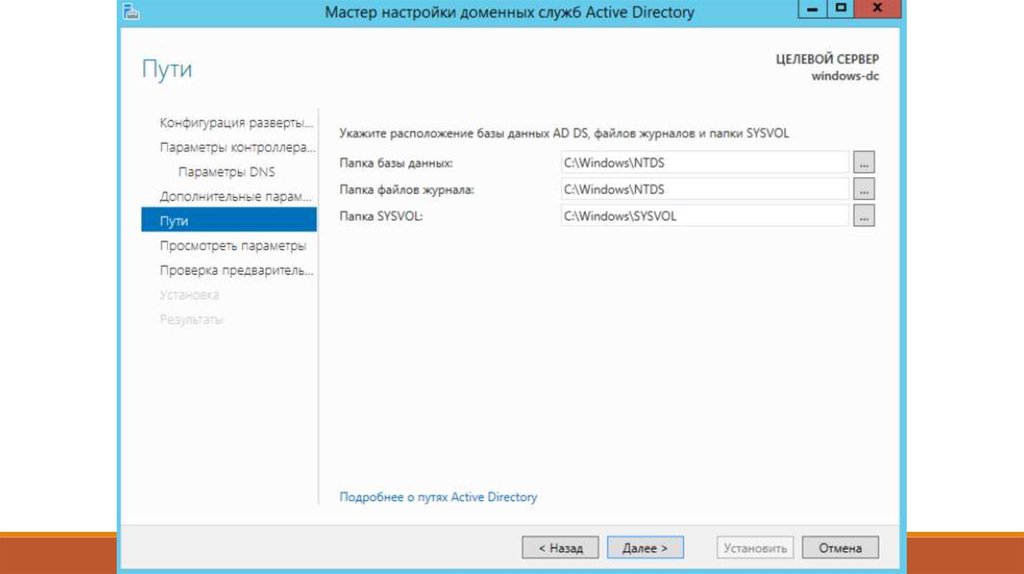
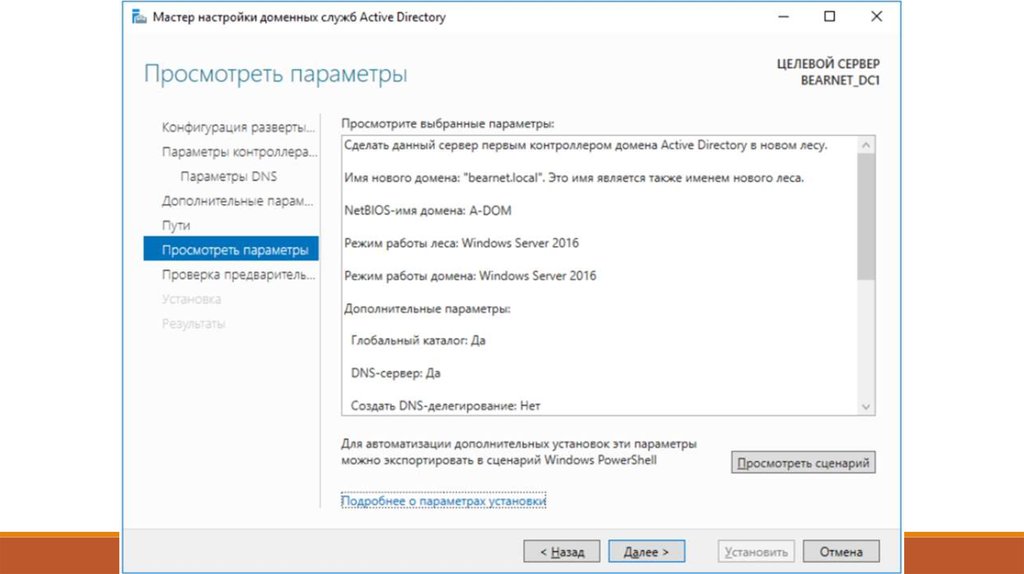
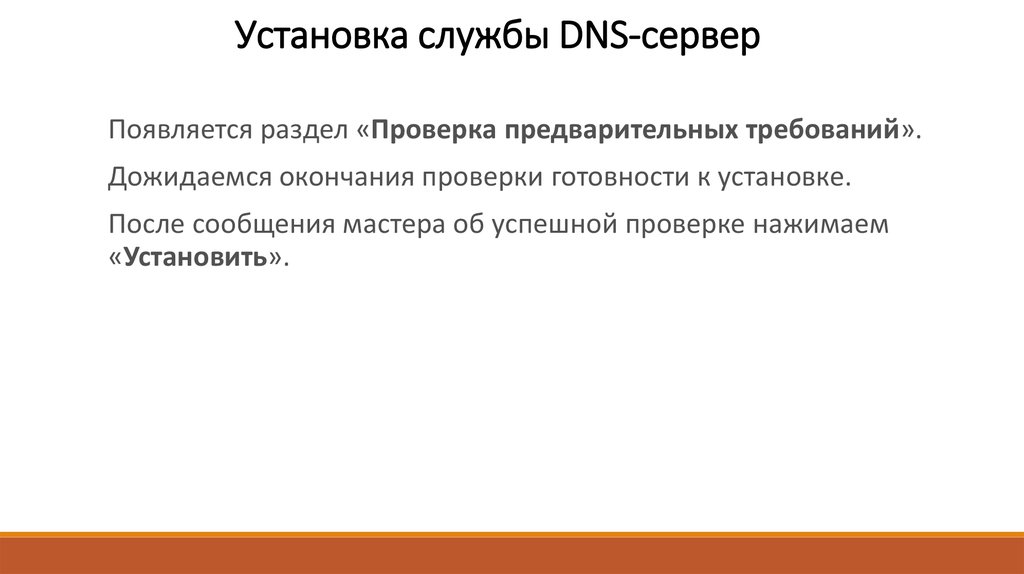
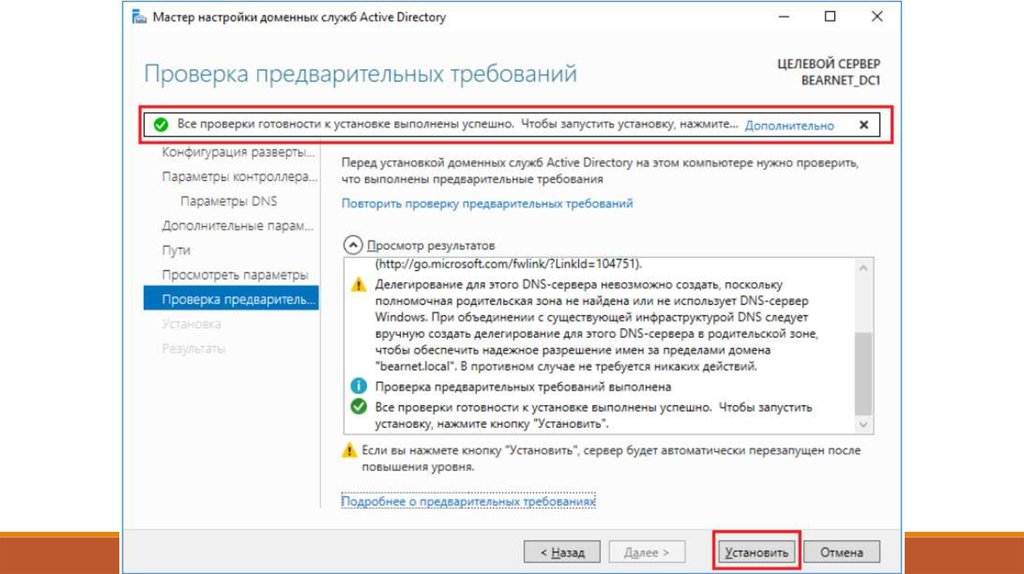







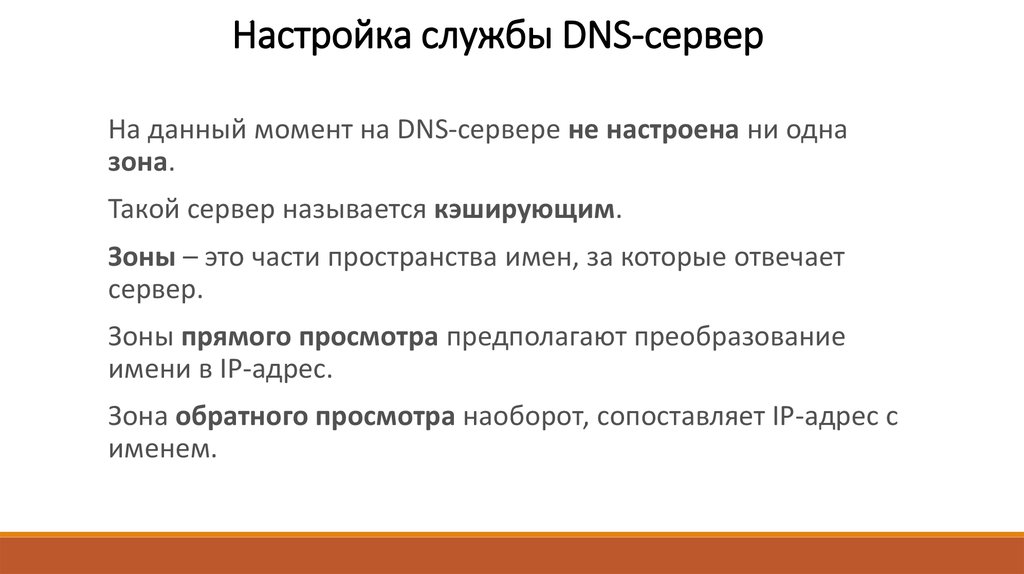


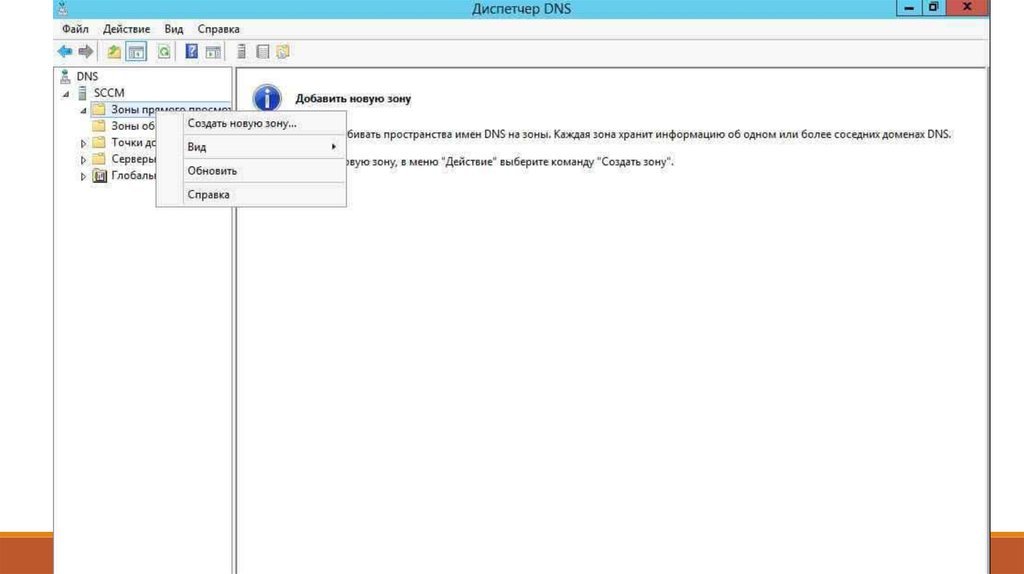
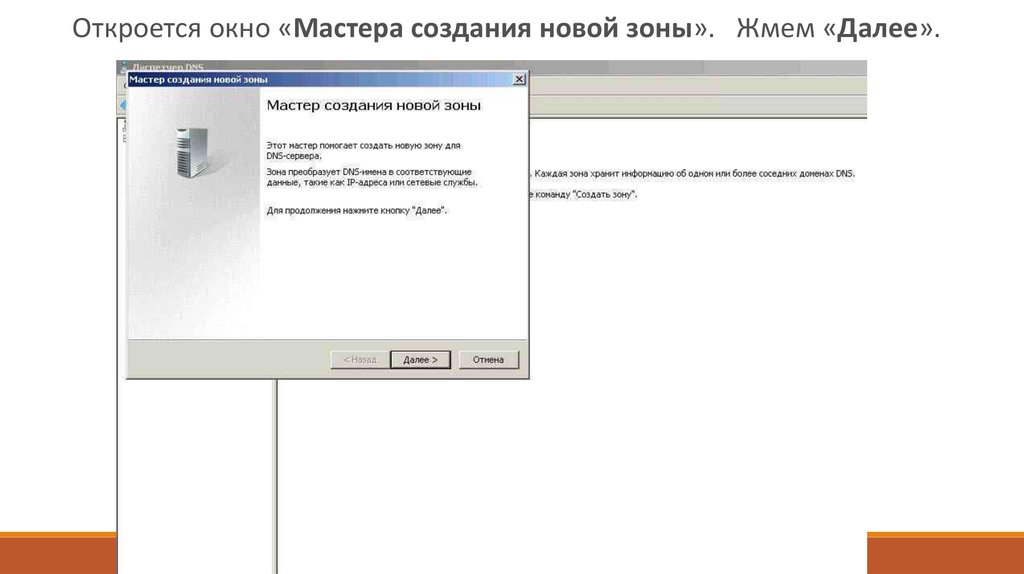

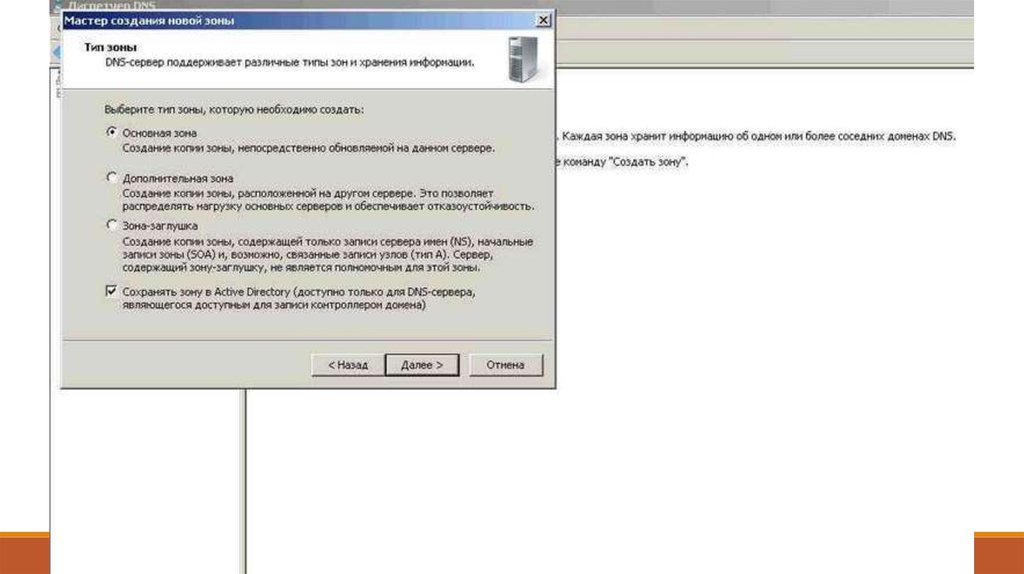


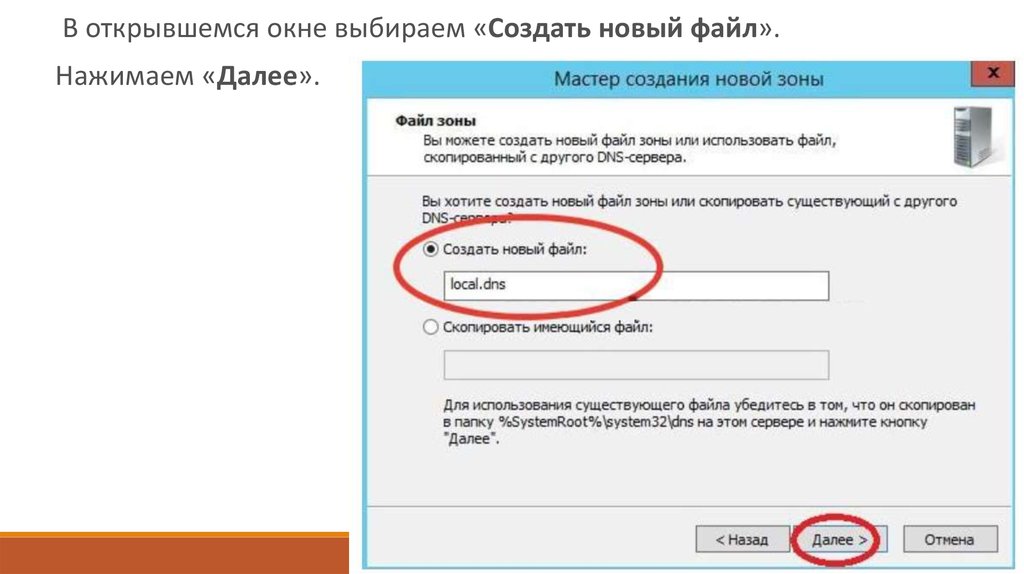











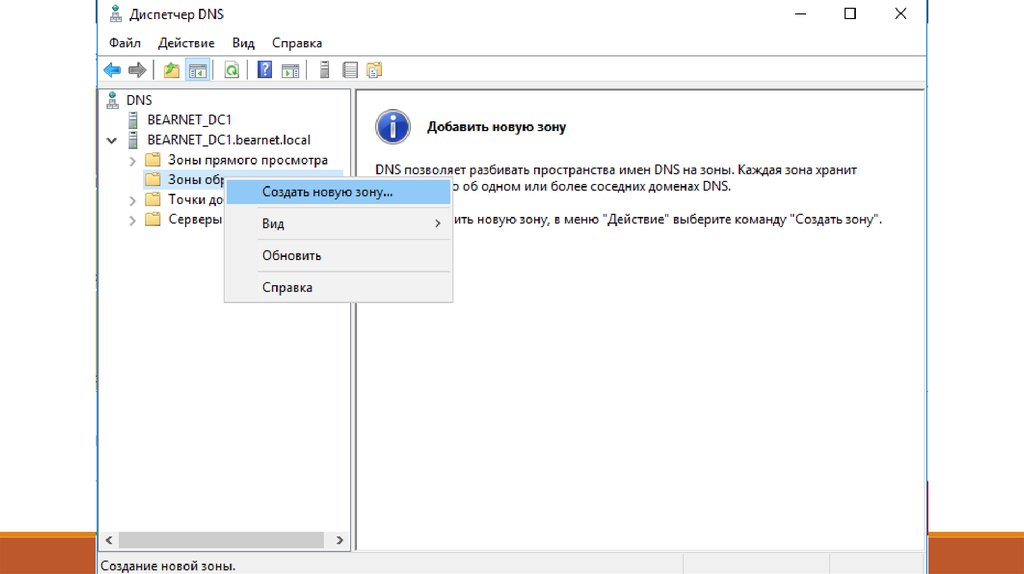
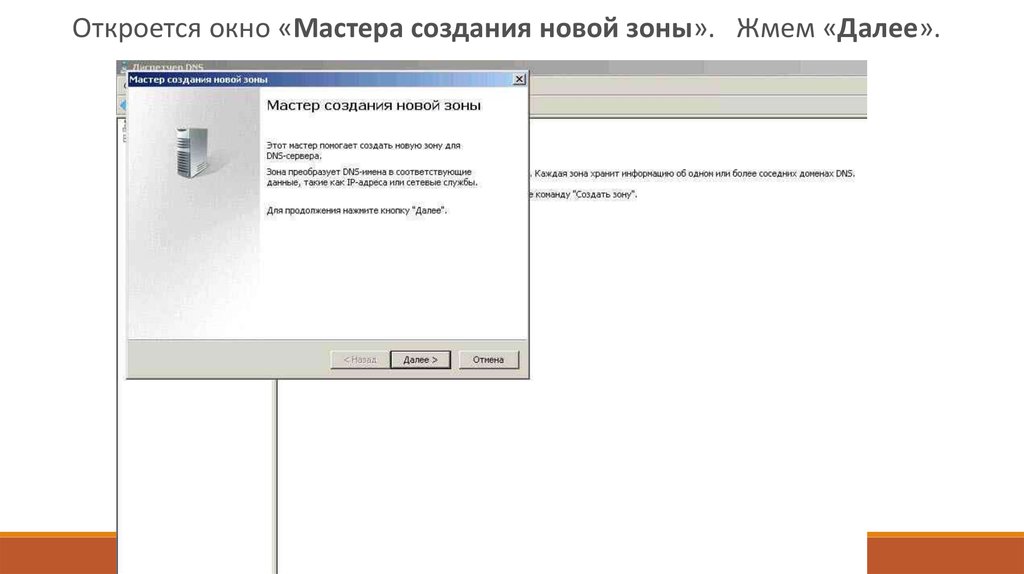

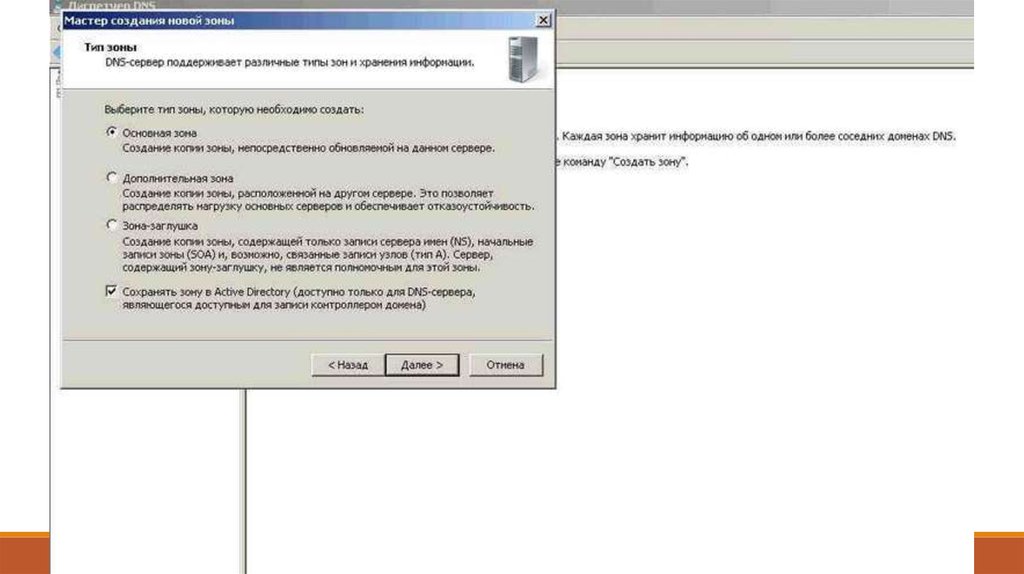







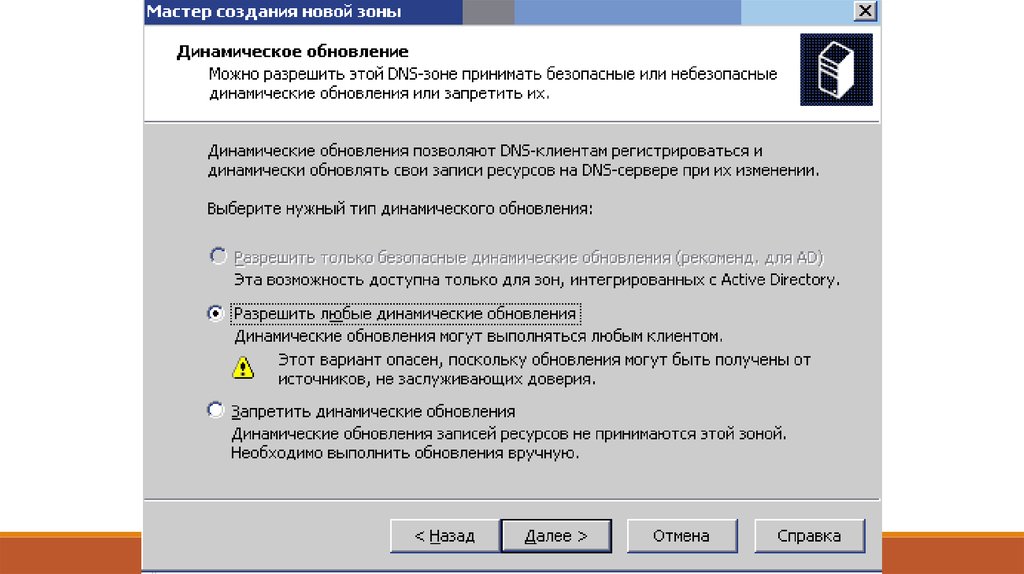

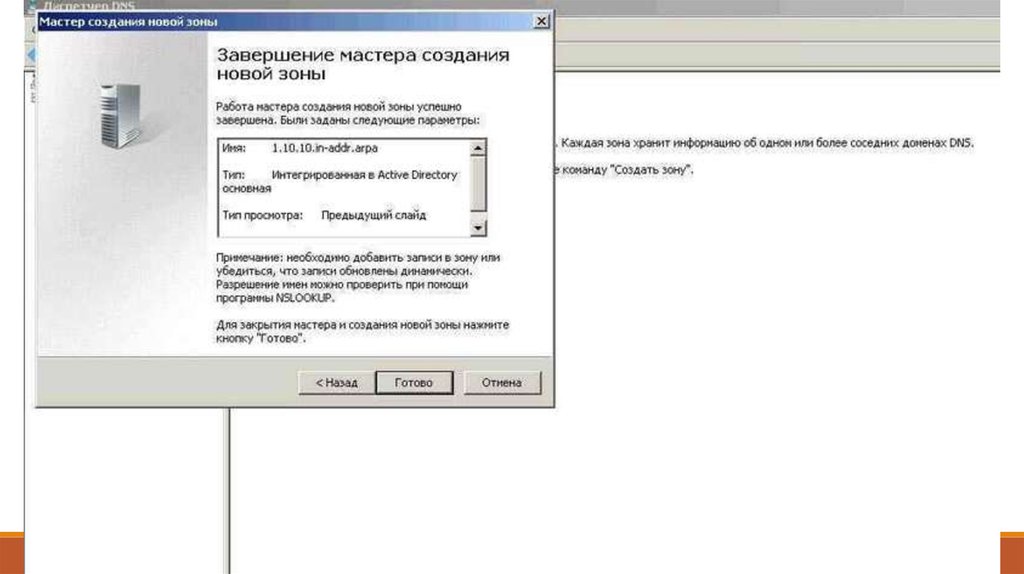

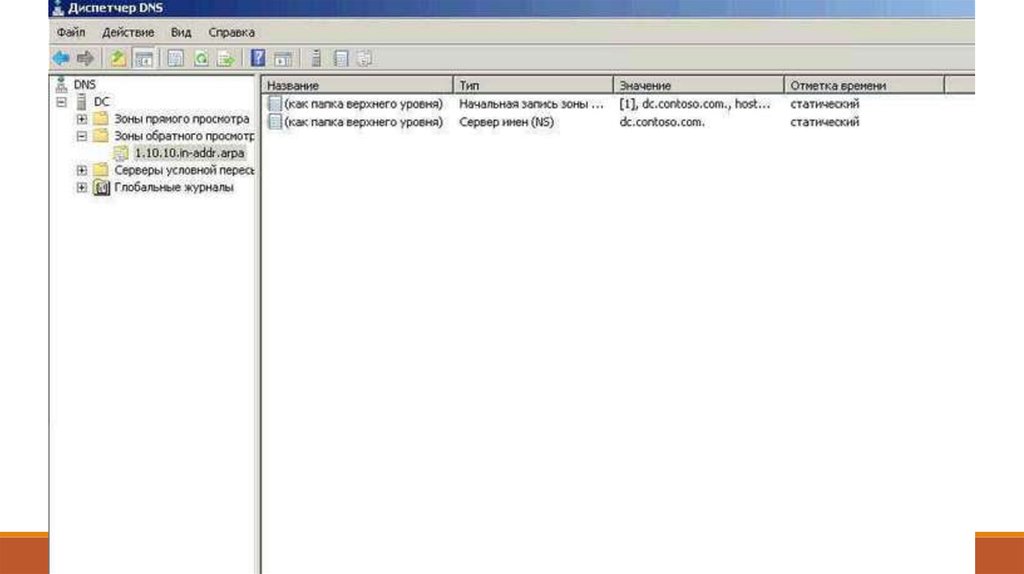

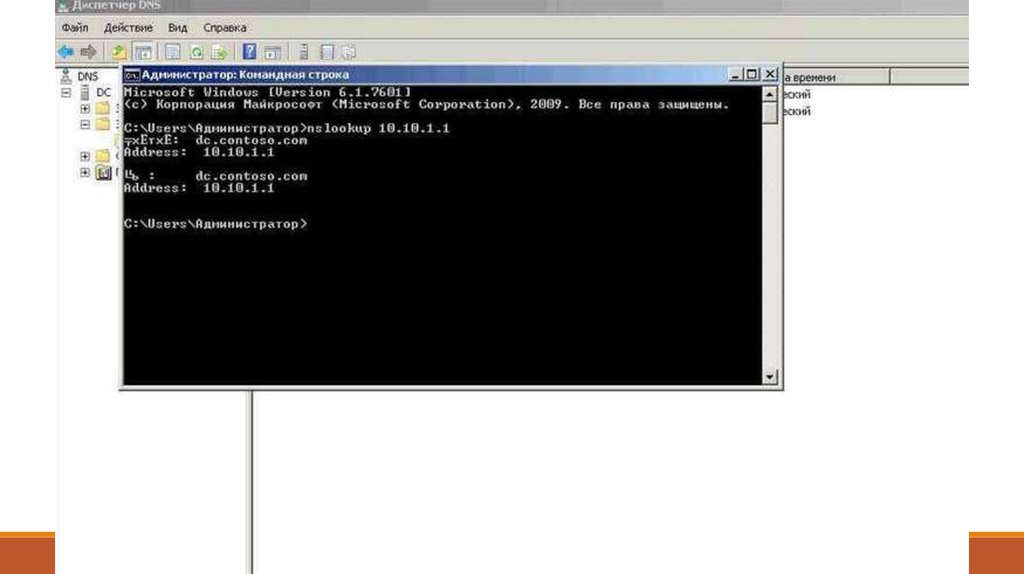

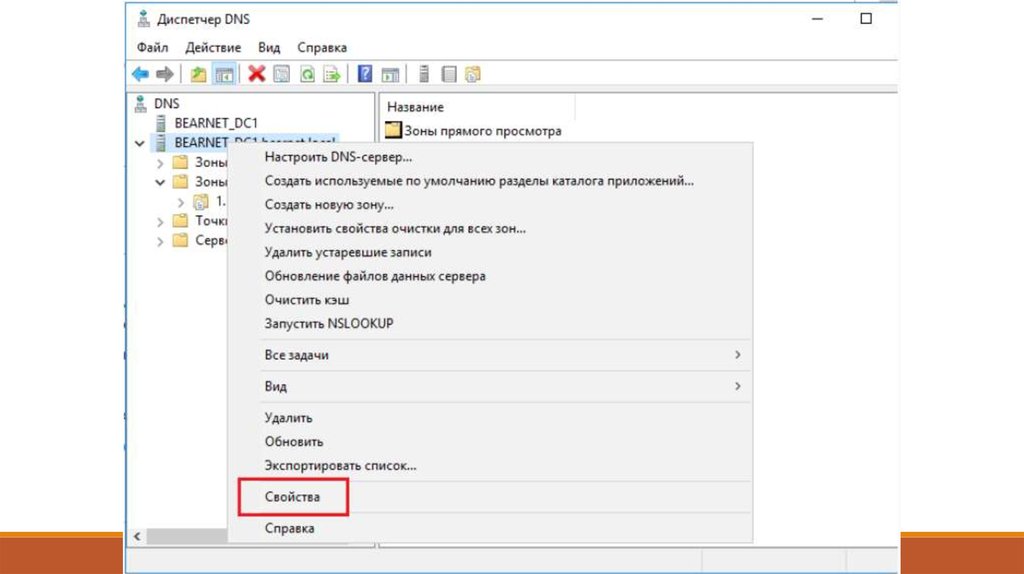

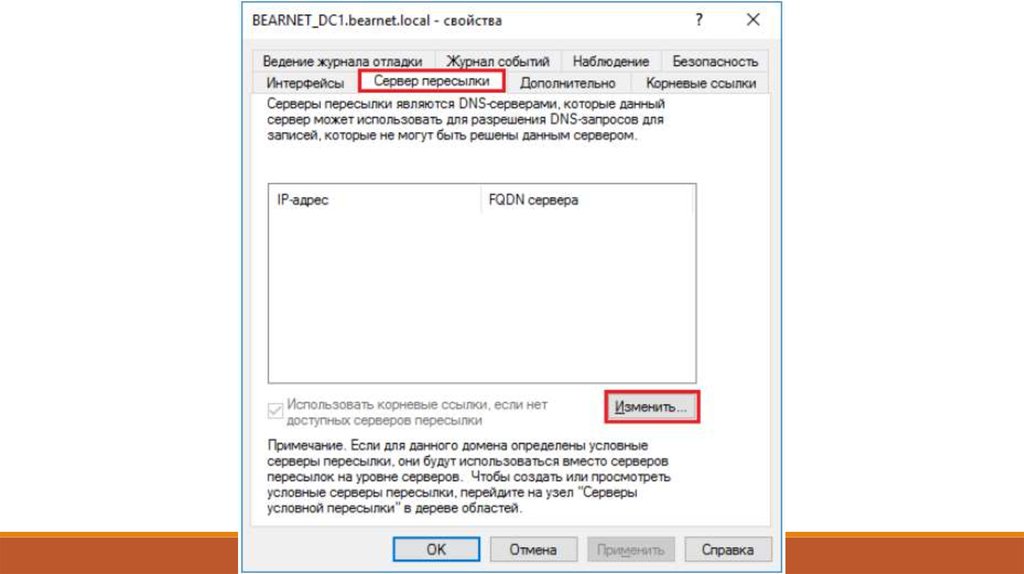



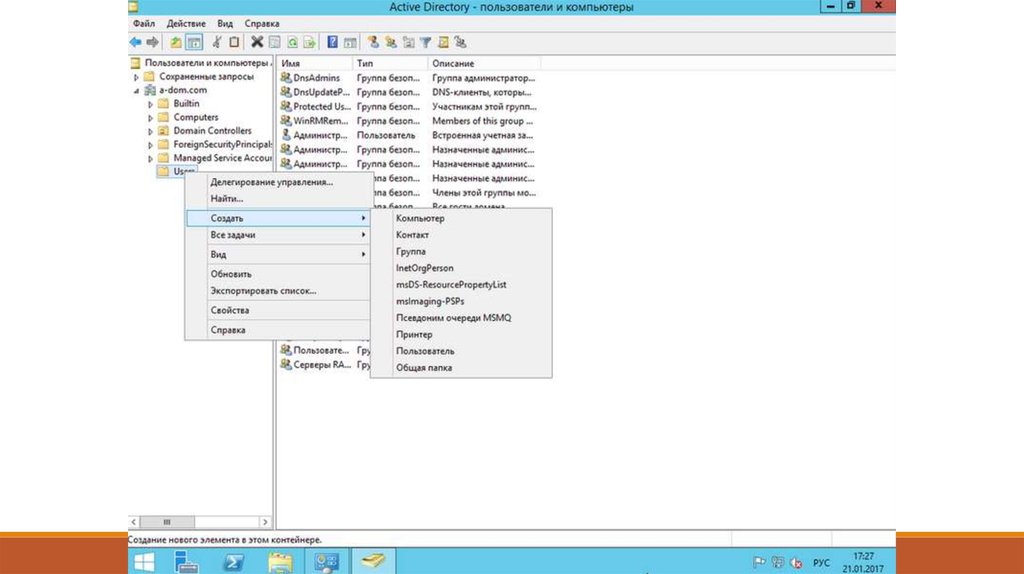



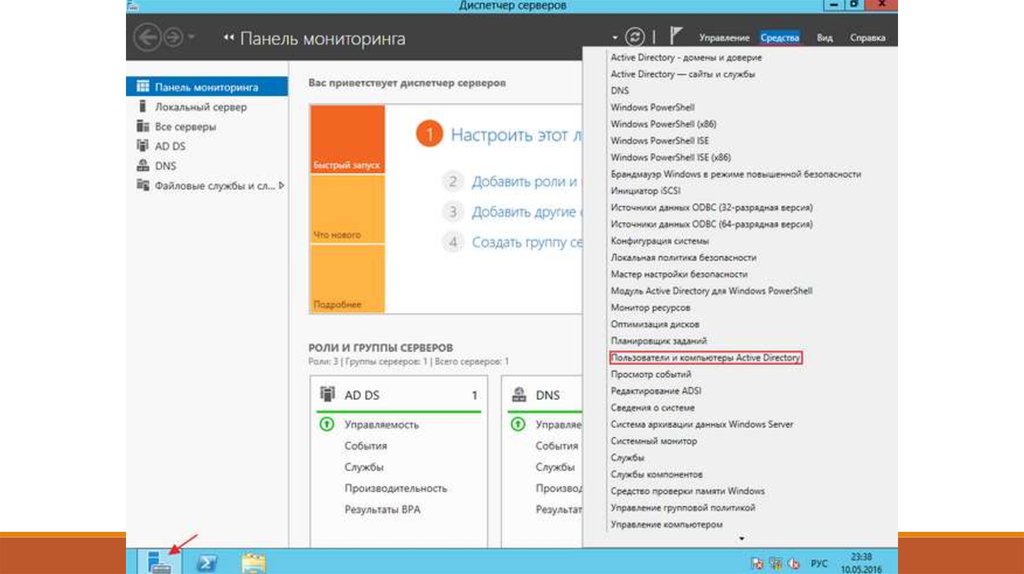





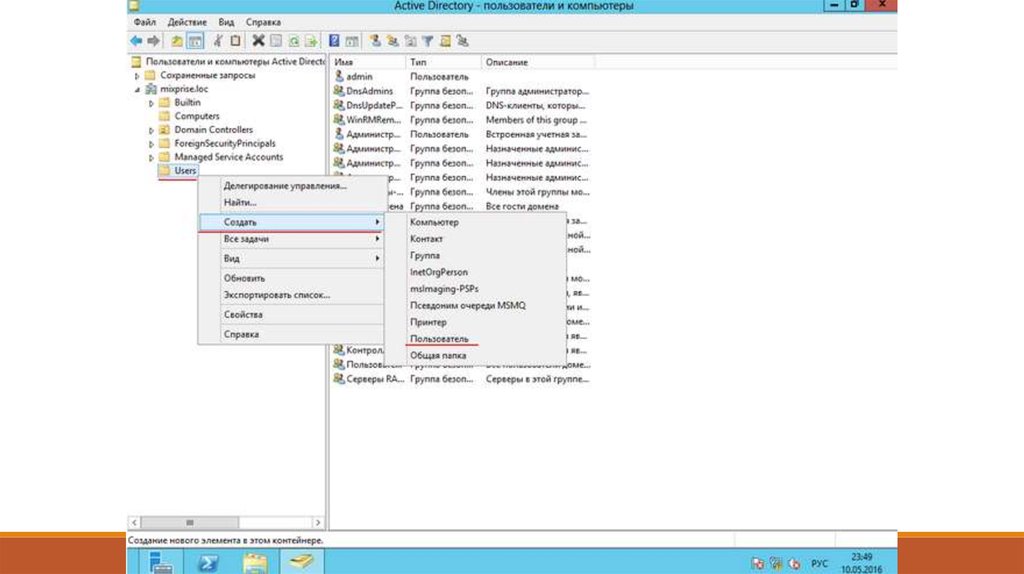





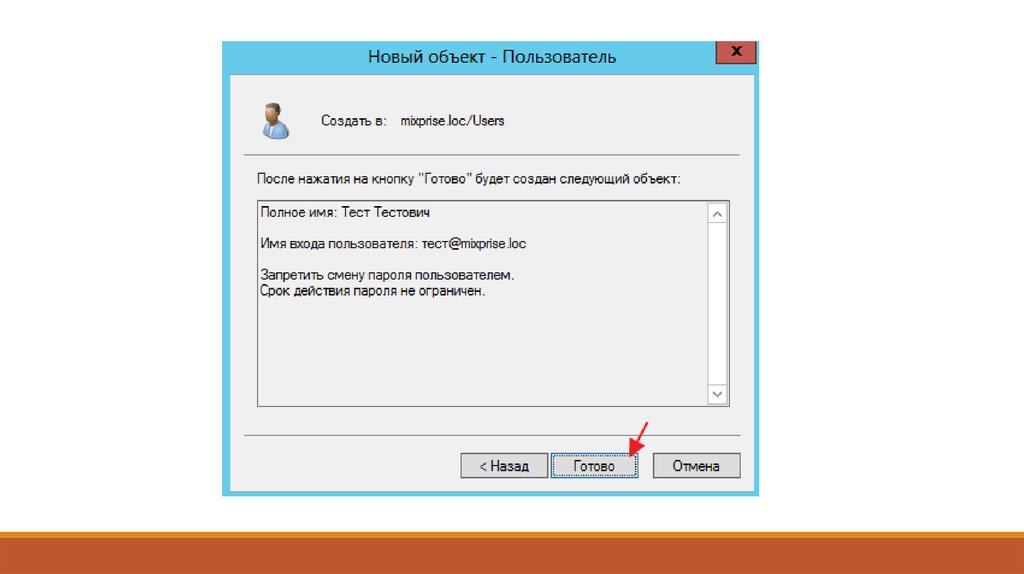

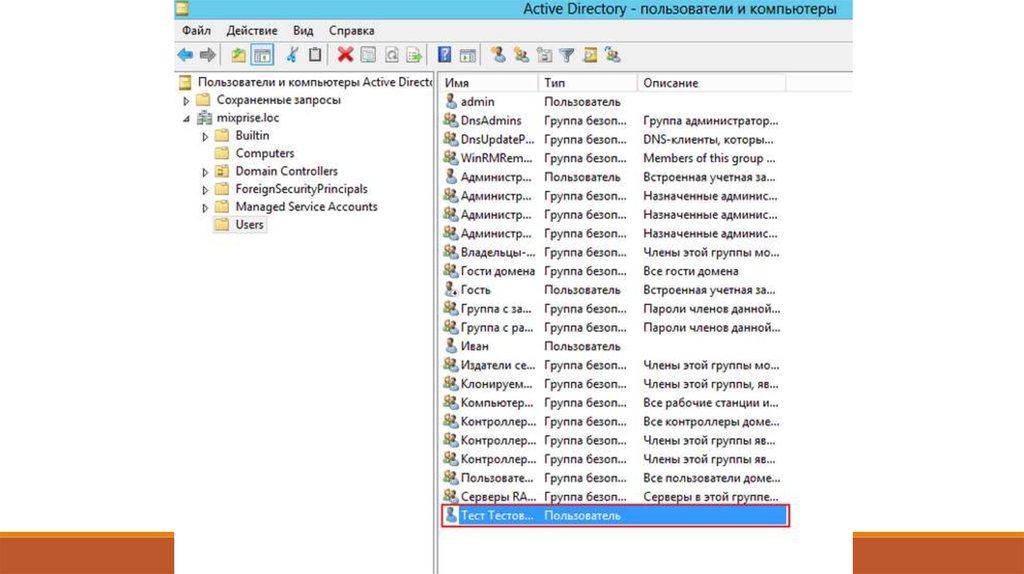

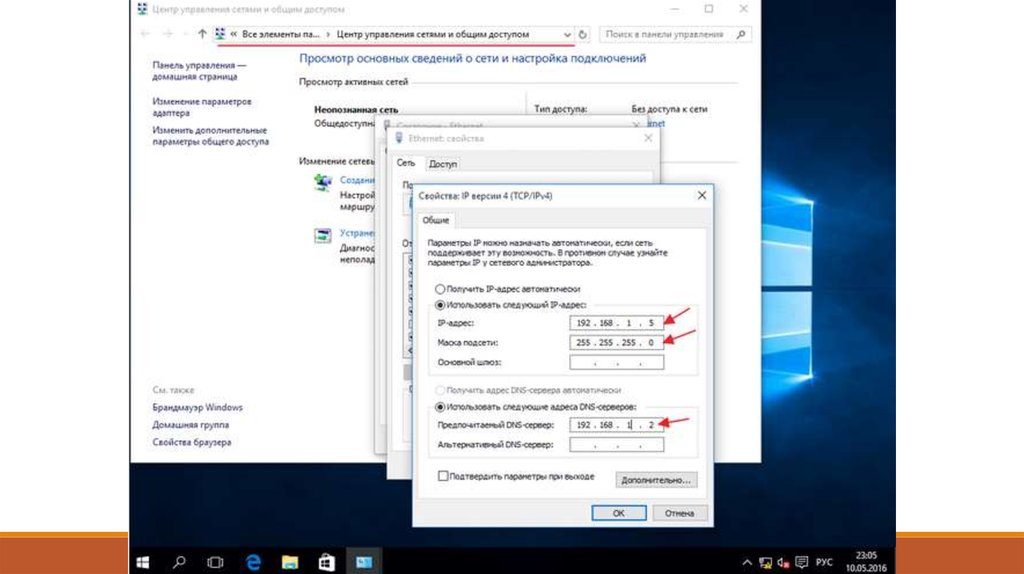

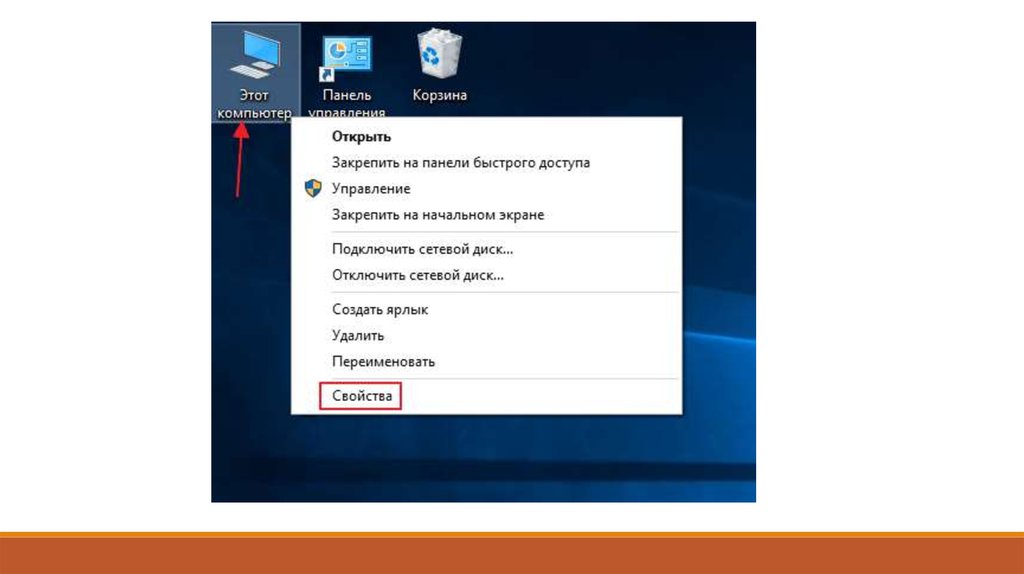



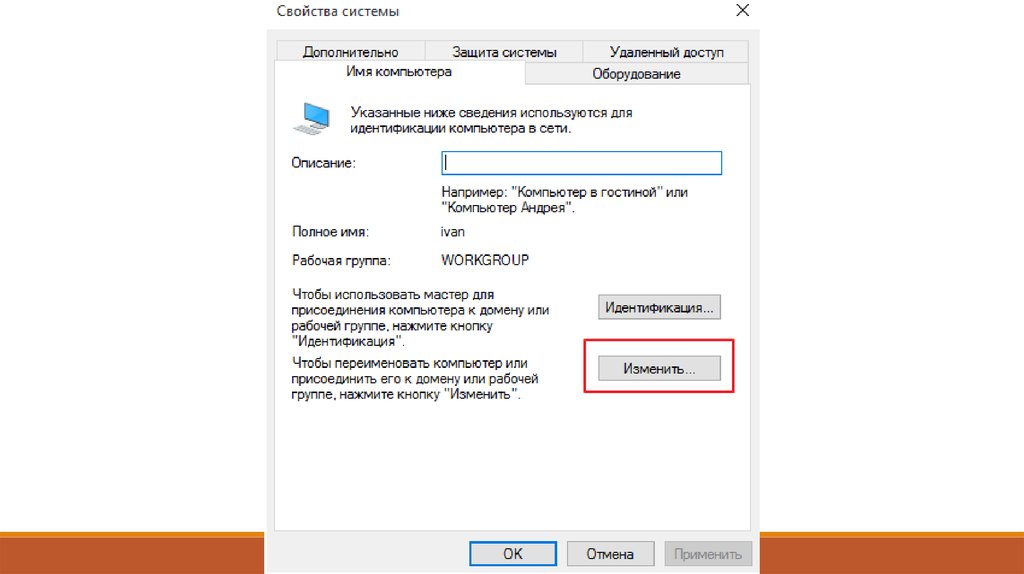



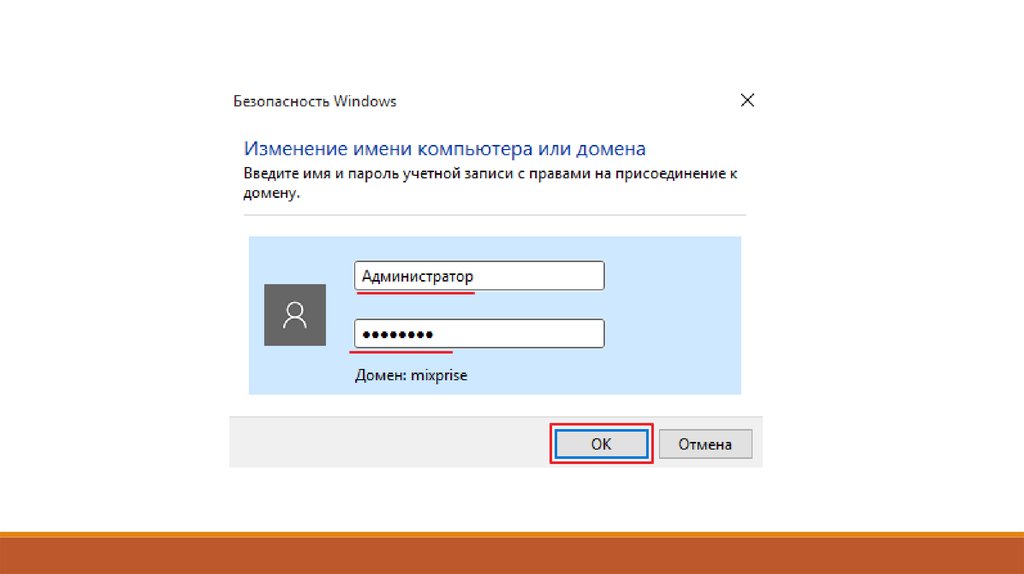
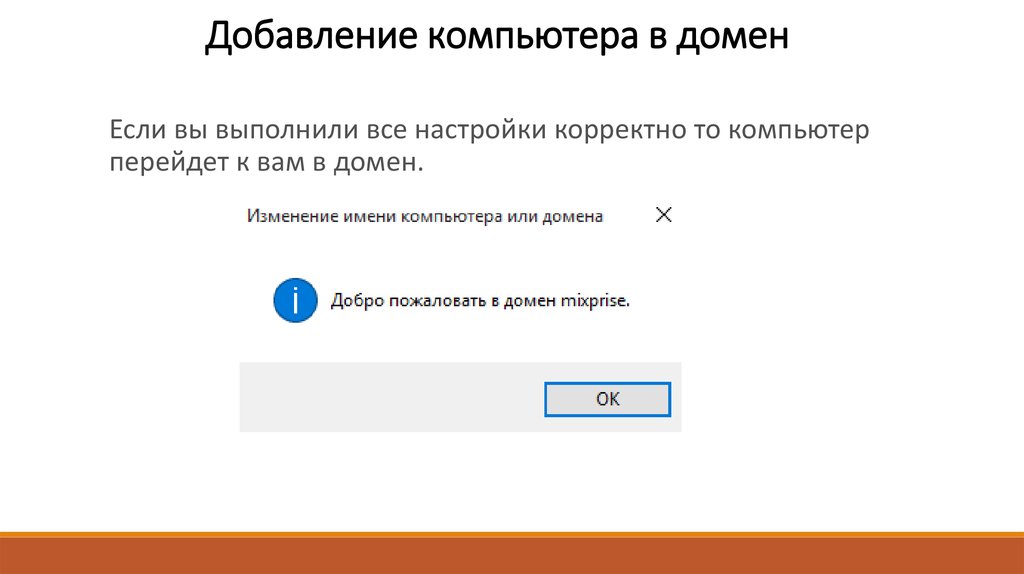


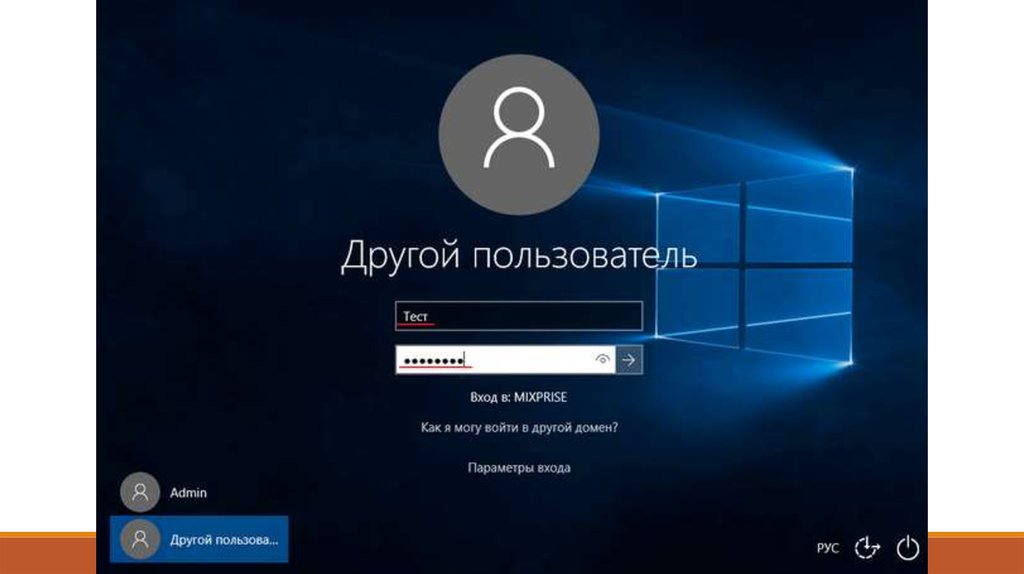


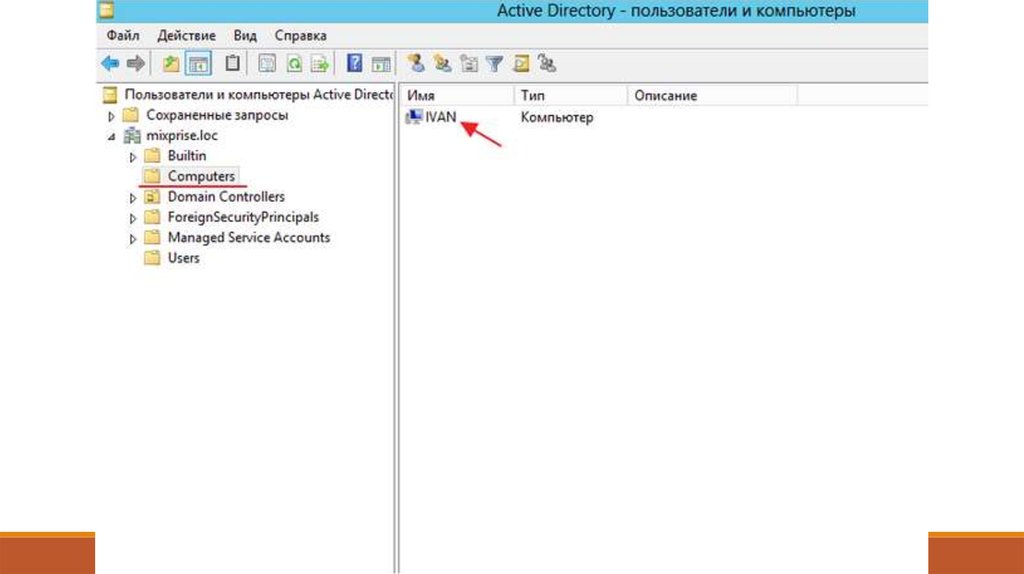
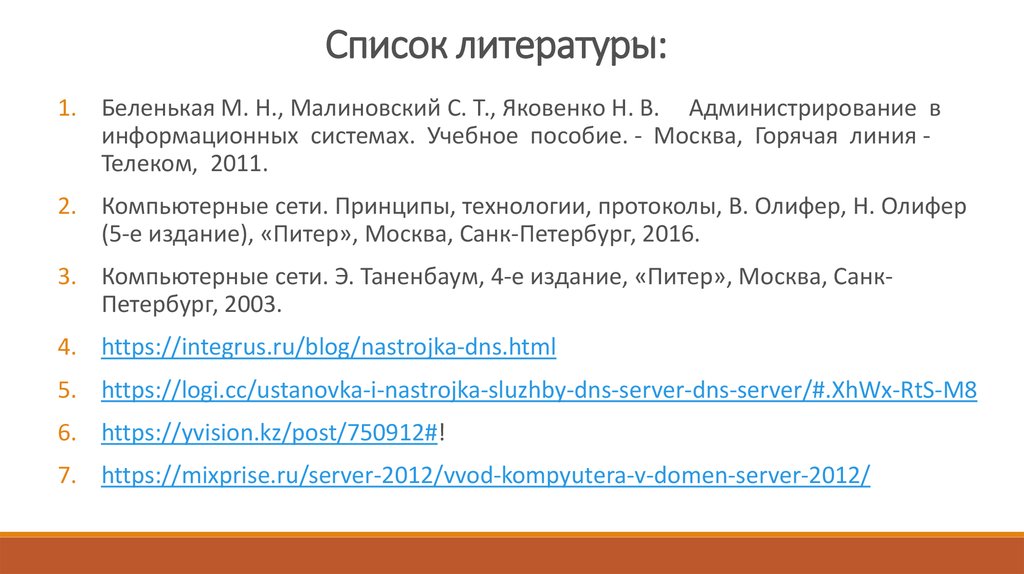
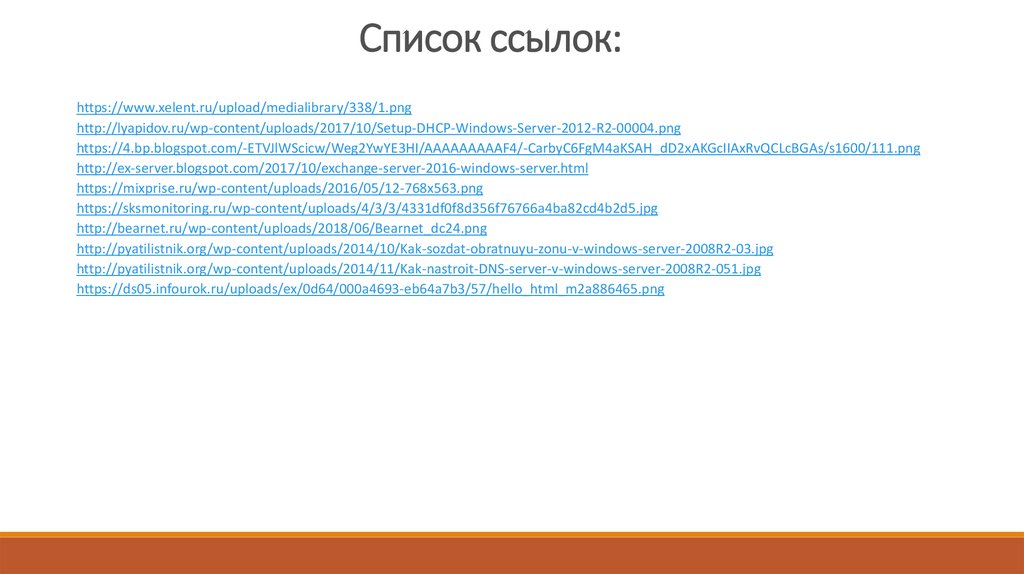

 software
software








