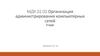Similar presentations:
Презентация_по_скачиваню_MS_SQL_Server
1.
Установка инастройка Microsoft
SQL Server
2.
Краткие теоретические сведения• Microsoft SQL Server - система управления реляционными базами
данных, разработанная корпорацией Microsoft.
• Для полнаценной работы в MS SQL Server, требуется установить:
1. SQL Server 2022
2. SQL Server Management Studio (SSMS) версии 20.2
• Минимальные требование:
1. Не менее 6 ГБ доступного места на жестком диске.
2. Не менее 4 ГБ ОЗУ.
3. Процессор x64 с тактовой частотой 1,4 ГГц.
3.
Установка SQL Server 2022Для скачивания SQL Server 2022 нужно:
• Перейти на официальный сайт по ссылке:
https://www.microsoft.com/en-us/sql-server/sql-server-downloads
• Пролистать чуть ниже до пункта «Скачать спициализированное издание»
• Выбираем скачать для разработчиков
4.
Установка SQL Server 2022После скачивания:
• Открываем загрузчик
• Выбираем тип установки «Базовый»
5.
Установка SQL Server 2022• Выбираем язык и принимаем пользователское соглашение
6.
Установка SQL Server 2022• Выбираем путь, куда установиться наша программа и нажимаем кнопку
установить
7.
Установка SQL Server 2022• После скачивания и
установки появиться
следующее окно, где мы
нажимаем кнопку
«Установить SSMS».
• Данное окно закрывать
не нужно, оно нам ещё
пригодиться в
дальнейшем.
8.
Установка SQL Server Management Studio 20.2После нажатия кноки, нас перекидывает на официальный сайт для
скачивания SSMS, где нам нужно
• Пролистать до пункта «Скачать SSMS»
• Нажать на ссылку для скачивания
9.
Установка SQL Server Management Studio 20.2После скачивания:
• Открываем загрузчик
• Выбираем путь установки
• Нажимаем кнопку «Install»
10.
Установка SQL Server Management Studio 20.2После скачивания:
• Открываем загрузчик
• Выбираем путь установки
• Нажимаем кнопку «Install»
• Ждём окончания установки
11.
Настройка SQL Server 2022После скачивания и установки SQL
Server 2022 и SSMS 20.2, нам нужно
настроить инструменты, для этого
нужно:
• Вернуться в окно установки
SQL Server 2022
• Нажать на кнопку
«Настроить»
12.
Настройка SQL Server 2022После нажатия кнопки, появиться
вот такое окно:
• В данном окне, можно не
выставлять галочку, которая
отвечат за обновление SQL Server
2022(по желанию)
• Нажимаем «Далее»
13.
Настройка SQL Server 2022• Если для ваших задач нужен
Брандмауэр Windows, то по
нажатию на текст
«Предупреждение» вас
перебросит на сайт Microsoft, где
есть подробная инструкция по его
подключению
• Самое главно сейчас, чтобы
остальные галочки были
зелёными, если не являются
таковыми, то вас переведёт на
руководство по её решению
• Нажимаем кнопку «Далее»
14.
Настройка SQL Server 2022• Выбераем пункт «Выполнить
новую установку SQL Server 2022»
• Нажимаем кнопку «Далее»
15.
Настройка SQL Server 2022• Указываем бесплатный выпуск
«Developer»
• Нажимаем кнопку «Далее»
16.
Настройка SQL Server 2022• Принимаем условия лицензии
• Нажимаем кнопку «Далее»
17.
Настройка SQL Server 2022• Убираем галочку возле пункта
«Расширение Azure для SQL
Server»
• Нажимаем кнопку «Далее»
18.
Настройка SQL Server 2022• Выставляем галочки на против
тех же компонентов, как показано
на картинке
• Нажимаем кнопку «Далее»
19.
Настройка SQL Server 2022• В данном окне нужно выбрать
«Именнованный экземпляр»
• Придумать имя SQL серверку
• Придумать индетификатор
экземпляру
• Нажимаем кнопку «Далее»
20.
Настройка SQL Server 2022• В данном окне нужно поставить
галочку на против пункта
«Предоставить привилегию
выполнения задач обслуживания
томов для службы ядра СУБД SQL
Server»
• Нажимаем кнопку «Далее»
21.
Настройка SQL Server 2022• В данном окне нужно поставить
галочку на против пункта «Режим
аутетификации Windows»
• Нажимаем кнопку «Добавить
текущего пользователя»
• Выбираем пользователя,
которому будет доступен сервер
• Нажимаем кнопку «Далее»
22.
Настройка SQL Server 2022•Нажимаем кнопку «Установить»
23.
Настройка SQL Server 2022• Ожидаем окончания установки
• Нажимаем кнопку «Закрыть»
24.
Настройка SQL Server Management Studio 20.2После настройкм SQL Server 2022, нам нужно настроить сам SSMS 20.2
• Открываем SSMS 20.2, где нас будет ждать вот такой интерфейс
25.
Настройка SQL Server Management Studio 20.2• Нас интересует данное окошко
• В поле «Server name», нам нужно
выбрать сервер
• Сервер мы создавали при
настройке SQL Server 2022
26.
Настройка SQL Server Management Studio 20.2• После нажанития на поле
«Server name», у нас появиться
диалоговое окно
• Выбираем наш созданный
сервер
• Нажимаем кнопку «ОК»
27.
Настройка SQL Server Management Studio 20.2• После выбора сервера для
работы, нажимаем кнопку
«Connect»
28.
Настройка SQL Server Management Studio 20.2• У вас возможно, вылезить
данная ошибка
• Нажимаем кнопку «Yes»
29.
Настройка SQL Server Management Studio 20.2• SSMS 20.2 готова к работе
30.
Спасибо завнимание!






























 software
software